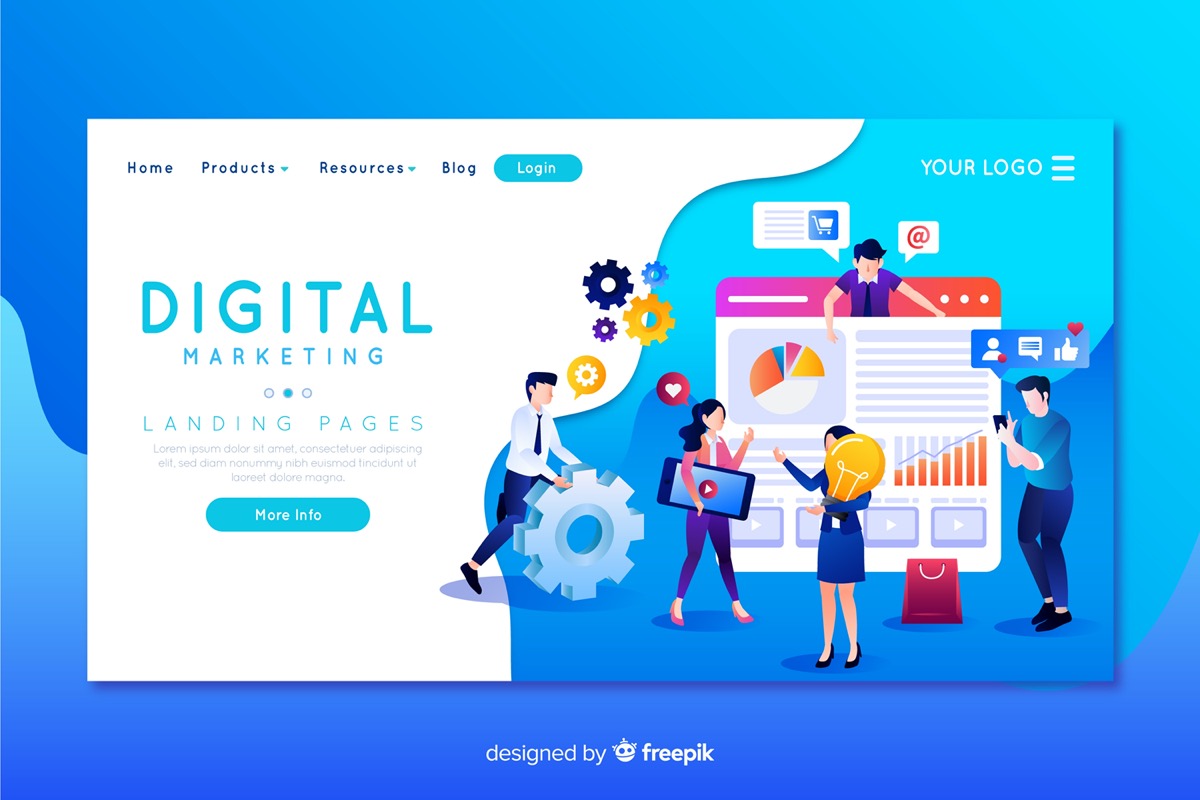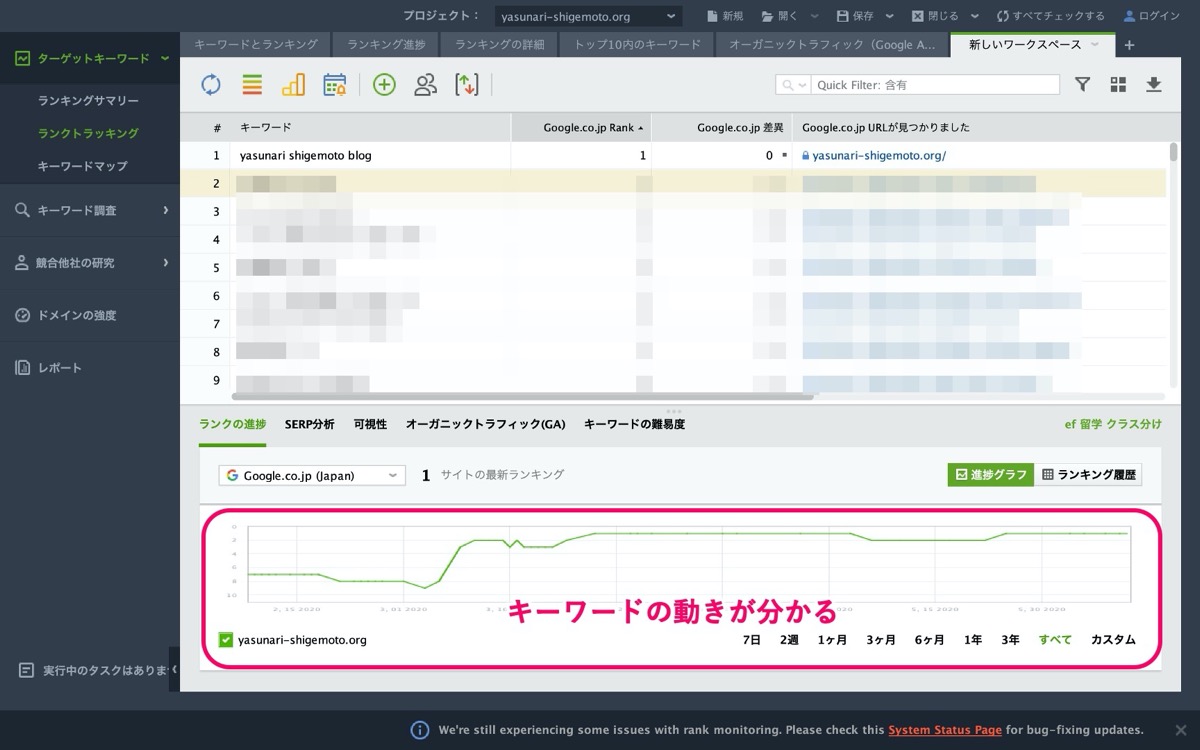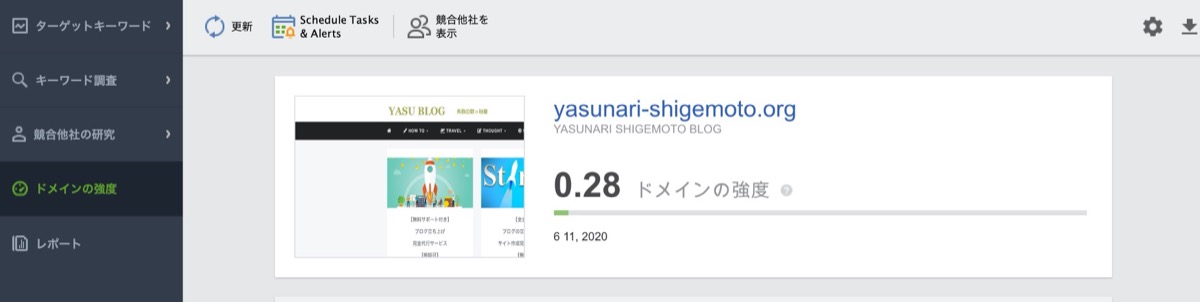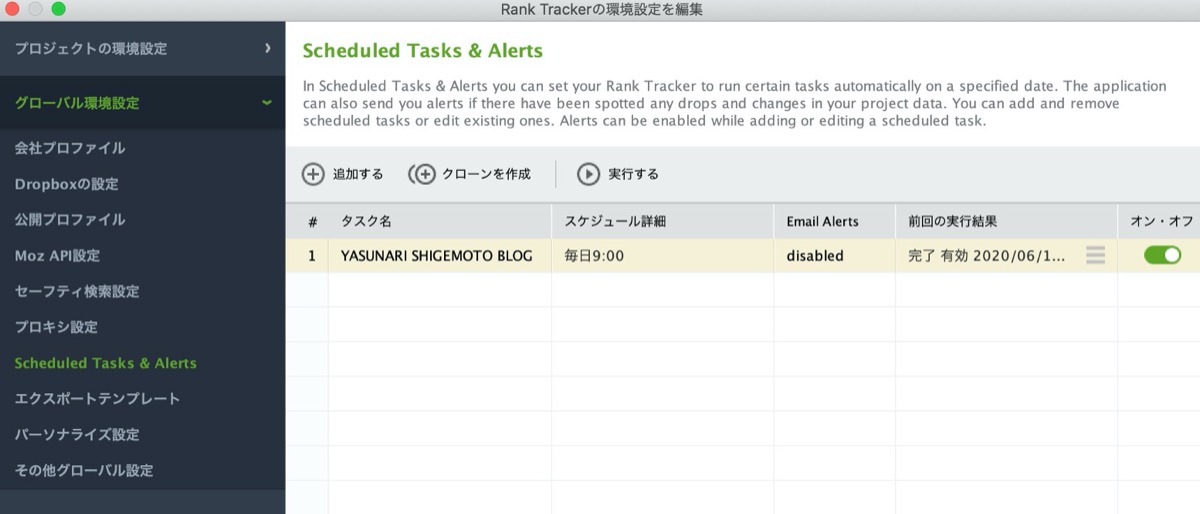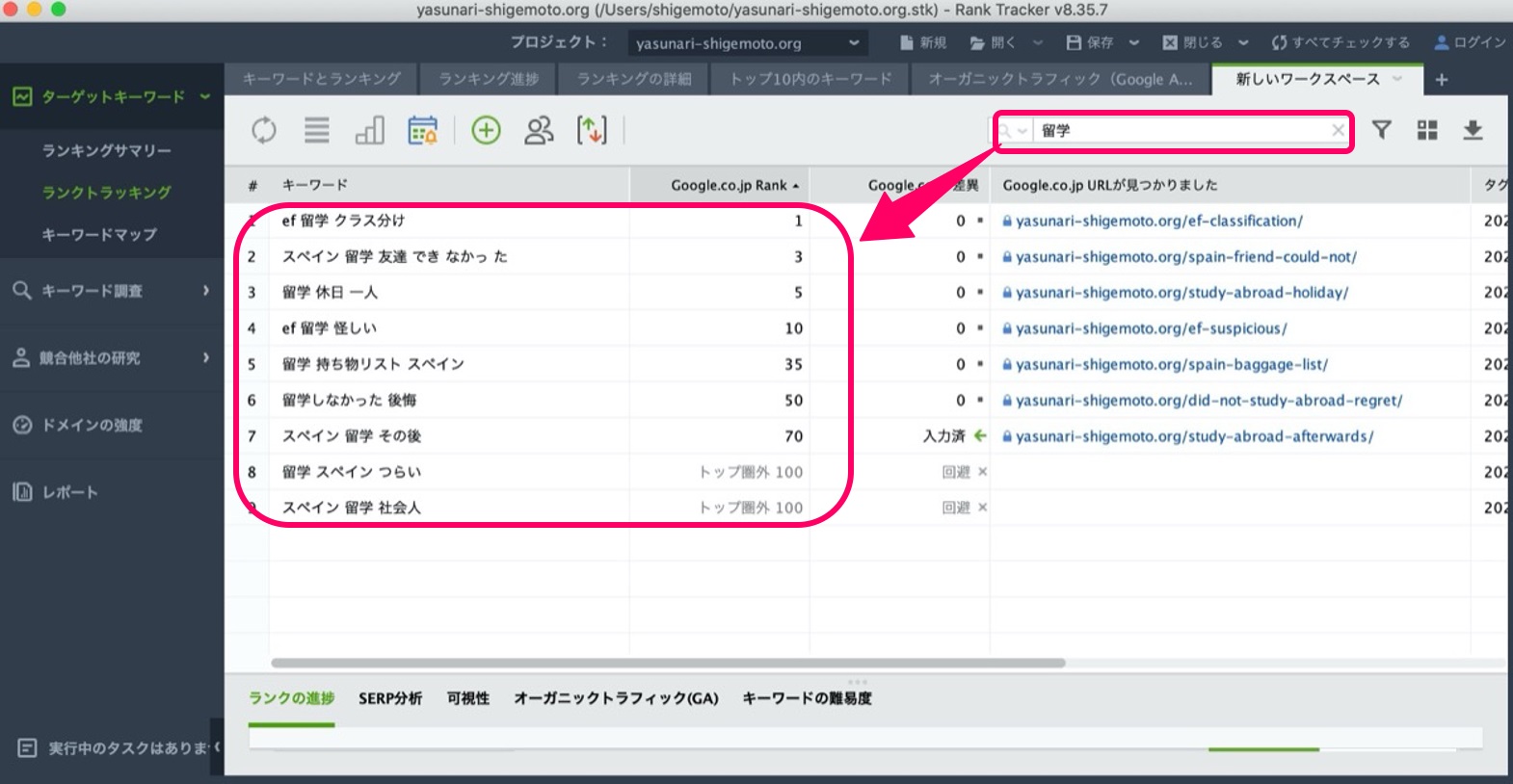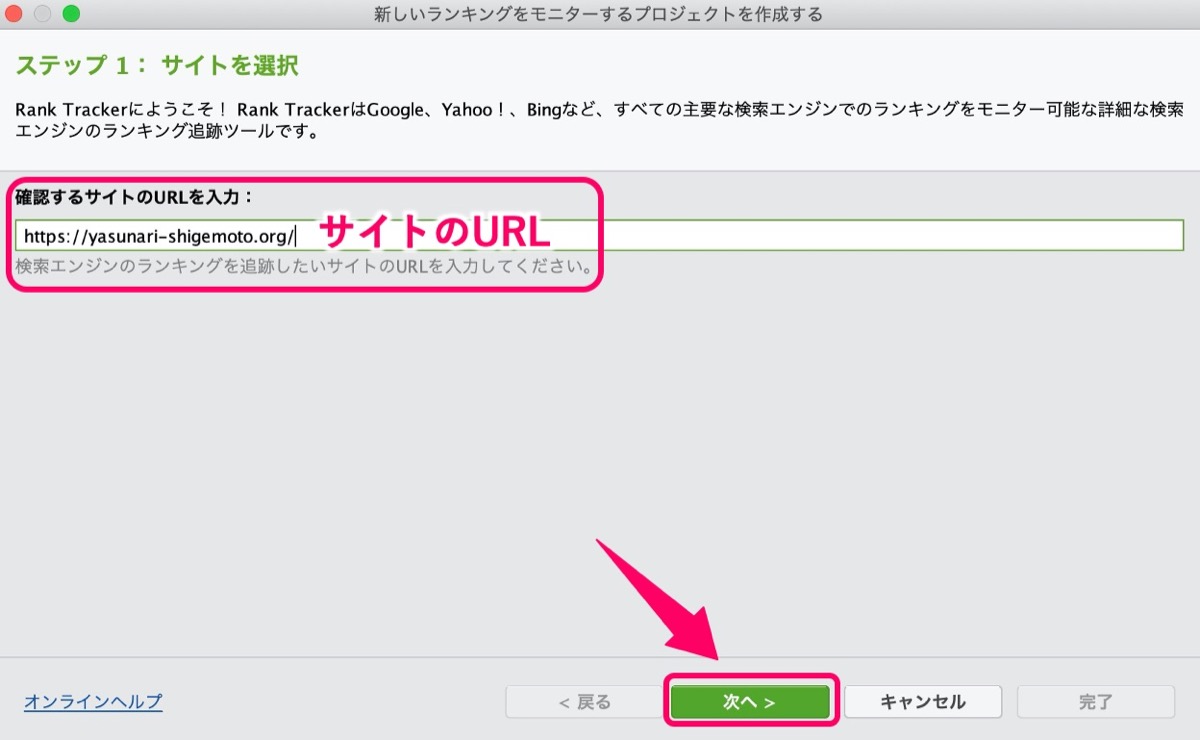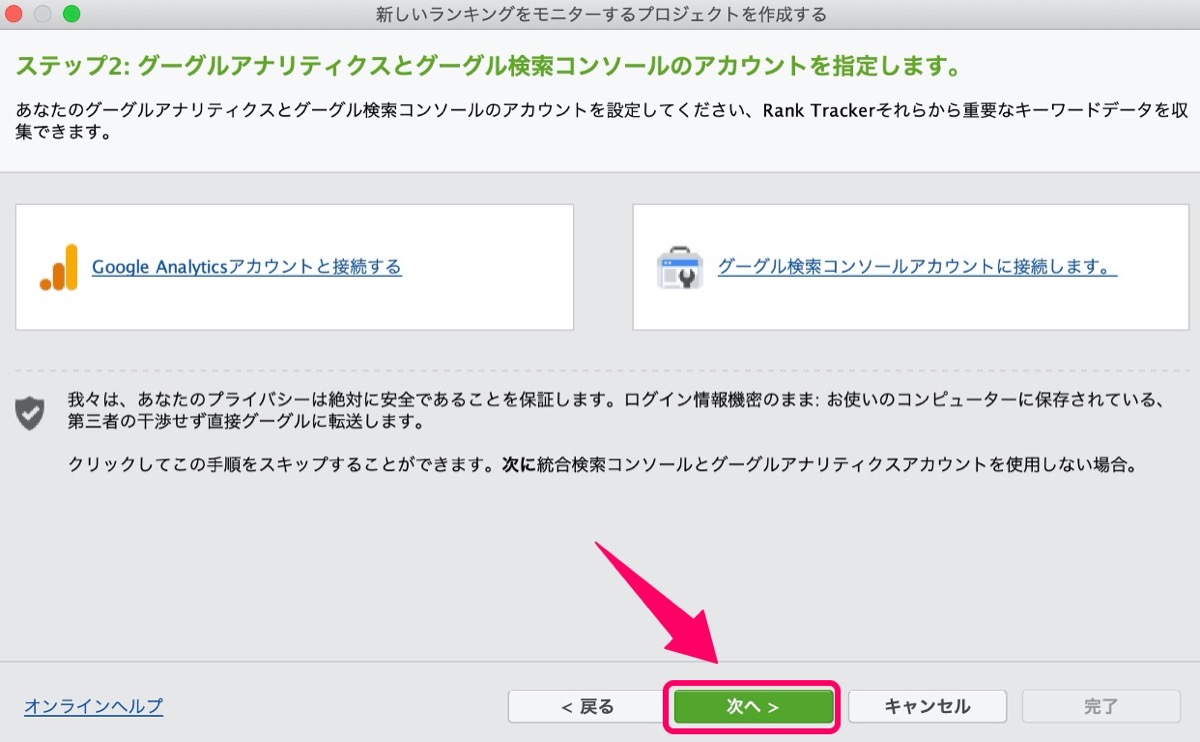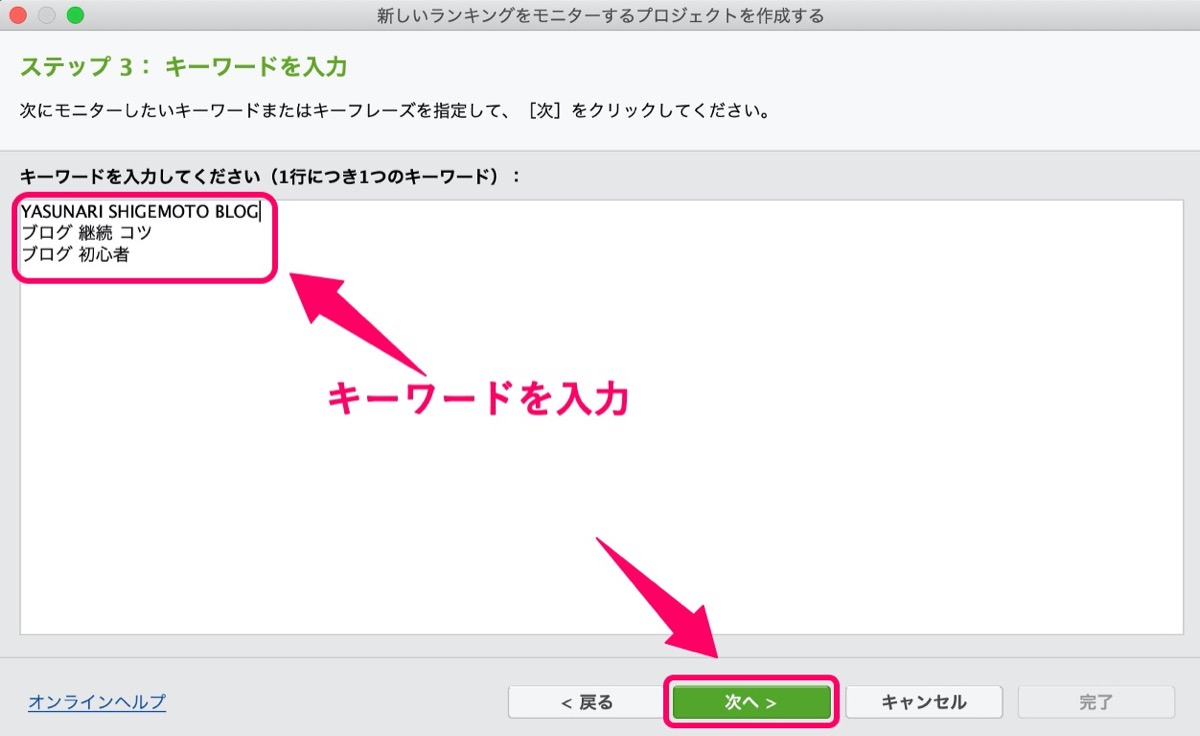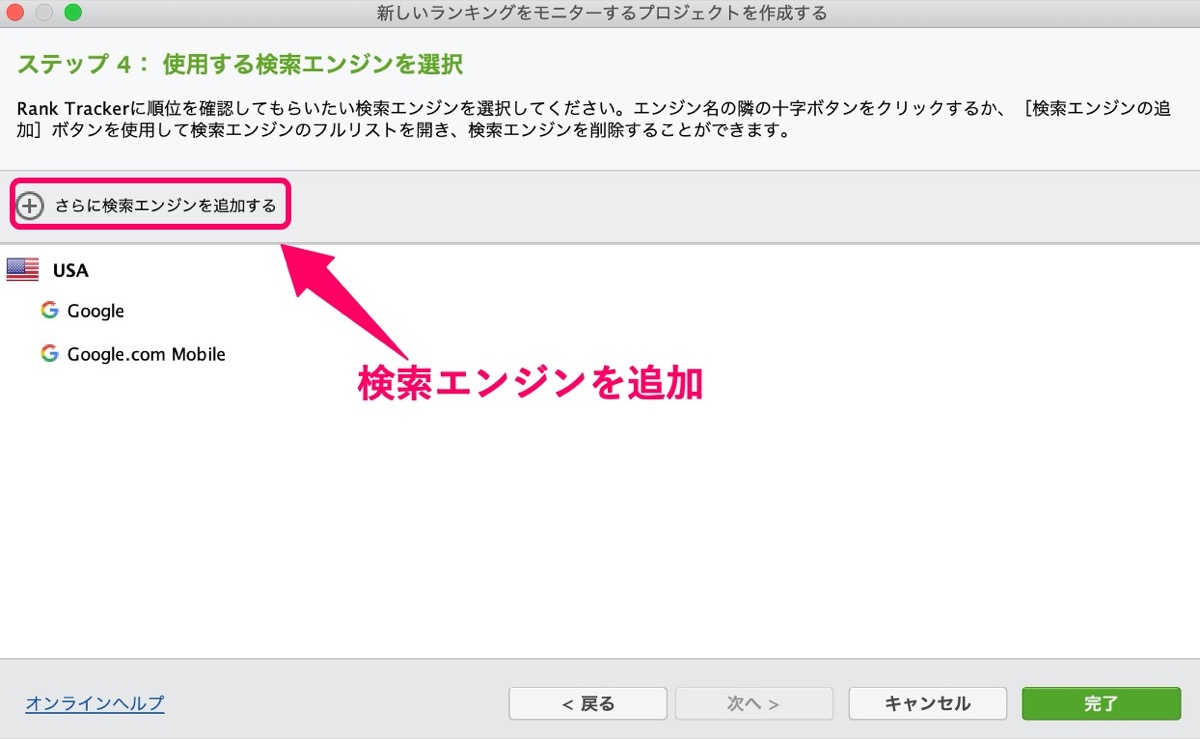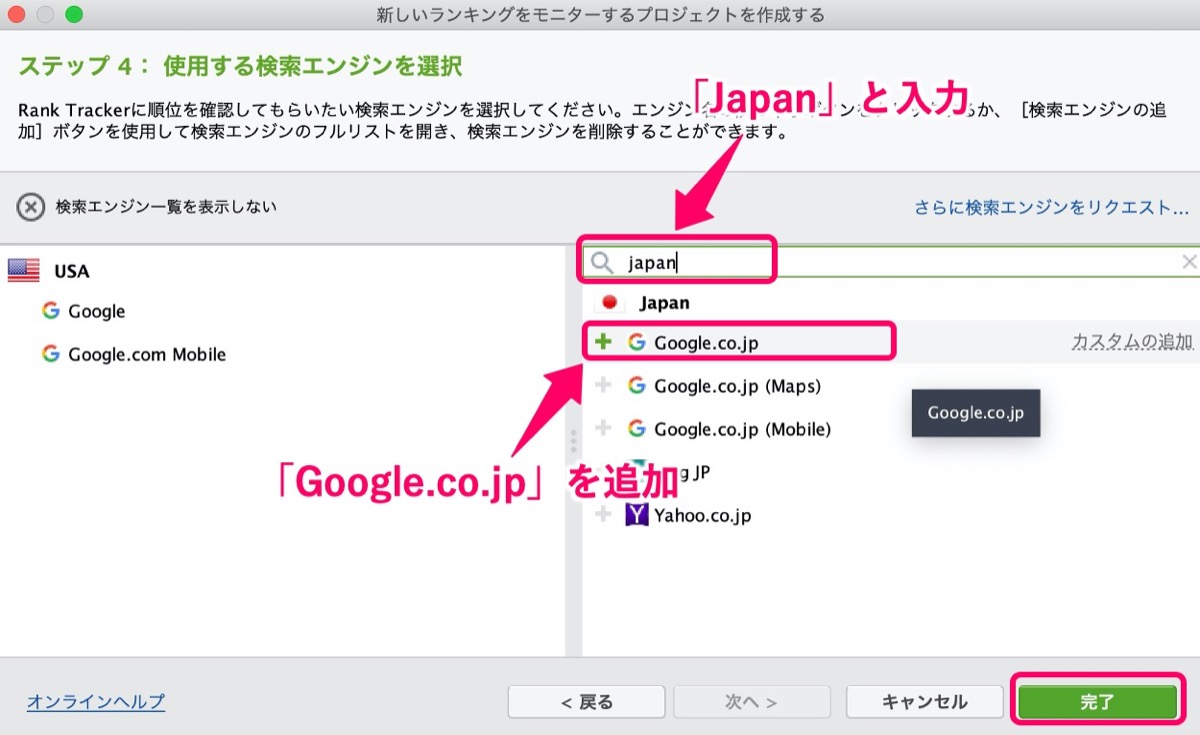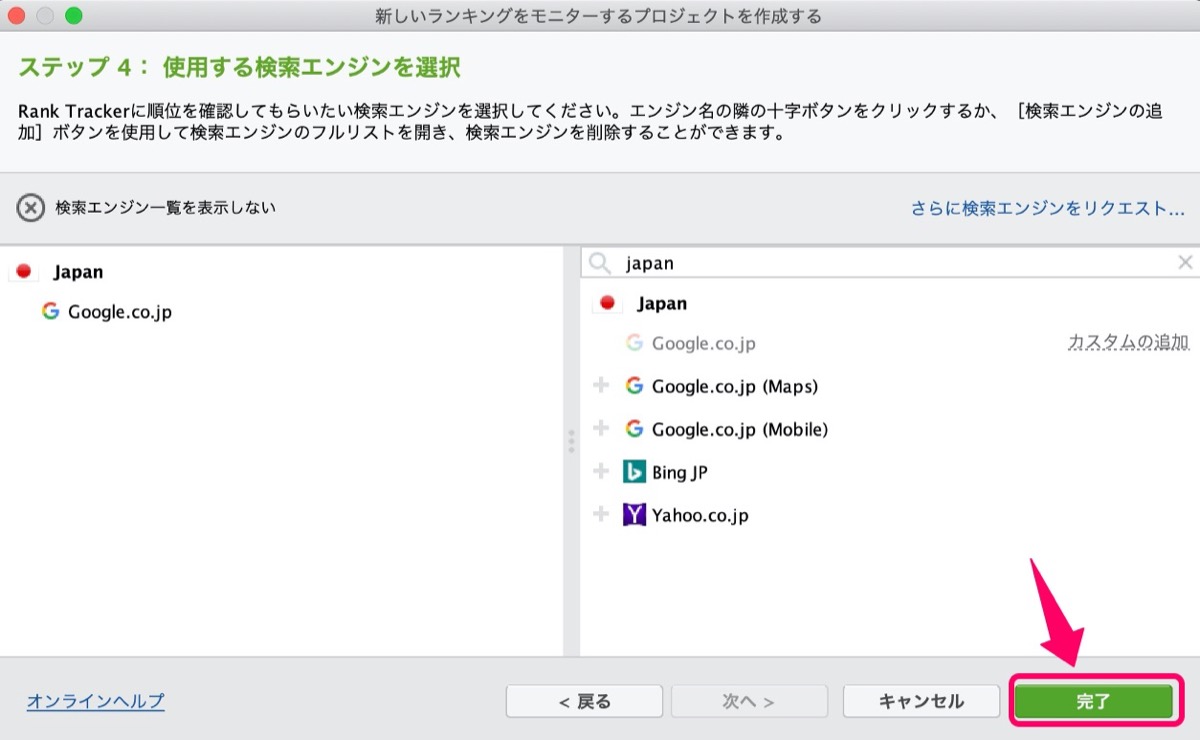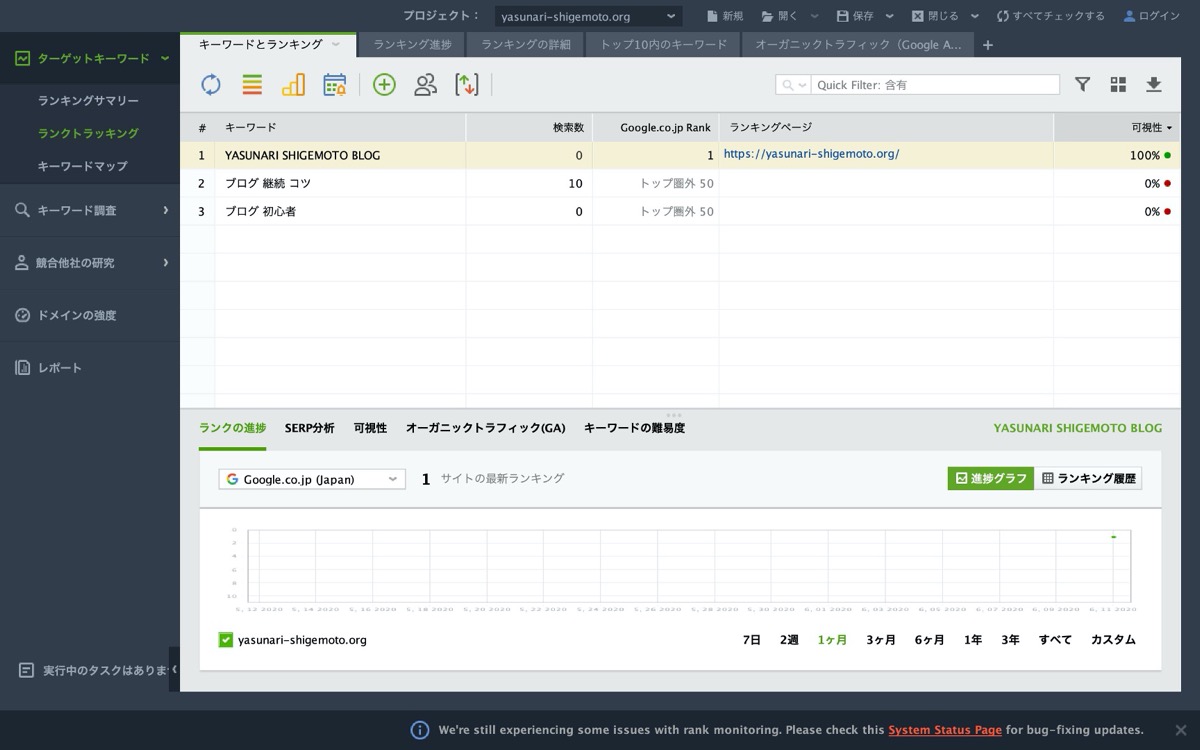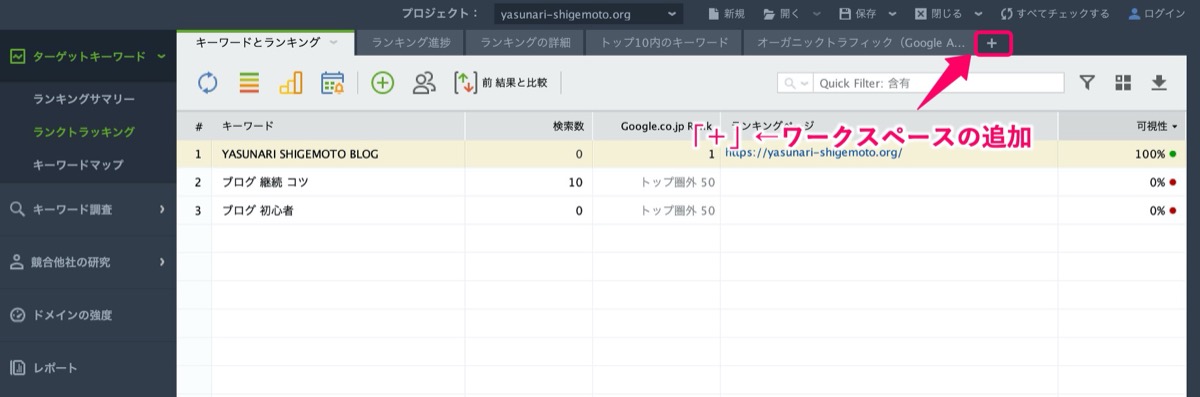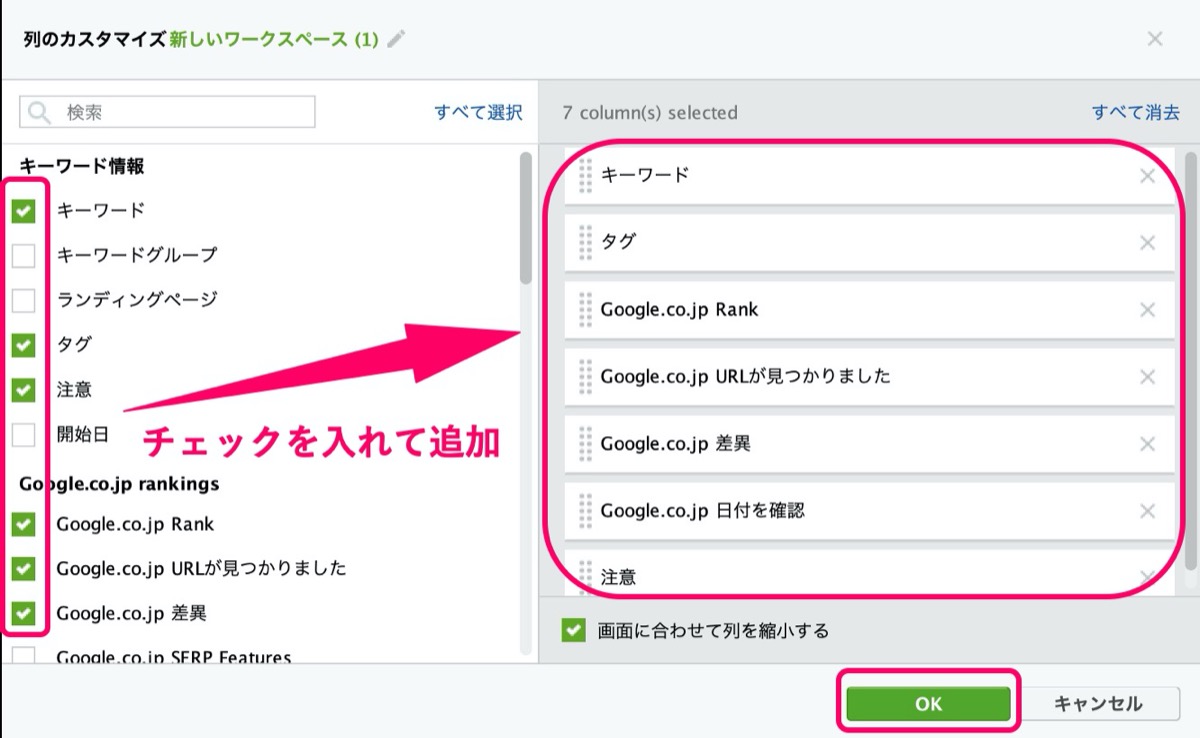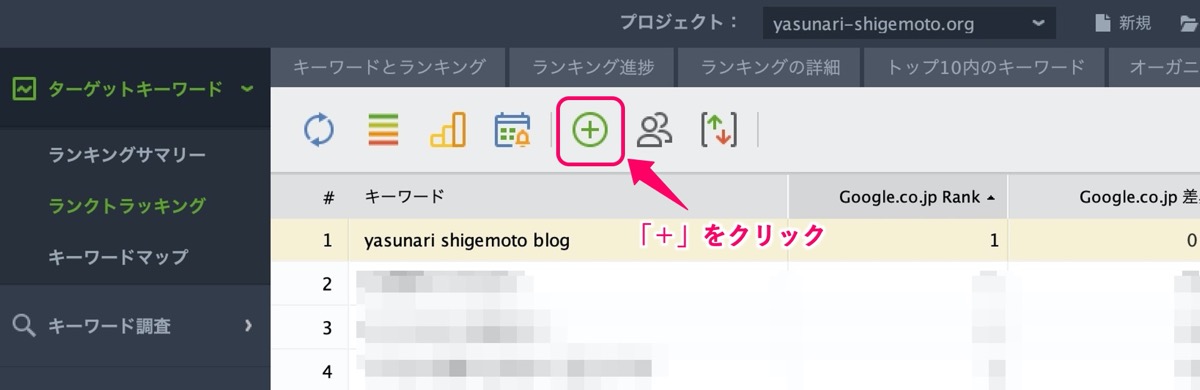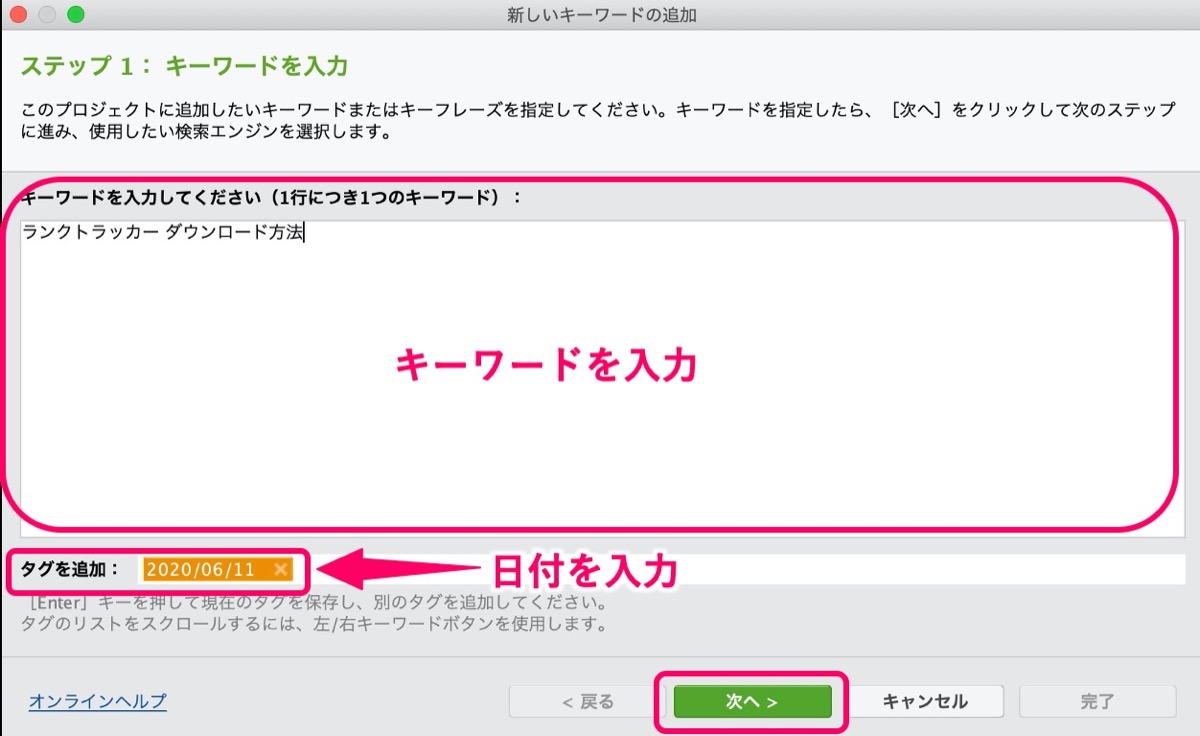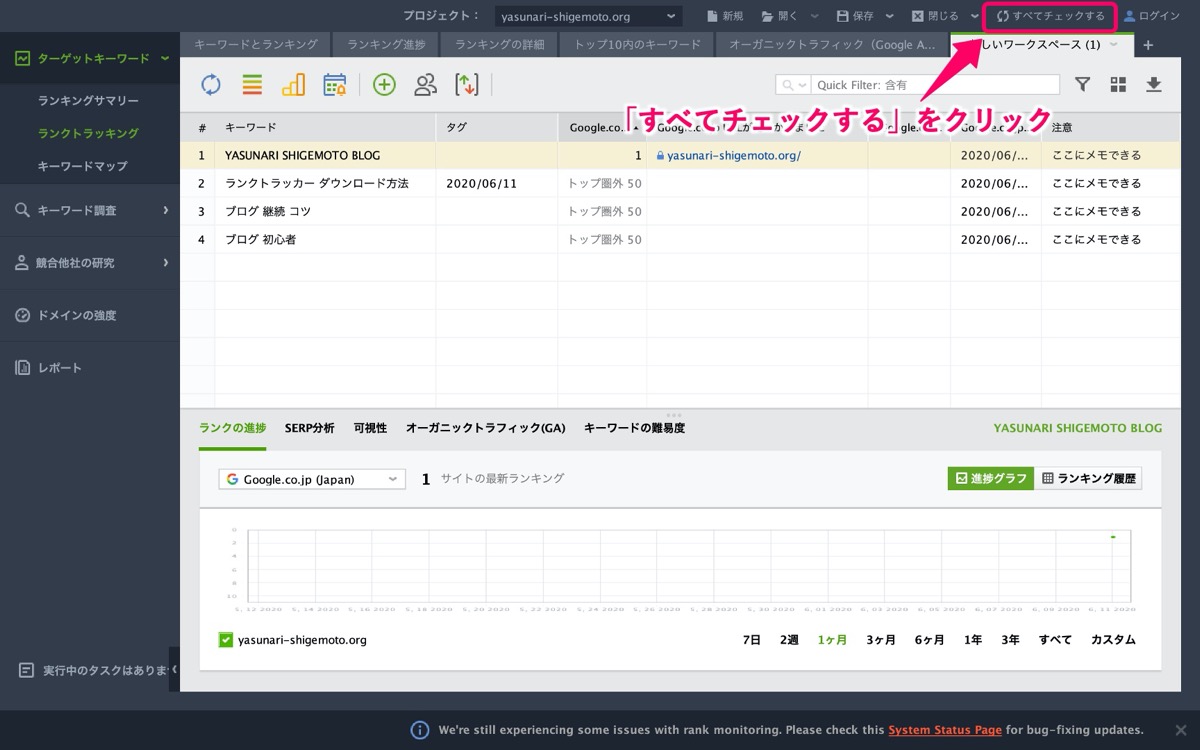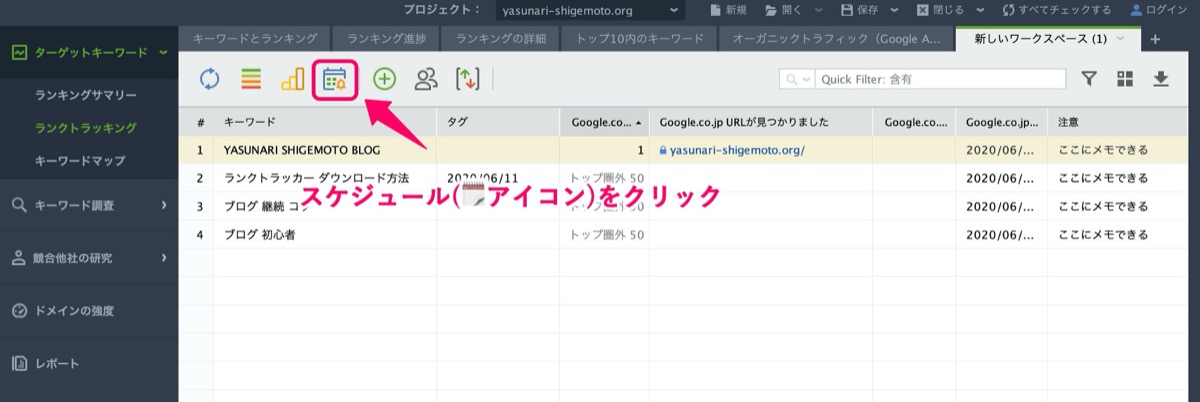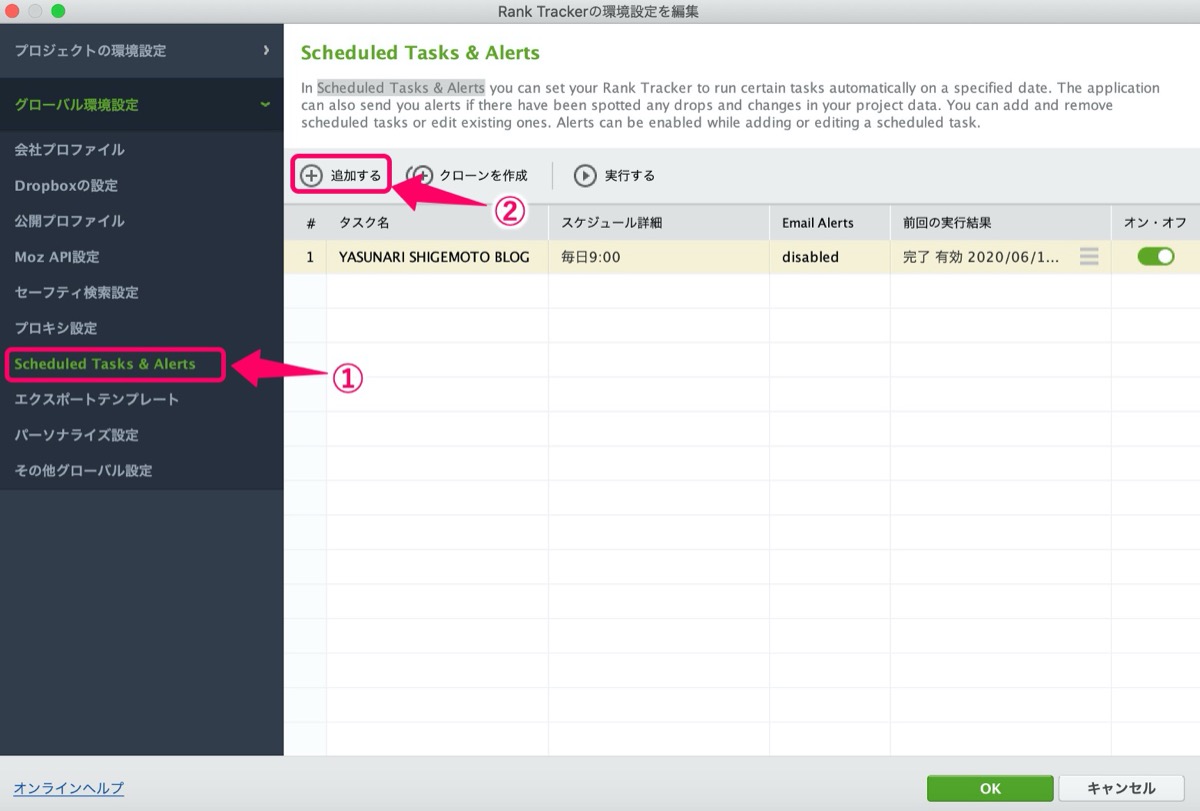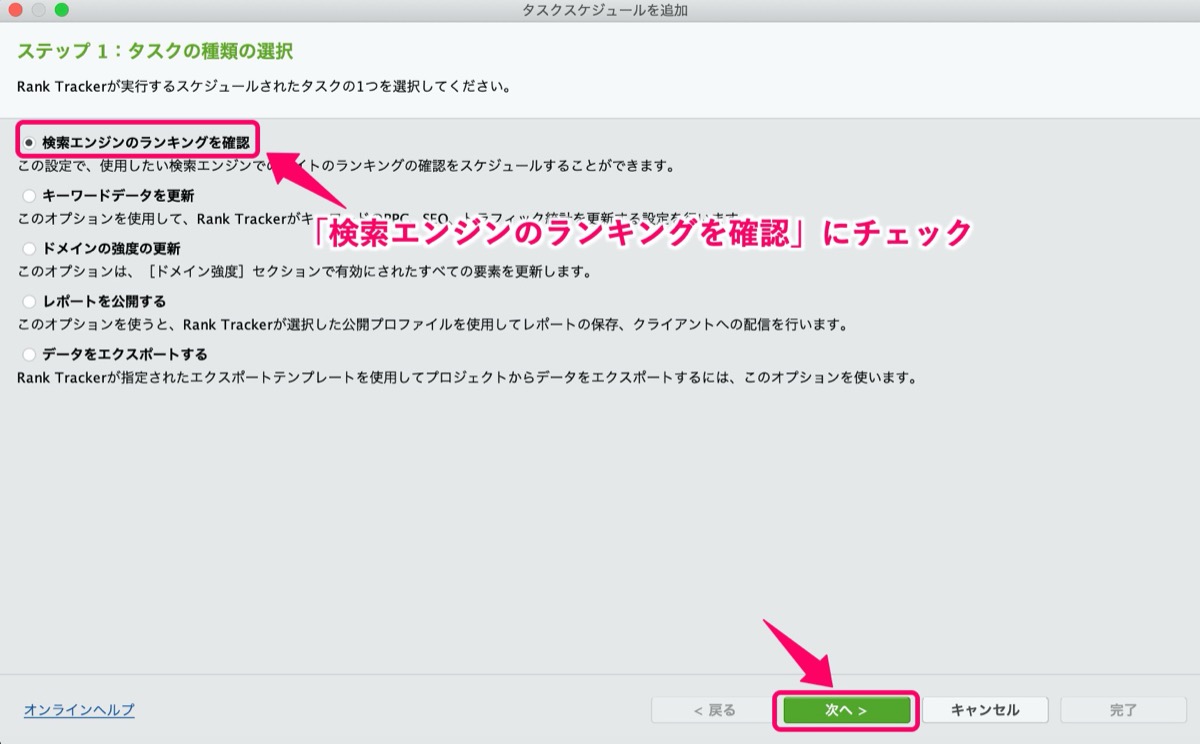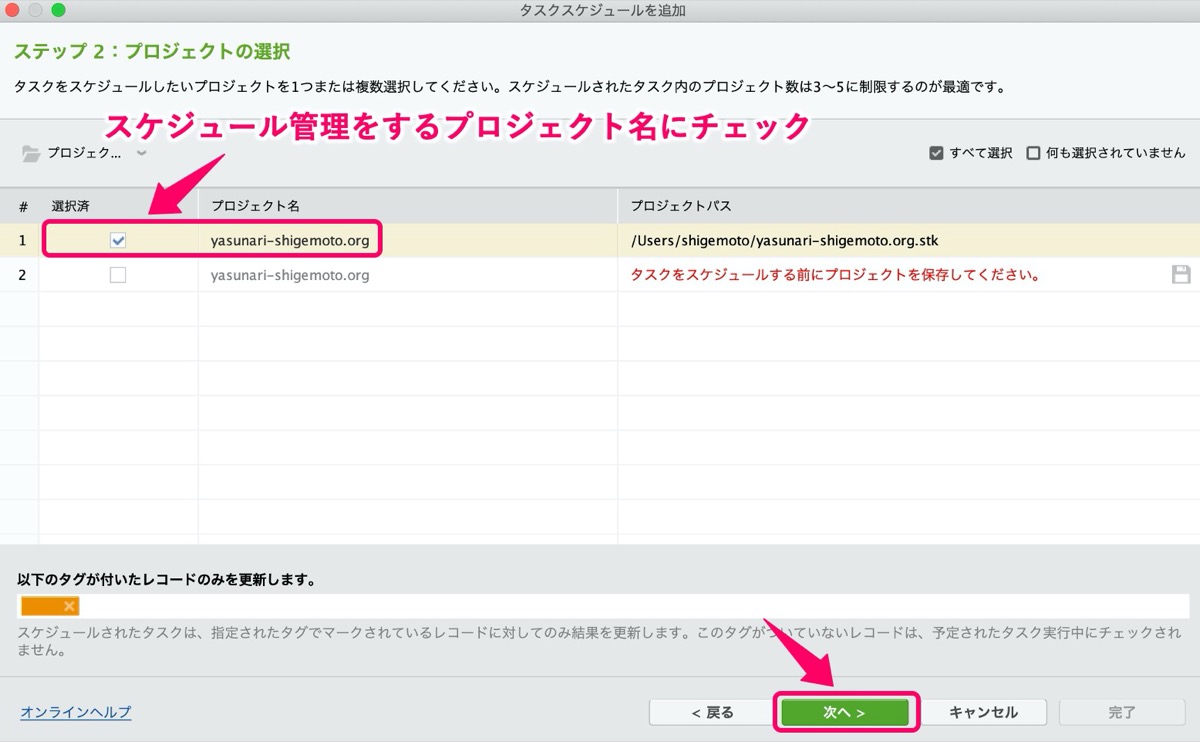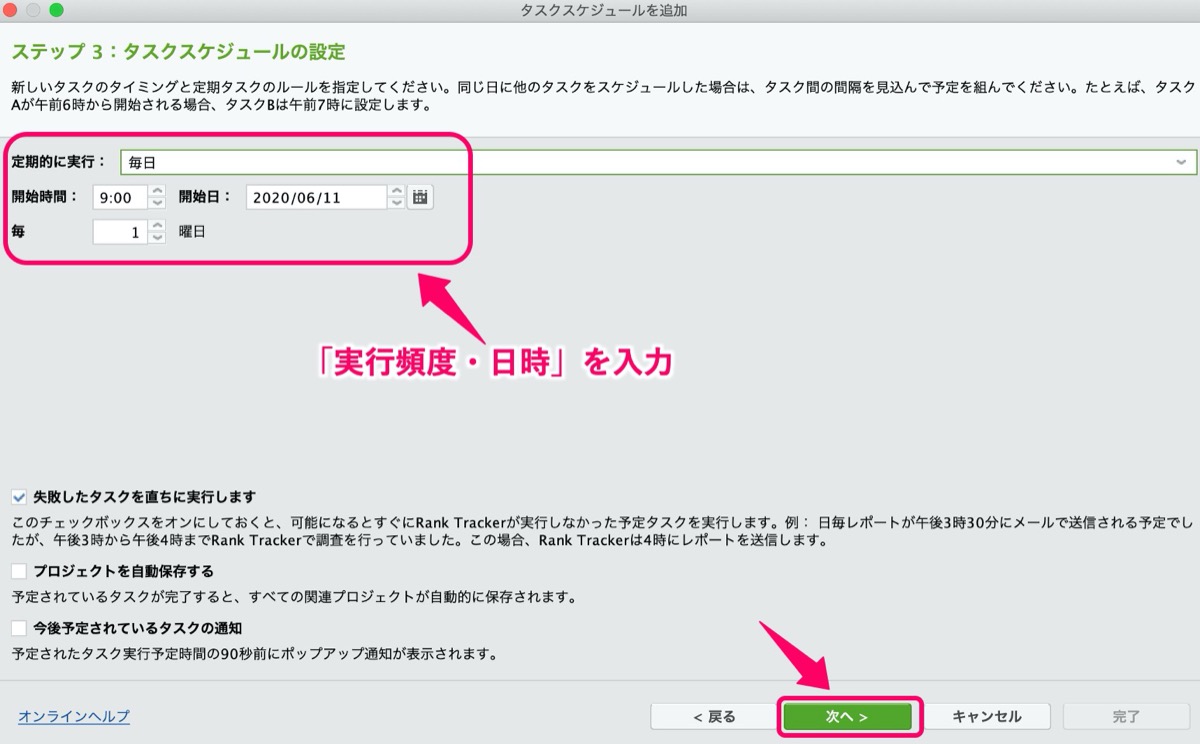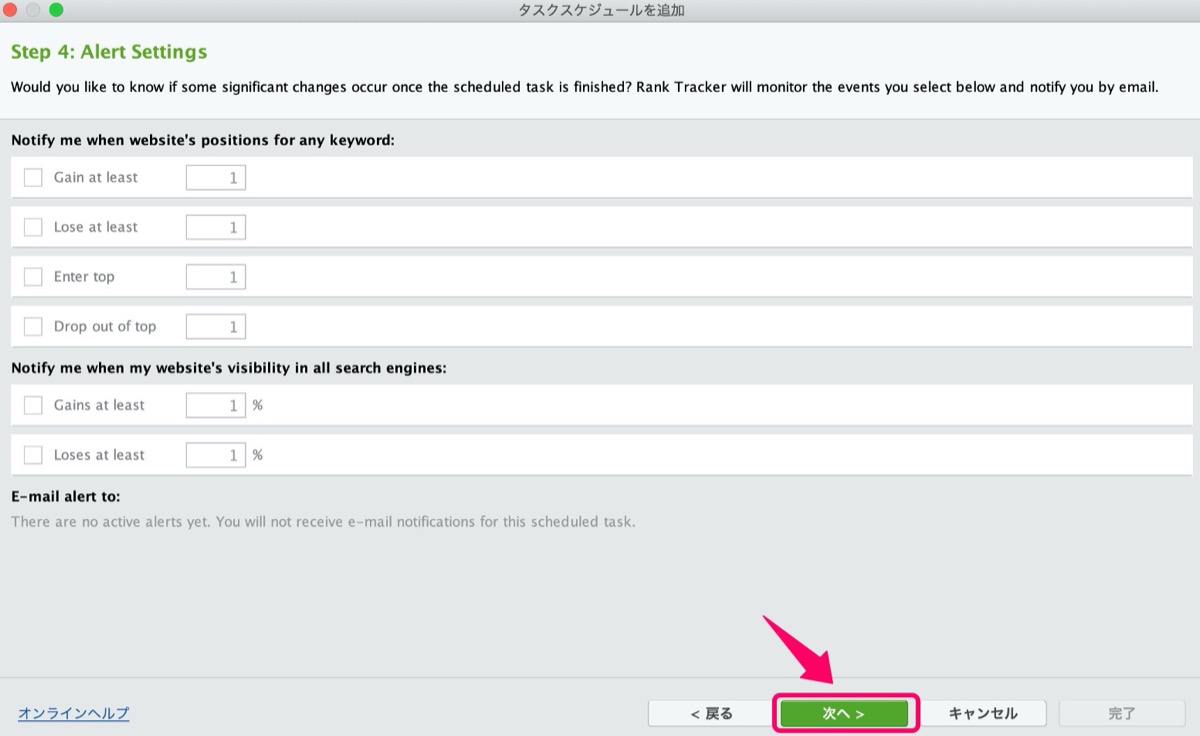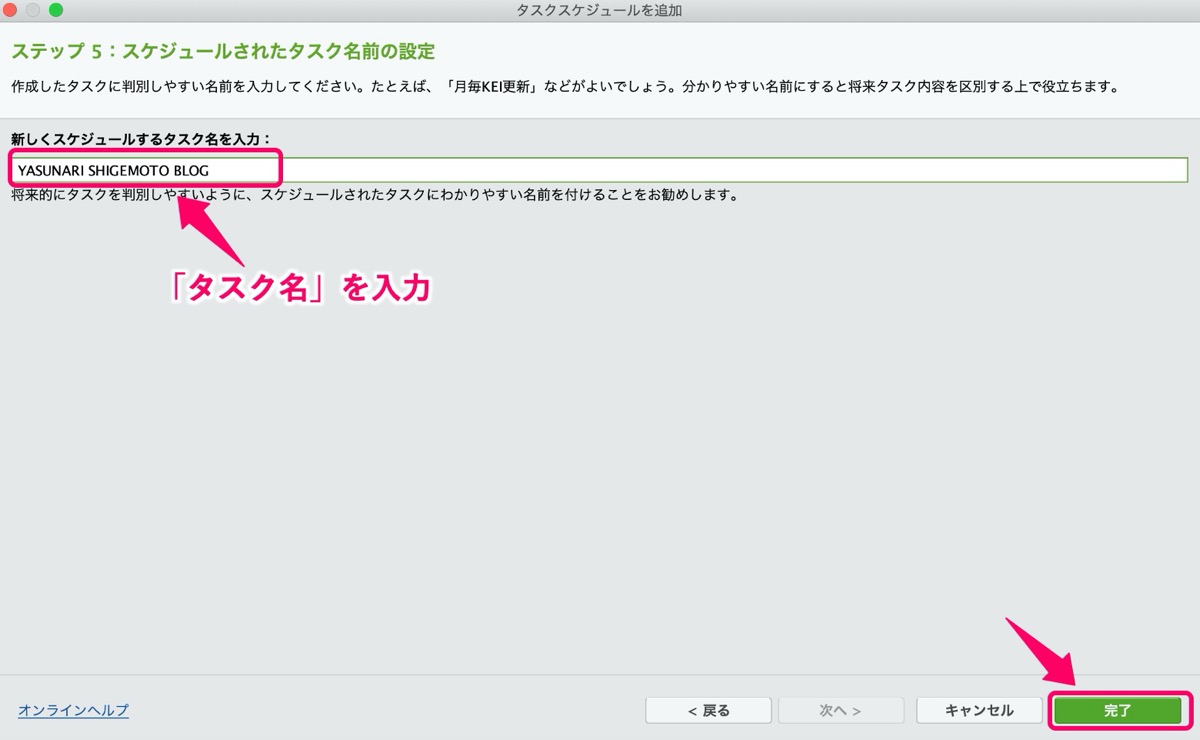【ダウンロード後】Rank Trackerの使い方を簡単に解説【設定】
〜今回のひとこと〜
良い機能も使う人によって左右される…
こんにちは YASUです。
Rank Trackerを導入したおかげで、SEO検索順位のチェックや管理がしやすくなりました。
ひとりごと
「キーワード選定→記事作成→公開→Rank Trackerにキーワードを登録」
という感じの流れだけど、実はなかなか登録した後に過去記事のリライトができていない。
記事を公開してから約3ヶ月後に検索順位を見直して、リライトという感じだと思うけど、そこがまだ僕には足りない…
とはいえ、リライトするにもRank Trackerなどでキーワードを登録して管理しておかないと何をどうすれば良いのかすらできないよね。
Rank Tracker を使うことでSEO検索順位を毎日チェック、リライトして記事を改善していくことができる便利ツールです。
ということで、、、
今回のテーマは「Rank Trackerの機能 × 簡単な使い方(設定)」
本記事の内容
- Rank Trackerの『機能』を簡単にご紹介
- 【ダウンロード後】Rank Trackerの使い方を簡単に解説【設定】
記事を見ていきましょう(=゚ω゚)ノ
Rank Trackerの『機能』を簡単にご紹介
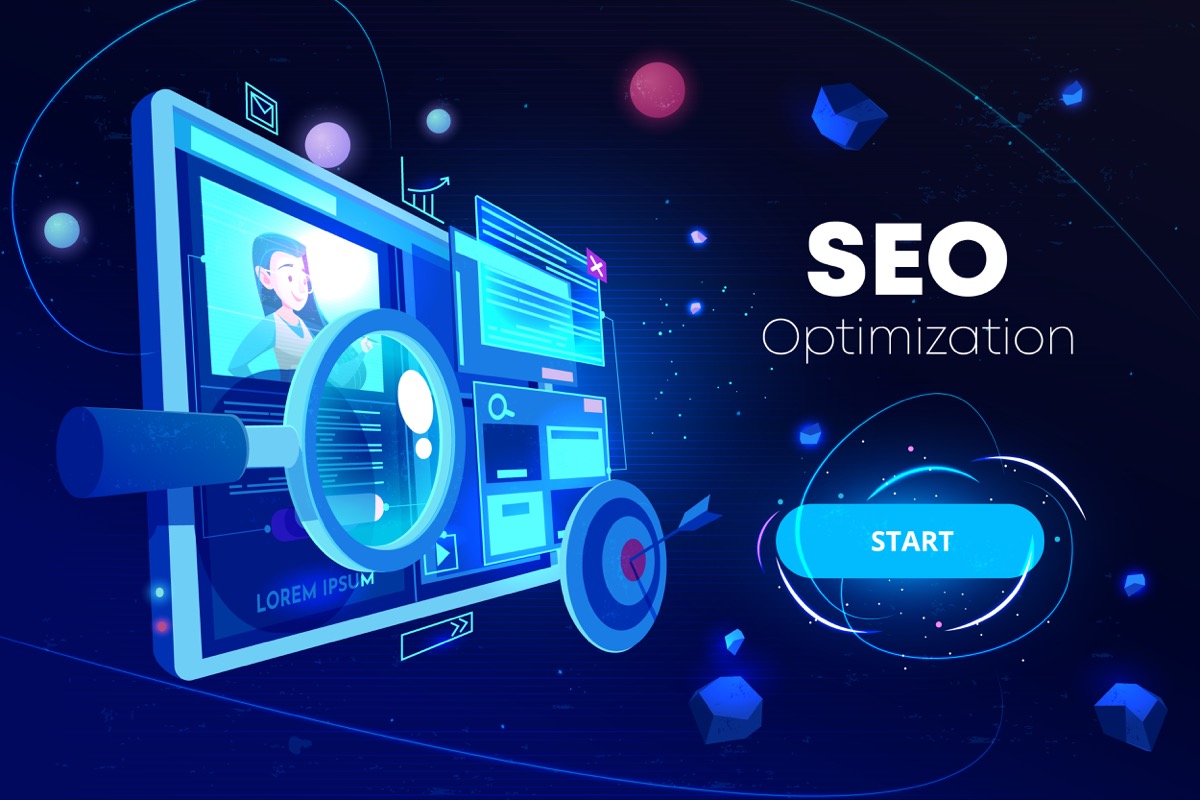
画像を使って簡単にご紹介していきます。
流れとしてはこんな感じです。
- SEOキーワードの順位チェック
- ドメインの強度チェック
- 毎日検索順位のチェックを自動で行う
- フィルター分けで簡単に検索順位をチェック
順番に見ていきましょう!
SEOキーワードの順位チェック
最も確認するベーシックな画面です。
検索順位の動向を一目でチェックすることができます。
ドメインの強度チェック
サイトドメインパワーをチェックすることができます。
ドメインパワーは、サイトのSEOの「強さ」が時間の経過と共にどのように成長していくのかを追跡してくれます。
毎月ドメインパワーをチェックしていますが、継続と共にドメインパワーが少しずつ上がってるのが分かります。
このようにドメインパワーが成長してるのを見ると、やはりブログ運営において継続は必須ということが改めて実感できます。
毎日検索順位のチェックを自動で行う
毎日自分で検索順位のチェックを「手動」で行っていたらめんどくさいです…。
そこで「スケシュール機能」を使うことで、好きな「日時を設定」すると自動で検索順位のチェックを行ってくれます。
複数のサイトを運営している人は特にありがたい機能だと思います。
フィルター分けで簡単に検索順位をチェック
キーワードを一括で管理することもできますが、たとえば上記画面のように「留学」と検索をかけることで、留学のワードが含まれているキーワードのみを表示させることができます。
その他にも「2020.6」と検索をかけることで、その年、その月に登録したキーワードのみを表示させて検索順位の動向をチェックすることもできます。
キーワードを登録する数が増えるほど管理が大変になってくると思いますが、このようにフィルターをかけてあげることで管理やチェックがしやすくなります。
【ダウンロード後】Rank Trackerの使い方を簡単に解説【設定】
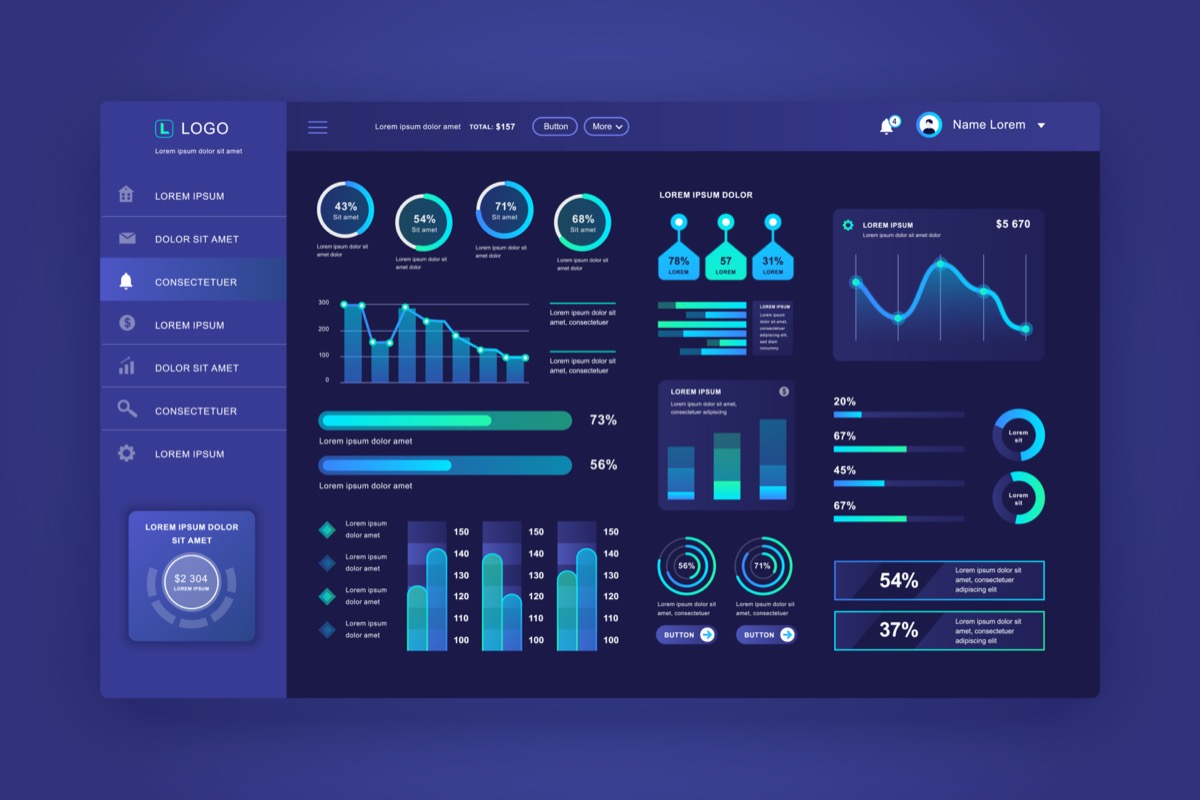
ここからはRank Trackerをダウンロード後の簡単な初期設定・使い方をご紹介していきます。
内容はこんな感じです。
- サイトを登録
- ワークスペースの作成
- キーワードの追加
- SEOキーワードの計測
- スケジュール予約 (順位チェック)
とりあえず、これだけ設定して使えれば大丈夫です。
サイトを登録
まずは検索順位をチェックするサイトのURLを登録していきます。
上記画像のように サイトのURLを入力 → 次へ をクリック。
「Googleアナリティクス」と「Google検索コンソール」と接続と表示されていますが、特に接続しなくても順位チェックは問題なくできます。
ということなので、気にせず 次へ をクリック。
順位チェックしたい キーワードを入力
たとえば上記の画面のように順位チェックしたいキーワードを1行ごとに1つのキーワードを入力していく感じです。
キーワードは後からでも登録できます。
とりあえず、ここでは自分のサイトのタイトル名でOK(=゚ω゚)ノ
+さらに検索エンジンの追加 をクリック。
既存ではUSAの検索エンジンが既に登録されていますが、ここでは日本の検索エンジンを追加していきます。
虫眼鏡(🔍アイコン)枠の中に「japan」と入力 → +Google.co.jp の + の部分をクリックして追加します。
USAの検索エンジンは不要なので、USAの検索エンジンは全て × をクリックして削除してください。
上記画面のように日本の検索エンジンGoogle.co.jpのみにし、完了 をクリック。
上記画面が表示されたら、サイト登録が完了。
ワークスペースの作成
画面右上にある + をクリック。
ワークスペースの設定をしていきます。
下記の内容にチェックを入れ追加していきましょう。
✅ キーワード
✅ タグ
✅ Google.co.jp Rank
✅ Google.co.jp URLが見つかりました
✅ Google.co.jp 差異
✅ Google.co.jp 日付を確認
✅ 注意
上記の項目を追加しておけばとりあえずOK(=゚ω゚)ノ
項目を追加したら OK をクリック。
ワークスペースの作成をすることで、必要最低限の情報を管理することができます。
「注意」の項目ではリライトした情報を入力しておくと管理がしやすくなります。
たとえば、、「2020.06.11にタイトルを〇〇→〇〇に変更」・・・など。
リライトした内容をメモしておくことでその日に何をしたのか忘れないようにできます。
キーワードの追加
+ をクリック。
上記の + ボタンからキーワードを追加していきます。
キーワードを入力 → タグを追加: のところに日付を入力→ 次へ → 完了 の順にクリック。
上記画像を参考にどうぞ。
タグを追加:のところに日付を入力しておくと管理がしやすくなります。
ここで、記事を公開した後に、キーワードをその都度Rank Trackerに登録していく感じです。
SEOキーワードの計測
すべてチェックする をクリック。
すべてチェックするをクリックすることで、登録している全てのキーワードの検索順位を計測してくれます。
上記画像を参考にどうぞ。
スケジュール予約 (順位チェック)
スケジュール(🗓アイコン) をクリック。
Scheduled Tasks & Alerts → 追加する をクリック。
検索エンジンのランキングを確認 にチェックを入れる→ 次へ をクリック。
スケジュール管理したい プロジェクト名 にチェックを入れる→ 次へ をクリック。
自動で検索順位をチェックしたい 日時を指定 → 次へ をクリック。
特に何も設定はせずに 次へ をクリック。
ここでは何か問題があったときにメールにて通知してくれる設定ですが、設定しなくても大丈夫です。
最後に、タスク名を入力 → 完了 をクリック。
タスク名はとりあえず、自分のサイト名で良いと思います。
以上です。
これで設定した日時で、自動で検索順位のチェックを行ってくれます。
最後に:Rank Trackerを上手く使いこなして検索上位を目指そう!
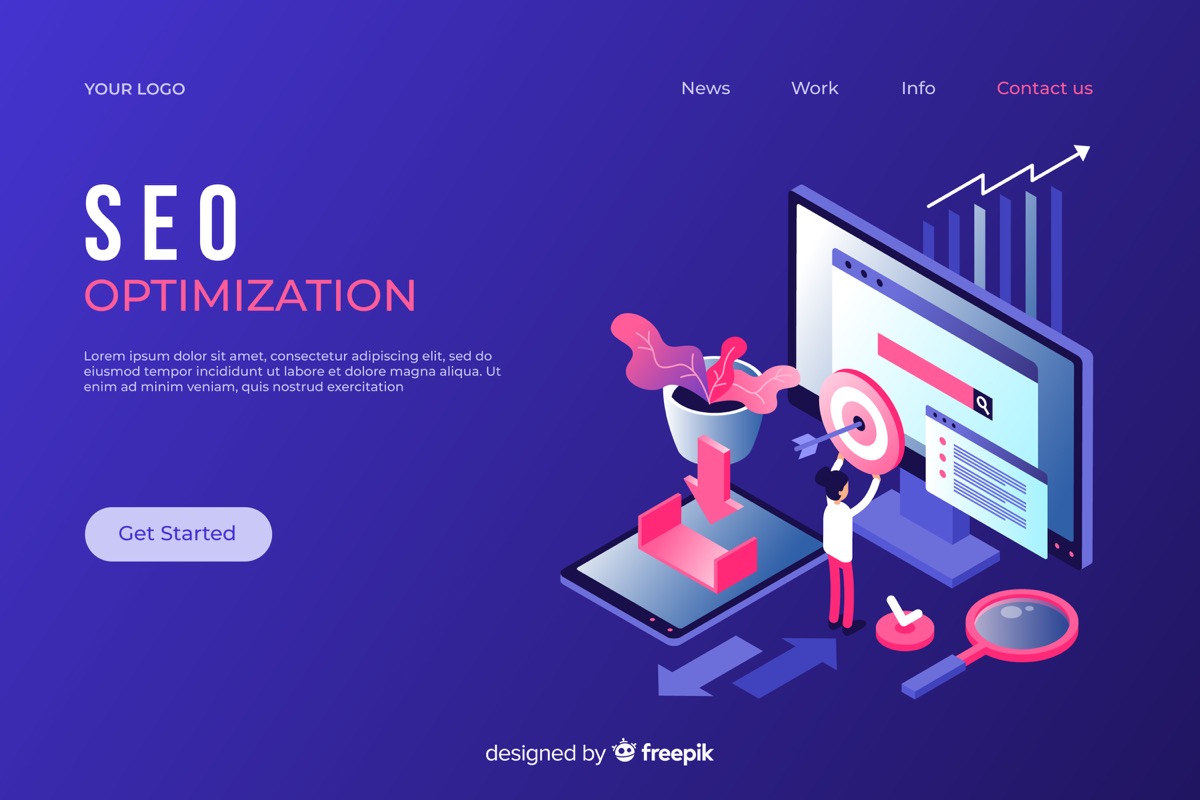
最後にRank Trackerの機能や使い方についてまとめておきます。
Rank Trackerの機能
- SEOキーワードの順位チェック
- ドメインの強度チェック
- 毎日検索順位のチェックを自動で行う
- フィルター分けで簡単に検索順位をチェック
Rank Trackerの設定 (使い方)
- サイトを登録
- ワークスペースの作成
- キーワードの追加
- SEOキーワードの計測
- スケジュール予約(順位チェック)
という感じです。
特にRank Trackerを使って意識するのは下記の2点です。
・記事公開後、3ヶ月後に検索順位のチェック
・順位チェック後、リライトが必要ならばリライト
※ 記事公開から3ヶ月後とは、検索エンジンの評価がつきやすくなるためです。
要するにRank Trackerを使ってPDCA(改善)を回していきましょうという感じです(=゚ω゚)ノ
以上です。
☞ Rank Tracker
※ 上記リンク先からダウンロードできます。
当ブログではサイト運営に役立つ便利機能やHOW TOをご紹介中(^_^)v
【検索順位チェックツール】ランクトラッカーのダウンロード方法【無料版】
「検索順位チェックツールの『ランクトラッカー』のダウンロード方法について知りたいなぁ・・」←このような疑問にお答えします。Rank Tracker(ランクトラッカー)は数あるSEO順位チェックツールの
【他社比較あり】ランクトラッカーの値段とダウンロード方法【有料版】
SEO検索順位チェックツールのRank Tracker(ランクトラッカー)は無料版もありますが、本格的にブログ運営していくなら、間違いなく有料版を購入するべきだと思います。値段は決して安いものではない
Twitterもやってるので「いいね」していただけると喜びますm(_ _)m
☞ yasu_shigemoto
人気記事 【全公開】ブログの立ち上げ方法/サイト作成完全マニュアル【無料】