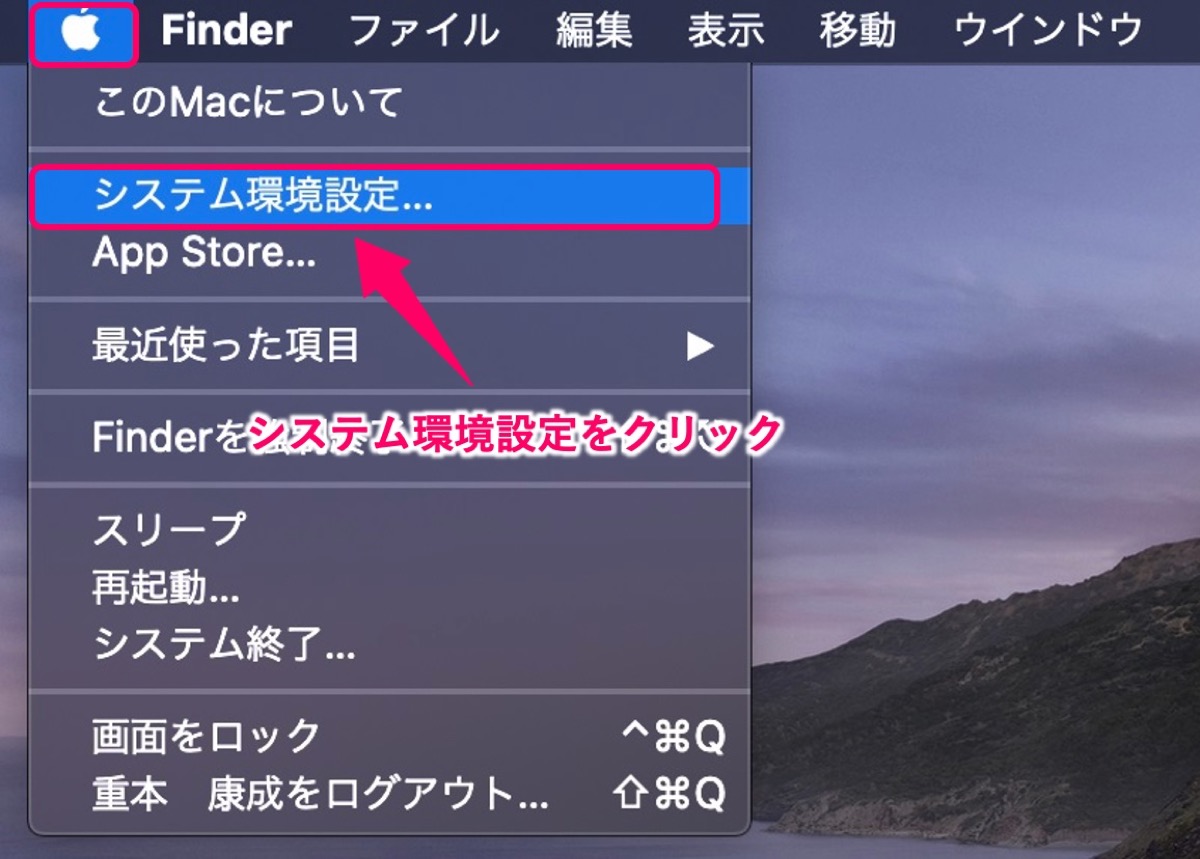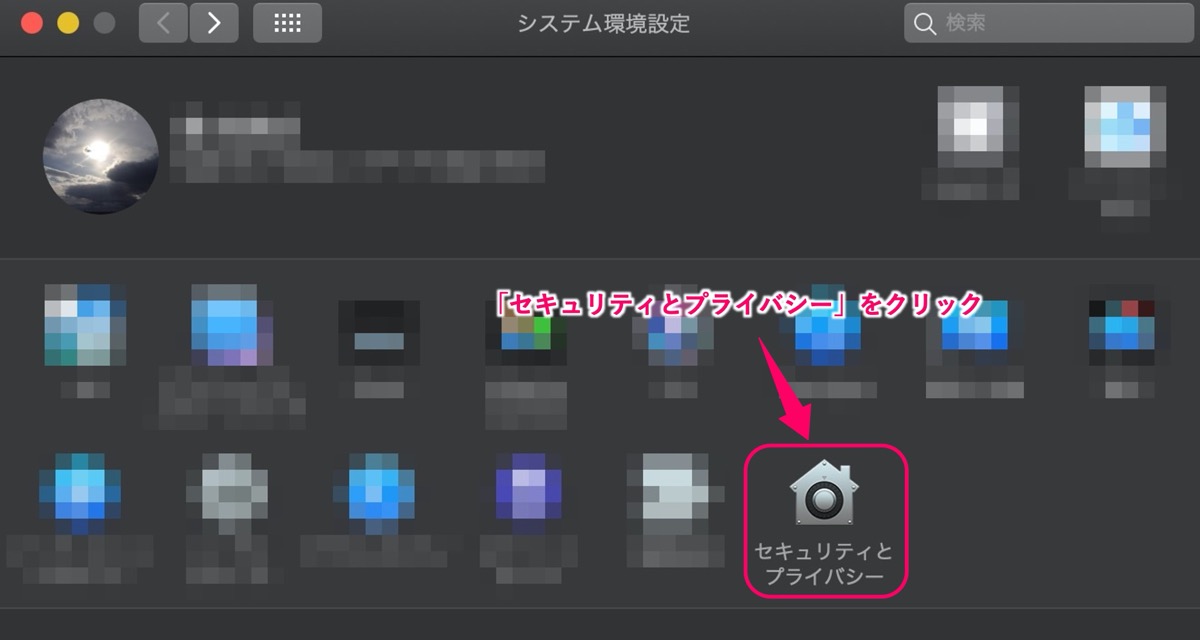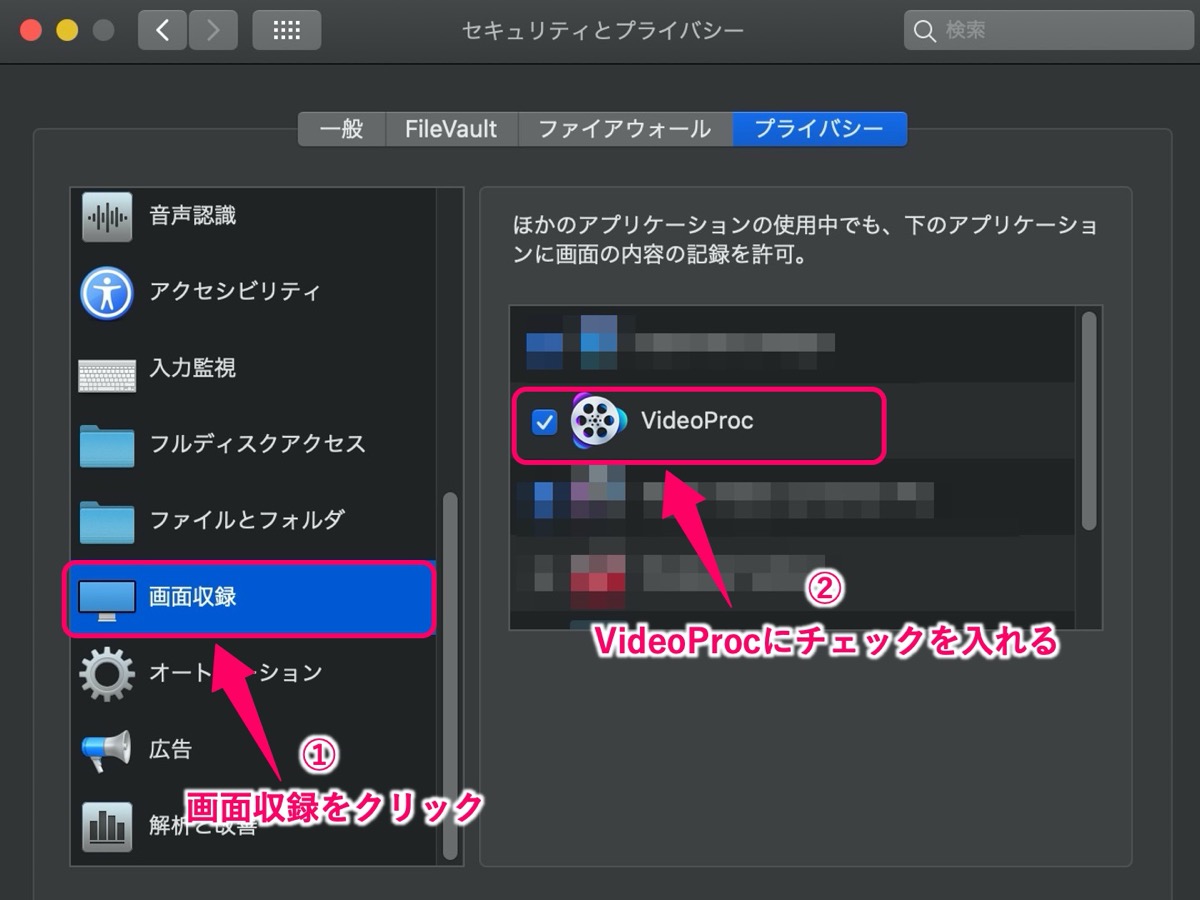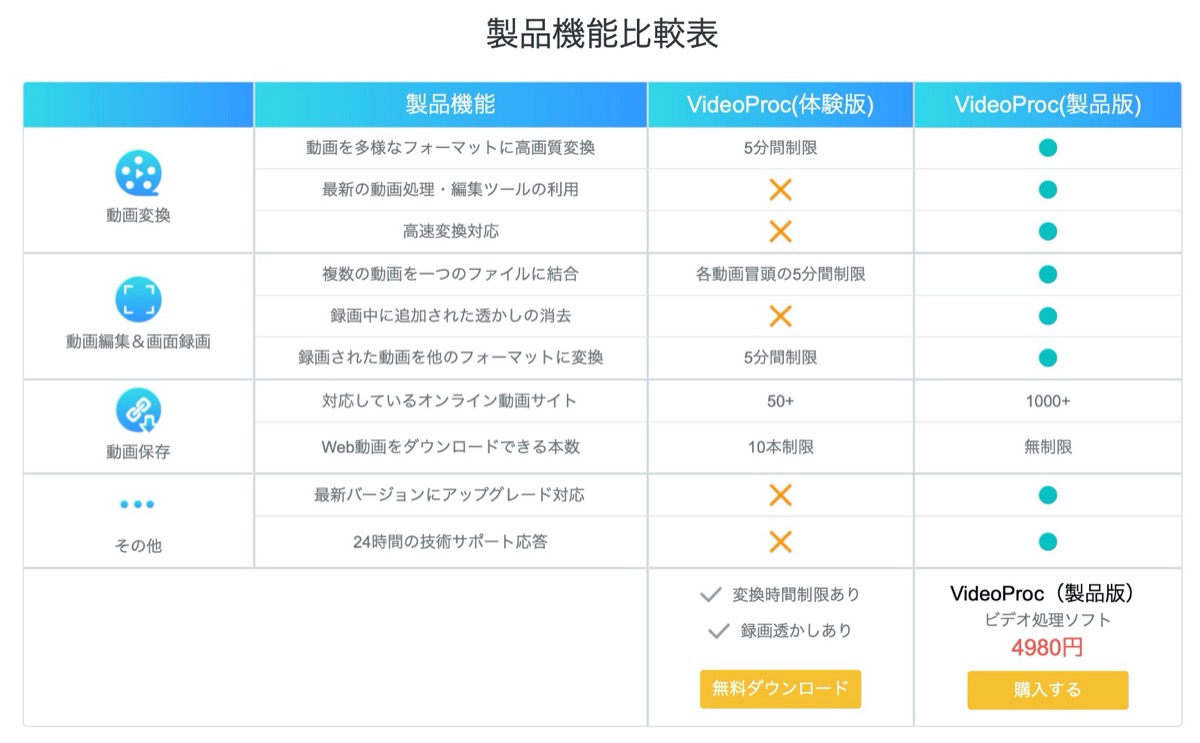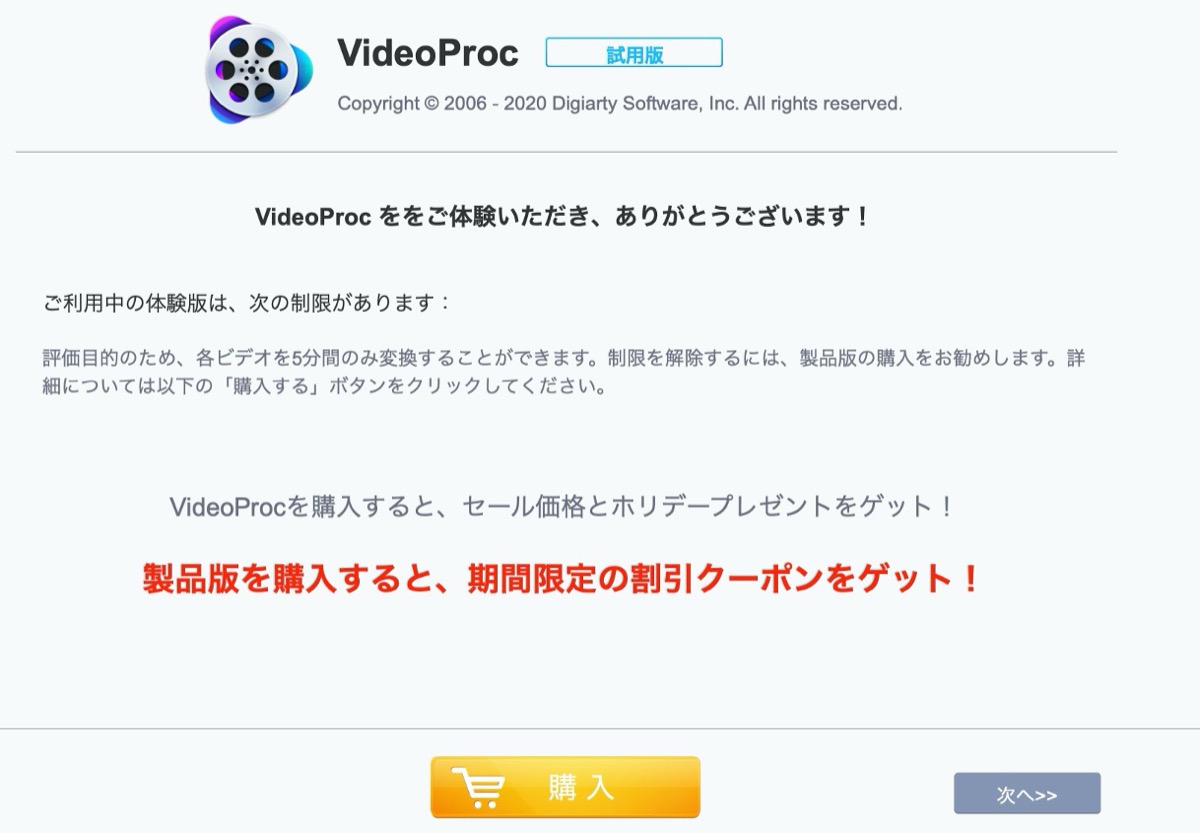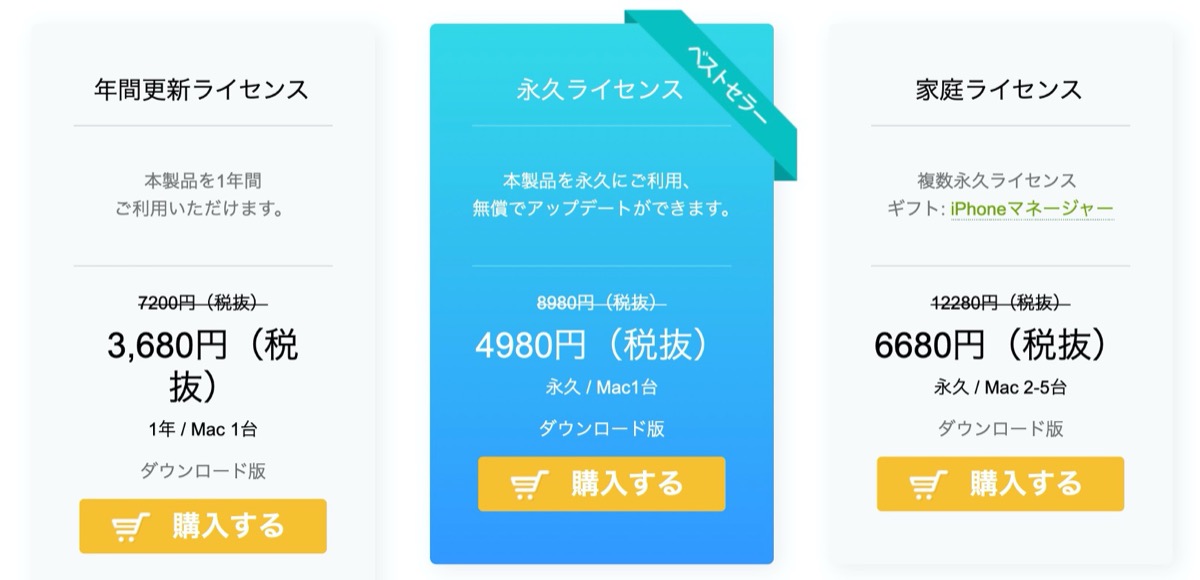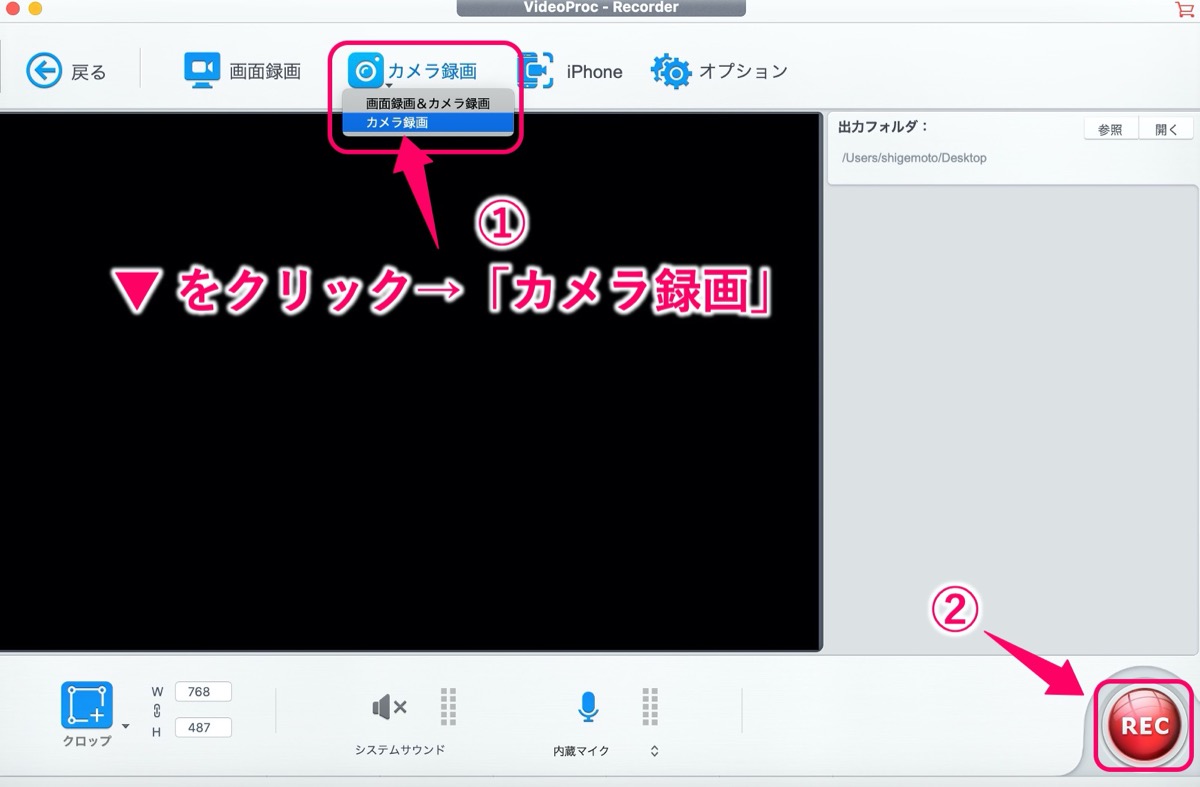【ついに発覚】動画編集ソフト『Video Proc』が録画できない原因
〜今回のひとこと〜
録画ができなくても、人生の記録は蓄積されていく!
こんにちは YASUです。

実際にVideo Procを使ってみたところ、『画面録画』が上手くできないことに気づき、気になったので原因を調べてみました。
ひとりごと
Video Procの無料体験版を使っていて、画面録画を試したところ、全く録画がされていない。
画面はいたってシンプルなので、とりあえずいろいろ試せるものは試してみたけど、結局画面録画はできなかった。
その原因を調べてみると、やっと分かったかも。
結論、無料体験版では『画面録画』はできない(°▽°)
PC画面の設定から画面録画はできましたm(_ _)m
※ 2020.06.14 記事修正しました。
ということで、、、
今回のテーマは「Video Procが画面録画できない原因」
本記事の内容
- 動画編集ソフト『Video Proc』で録画ができない原因
- 動画編集ソフト『Video Proc』の録画機能【使い方】
PC側の設定により、画面録画はできます(=゚ω゚)ノ
動画編集ソフト『Video Proc』で録画ができない原因
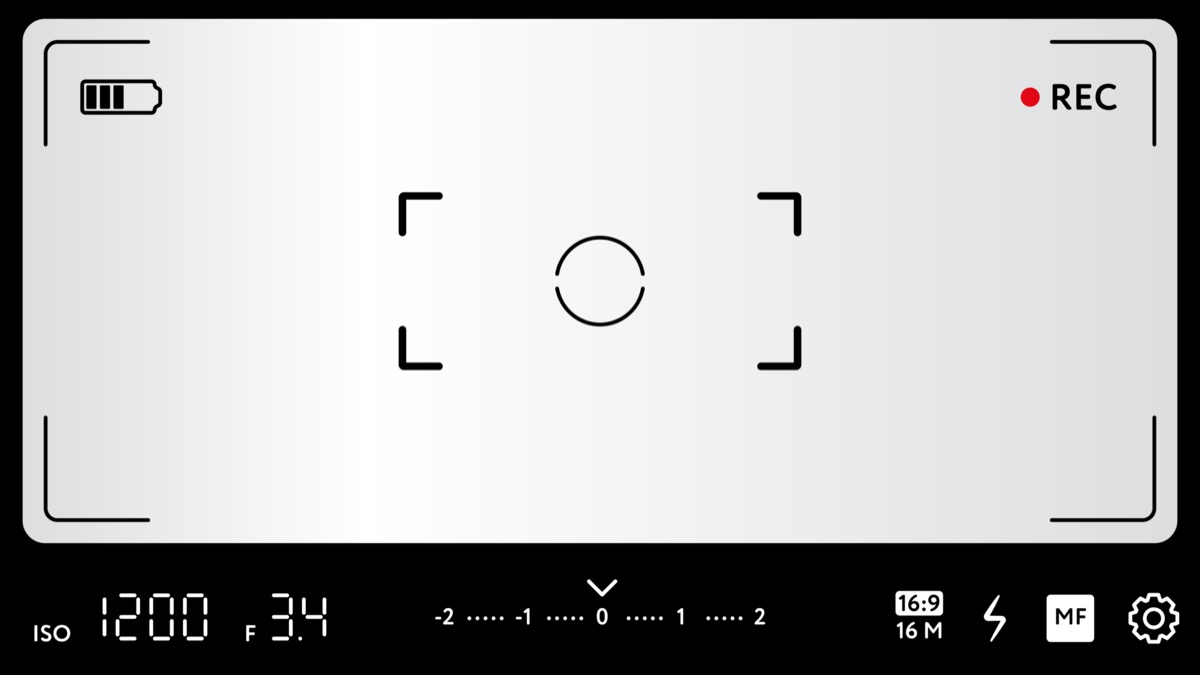
結論:画面録画ができない原因はPC側の設定にありです。
実際に無料体験版のVideo Procをダウンロードして使ってみましたが、PC側の設定で画面録画ができないようになっていたことが原因で僕も利用できなかったです。
ただ、PC側で設定をしたら普通に画面録画できるようになったので簡単に対処法をご紹介しておきます。
PC側の設定でVideo Procで画面録画できる(Mac)
ステップ①:システム環境設定
↓
ステップ②:セキュリティとプライバシー
↓
ステップ③:画面収録設定(Video Proc)
↓
ステップ④: 完了
ステップ①:システム環境設定
Mac画面で解説します。
Macの画面左上の アップル(🍎アイコン) → システム環境設定 をクリック。
ステップ②:セキュリティとプライバシー
セキュリティとプライバシー をクリック。
ステップ③:画面収録設定(Video Proc)
画面収録 → Video Procにチェック を入れる
以上です。
これでVideo Procで画面録画ができるようになります。
無料体験版には制限がある/有料版/比較
Video Procの「無料体験版」「有料版」の違いを調べてみました。
上記画像の通りです。
実際に「動画変換(拡張子の変換)」「カメラ録画」「iPhoneの録画」などはできました。
それ以外にもダウンロードや音声変換など、使える機能はあるようですが、現時点では上記くらいしか僕は試してないのでよくわからないです m(_ _)m
※ 2020.06.05時点
ただ、無料体験版を体験するにも制限があり、たとえば動画変換では各ビデオを「5分間のみ」変換することができるという制限があります。
画面録画を行おうと試した時も、下記のような画面が表示されます。
上記画像の内容を引用するとこんな感じ。
※ 大事な部分には赤文字にしています。
ご利用中の体験版は、次の制限があります:
引用元:Video Proc
評価目的のため、各ビデオ5分間のみ変換することができます。制限を解除するには、製品版の購入をお勧めします。詳細については以下の「購入する」ボタンをクリックしてください。
上記の内容を見る限りだと、やはり画面録画をするなら製品版(有料)を購入しないと利用できないと思います。
PC画面の設定から画面録画はできます。
※ 2020.06.14 記事修正しました。
カメラ録画・iPhoneの録画はできる
上記でも少し言いましたが「カメラ録画」「iPhoneの録画」は無料体験版でもできます。
使い方については後でご紹介します(=゚ω゚)ノ
Video Procの有料版の料金
Video Procの有料版の料金は上記画像の通りです。
長く使い続けるかまだ分からないという方は「年間更新ライセンス」がおすすめだと思います。
逆に長く使い続けるという人は「永久ライセンス」がおすすめです。
2台以上で動画編集ソフトを使いたい人は「家庭ライセンス」がおすすめです。
実際にまだよく分からないし、有料版にはちょっと抵抗があるという人は「無料体験版」でも十分だと思います。
僕は無料体験版しか使ったことがないです… m(_ _)m
動画編集ソフト『Video Proc』の録画機能【使い方】

Video Procの無料体験版でも利用できる録画機能はあります。
実際に録画した後に、指定のフォルダに出力することもでき、使い方も超簡単ですぐ録画できるので、実際に試してみましょう。
ということで、さっそくですが下記の録画機能の使い方を簡単にご紹介していきます。
- カメラ録画の使い方
- iPhone録画の使い方
順番に見ていきましょう(=゚ω゚)ノ
カメラ録画の使い方
上記画像の通りです。
カメラ録画 のところに「▽」←このような逆三角形の矢印があるので、そこをクリックすると下記の項目を選択できます。
・画面録画&カメラ録画
・カメラ録画
「カメラ録画」をクリック。
画面右下の REC をクリックすると、録画が開始されます。
完了するときは STOP をクリック。
録画を完了すると上記画像のように、画面右側に録画された動画が出力されています。
録画した動画をフォルダに出力させるには、虫眼鏡(🔍アイコン)をクリックすると「Mac Video Library」に出力されます。
iPhone録画の使い方
iPhoneの録画をするにはPCとスマホを繋ぐUSBケーブルが必要になります。
USBケーブルを繋ぐと、録画画面にスマホの画面が表示され、スマホを操作すると、そのままその動作を録画することができます。
録画の方法は、カメラ録画の時と同様に REC (録画開始)→ STOP (停止)で、画面右側に出力されます。
これもカメラ録画の時と同様に虫眼鏡(🔍アイコン)をクリックすると、フォルダに出力されます。
もっと詳しくiPhone録画の使い方を知りたい方は下記の記事を参考にしてみて下さい。
Video Procを使い『iPhoneで画面録画』をする方法【使い方】
「Video Procの動画編集ソフトを使ってiPhoneで画面録画をしたいんだけど、使い方が分からない僕にも分かるように教えてほしいなぁ・・」←このような疑問にお答えします。使い方はシンプルで、誰で
まとめ
最後に今回の内容をまとめておきます。
『画面録画』は無料体験版ではできない- 『カメラ録画』はできる(無料体験版)
- 『iPhone』での録画はできる(無料体験版)
- 各ビデオの変換は「5分間」まで可能(無料体験版)
という感じです。
PC画面の設定から画面録画はできます。
※ 2020.06.14 記事修正しました。
おわり。
当ブログではサイト運営に役立つ便利機能やHOW TOをご紹介中(^_^)v
Twitterもやってるので「いいね」していただけると喜びますm(_ _)m
☞ yasu_shigemoto
【画面録画】quicktime playerの使い方/mac
Macに標準アプリとして導入されているPCの画面を動画撮影することができるquicktime playerの使い方についてご紹介します。ビジネスの資料や教材を作る時にも活用でき、自撮りで動画撮影をする
【動画圧縮】Video Procでファイル形式を変換【使い方】
「Video Procの動画変換ソフトを使って動画を圧縮したいんだけど、技術的知識のない僕でもわかりやすく使い方を教えて欲しいなぁ・・」←このような疑問にお答えします。『Video Proc』では動画
人気記事 【全公開】ブログの立ち上げ方法/サイト作成完全マニュアル【無料】