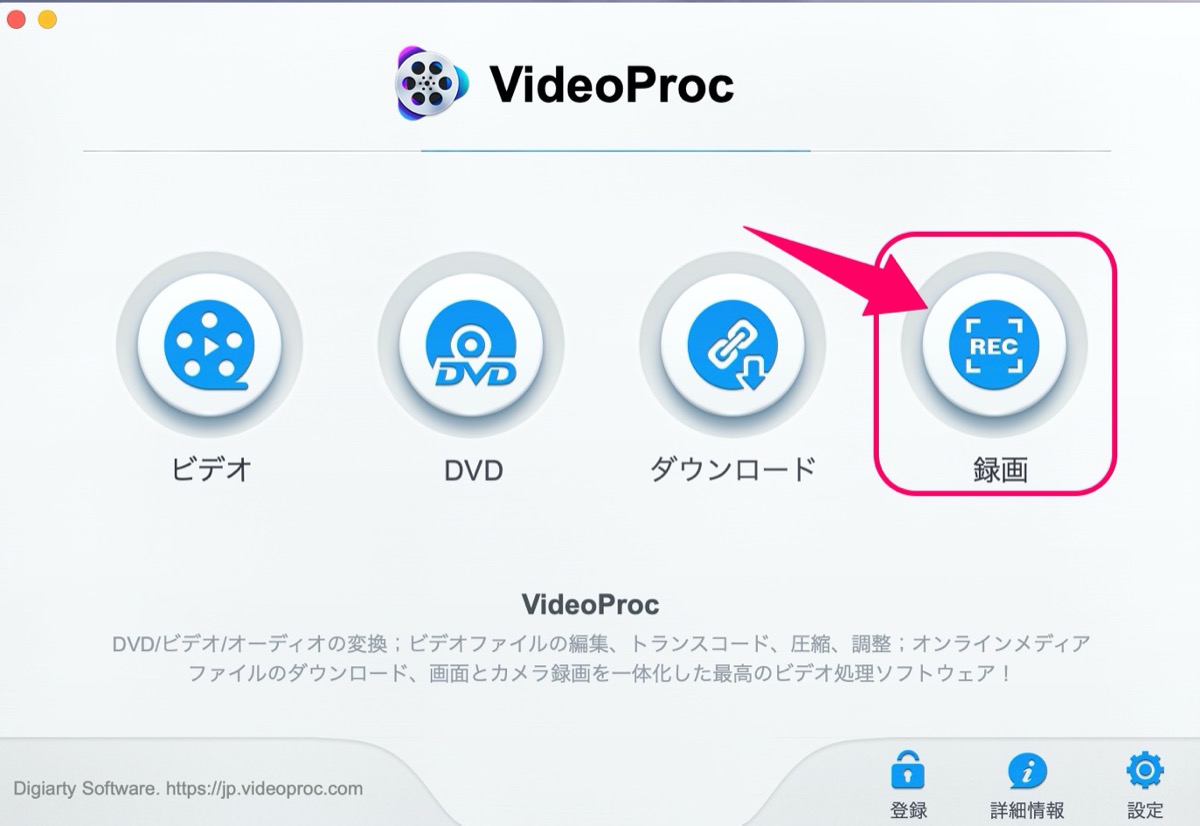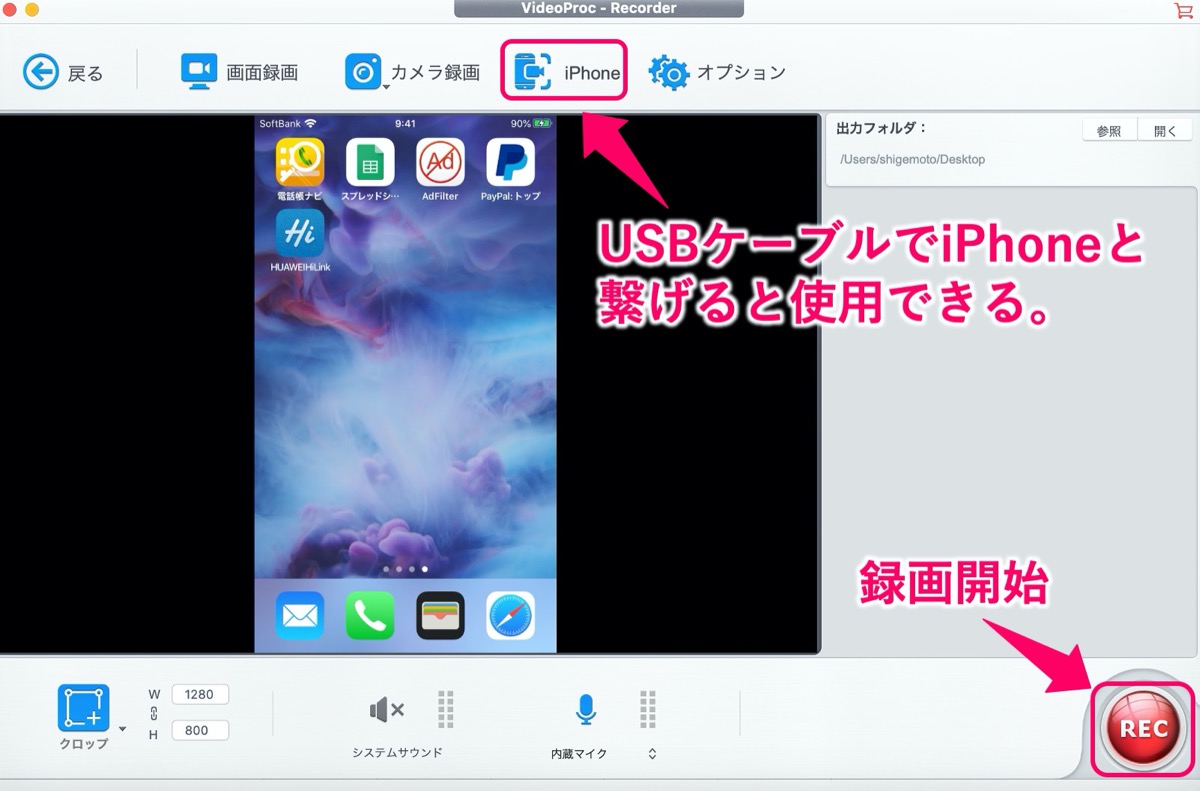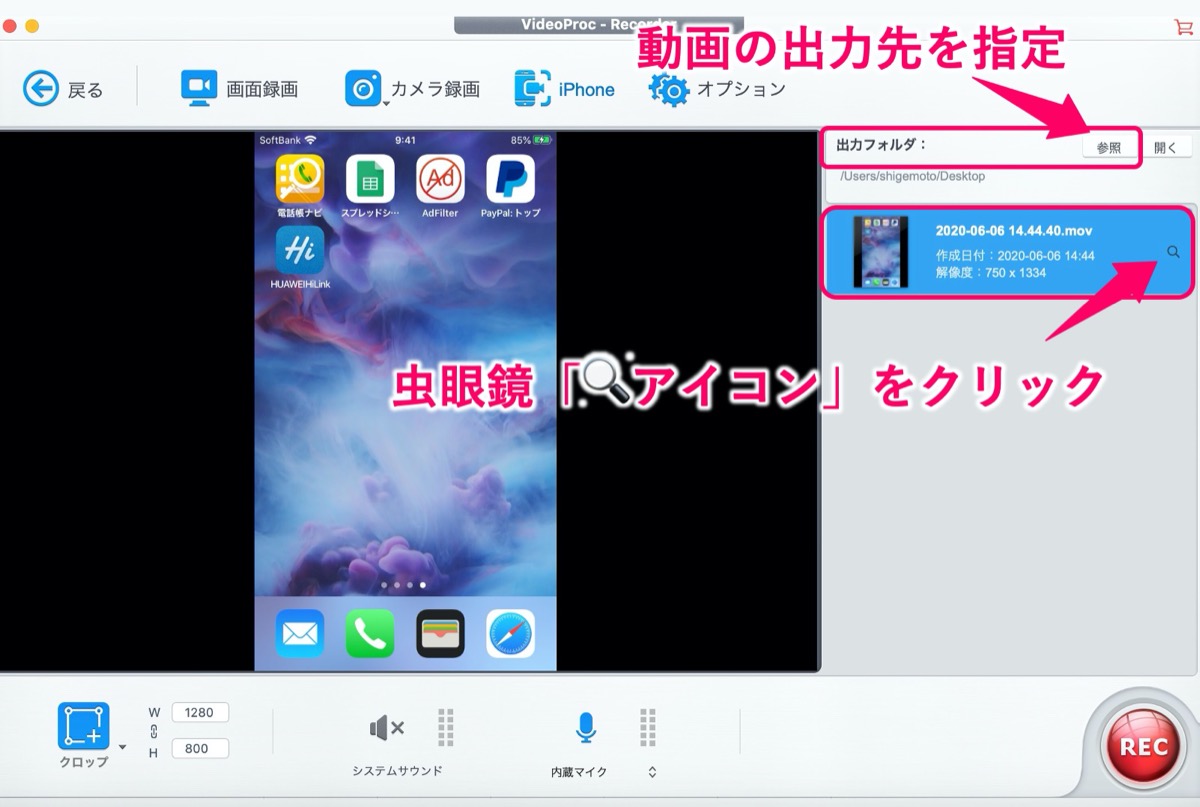Video Procを使い『iPhoneで画面録画』をする方法【使い方】

Video Procでiphone録画したい人「Video Procの動画編集ソフトを使ってiPhoneで画面録画をしたいんだけど、使い方が分からない僕にも分かるように教えてほしいなぁ・・」
このような疑問にお答えします。
〜今回のひとこと〜
外に出てみれば、自分自身があらゆる場所で録画されている
こんにちは YASUです。
iPhone録画は、操作手順やゲーム攻略・ダウンロードができない時などの保存、そんな時に役に立ってくれる便利機能です。
ひとりごと
スマホゲームは僕はやらないけど、実際にゲームをやってる人はiPhone録画でゲームをしてる場面を録画することで、大事な場面や他人との共有、ゲーム攻略として分かりやすく教えることもできる超便利機能だと思う。
iPhone録画を使いこなせるといろんなことに有効活用できますね。

ということで、、、
今回のテーマは「Video ProcでiPhone録画 & iPhoneの機能で画面録画」
本記事の内容
- Video Procを使い『iPhoneで画面録画』をする方法【使い方:①】
- iPhoneには元から画面録画できる機能がある【使い方:②】
iPhoneの画面録画を上記2つのパターンでご紹介していきます(=゚ω゚)ノ
違いはソフトを使ってPCと連動させて録画するか、iPhone単体で録画するかの違い。
Video Procを使い『iPhoneで画面録画』をする方法【使い方:①】
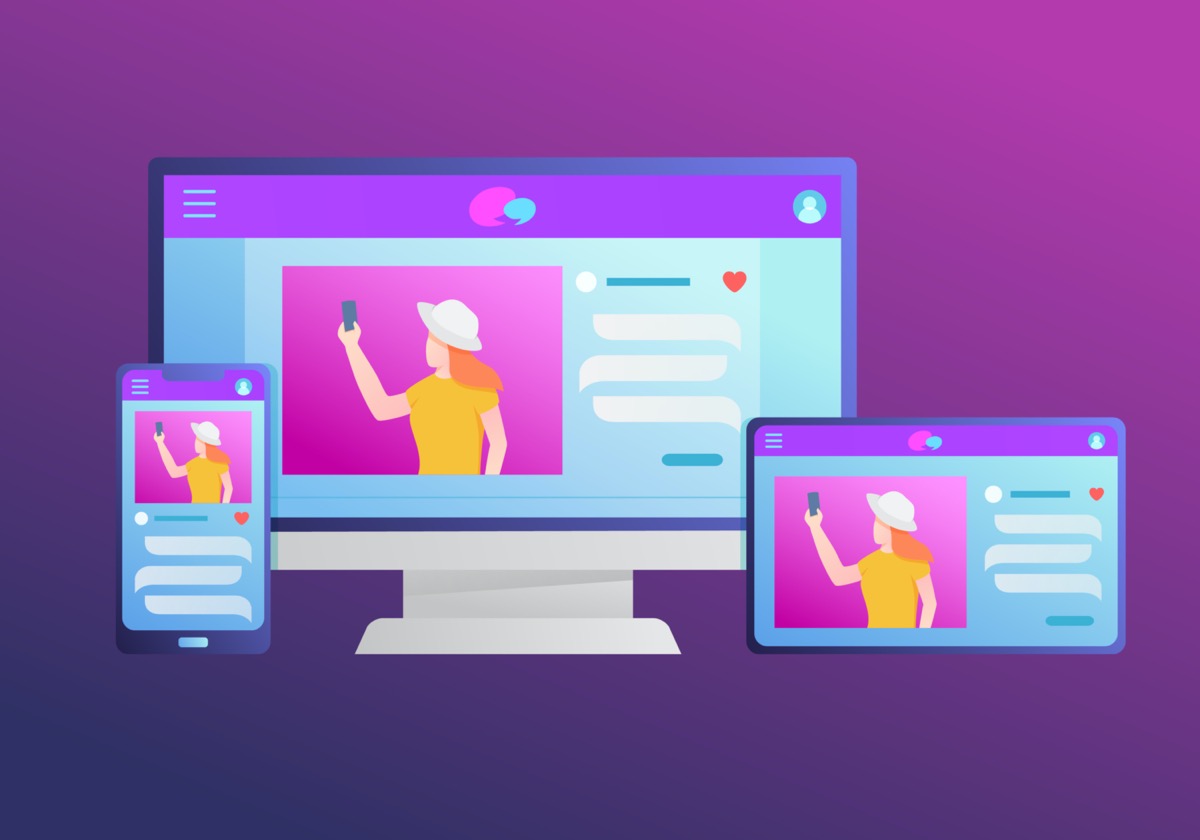
Video Procでは「無料体験版」と「有料版」の2種類がありますが、無料体験版でもiPhone録画はできるので、今回は無料体験版でできるiPhone録画について使い方(手順)を簡単にご紹介していきます。
Video ProcではiPhone録画を行った後、そのままフォルダに出力することもでき、動画を編集することもできるので、とりあえず無料なのでダウンロードしておくべき。
ということでさっそく、、、
Video Procを使ったiPhone録画の流れ
- Video Proc『録画』を選択
- 『iPhone』を選択/REC(起動)
- iPhone録画停止(STOP)/フォルダへ出力
順番に見ていきましょう!
Video Proc『録画』を選択
まずは、Video Procの画面を開いていきましょう。
録画 をクリック。
『iPhone』を選択/REC(起動)
iPhone録画するには「USBケーブル」でiPhoneとPCをつなげる必要があります。
USBケーブルを繋げたら iPhone → REC をクリック。
録画開始!
スマホを操作して録画しましょう(=゚ω゚)ノ
PCとiPhoneが繋がったら、Video Procの画面にiPhoneの画面が表示されます。
※ 上記画像を参考にどうぞ。
iPhone録画停止(STOP)/フォルダへ出力
STOP をクリックすると録画が停止され、Video Procの画面右側に保存されます。
出力フォルダ:参照 ←ここから出力先のフォルダを指定できます。
録画した動画を指定のフォルダ内に出力する場合は 虫眼鏡「🔍アイコン」 をクリック。
※ 上記画像を参考にどうぞ。
以上です。
無料体験版でも十分使えるので、試してみましょう(=゚ω゚)ノ
iPhoneには元から画面録画できる機能がある【使い方:②】
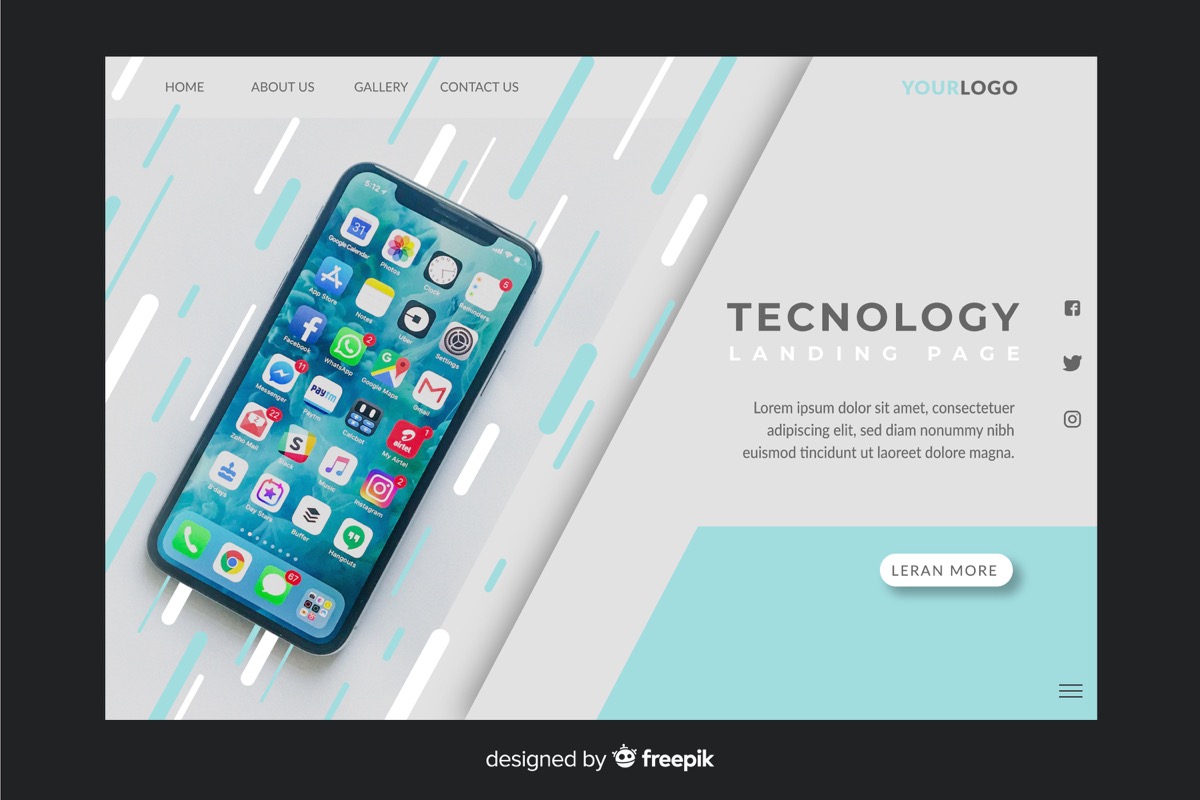
これまではVideo Procを使ったiPhoneの画面録画についてご紹介してきましたが、実は元々iPhoneの機能にも画面録画をすることができる機能が搭載されています。
使い方も超簡単ですぐできるので、せっかくなのでご紹介しておきます。
ということで、ここからはiPhoneの端末だけを使って画面録画していきます。
iPhone録画の流れ(使い方)
- 「設定」→『コントロールセンター』を開く
- コントロールセンターに『画面収録』を含める
- iPhoneの録画収録を開始
- iPhoneの録画を停止
超簡単なので、実際に試してみましょう(=゚ω゚)ノ
「設定」→『コントロールセンター』を開く
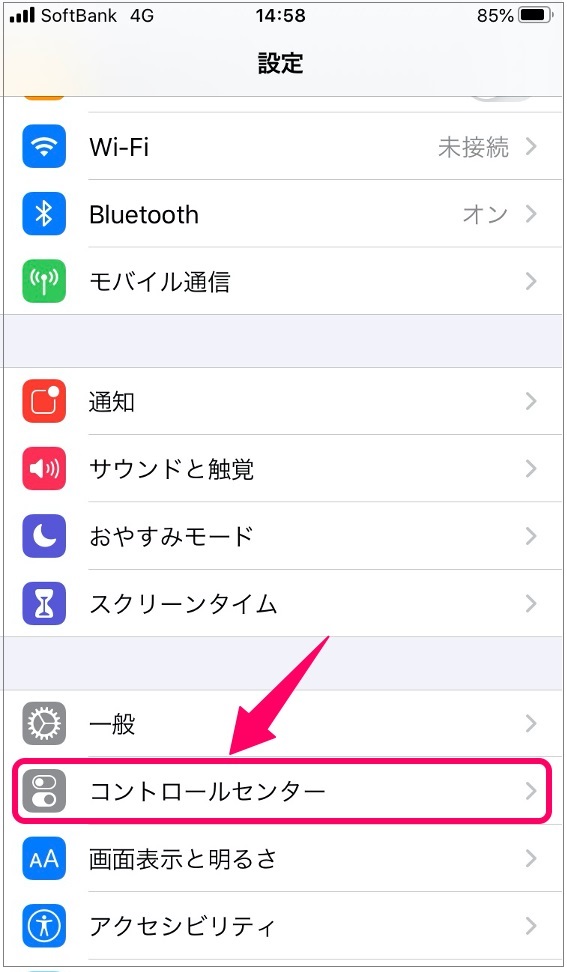
iPhoneのホーム画面にある 設定(⚙アイコン) → コントロールセンター の順にタップ。
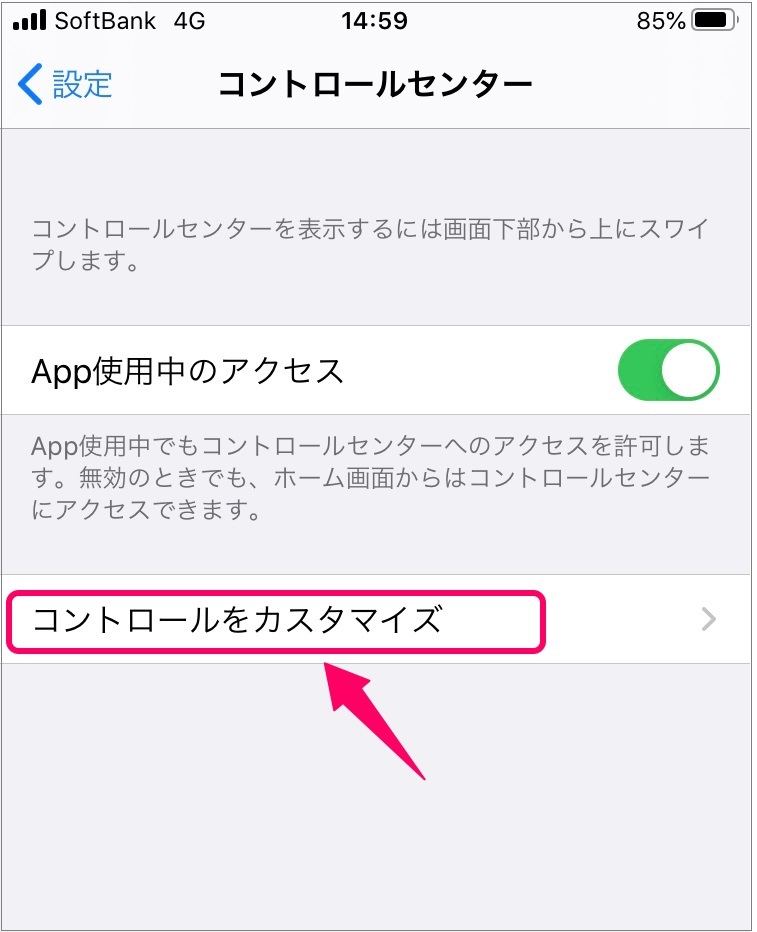
コントロールをカスタマイズ をタップ。
コントロールセンターに『画面収録』を含める
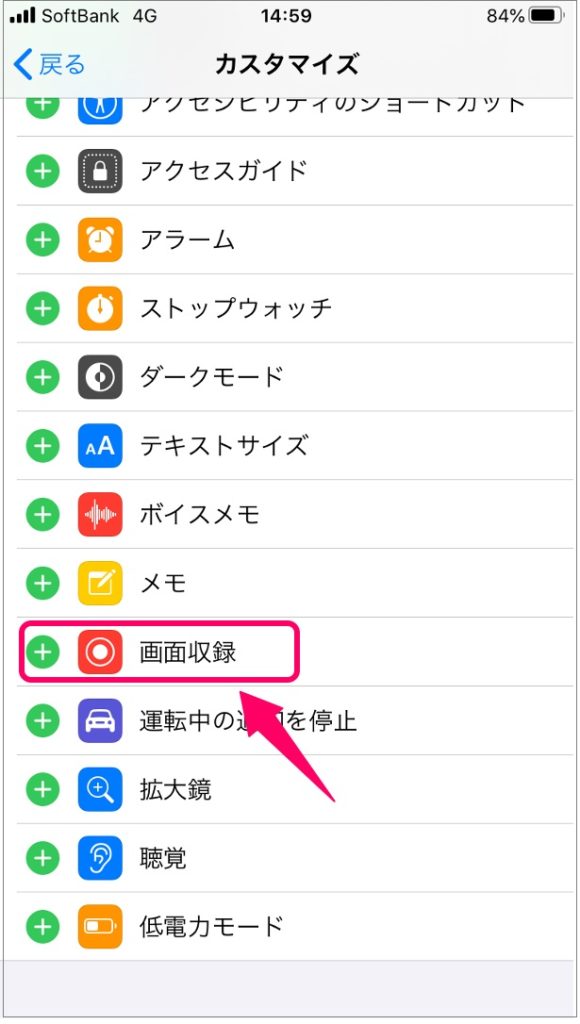
「画面収録 +」 をタップしてコントロールセンターに追加します。
ちなみに「コントロールセンター」は、ショートカット画面です。
※ 下記の画像を参考にどうぞ。
iPhoneの録画収録を開始
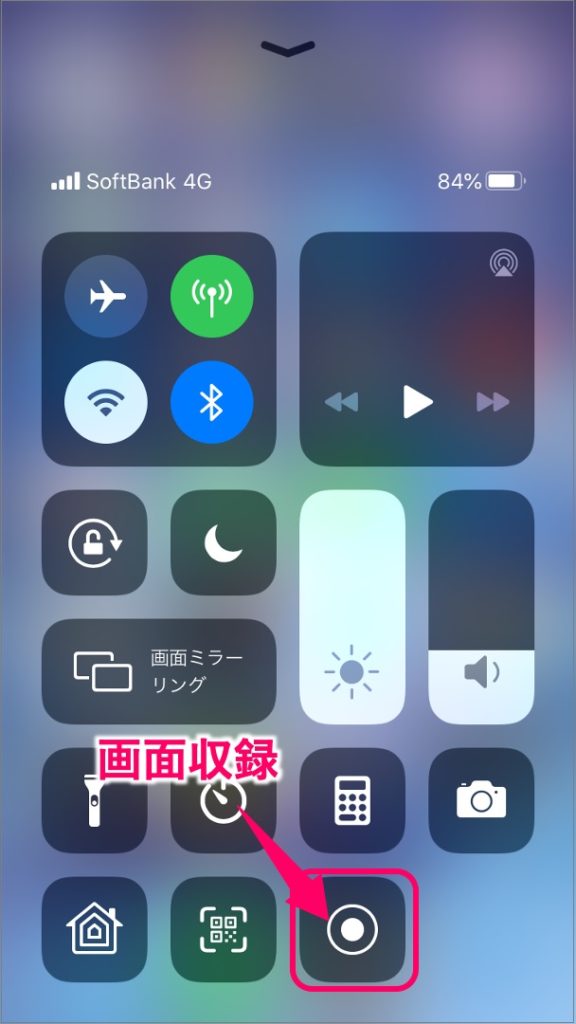
画面収録を追加すると上記画面のように ◉ ←こんな感じの丸いボタンが追加されてます。
◉ をタップするとiPhoneの録画が開始されます。
iPhoneの録画を停止
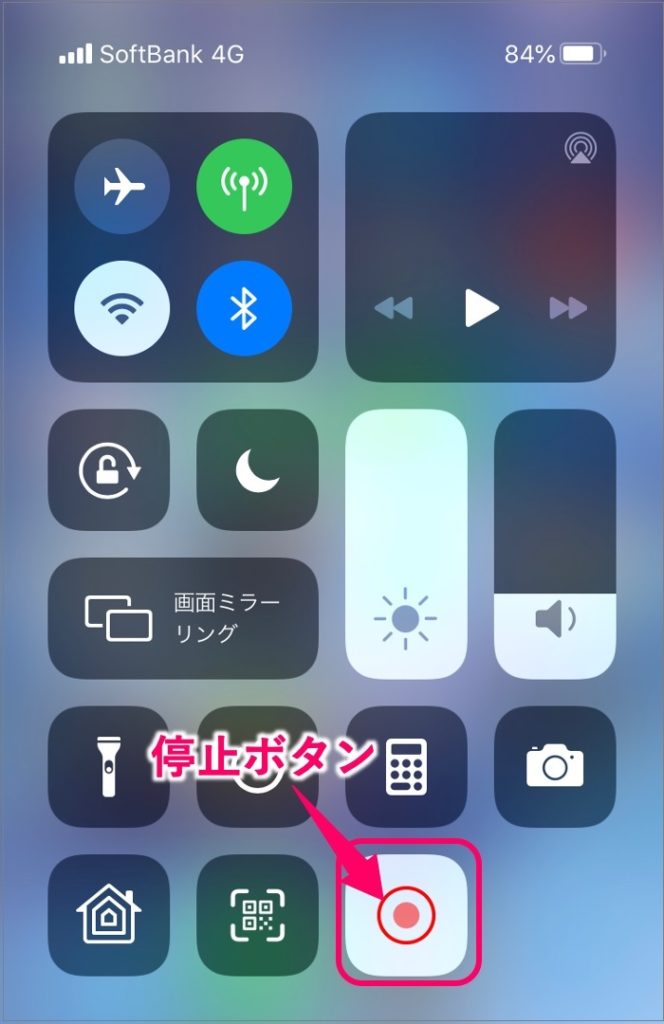
コントロールセンターの ◉ ←このボタンをタップすると停止します。
ホーム画面上部にも録画を停止するボタン ◉ が表示されるので、そこをタップしても停止します。
停止すると「写真」のなかに保存されています。
以上です。
たったこれだけで、いつでも簡単にiPhoneの画面を録画することができます。
まとめ
iPhoneの画面を録画するには、動画編集ソフトの「Video Proc」を使うとPCと連動し簡単に録画することができました。
録画した後は、そのまま動画をフォルダに出力したり、編集することもできるのでかなり便利な機能です。
有料版もありますが、動画が5分以内のものに関しては無料体験版でも十分使えるかなと。
iPhone単体でも録画できるので、編集などもせず録画だけで良いという方はVideo Procは必要ないかも。
ということで、今回はこの辺でおわりにします。
当ブログではサイト運営に役立つ便利機能やHOW TOをご紹介中(^_^)v
Twitterもやってるので「いいね」していただけると喜びますm(_ _)m
☞ yasu_shigemoto
【動画圧縮】Video Procでファイル形式を変換【使い方】
「Video Procの動画変換ソフトを使って動画を圧縮したいんだけど、技術的知識のない僕でもわかりやすく使い方を教えて欲しいなぁ・・」←このような疑問にお答えします。『Video Proc』では動画
【軽量化】MacX Video Converter Proの使い方【MP4に変換】
『MacX Video Converter Pro』を使って動画の出力形式の「MOV」から「MP4」に変換させるなど、動画の容量を簡単に軽量化させる方法をご紹介します。拡張子を変換させ、容量を軽量化し
人気記事 【全公開】ブログの立ち上げ方法/サイト作成完全マニュアル【無料】