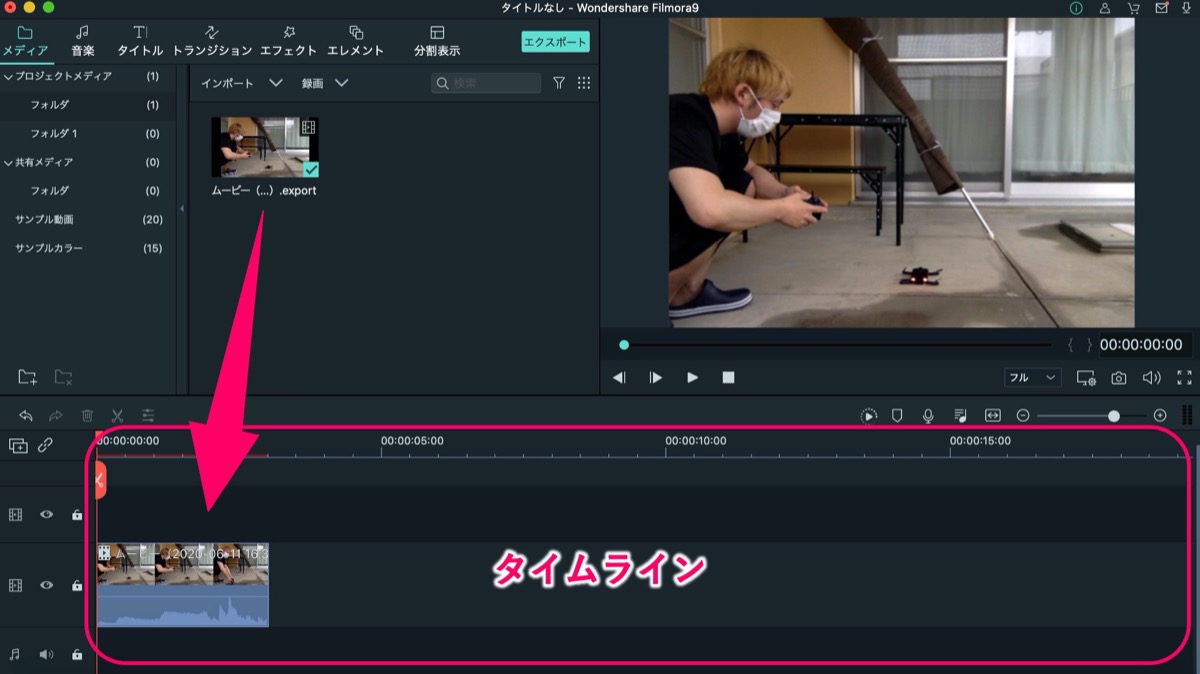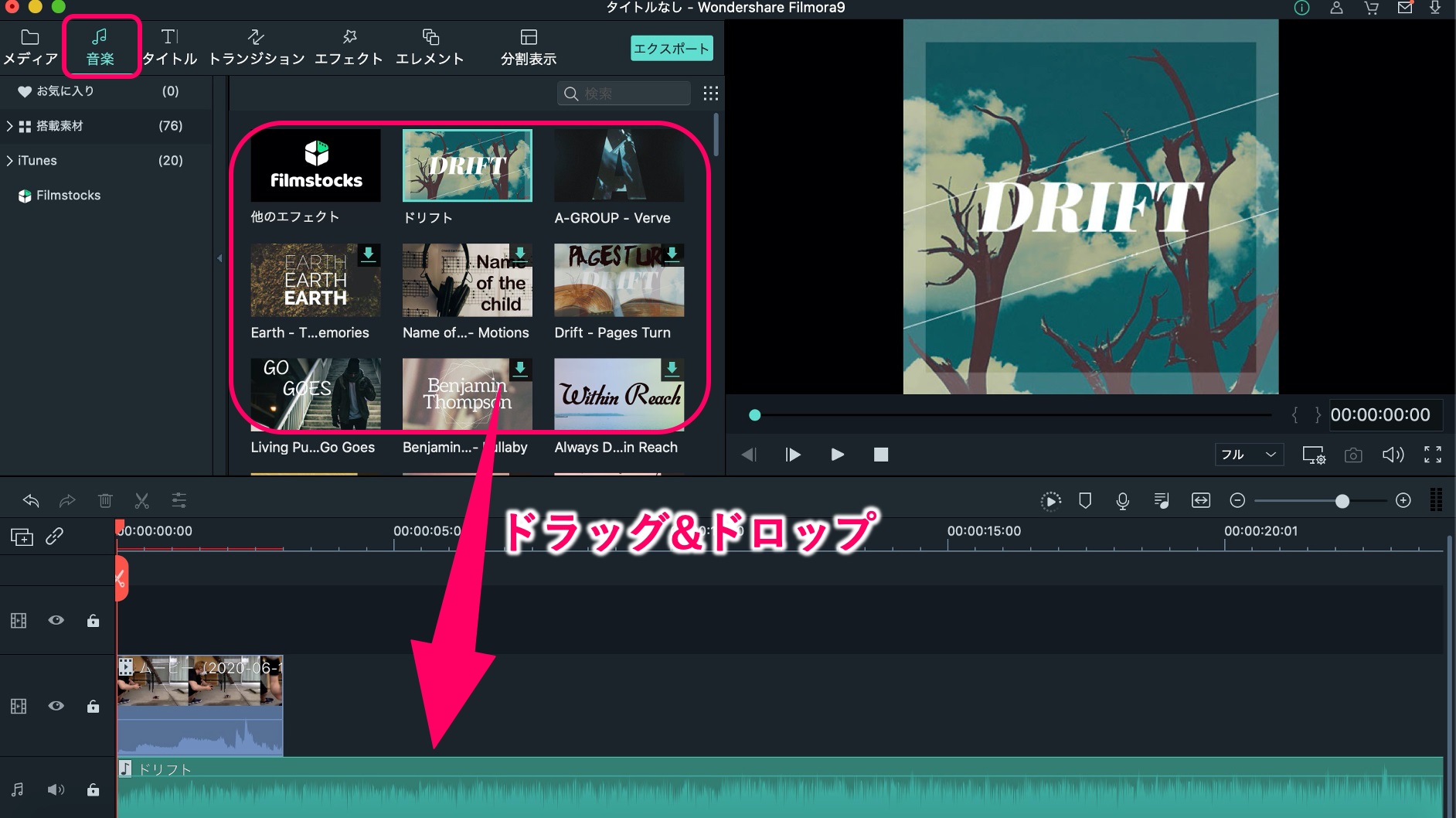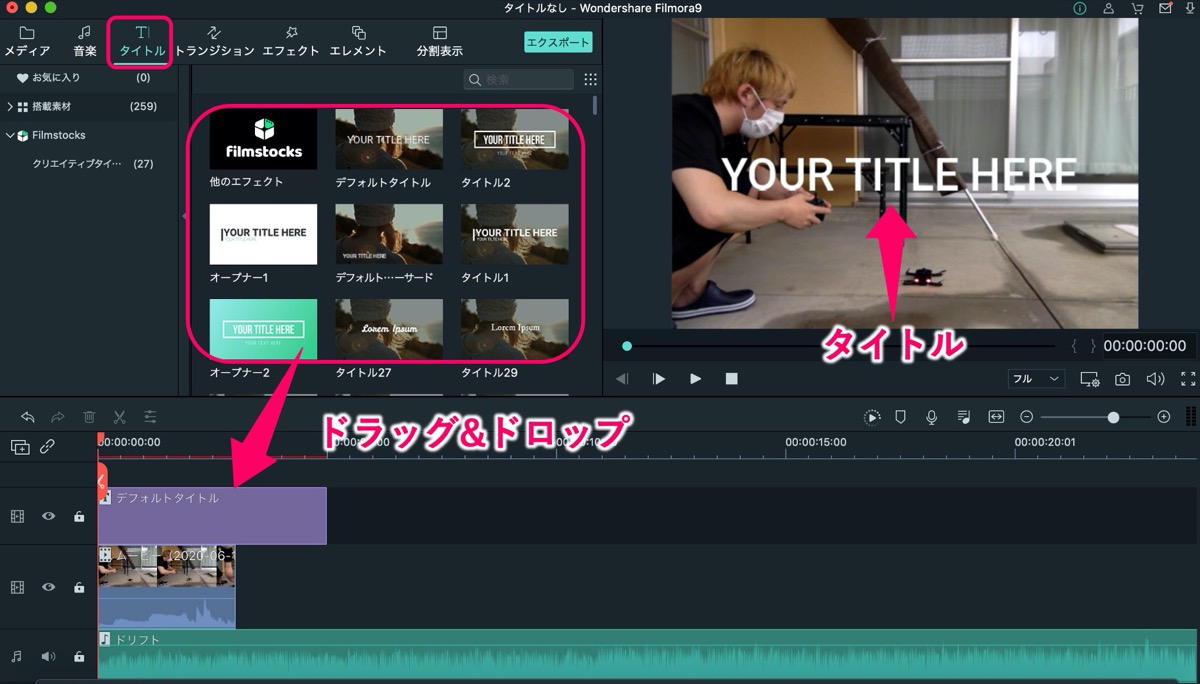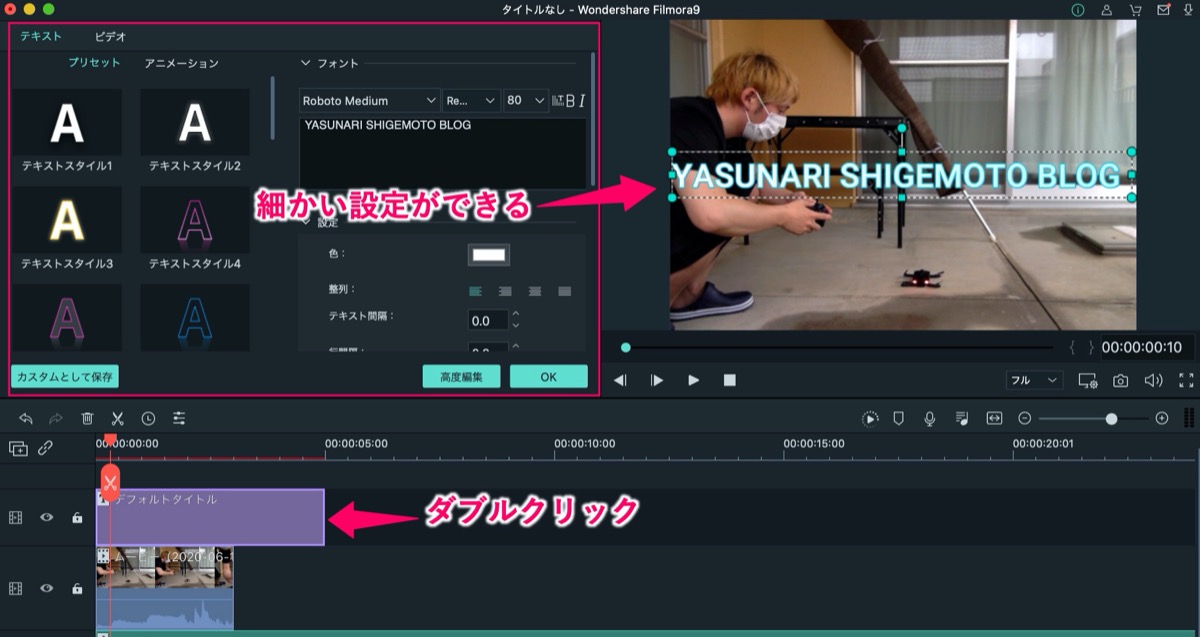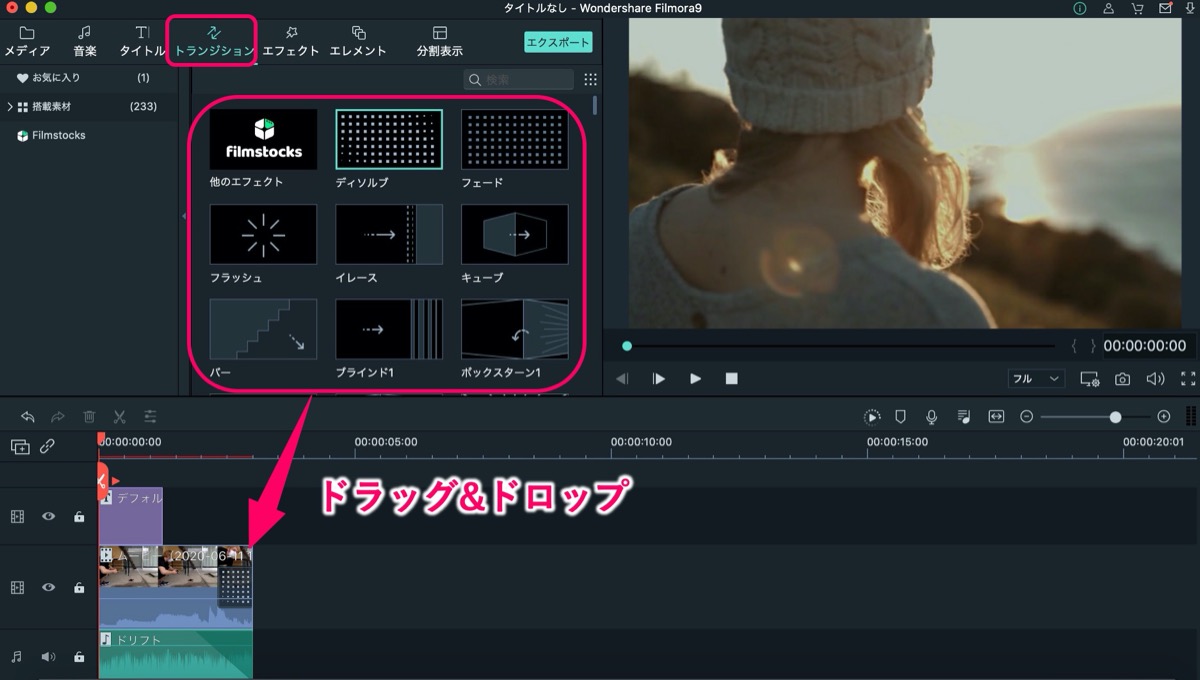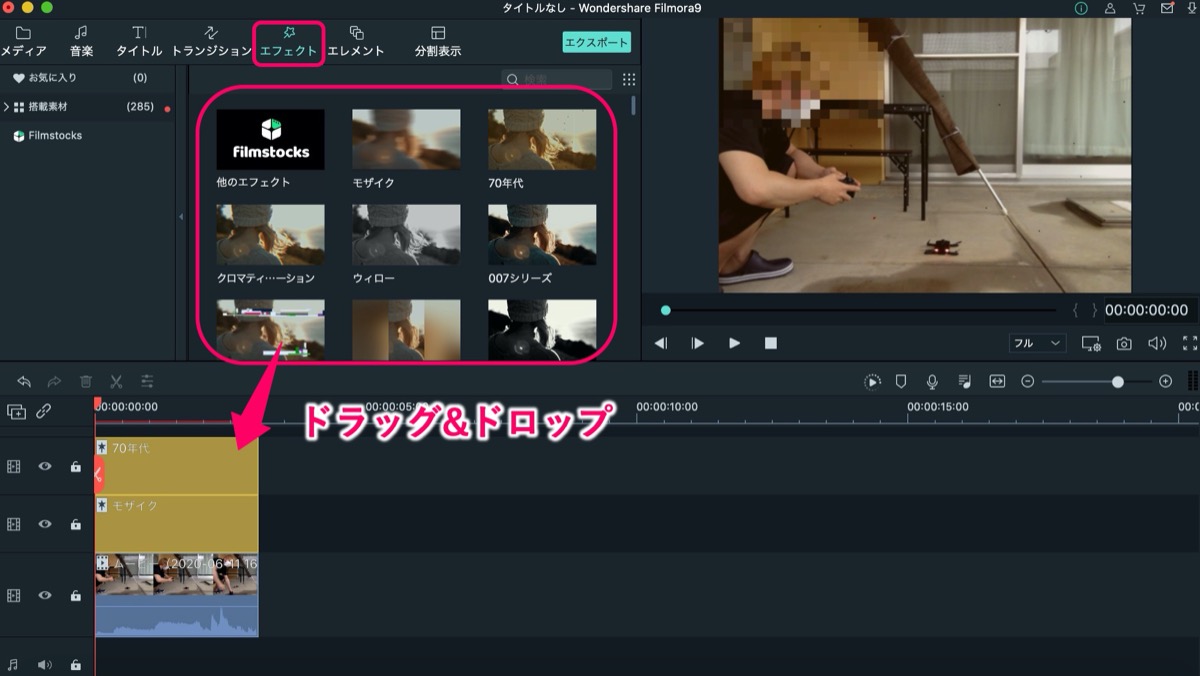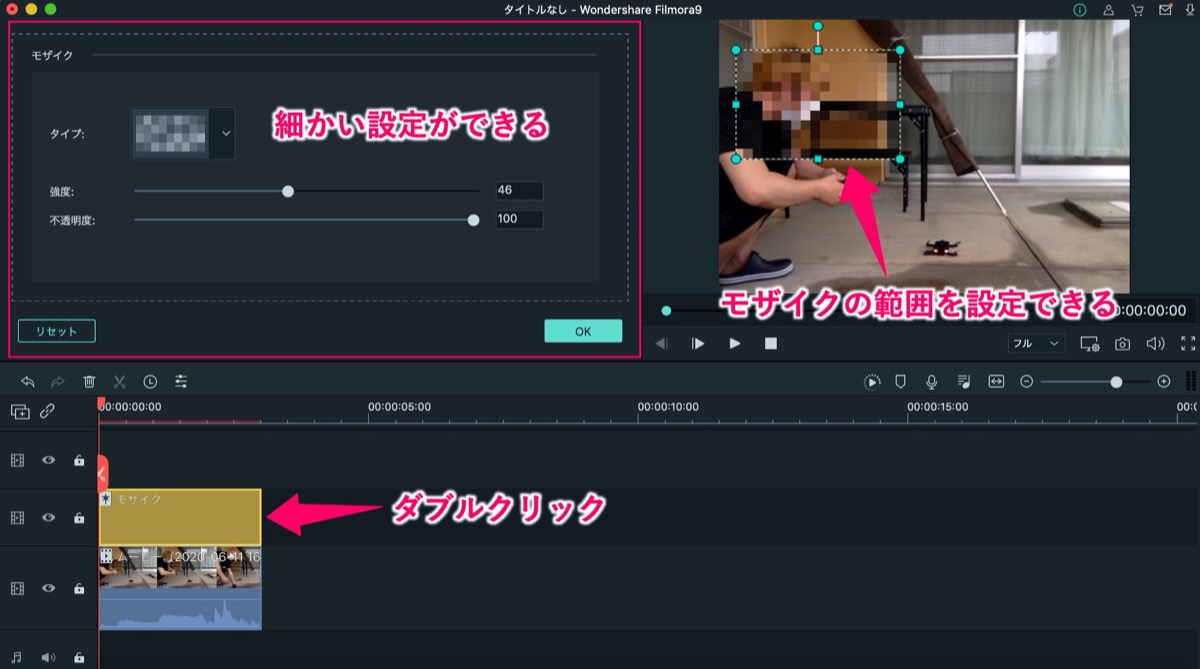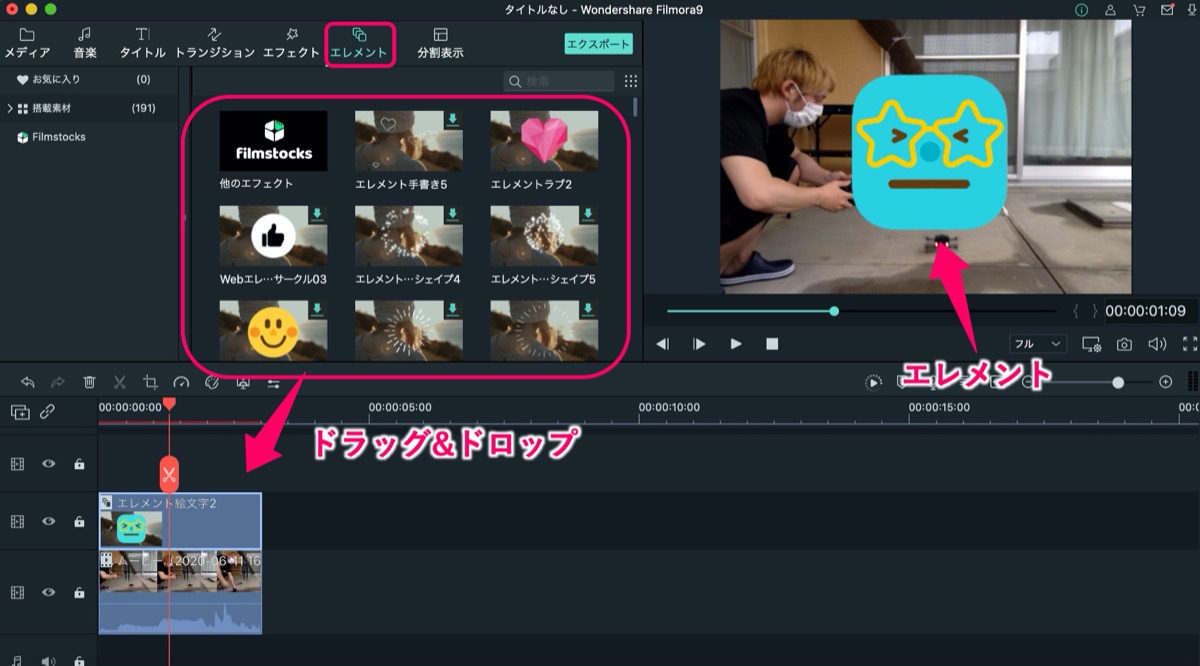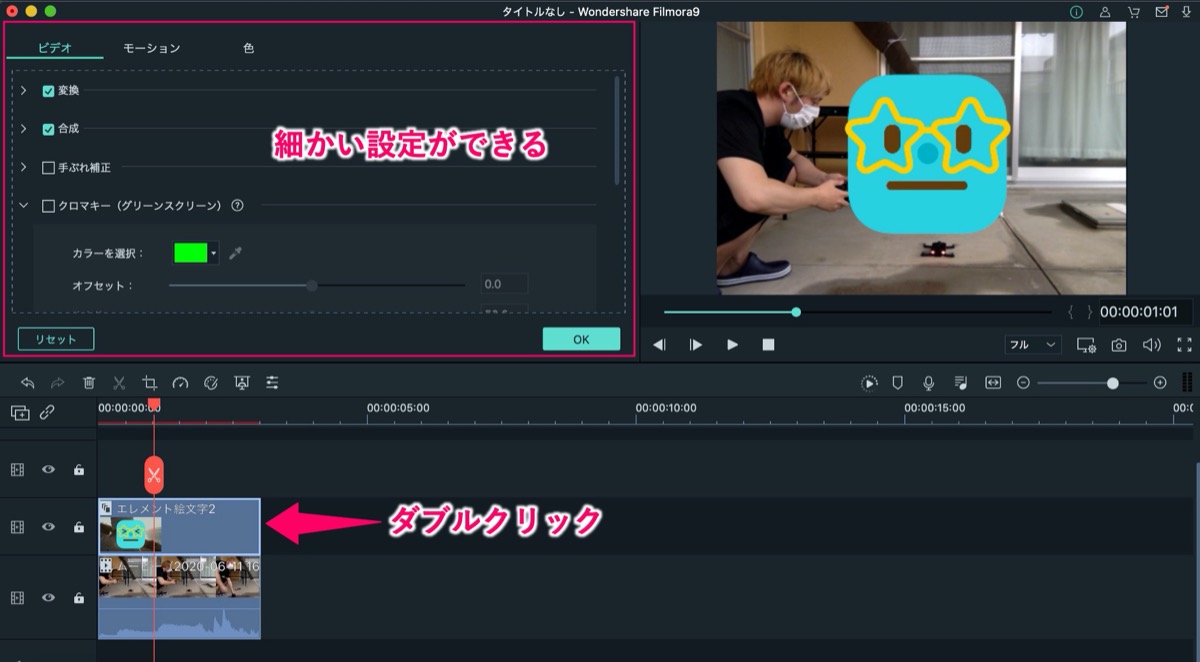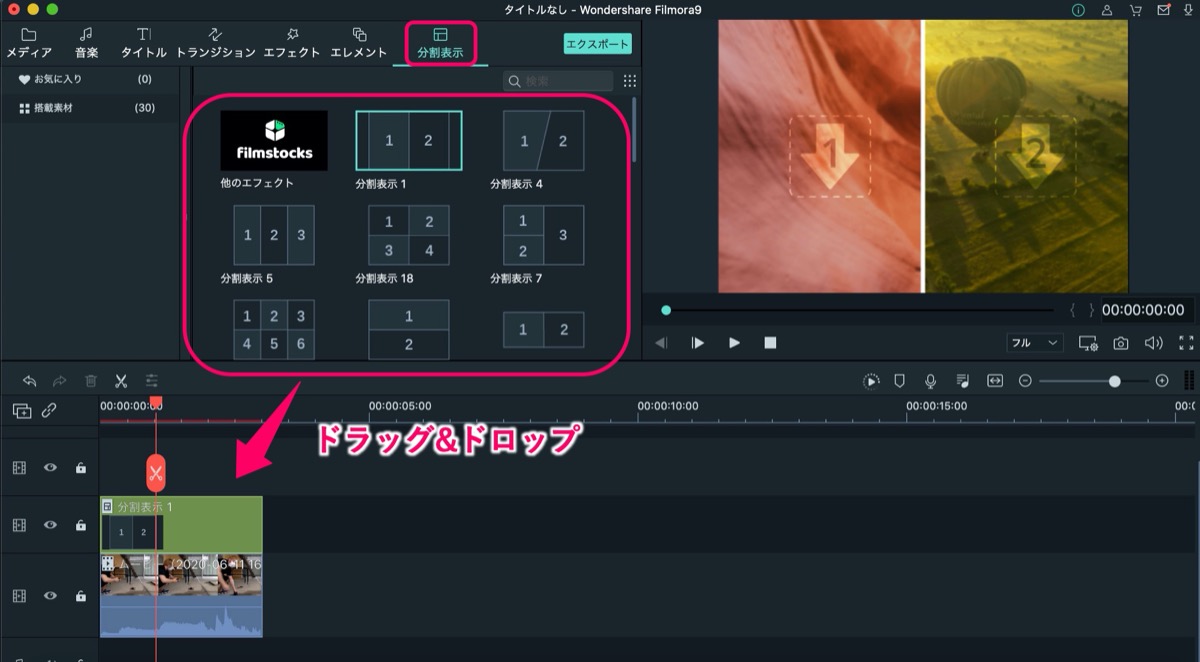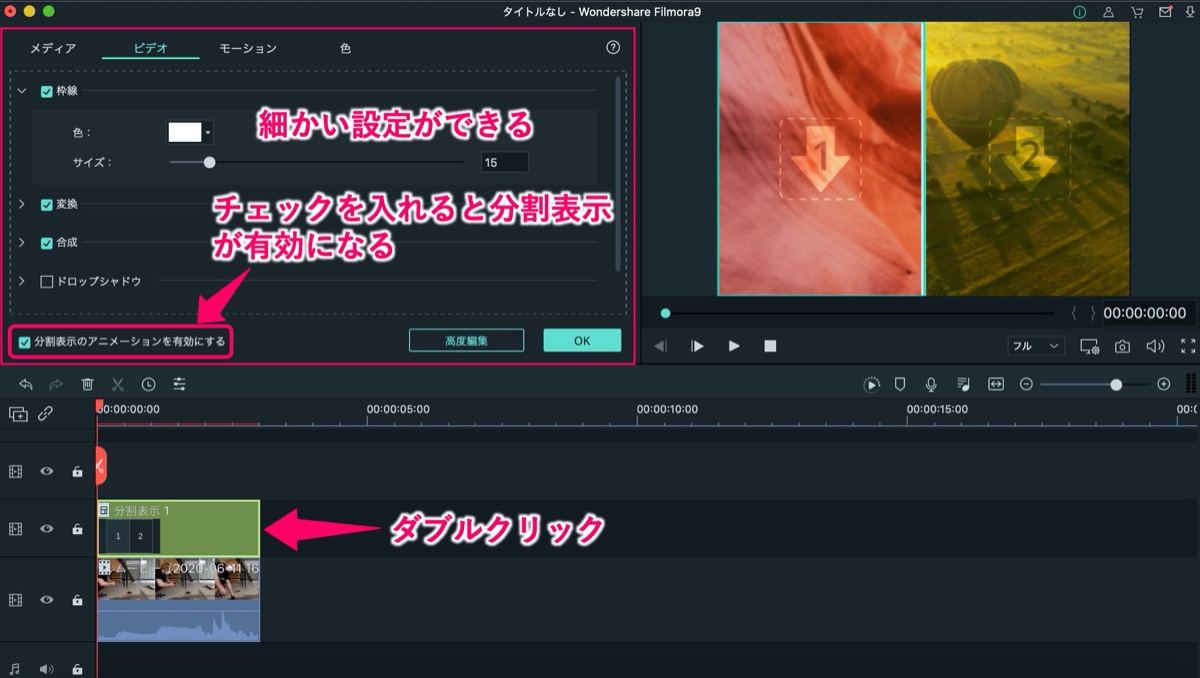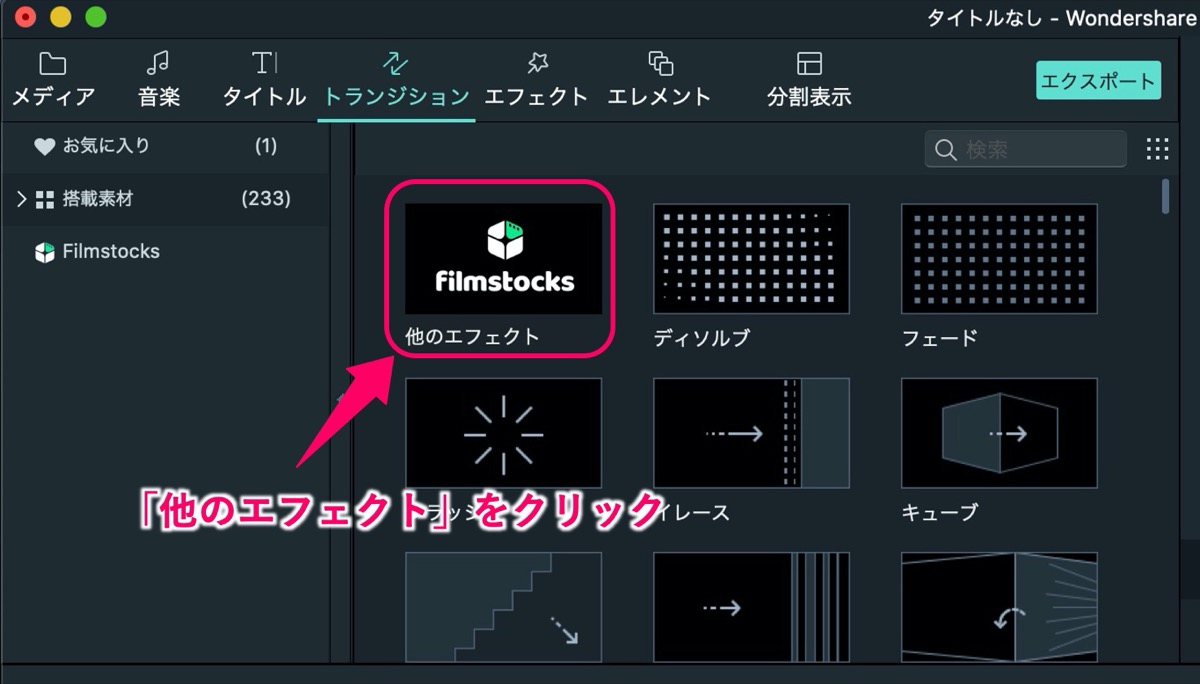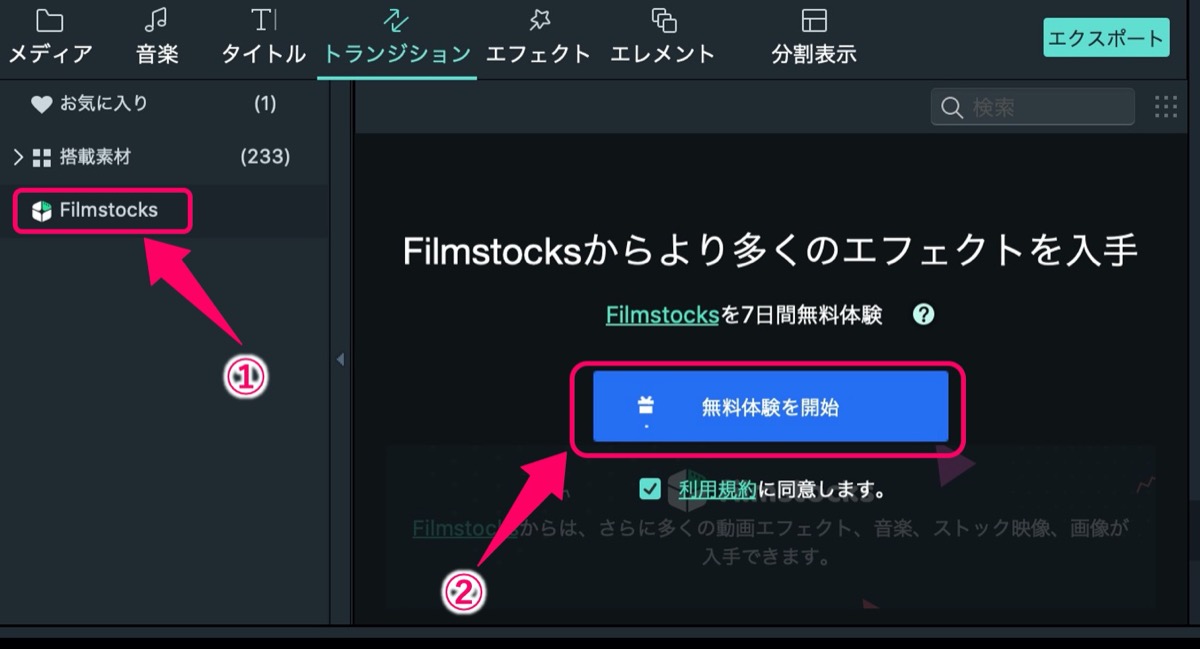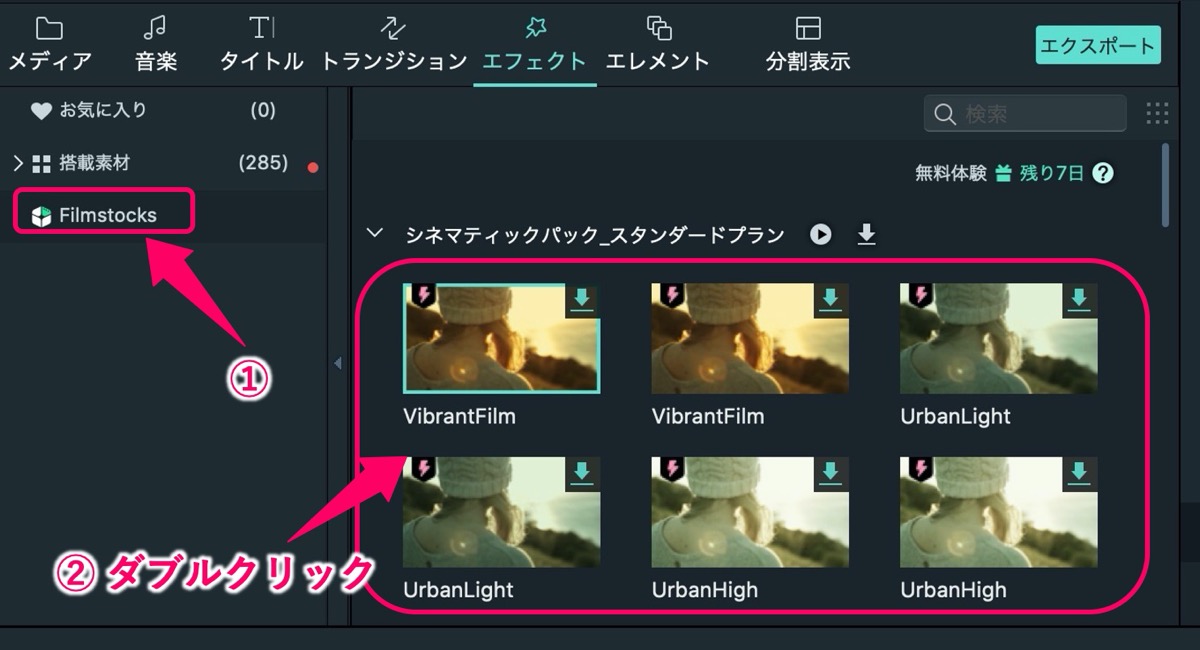【無料】動画編集ソフト:Filmora9でできる『6つの機能』(使い方)
〜今回のひとこと〜
編集は利用者のセンスが現れる…
こんにちは YASUです。
今回はFilmora9の6つの機能について使い方をご紹介しますが、これだけでかなりクオリティの高い動画編集ができると思います。
ひとりごと
Filmora9では既にクオリティの高いエフェクトが用意されているので、初心者の人でもかなり動画の完成度が上がると思う。
逆に設定が細かくできるものだと使い方を覚えるのが大変だけど、Filmora9は難しくないので編集が楽しくなるね。
結局はその人のセンスで決まる…(°▽°)
ということで、、、
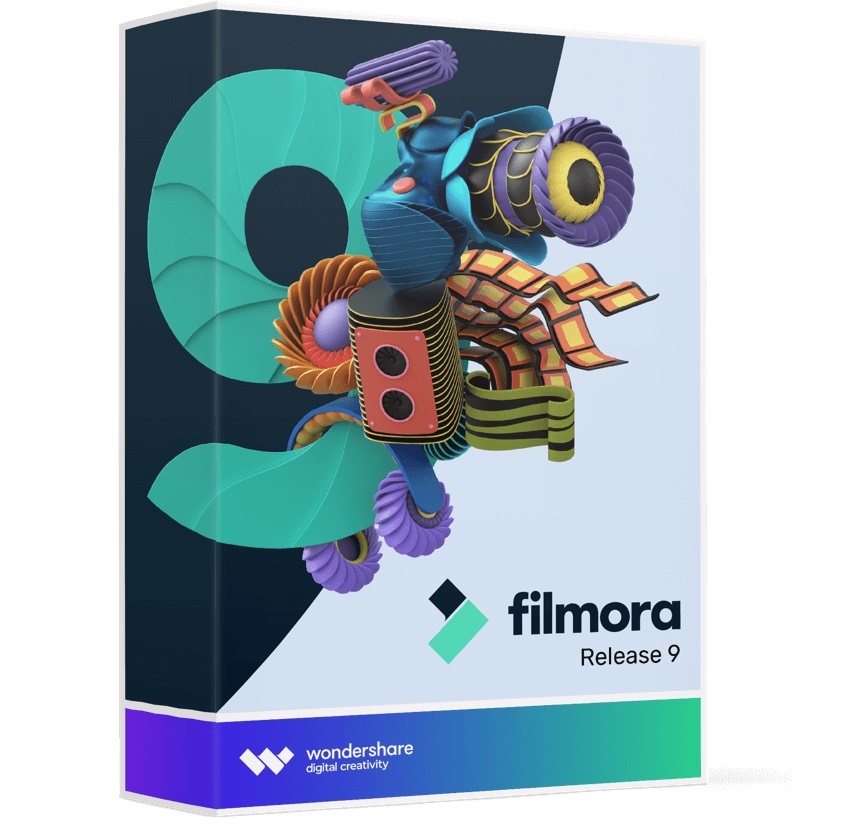
今回のテーマは「Filmora9の6つの機能 × Filmstocksでエフェクトを使う方法」
本記事の内容
- 【無料】動画編集ソフト:Filmora9でできる『6つの機能』(使い方)
- 【Filmora9】エフェクトを新しくダウンロードして使う方法【無料・有料あり】
- 【Filmora9】Filmstocksでより多くのエフェクトを使う方法【無料体験】
簡単に画像を使って解説しますよ(=゚ω゚)ノ
【無料】動画編集ソフト:Filmora9でできる『6つの機能』(使い方)
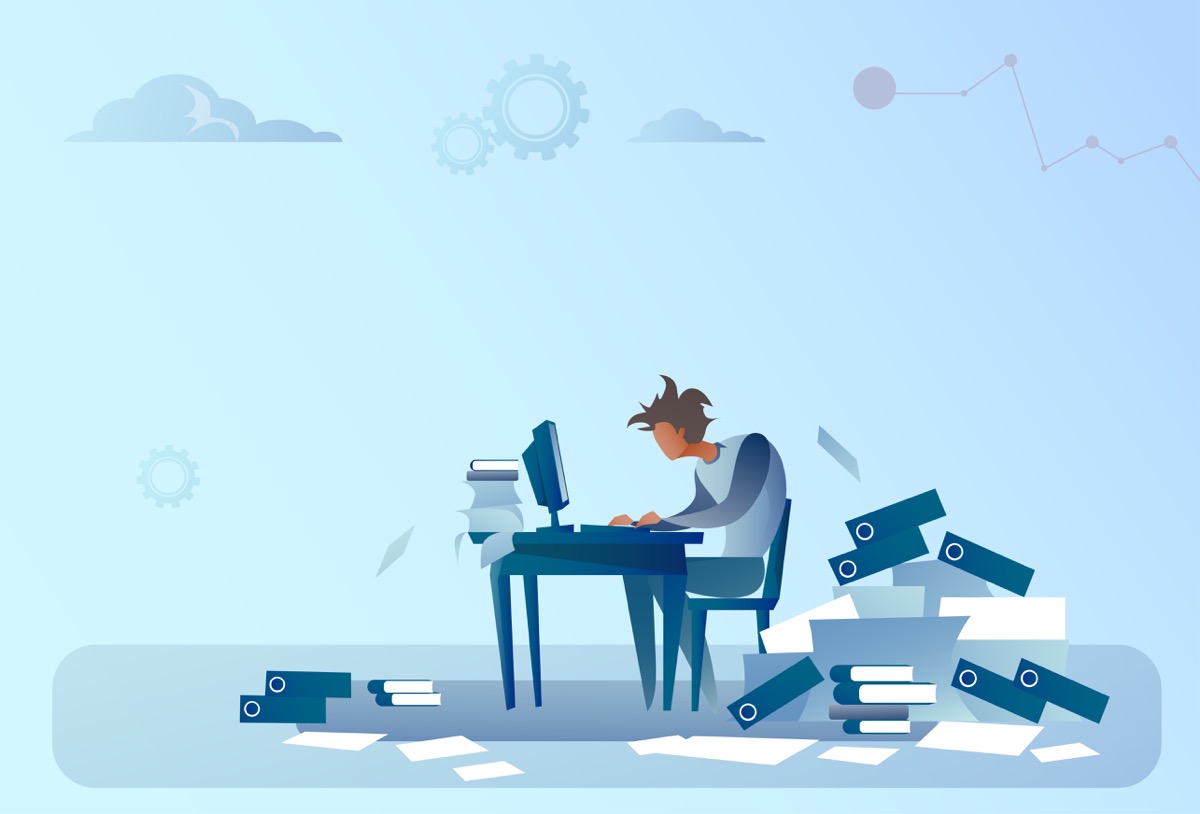
Filmora9の機能としてはとりあえず、これからご紹介する6つの機能の使い方が分かるだけで十分クオリティが高い動画を作れると思います。
ということでさっそくですが、もう機能を紹介していきますよ(=゚ω゚)ノ
流れとしてはこんな感じです。
Filmora9の6つの機能 (使い方)
- 機能①:音楽
- 機能②:タイトル
- 機能③:トランジション
- 機能④:エフェクト
- 機能⑤:エレメント
- 機能⑥:分割表示
順番に解説します(=゚ω゚)ノ
基本的な使い方は6つとも同じなので1つ覚えれば応用がききます。
まずは、動画編集したい動画を メディア → インポート から呼び出しましょう!
動画を呼び出したら、ドラッグ&ドロップで下のタイムラインに入れてから編集スタート!
※上記の画像を参考にどうぞ。
補足:「タイムライン」とは動画を編集するパネルです。
ハサミ(✂️アイコン)をクリックすることで、分割したい部分をカットして分けることができます。
機能①:音楽
上記画像を参考にどうぞ。
最初から搭載されている音楽やダウンロードした音楽、サウンドなどを動画内に入れることができます。
上記画像では搭載されている音楽を動画内に入れています。
使い方は搭載されている音楽をドラッグ&ドロップでタイムラインに入れるだけです。
取り入れたい音楽を選択し、ダブルクリックまたはスペースキーを押すと視聴できます。
動画に収まっていない不要な部分は✂️(アイコン)をクリックし、分割して削除することができます。
搭載されている音楽の⬇️のアイコンは、ダブルクリックすることで利用できます。
基本的に他の機能も上記の使い方です。
機能②:タイトル
上記画像を参考にどうぞ。
好みのタイトルエフェクトが決まったら、ドラッグ&ドロップでタイムラインに入れていきます。
タイトルをダブルクリックすることで、以下の内容の設定ができます。
- タイトル名の変更
- フォント設定
- 「プリセット」でタイトルのデザイン設定
- 「アニメーション」でタイトルに動きを加える設定
上記の画像を参考にどうぞ。
機能③:トランジション
好みのトランジションを選んでドラッグ&ドロップで動画やタイトル内に入れることができます。
トランジションを入れることで、たとえば画面から画面に切り替わる時の繋ぎの部分に滑らかさなどを加えることができます。
機能④:エフェクト
好みのエフェクトを選んで、動画内の背景色を変えたりすることができます。
たとえば、モザイクなどを入れる場合は、ドラッグ&ドロップでタイムラインに入れます。
モザイクのエフェクト上でダブルクリックすると、細かい設定ができます。
- モザイクのタイプ設定
- 強度
- 不透明度
- 画面上でモザイクの範囲を設定
上記の項目から、モザイクを細かく設定することができます。
機能⑤:エレメント
エレメントでは、動画内に動的なアイコンを加えることができます。
好みのエレメントを選択して、ドラッグ&ドロップでタイムラインに入れるだけです。
タイムラインに入れた後にエレメントをダブルクリックすることで細かい設定ができます。
- ビデオ:アイコンの細かい設定ができる
- モーション:アイコンの動きを変更できる
- 色:アイコンの色を変更できる
機能⑥:分割表示
好みの分割表示のエフェクトを選択してドラッグ&ドロップでタイムラインに入れます。
分割表示を利用する際は「分割表示のアニメーションを有効にする」にチェックを入れると利用できます。
選択した分割表示の細かい設定ができます。
- ビデオ:分割表示の細かい設定ができる
- モーション:分割表示の動きを変更できる
- 色:分割表示の色を変更できる
という感じで簡単な6つの機能の使い方については以上です。
どの機能も使い方は基本的に同じなので、簡単に編集できると思います。
【Filmora9】エフェクトを新しくダウンロードして使う方法【無料・有料あり】
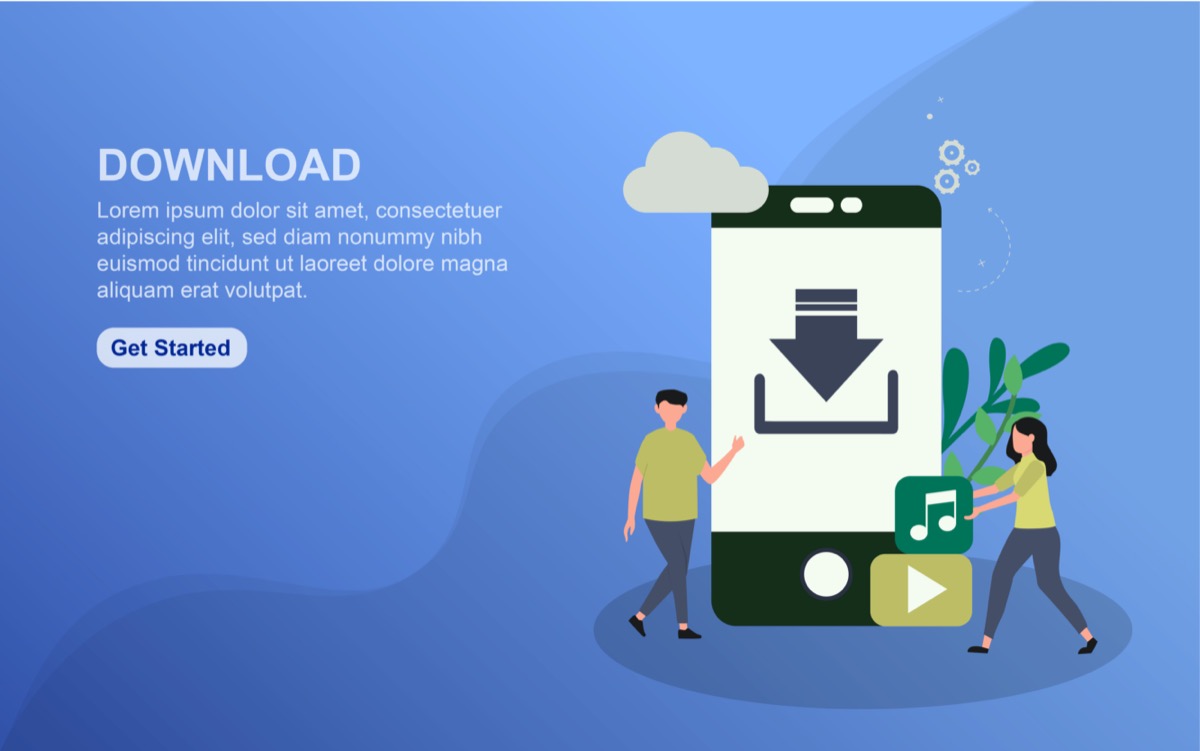
Filmora9では既に搭載されているエフェクト以外からも、素材をダウンロードして新たにエフェクトを追加して使うことができます。
素材はFilmora9の有料版を利用している人限定の素材から無料の素材もダウンロードできます。
素材をダウンロードしてFilmora9に追加
ダウンロード方法については上記の画像を参考にどうぞ。
Filmstocksをクリックすることで素材をダウンロードできるページに移動し、そこから有料または無料の素材をダウンロードして使うことができます。
【Filmora9】Filmstocksでより多くのエフェクトを使う方法【無料体験】

「そもそもFilmstocksって何?」と思いますよね。
Filmstocksのエフェクトを利用することで、より多くのエフェクト(素材)を利用することができます。
結論、Filmstocksの有料版のエフェクトを無料で利用できるのは7日間のみ。
7日間以降も利用したい場合は有料版の購入が必要になります。
Filmstocksを7日間無料体験する方法
Filmstocks → 無料体験を開始 をクリック。
無料体験を開始をクリックすると、当日から残り7日間のみ、有料版のエフェクトを無料で使うことができます。
再度、Filmstocks をクリックするとエフェクトが追加されているので素材をダブルクリックして使いましょう。
以上です。
最後に:まとめ
Filmora9の機能について簡単に説明してきましたが、使い方はどの機能も基本的に同じ感じなので編集しやすいと思います。
本格的にFilmora9の機能を使って動画編集をしたいという方は有料版を購入することで、より多くのエフェクトを利用することができます。
ということで、今回はこの辺で終わりにしますm(_ _)m
当ブログではサイト運営に役立つ便利機能やHOW TOをご紹介中(^_^)v
Filmora9の『無料』と『有料』の違いは【たった1つ】
動画編集ソフトのFilmora9では『無料』と『有料』があり、何が違うのか気になるかと思います。結論を言うと、唯一な違いは無料(体験版)では動画を出力(エクスポート)した後に画面上にウォーターマーク(
【ファイル形式】Filmora9でMP4に形式を変換させる方法
「動画編集・作成ソフトのFilmora9(フィモーラ)を使ってファイル形式をMP4変換するにはどうしたらいいんだろう・・・。」←このような疑問にお答えします。結論を言うと、Filmora9でMP4変換
Twitterもやってるので「いいね」していただけると喜びますm(_ _)m
☞ yasu_shigemoto
人気記事 【全公開】ブログの立ち上げ方法/サイト作成完全マニュアル【無料】