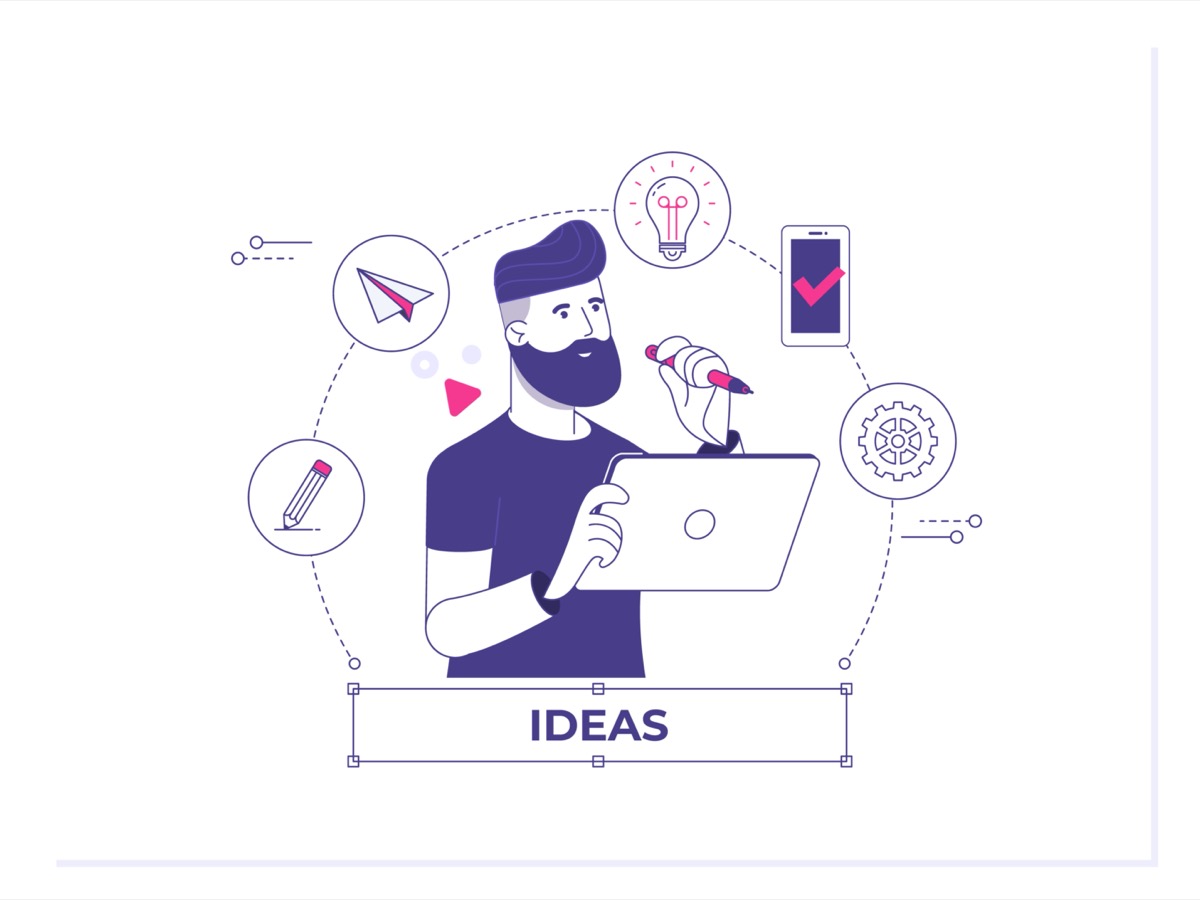【裏技】Filmora9:無料版でロゴを消す方法【有料版は不要】

Filmora9の無料版でロゴ(透かし)を消したい人「動画編集ソフトのFilmora9の無料版を使うとロゴ(ウォーターマーク)が動画内に入るんですけど、消す方法は有料版を購入するしかないのでしょうか…。」
このような質問にお答えします。
〜今回のひとこと〜
イメージは大事。想像から創造に変えよう
こんにちは YASUです。
まず始めに以下の動画を見てみてください。
そして以下の動画ではロゴ(ウォーターマーク)は入っていません。
実はこの動画は無料版ですが、ロゴ(ウォーターマーク)を消してます。
結論を言うと、Filmora9のロゴ(ウォーターマーク)を消す方法は2つあります。
- 有料版の購入
- 画面録画を利用する
管理人のひとりごと
Filmora9は動画編集ソフトの中でも比較的に安い方だと思います。
僕自身、永久ライセンス版を購入していますが、実は無料版でも画面録画を上手く使うことで、ロゴが入らず出力(保存)できます。
とはいえ、デメリットも一応あります。
ということで、、、
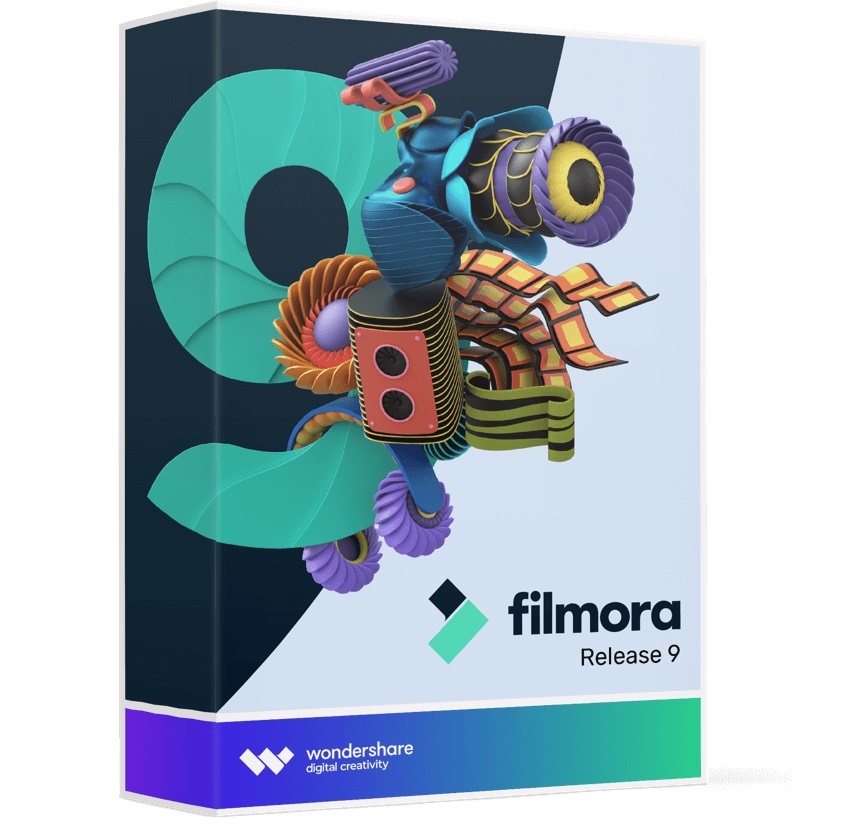
今回のテーマは「Filmora9:無料版でロゴ(ウォーターマーク)を消す方法」
本記事の内容
- 【Filmora9】無料版でロゴを消す方法【有料版は不要】
- Filmora9は安い方なので有料版を購入しましょう
裏技(=゚ω゚)ノ
【Filmora9】無料版でロゴを消す方法【有料版は不要!?】
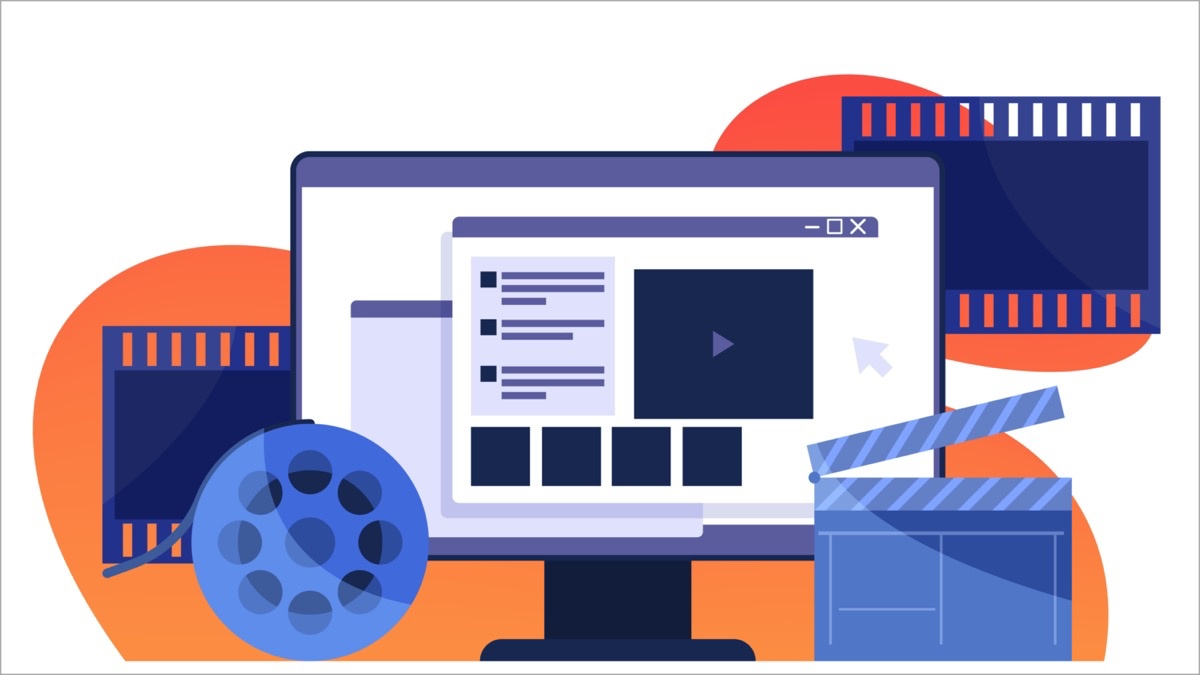
繰り返しですが、ロゴを消す方法は2つあります。
- 有料版の購入
- 画面録画を利用する
ほとんどのサイトでは、おそらく有料版を購入しましょう…。
という内容が多いと思います。
もちろん、有料版を買うのが間違いないです。
値段も安いので。
とはいえ、もう一つロゴを消す方法もあるのでご紹介しておきます。
それが「画面録画」を上手く活用させて、ロゴを消す方法です。
Filmora9の編集内で動画再生させ、それを画面録画で録画します。
ファイル出力先が画面録画の方なので、ロゴが入る心配はありません。
要するにFilmora9の方で、エクスポートをするからロゴが入るということなので、それを行わなければロゴは入らないということです。
実際に使うもの・手順をご紹介します。
今回使うもの
- Filmora9 (無料版)
- QuickTime Player (画面録画用)
- MacX Video Converter Pro (クロップの調整用)
ロゴを消すまでの流れ
1, Filmora9で動画編集する
↓
2, 動画を再生する & 画面録画
↓
3, 画面録画の方でファイル保存
↓
4, 完了
なんのことかさっぱりですよね。
とりあえず、やってみましょう。
QuickTime Playerの使い方が分からない方は以下の記事を参考にどうぞ。
【画面録画】quicktime playerの使い方/mac
Macに標準アプリとして導入されているPCの画面を動画撮影することができるquicktime playerの使い方についてご紹介します。ビジネスの資料や教材を作る時にも活用でき、自撮りで動画撮影をする
再生中に画面録画を使う
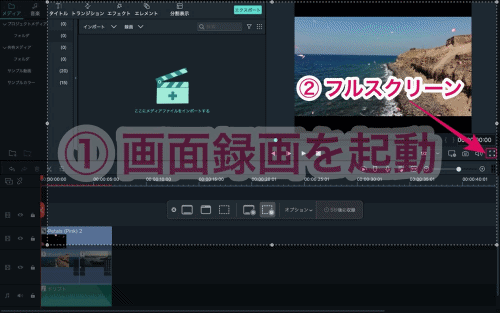
動画編集が全て完了後、画面録画(QuickTime Player) を起動させます。
画面録画を開始 → 編集画面で動画を フルスクリーン で再生。
再生が終了したら、画面録画も停止。
録画を停止すると、録画した動画が出力(保存)されます。
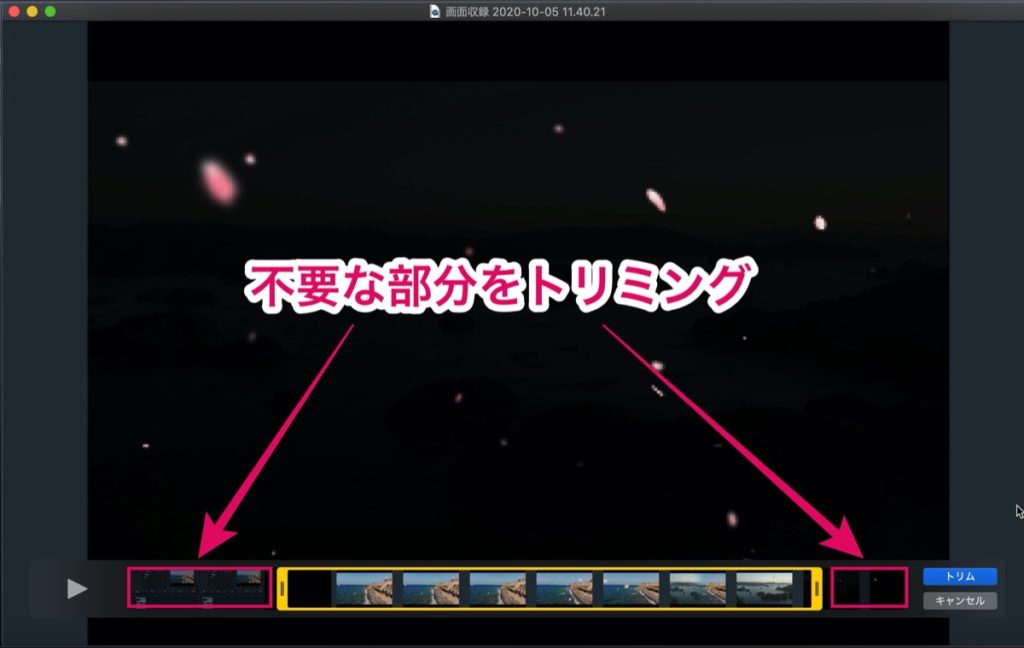
最後に録画した動画を一度再生させ、トリミング(⌘コマンド+T)で前後の不要な映像を削除しましょう。
するとこんな感じでロゴを消して動画再生できます。
補足:PC画面内を録画するため、音声を上げておかないと音が小さくなります。
以上です。と言いたいところですが、、、
画面録画で出力された動画では少し見栄えが悪いです。
なので、余計なフレームを最後に削除します。

上記の部分が不要なので、画面を調整していきます。
そこで使うのが「MacX Video Converter Pro」です。
※ 無料のビデオ変換ソフト。
使い方は以下の記事を参考にどうぞ。
【軽量化】MacX Video Converter Proの使い方【MP4に変換】
『MacX Video Converter Pro』を使って動画の出力形式の「MOV」から「MP4」に変換させるなど、動画の容量を簡単に軽量化させる方法をご紹介します。拡張子を変換させ、容量を軽量化し
MacX Video Converter Proを起動
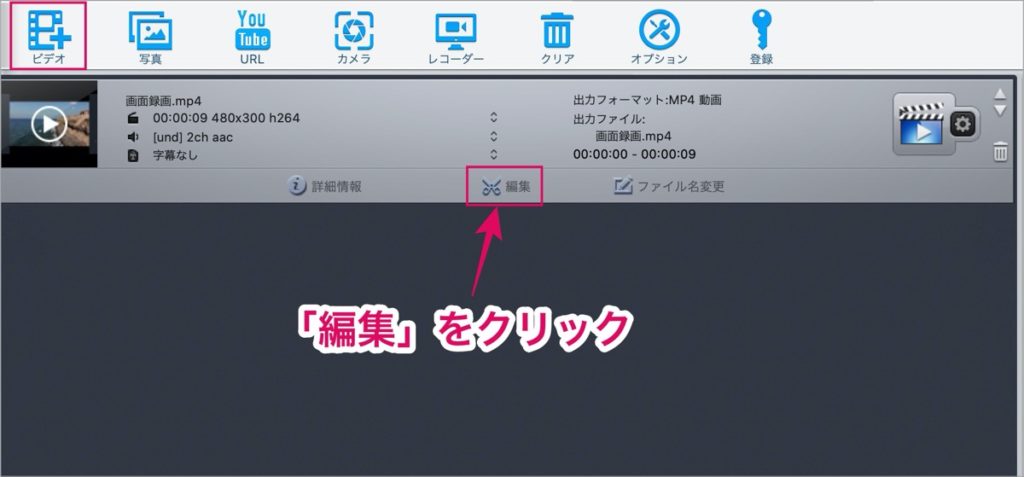
ビデオ → 録画した動画を開く → 編集 をクリック。
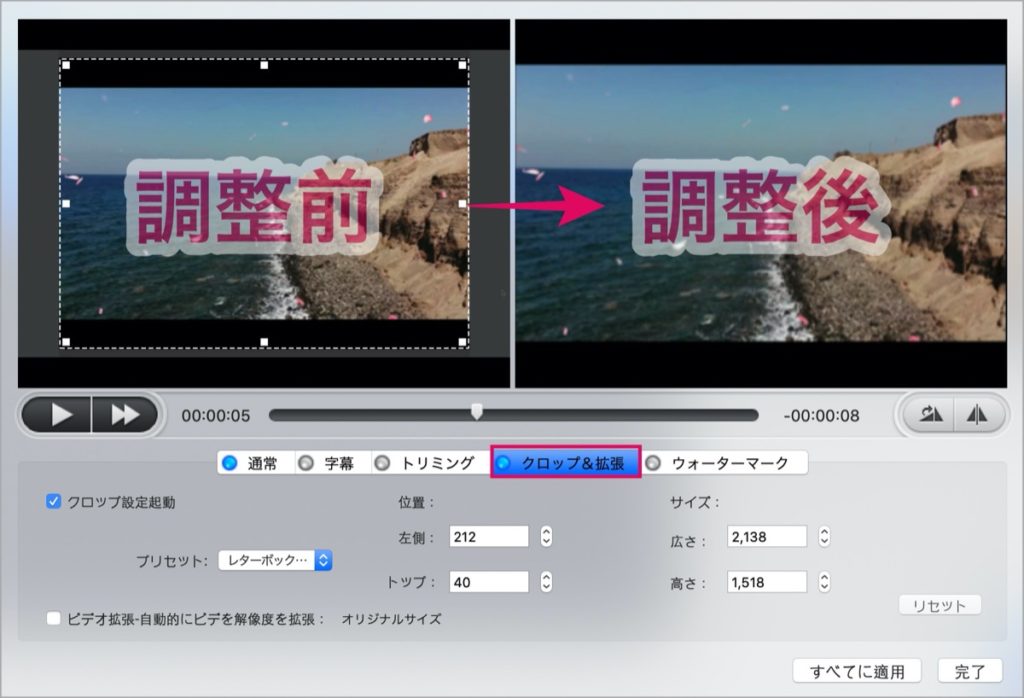
クロップ&拡張 を選択。
あとは、画面上でクロップを調整し、必要な画面だけを残して完了。
最後に、ホーム画面上の RUN を押し、出力(保存)すれば完了。
完成するとこんな感じです。
以上です。
不要な枠も無くすことができました。
動画の品質が落ちる
デメリットをご紹介しておきます。
- 解像度が落ちる
- 音が小さくなる
画面録画で動画を録画すると上記が生じてしまっていました。
このようなデメリットがあってもロゴを消したい人は、画面録画を上手く活用してみてください。
Filmora9は安い方なので有料版を購入しましょう
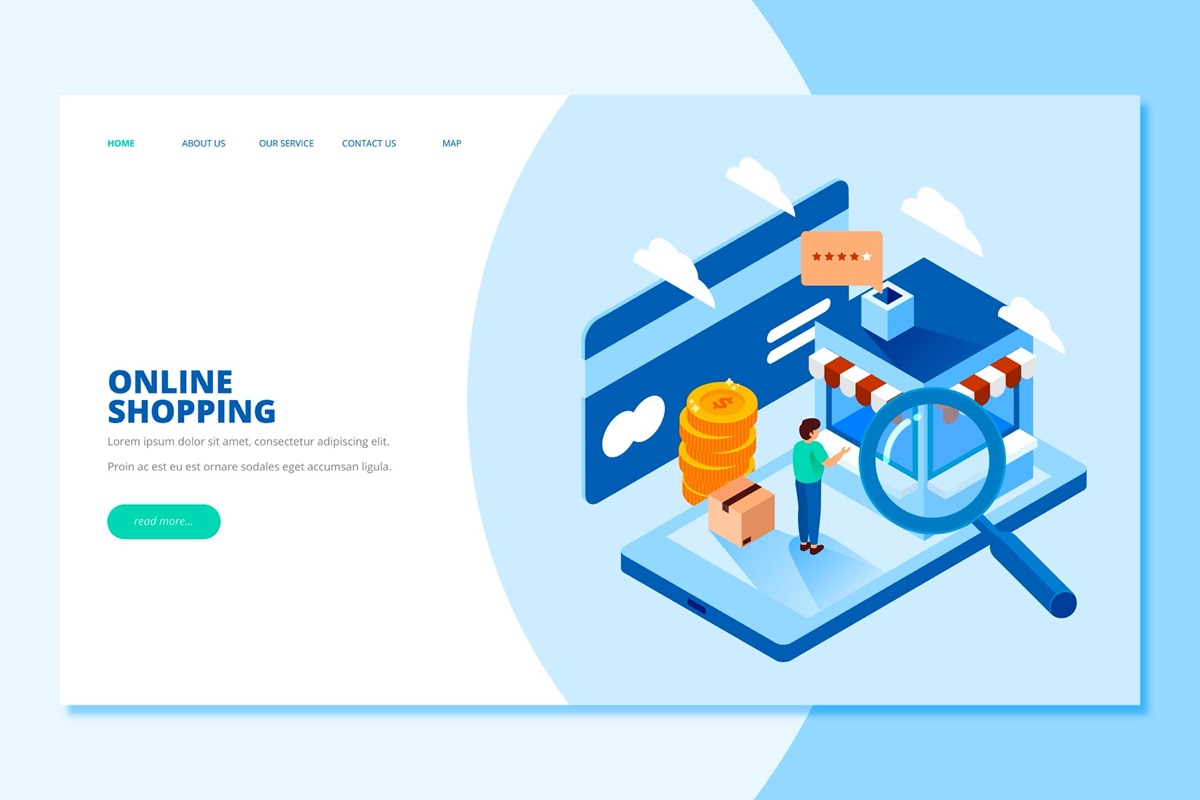
結論は、有料版を購入しましょう。
Filmora9は数ある動画編集ソフトの中でもかなりお得な値段で販売されています。
永久ライセンス版は『5,980円』で買える
僕は5,980円で永久ライセンス版を購入しました。
公式サイトで購入すると、8,980円(税込)です。
正直公式サイトで購入すると高いです。
とはいえ、Filmora9にはクーポンもあり、少し値段が安くなります。
以下の記事を参考にどうぞ。
【期間限定】Filmora9にはクーポンコードがありました。
Filmora9を購入する方に朗報です。Filmora9では「クーポン」もご紹介されていて、お支払い情報入力ページ内でクーポンコードを入力することで、通常料金よりもさらにお得なるので当記事にてご紹介し
しかし、、、
最も最安値で購入できる販売店は「ベクターPCショップ」です。
僕はここからFilmora9を購入し利用しています。
詳細は以下の記事を参考にどうぞ。
Filmora9を『最安値』で販売しているサイトをご紹介【他社比較】
Filmora9を最安値で購入することができる販売サイトを探して比較してみました。ほとんどの通販サイトでは公式サイトと料金の差はあまり感じられませんでしたが、1サイトだけかなりお得な料金で販売されてい
ということで、今回は以上です。
ちょっと最後は、売り込みっぽくなってしまいましたm(_ _)m
最後にまとめます。
Filmora9のロゴを消すには以下の2つの方法があります。
- 有料版の購入
- 画面録画を利用する
画面録画を活用することでロゴは消せるけど、デメリットあり…。
- 解像度が落ちる
- 音が小さくなる
動画の品質を下げたくない人は、やっぱり有料版を購入した方が良いかもです。
- Filmora9は値段も安いのでお得。
- 数ある動画編集ソフトの中でも安い。
- ゲームソフトを買うのと同じ値段で自己投資(スキルUP)。
おわり。
当ブログではサイト運営に役立つ便利機能やHOW TOをご紹介中(^_^)v
Twitterもやってるので「フォロー」または「いいね」していただけると励みになりますm(_ _)m
☞ yasu_shigemoto
【手順】Filmora9の購入方法について-ダウンロード&パッケージ版
Filmora9の購入方法には「ダウンロード版」と「パッケージ版」の2種類から購入して利用することができます。どちらから購入しても動画編集の機能としては全く同じで、大きな違いとしてはダウンロードして利
Filmora9の『無料』と『有料』の違いは【たった1つ】
動画編集ソフトのFilmora9では『無料』と『有料』があり、何が違うのか気になるかと思います。結論を言うと、唯一な違いは無料(体験版)では動画を出力(エクスポート)した後に画面上にウォーターマーク(
人気記事 【全公開】ブログの立ち上げ方法/サイト作成完全マニュアル【無料】