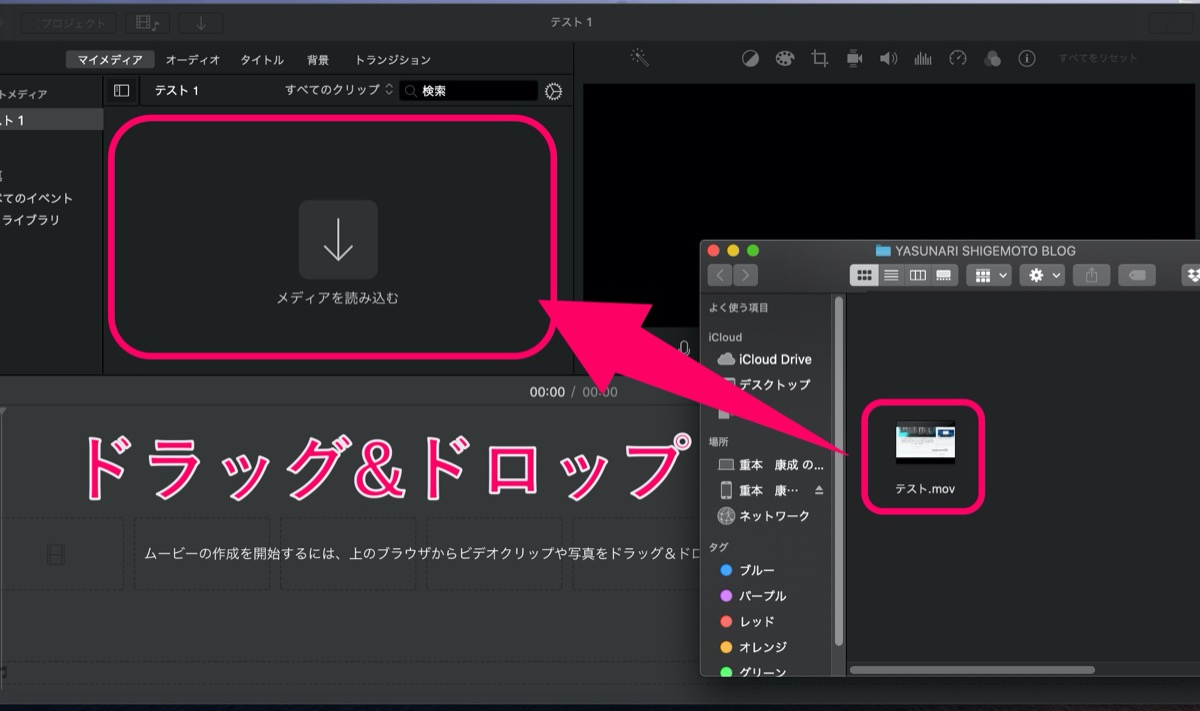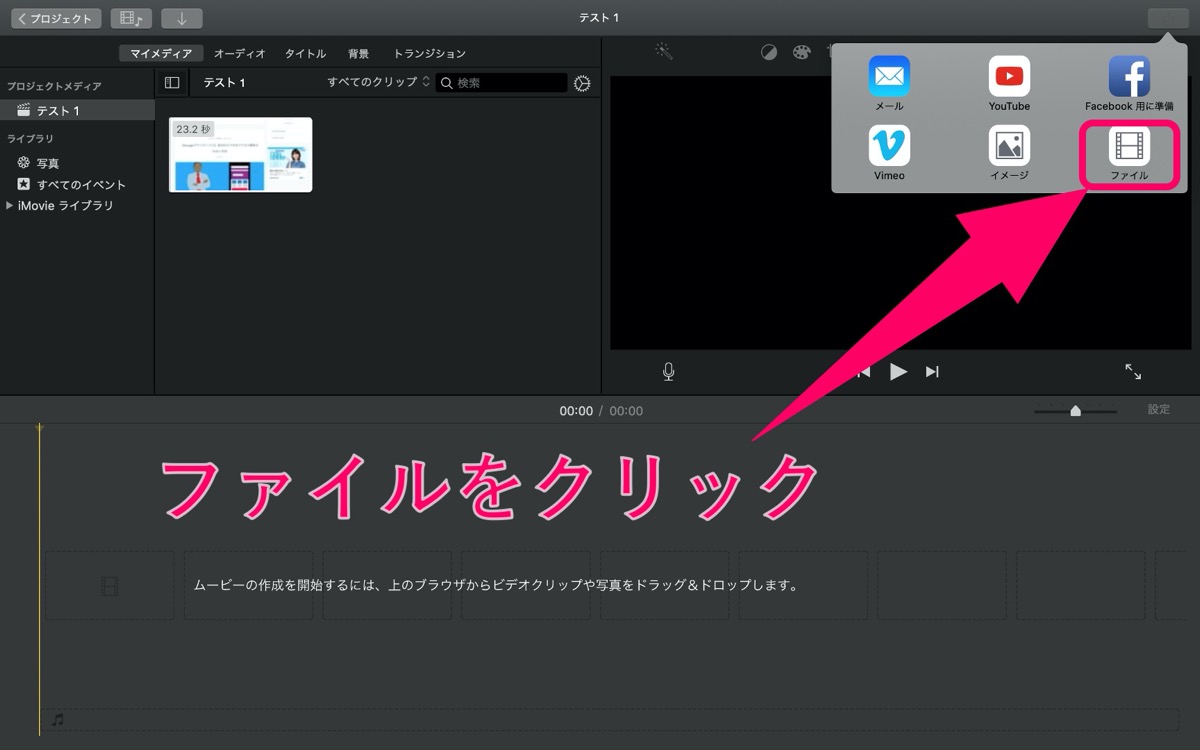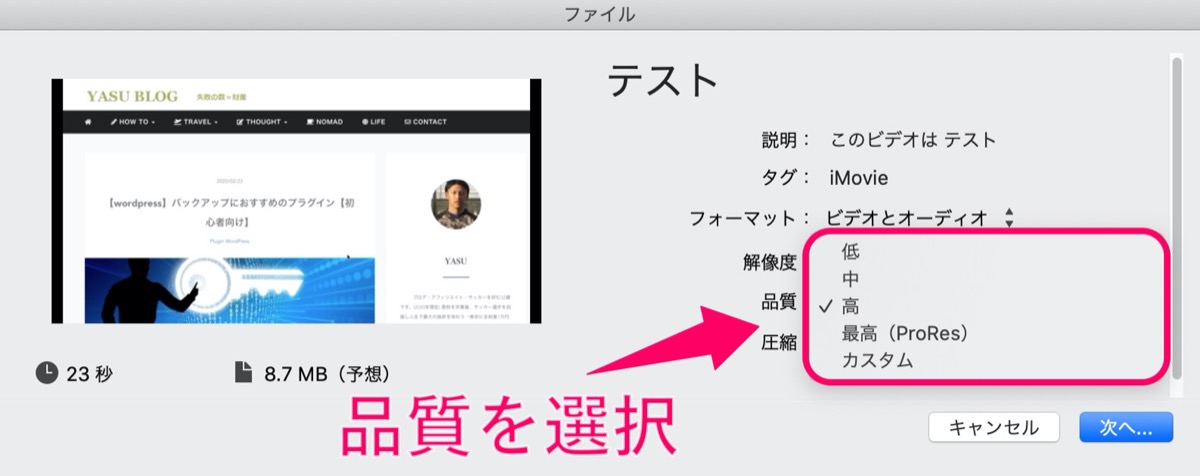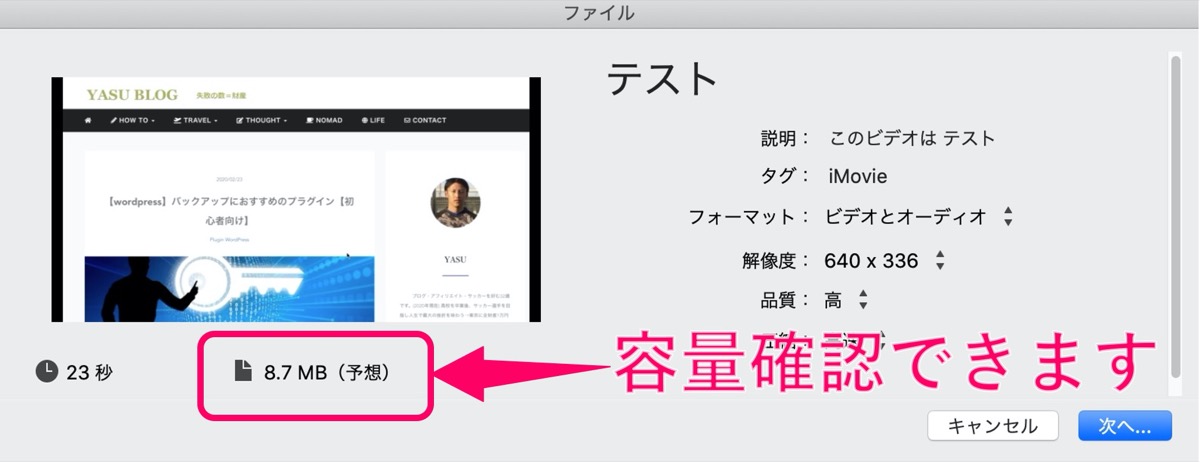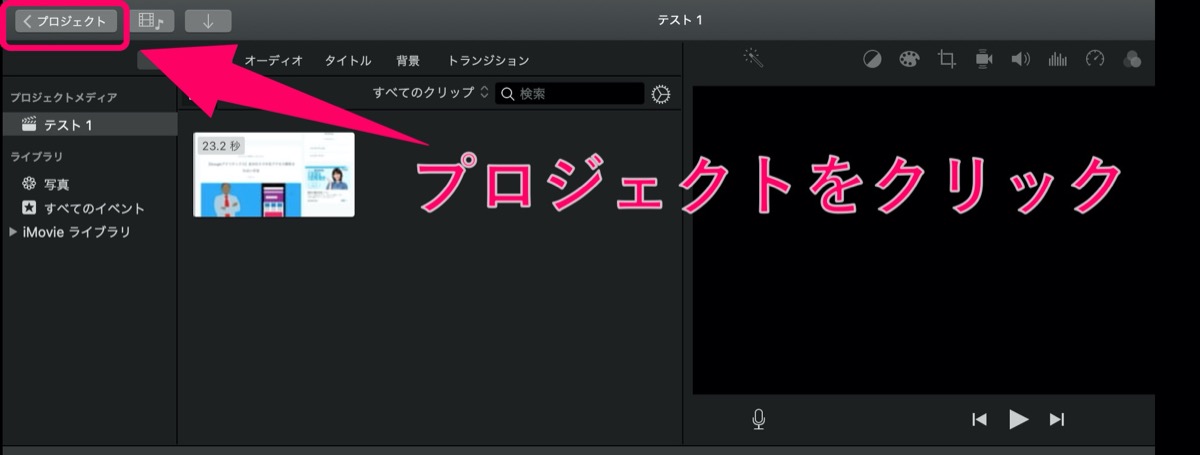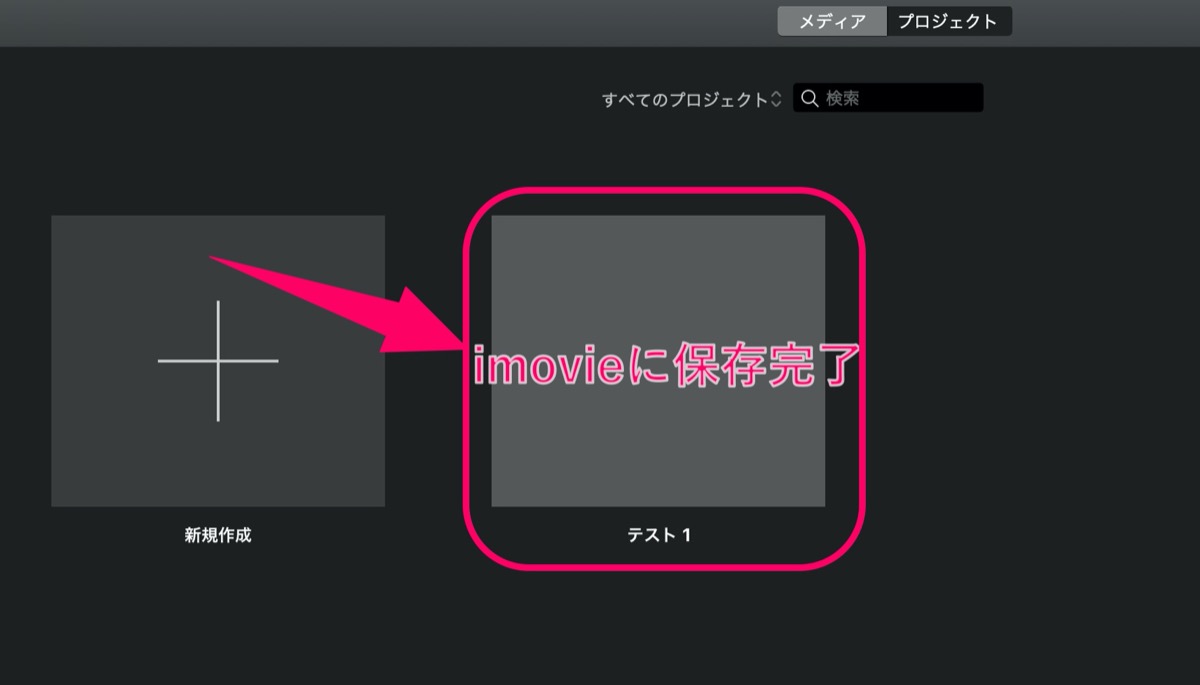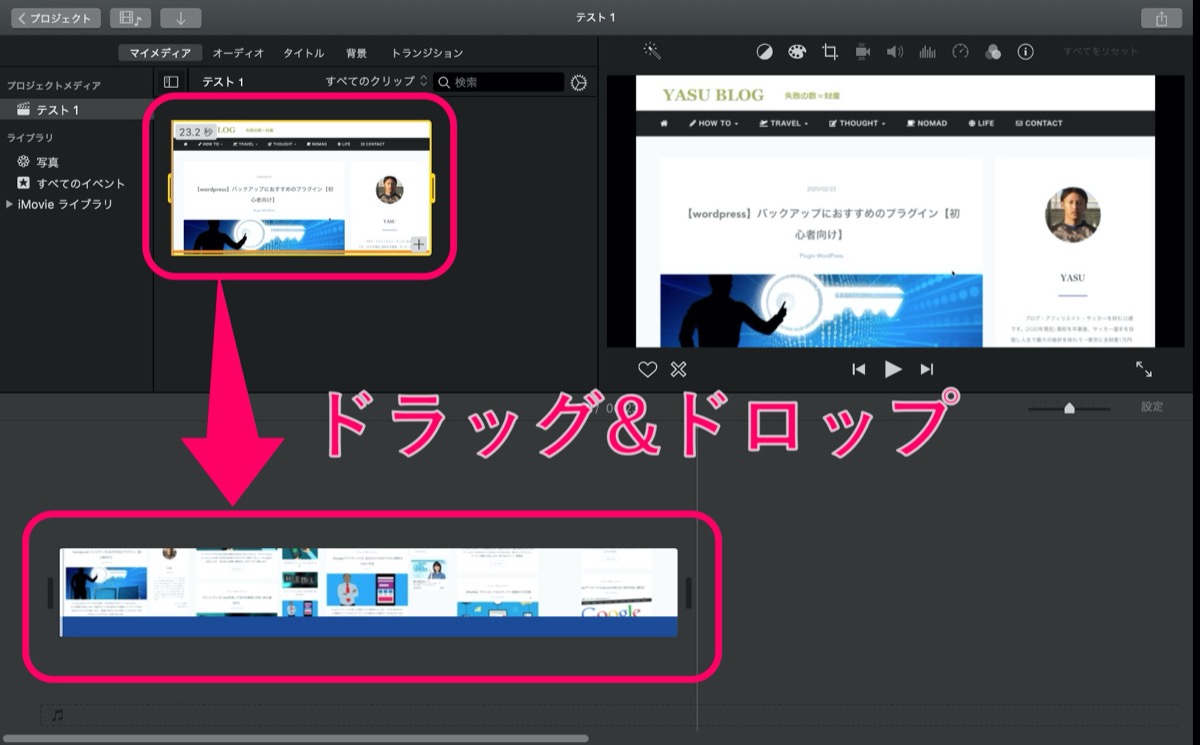【imovie】movからmp4に変換する方法【mac】

macに搭載されているimovieアプリを使って拡張子のmovからmp4ファイルに変換するにはどうしたらいいのか分からない。
技術的な知識がない僕でも簡単にわかりやすく教えてほしいなぁ。
そんな疑問にお答えします。
こんにちは YASUです。
わりと知ってるようであまり知られていないimovieの拡張子の変換方法について解説します。
動画編集をすると拡張子がmovだとどうしても容量が重くなったり、Twitterなどに動画投稿をする時にはmp4ファイルじゃないとアップできないということがあります。
特にimovieアプリと一緒に搭載されているquicktime playerアプリで動画を撮った場合では、movファイルとして書き出されてしまうのでファイル変換しなくてはいけません。
誰でも簡単にすぐmovからmp4に変換できるので実際に試してみましょう!
記事で解説します。
【imovie】movからmp4に変換する方法【mac】
![]()
imovieでmp4ファイルに変換する方法は4つあります。
結論、保存する時に選択する「品質」を変更するだけでmovからmp4に変換できます。
品質の項目
- 【低品質】mp4ファイルに変換
- 【中品質】mp4ファイルに変換
- 【高品質】mp4ファイルに変換
- 【最高品質】movファイルに変換(これだけmov)
- 【カスタム】mp4ファイルに変換
※ 最高品質の場合だけmovファイルで書き出されます。
画像で解説します。
まずはimovieを起動させましょう
まずはimovieを起動させ、mp4に変換させたい動画をメディアに読み込みます。
ドラッグ&ドロップでも動画をメディアに読み込ませることができます。
そこまでできたら、実際にmp4ファイルを変換させる作業に移ります。
movからmp4ファイルに変換
画面右上にある 保存 (アイコン)をクリックします。
ファイル をクリックします。
6つの項目がありますが、mp4に変換する方法は「品質」のところを変えるだけです。
先ほどもご説明しましたが、mp4に変換できるのは最高(ProRes)以外は全てmp4に変換できます。
デフォルトでは「高」になってるのでそのまま保存しても大丈夫です。
mp4に変換できる品質
- 低
- 中
- 高
- カスタム
書き出される容量は画像の位置で示している箇所を見ると確認できます。
次へ を選択するとファイル保存先を選択して保存できます。
mp4に変換する方法は以上です。
imovieに動画を保存しておく方法
画面左上にある プロジェクト をクリックし、任意の名前を入力します。
上記の画像のようにimovieに動画が保存され、次回から簡単に動画を呼び出し編集することができます。
【imovie】解像度が選択できない時の対処法
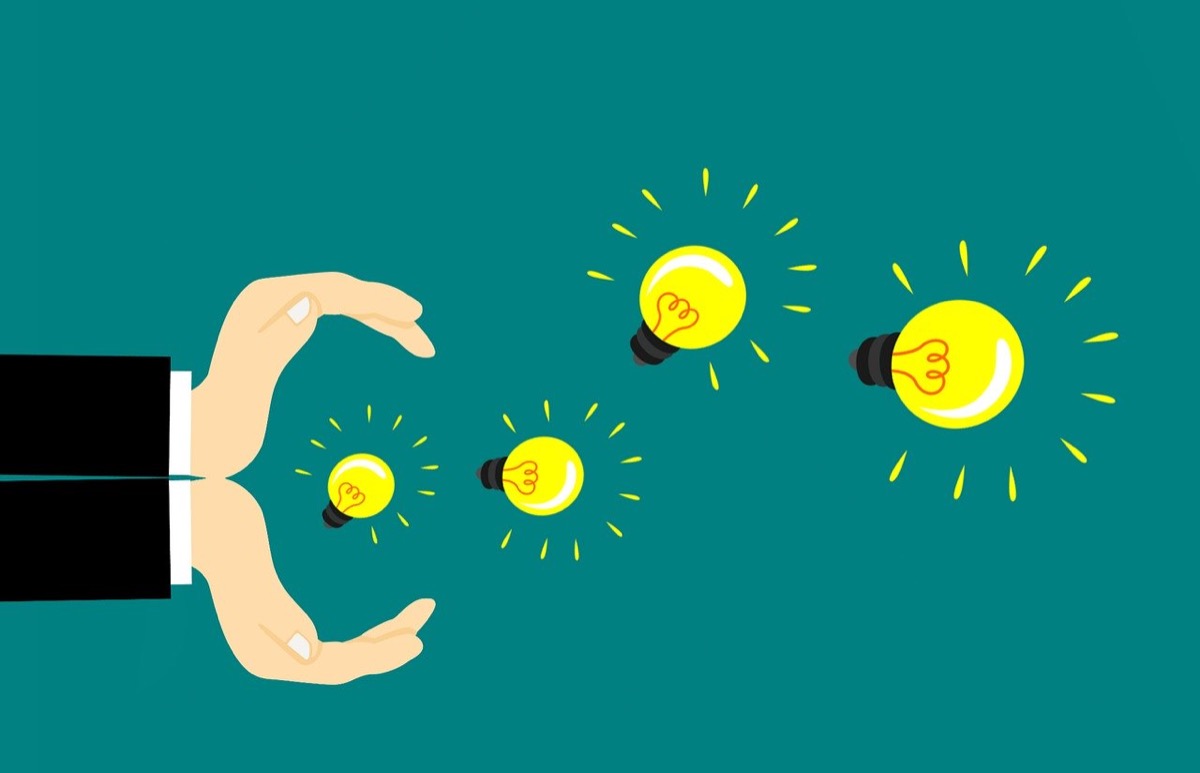
解像度「720p 60」「1080p 60」に選択できなくなっていることがあります。
その場合の対処法は下記の画像の通りです。
ドラッグ&ドロップで下部に移動させるだけです。
ファイル → 解像度 をクリックします。
すると選択できなかった解像度も選択できるようになっています。
ファイル変換おすすめソフト【無料】
超簡単にファイル形式を好きな(mp4含む)形式に変換することができる、無料ソフトなどもあります。
僕も実際に使っている変換ソフトですが、無料で誰でも簡単にいろんなファイル形式に変換することができるので、とても便利です。
ファイル変換ソフト名:Free Mp4 Converter
☞ Free Mp4 Converterをダウンロード(無料)
使い方については下記の記事を参考にしてみてください。
【mov mp4 変換】おすすめのフリーソフト/初心者向け
movからmp4ファイルに変換することができるおすすめのフリーソフトについてご紹介します。【結論】おすすめは1つだけです。PC操作が苦手で技術的な知識がない方でも簡単にファイル形式を変換することができ
ファイル変換ソフトを1つ持っているだけでも十分活用できるので、おすすめです。
動画編集ではなく、ただ単純にファイル形式を変えるだけならimovieよりも便利なので使ってみてください。
今回は以上です。
【軽量化】MacX Video Converter Proの使い方【MP4に変換】
『MacX Video Converter Pro』を使って動画の出力形式の「MOV」から「MP4」に変換させるなど、動画の容量を簡単に軽量化させる方法をご紹介します。拡張子を変換させ、容量を軽量化し
【画面録画】quicktime playerの使い方/mac
Macに標準アプリとして導入されているPCの画面を動画撮影することができるquicktime playerの使い方についてご紹介します。ビジネスの資料や教材を作る時にも活用でき、自撮りで動画撮影をする
人気記事 【全公開】ブログの立ち上げ方法/サイト作成完全マニュアル【無料】