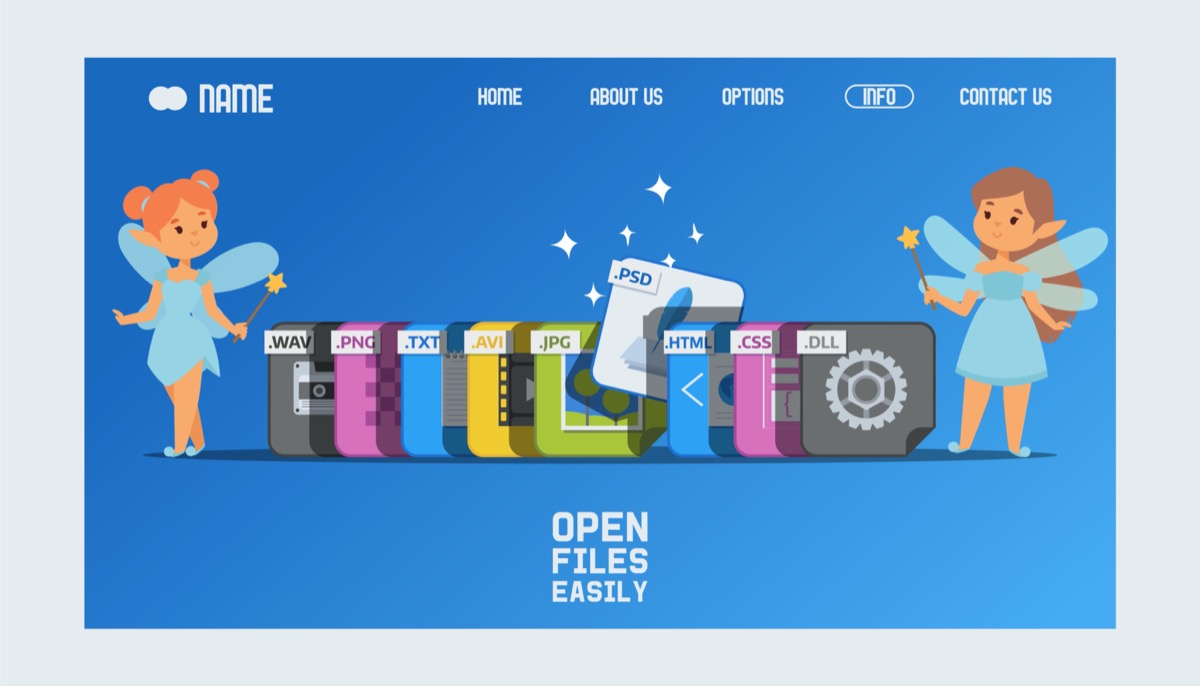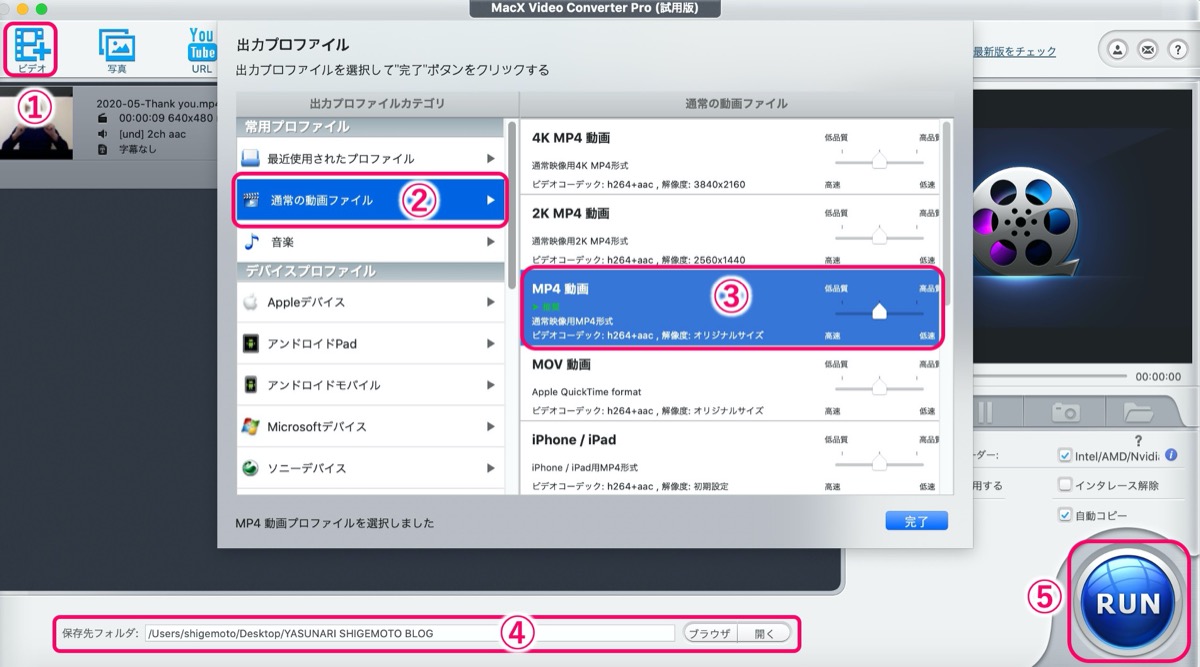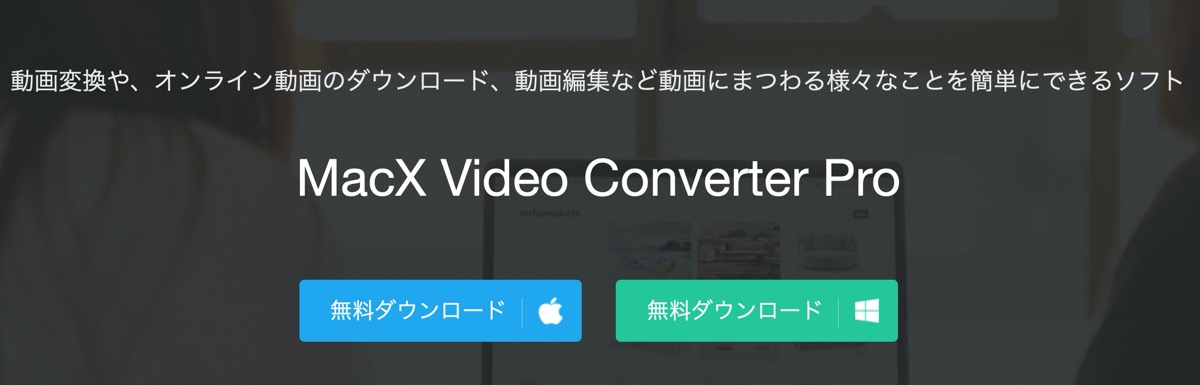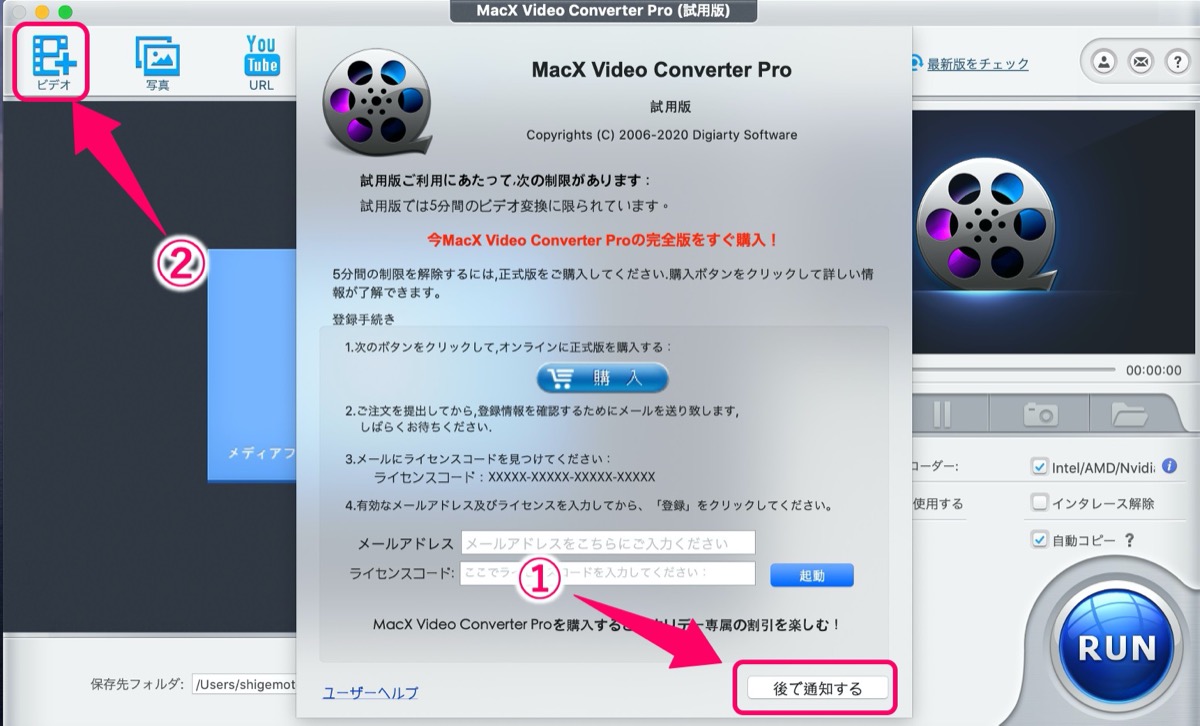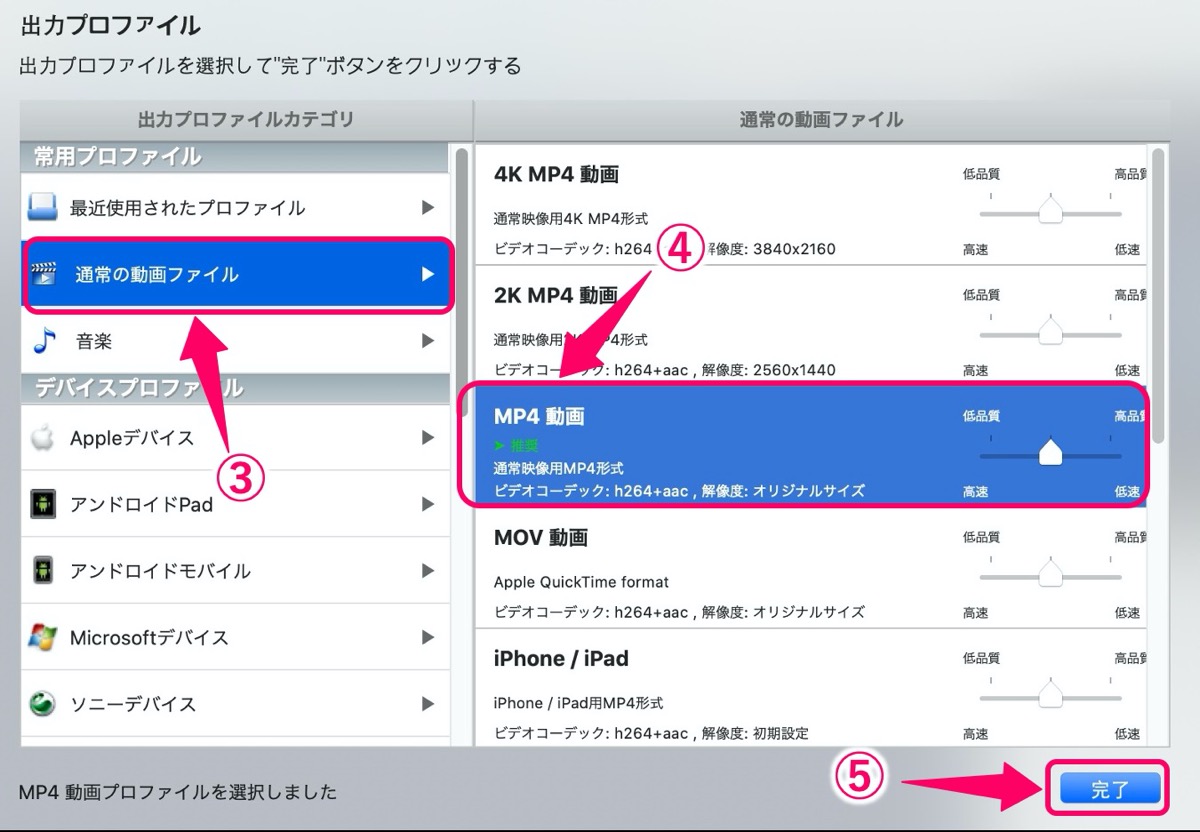【軽量化】MacX Video Converter Proの使い方【MP4に変換】
〜今回のひとこと〜
時代の波に乗れ!時代は動画だ!
こんにちは YASUです。
複数のファイル変換ソフトを併用させることで、容量をさらに軽量化できる。
ひとりごと
サイトの中に動画や画像を埋め込むときに、できるだけ容量を軽量化させておかないとサイト全体が重くなる。
そうすると、ページの表示速度が落ちたりするので、ファイル変換ソフトなどを使って容量をできるだけ軽量化するべき。
そんな時にめちゃくちゃ使える無料ソフトがこれ→『MacX Video Converter Pro』
MacX Video Converter Proの使い方(ファイル変換)は超簡単で使いやすい。
ということで、、、
今回のテーマは「MacX Video Converter Proの使い方 × 機能紹介」
本記事の内容
- 【動画圧縮】MacX Video Converter Proの使い方【MP4に変換】
- MacX Video Converter Proで使える機能を紹介
記事を見ていきましょう(=゚ω゚)ノ
【動画圧縮】MacX Video Converter Proの使い方【MP4に変換】
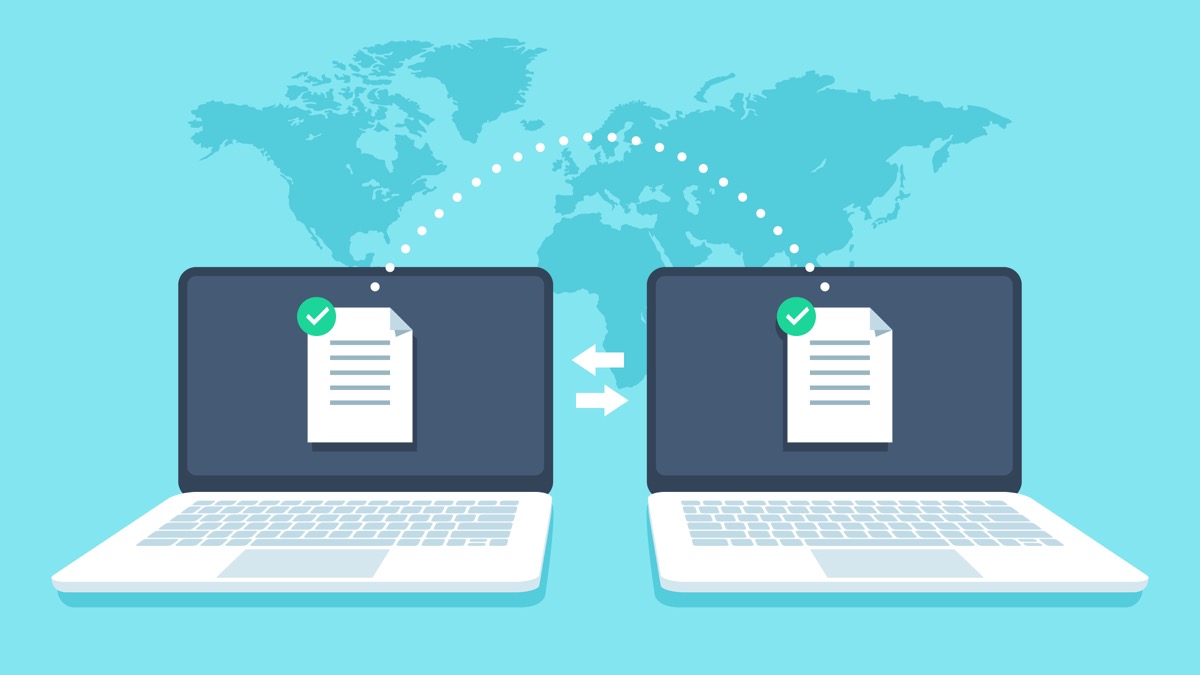
MacX Video Converter Proは動画変換や編集・オンライン動画のダウンロードなどを簡単にできるソフトです。
そこで、今回当記事でご紹介するのが、ファイル形式の変換をし、動画の容量を軽量化させる方法です。
使い方も簡単で、試用版(無料)でも十分に使えます。
さっそくですが、使い方の手順はざっとこんな感じです。
一連の流れはこんな感じです。
ステップ①:ソフトをダウンロード
↓
ステップ②:ファイル変換する動画を追加
↓
ステップ③:ファイル形式を選択
↓
ステップ④:変換を開始/完了
使い方は超簡単なので、すぐに終わります(=゚ω゚)ノ
ステップ①:MacX Video Converter Pro/ダウンロード
さっそくですが、MacX Video Converter Proをダウンロードしていきましょう。
☞ MacX Video Converter Pro (無料)
※ 上リンク先から無料ダウンロードできます。
『Mac』と『Windows』のどちらからでもダウンロードできます。
今回はMacの画面で解説します。
ダウンロードが完了したら、アプリケーションの中に入れてあげると使えるようになります。
ということで、MacX Video Converter Proを開きましょう。
ステップ②:ファイル変換する動画を追加
後で通知する → ビデオ の順にクリック。
または、ファイルを「ドラッグ&ドロップ」して入れることもできます。
始めに画面を開くと、毎回上記のように「完全版 (有料)」の購入画面が表示されますが無視してOKです。
ここでは試用版(無料版)を使っていきます。
ただし、試用版だと「5分以内の動画」しか変換できないので注意。
有料版を購入すると、5分以上の長い動画でも変換可能。
試用版でも十分動画変換できるので問題なしです(=゚ω゚)ノ
ステップ③:ファイル形式を選択/MOV→MP4に変換/完了
通常の動画ファイル → MP4動画 → 完了 をクリック。
「保存フォルダ」を ブラウザ から選択。
※ 保存先のフォルダを指定。
ステップ④:変換を開始/RUNボタンをクリック
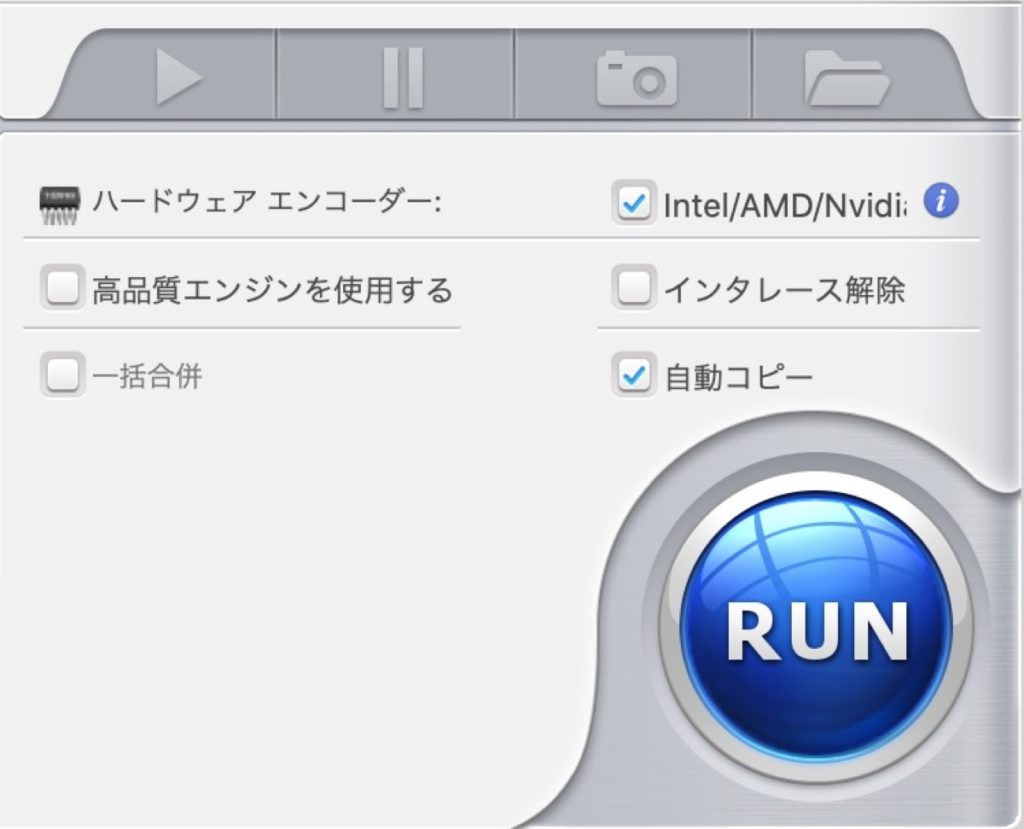
RUN をクリック。
5秒後にファイル形式の変換が完了。
以上です。
これで、指定の保存先にファイル形式が変換された動画が生成されています。
MacX Video Converter Proの画面は閉じてOK(=゚ω゚)ノ
MacX Video Converter Proで使える機能を紹介
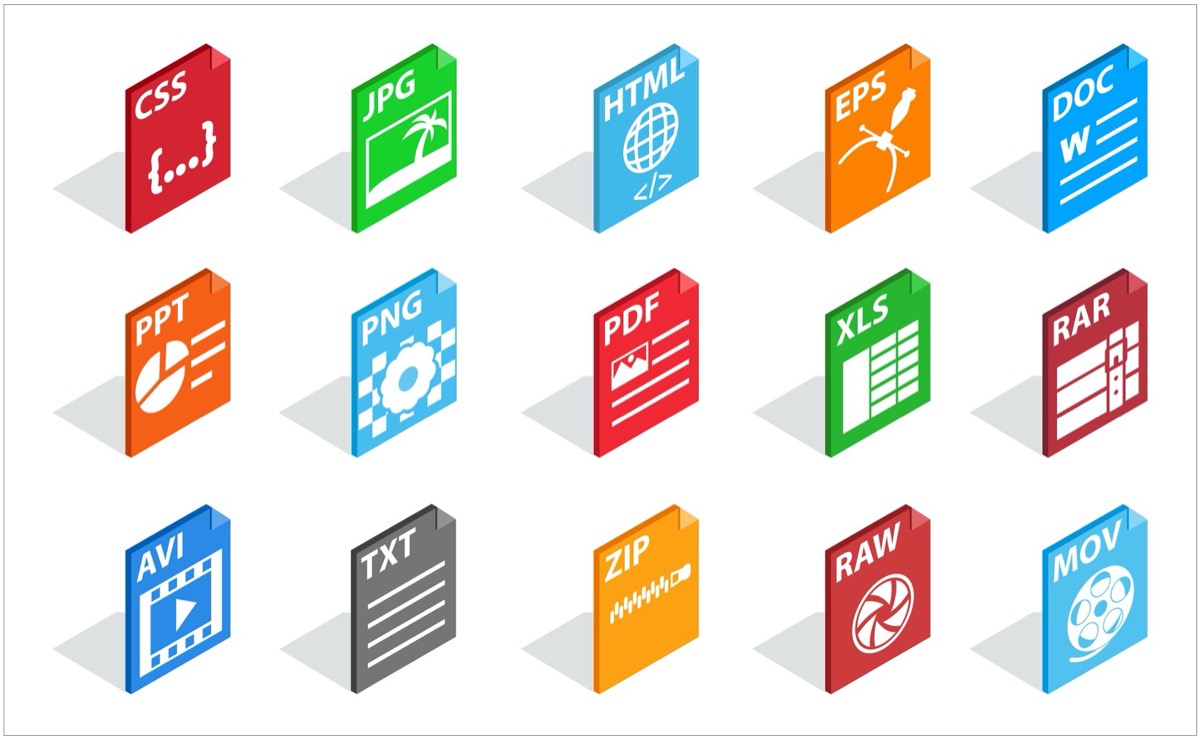
ここでは、MacX Video Converter Proでは何ができるのか?
また、どんなファイル形式を使えるのか簡単にご紹介しておきます。
MacX Video Converter Proで何ができる?
MacX Video Converter Proでできることをまとめてみました。
スマホ画面の方は ➡︎ にスライドして見てください。
| 機能 | MacX Video Converter Pro |
| Web動画ダウンロード | ○ |
| Web音楽ダウンロード | ○ |
| 動画変換 | ○ |
| 動画編集 | ○ |
| 動画再生 | × |
| DVD再生 | × |
| DVD→動画ファイル (汎用動画とスマホ用) | × |
| DVD→音声ファイル (mp3/wma/wav/ogg) | × |
| DVD→ISO、DVDフォルダ | × |
| 画面録画 | × |
| 音声録音 | × |
| 音楽変換 | × |
できないことも多いですが、基本的に動画変換が無料でできれば問題ないかなと。
MacX Video Converter Proでできるファイル形式一覧
MacX Video Converter Proで使えるファイル形式は下記です。
『動画』出力ファイル
- 4K (H.264)
- 3G2 (Xvid)
- 3GP (H.263)
- ASF (MPEG4)
- AVI (DivX, Xvid)
- DV (DV-NTSC)
- DivX (DivX)
- F4V (H.264)
- FLV (H.263)
- M4V (H.264)
- MKV (H.264; HEVC, MPEG2, Xvid)
- MOV (H.264, ProRes)
- MP4 (H.264/AVC, H.265/HEVC, MPEG4)
- MPEG1 (MPEG1)
- MPEG2 (MPEG2)
- OGV (OGV)
- SWF (FLV)
- TS (MPEG2)
- VOB (MPEG2)
- WebM (VP8)
- WMV (WMV2)
『画像』出力ファイル
- PNG
- JPG
- GIF
『編集用形式』出力ファイル
- MP4 for iMovie (H.264, MPEG4)
- MP4 for FCP (H.264, MPEG4)
- MOV for FCP (ProRes 422HQ)
- MOV for FCP (ProRes 422)
- MOV for FCP (ProRes 422LT)
- MOV for FCP (ProRes Poxy)
- MOV forFCP (ProRes 4444)
『SNS共有』出力ファイル
- MP4 for YouTube (H.264)
- FLV for YouTube (H.264)
- MP4 for Facebook (MPEG4)
- MOV for Facebook (MPEG4)
- AVI for Facebook (DivX)
- FLV for Facebook (H.264)
- MP4 for Vimeo (H.264)
- WMV for Web (WMV2)
- AVI for Web (DivX)
- MOV for Web (MPEG4)
- MP4 for Web (MPEG4)
『デバイス』出力ファイル
- iPhone/iPad/iPod/Apple TV
- Huawei
- Samsung
- HTC
- Amazon
- Lenovo
- Acer
- Asus
- LG
- Microsoft Surface
- Xbox
- Sony PS4/3/Vita PSP
- General TVs
- General phones, tablets
『音声』出力ファイル
- MP3 (MP3)
- M4A (AAC)
- WAV (PCM)
- FLAC (FLAC)
- AAC (AAC)
- OGG (OGG)
- AC3 (AC3)
- AIFF (PCM)
- CAF (ADPCM)
- M4R (AAC)
『字幕』出力ファイル
- SRT
- ASS
『その他』出力ファイル
- MP4 for iDVD (H.264, MPEG4)
- MP4 for iTunes (H.264, MPEG4)
- ISO image (MPEG2)
- VIDEO_TS Folder (MPEG2)
- MPG (MPEG2)
こんな感じで、いろんな形式を使うことができます。
まとめ
MacX Video Converter Proは基本的に無料で十分使えますが、試用版の動画変換ができる動画時間は『5分以内』のものと時間制限があります。
なので、5分以上の長い動画を扱う方は、試用版(無料)ではなく、有料版を購入して使うようにしましょう。
ということで、MacX Video Converter Proの使い方については以上です。
おわり。
当ブログではサイト運営に役立つ便利機能やHOW TOをご紹介中(^_^)v
Twitterもやってるので「いいね」していただけると喜びますm(_ _)m
☞ yasu_shigemoto
【mov mp4 変換】おすすめのフリーソフト/初心者向け
movからmp4ファイルに変換することができるおすすめのフリーソフトについてご紹介します。【結論】おすすめは1つだけです。PC操作が苦手で技術的な知識がない方でも簡単にファイル形式を変換することができ
【動画圧縮】Video Procでファイル形式を変換【使い方】
「Video Procの動画変換ソフトを使って動画を圧縮したいんだけど、技術的知識のない僕でもわかりやすく使い方を教えて欲しいなぁ・・」←このような疑問にお答えします。『Video Proc』では動画
人気記事 【全公開】ブログの立ち上げ方法/サイト作成完全マニュアル【無料】