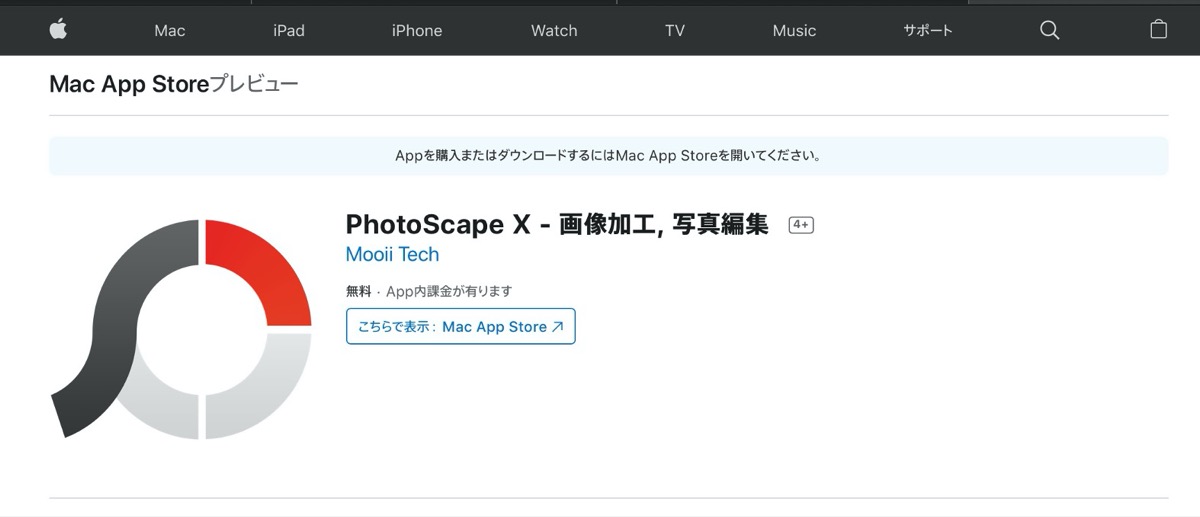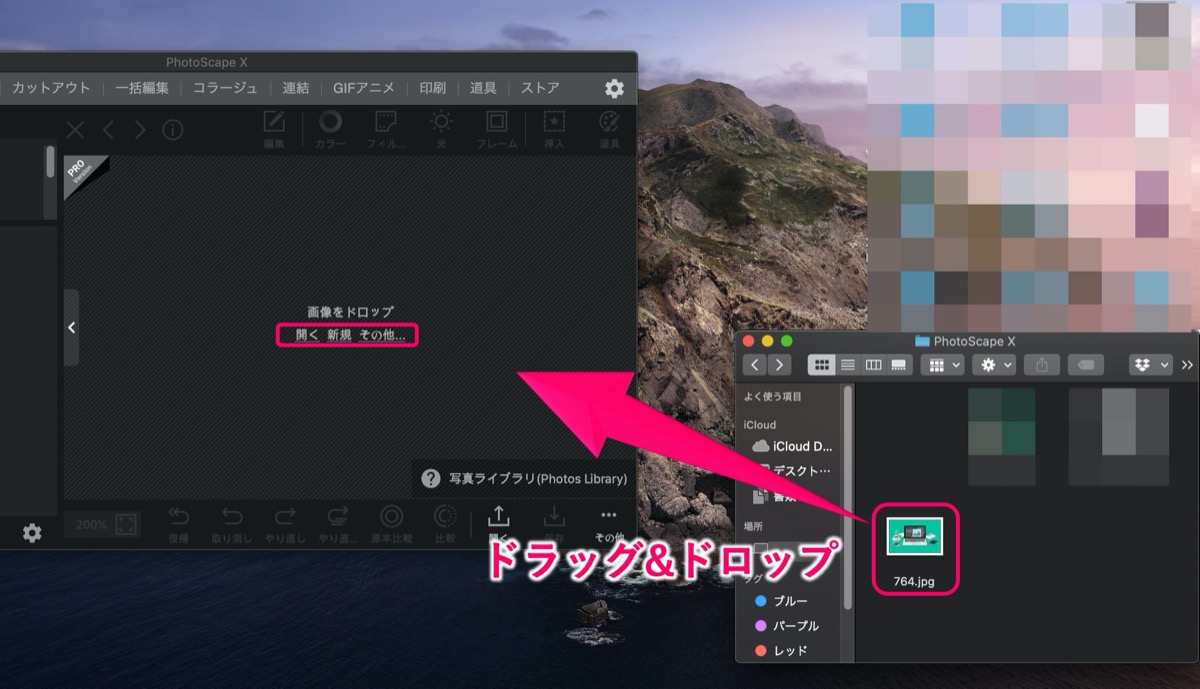【Mac】PhotoScape Xで大事な部分をモザイクにする方法
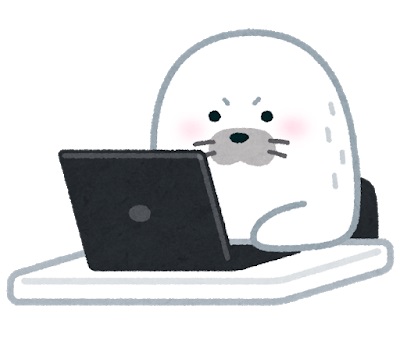
画像の中の大事な部分をモザイクにしたい人
「ブログ内にキャプチャした画像などを使うときに、大事な部分をモザイクで隠すにはどうしたらいいんだろう・・」
このような疑問にお答えします。
完成図はこんな感じ↓
〜今回のひとこと〜
人は誰だって隠したいものの1つや2つはある…
こんにちは YASUです。
キャプチャした画像をブログ内によく貼り付けてるので、そんなときのモザイク機能はかなり便利。
ブログ内にキャプチャを使って手順書を作ったりするときなどに、どうしてもパスワードや見られてはいけない部分も画面に入ってしまうことがあります。
そんなときに便利な機能として利用しているのが「PhotoScape X」
PhotoScape Xは無料で文字装飾ができ、隠したい部分にモザイクをかけることもできる便利機能です。
ということで、、、
今回のテーマは「PhotoScape Xで好きなとこにモザイクをかける」
超簡単(=゚ω゚)ノ
【Mac】PhotoScape Xで大事な部分をモザイクにする方法

結論は「PhotoScape X」というアプリケーションを使います。
※ 「フォトスケープ」と、読む。
「パワーポイント」みたいな感じと思ってもらえればイメージしやすいかもです。
ということなので、さっそくPhotoScape Xをダウンロードしてモザイク機能を使っていきましょう。
PhotoScape Xをダウンロード
まずはPhotoScape Xをダウンロードしていきましょう。
☞ PhotoScape X(無料)
※ Mac用のダウンロードページに移動。
☞ PhotoScape X(無料)
※ Windows10用のダウンロードページに移動。
ダウンロードが完了したら、PhotoScape Xを開きましょう。
記事でご紹介している画面はMacになります。
PhotoScape Xを開き、モザイクしたい画像を開く
PhotoScape Xにモザイクを入れたい画像を開きます。
画面中央部の「開く」もしくは「ドラッグ&ドロップ」で画像を入れることができます。
「道具」機能からモザイクを利用
画面右上にある 道具 → モザイク をクリック。
画像の上でマウスをクリックした状態で動かすとモザイクをかけることができます。
下記は参考程度に。。。
| 項目 | 内容 |
| ブラシのサイズ | 「0-60」の段階で数字が大きいほどモザイクをかける範囲が広い。 |
| 硬さ | 「0-100」の段階で数字が大きいほどモザイクが硬い。 (硬いの表現はちょっとむずかしい…) |
| 強度 | 「20-100」の段階で数字が大きいほどモザイクの強度が高い。 |
保存するときは画面右下の 保存 をクリック。
※ ショートカットキー「⌘Command + S」
ということでモザイクの使い方は以上です。
PhotoScape Xはモザイク以外でもかなり機能性が高いアプリなので色々試してみてください。
おわり。
当ブログではサイト運営に役立つ便利機能やHOW TOをご紹介中(^_^)v
【使い方】PhotoScape Xをマスターできる9つの機能【まとめ】
画像加工・写真編集ソフトの「PhotoScape X」ではブログやYouTube用のサムネイルなどの画像を簡単に編集・作ることができ、画像にエフェクトを加えることで、より面白いオリジナルの画像も作るこ
【比較】PhotoScapeとPhotoScape Xの違い『開発元は同じ』
「画像加工・写真編集ソフトのPhotoScapeとPhotoScape Xの違いってなんだろう。正直どっちを利用した方がいいのかなぁ・・・」←このような疑問にお答えします。開発元は同じで、2013年か
Twitterもやってるので「フォロー」または「いいね」していただけると励みになりますm(_ _)m
☞ yasu_shigemoto
人気記事 【全公開】ブログの立ち上げ方法/サイト作成完全マニュアル【無料】