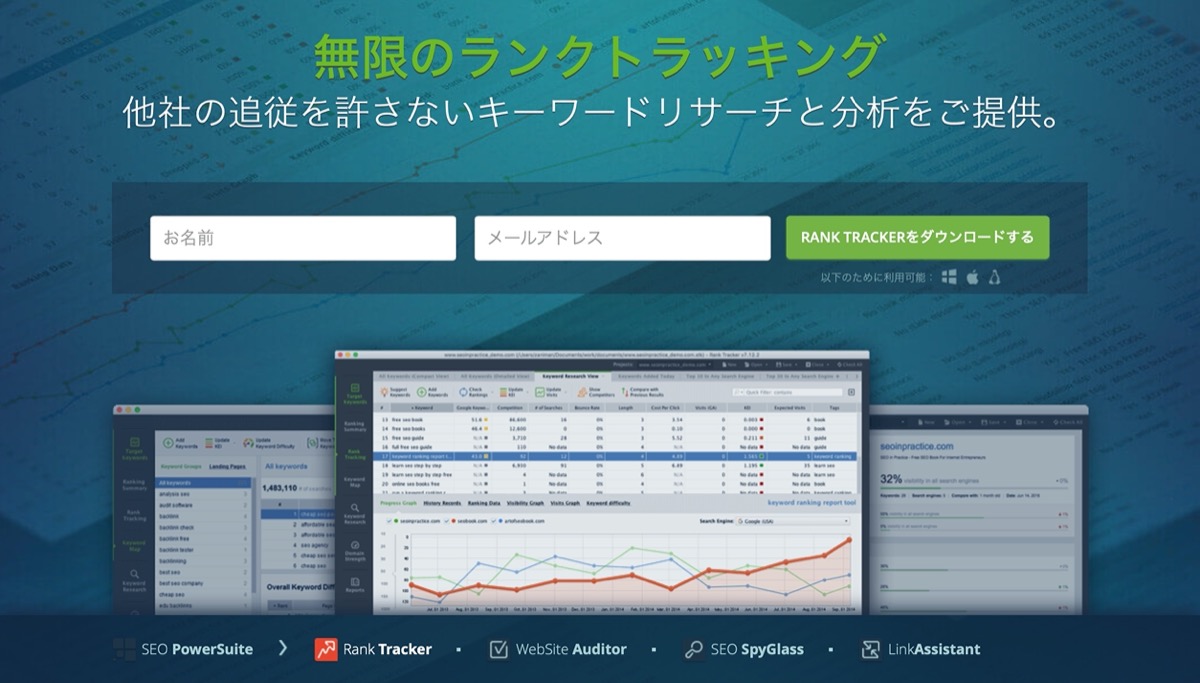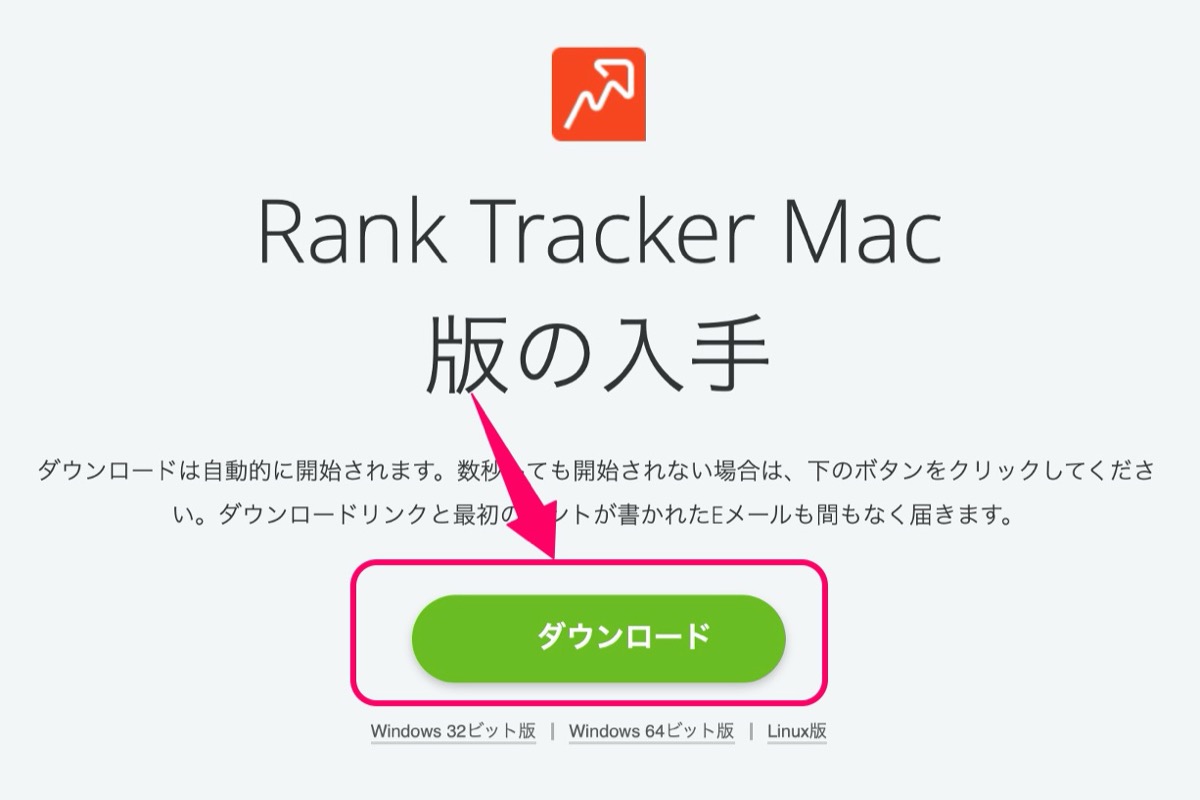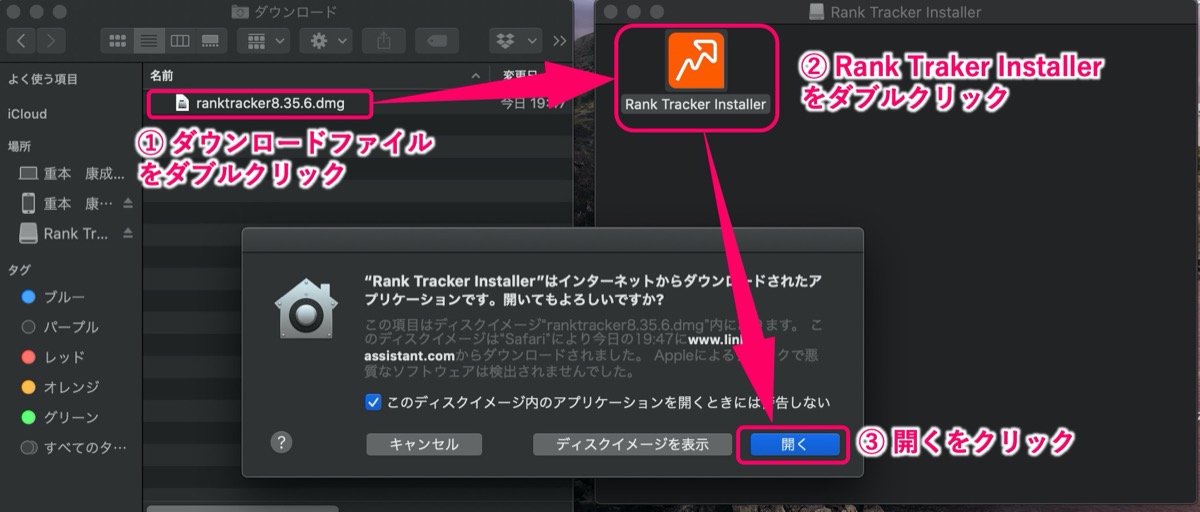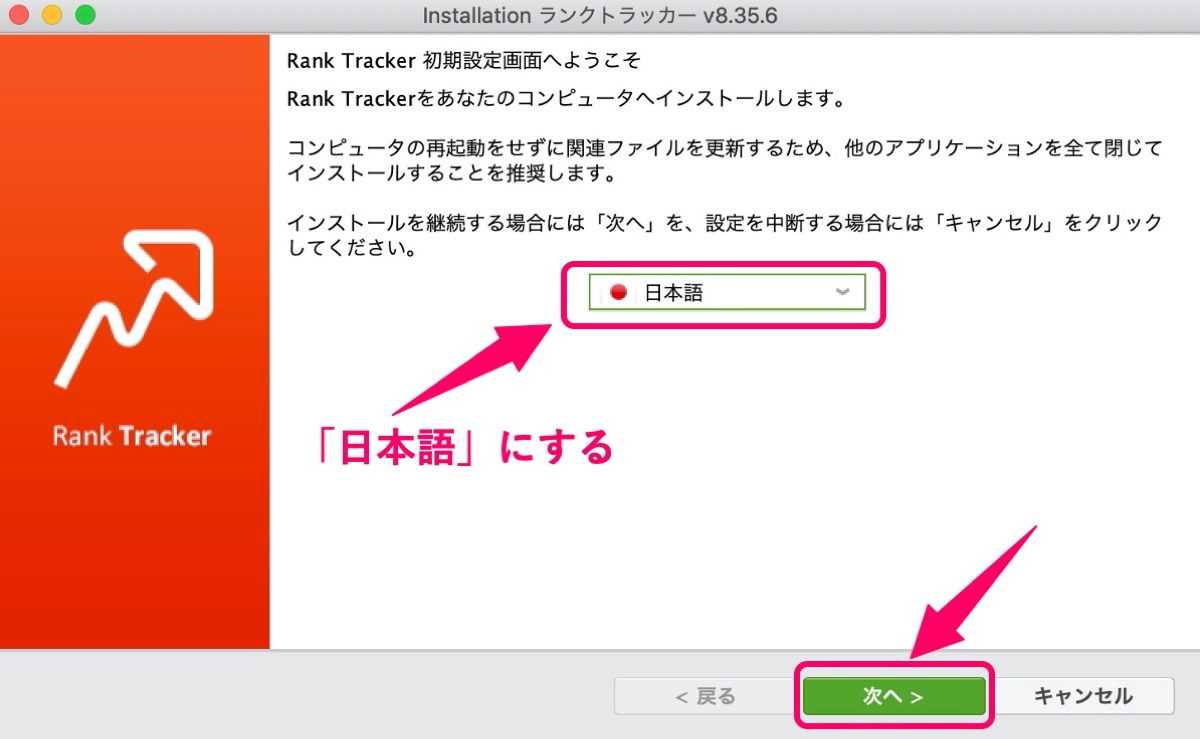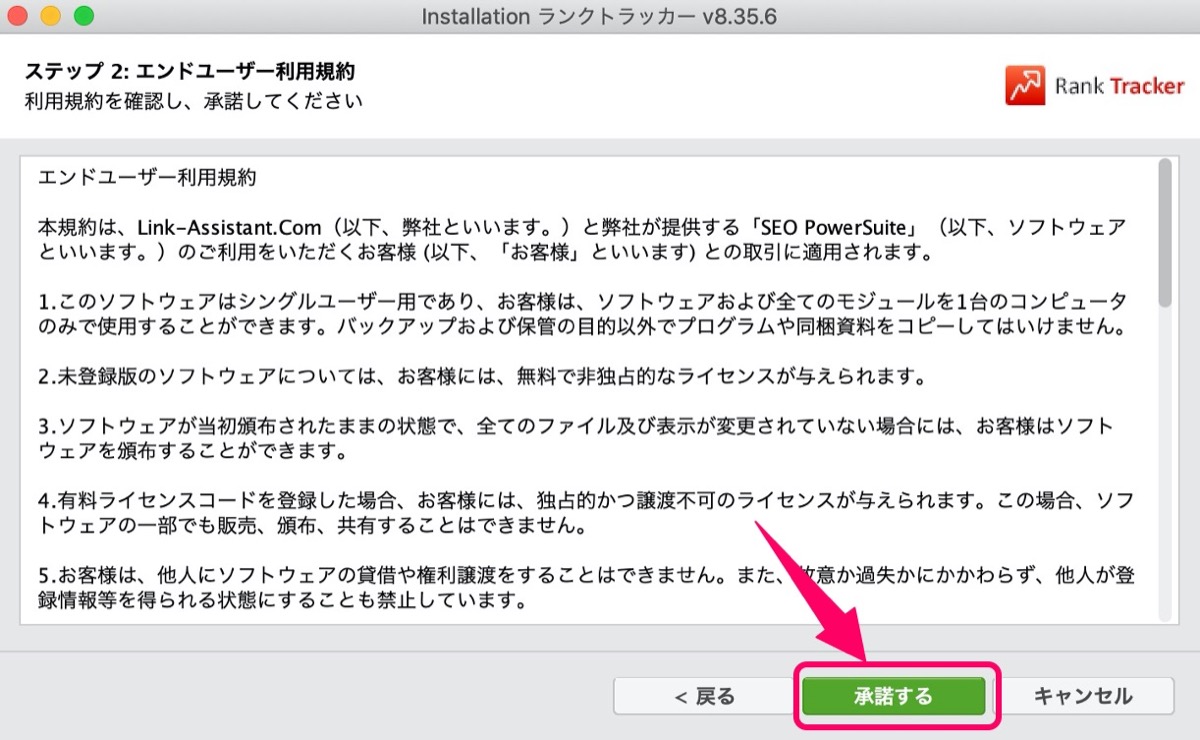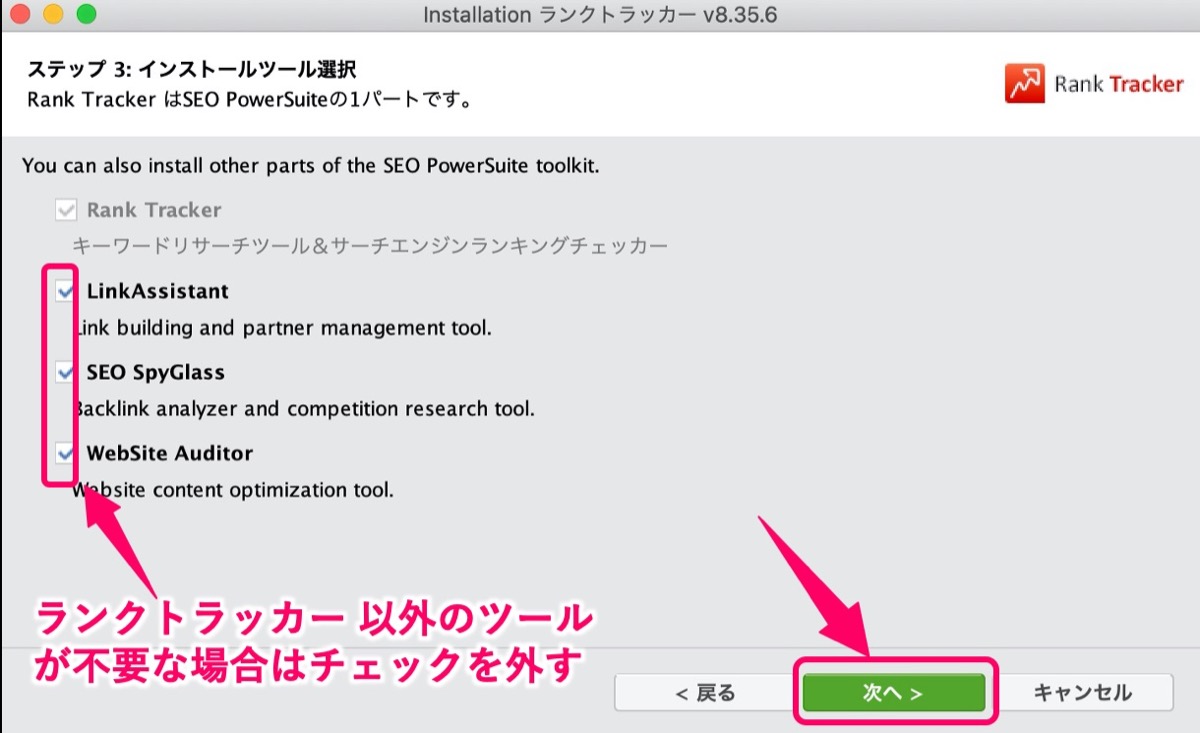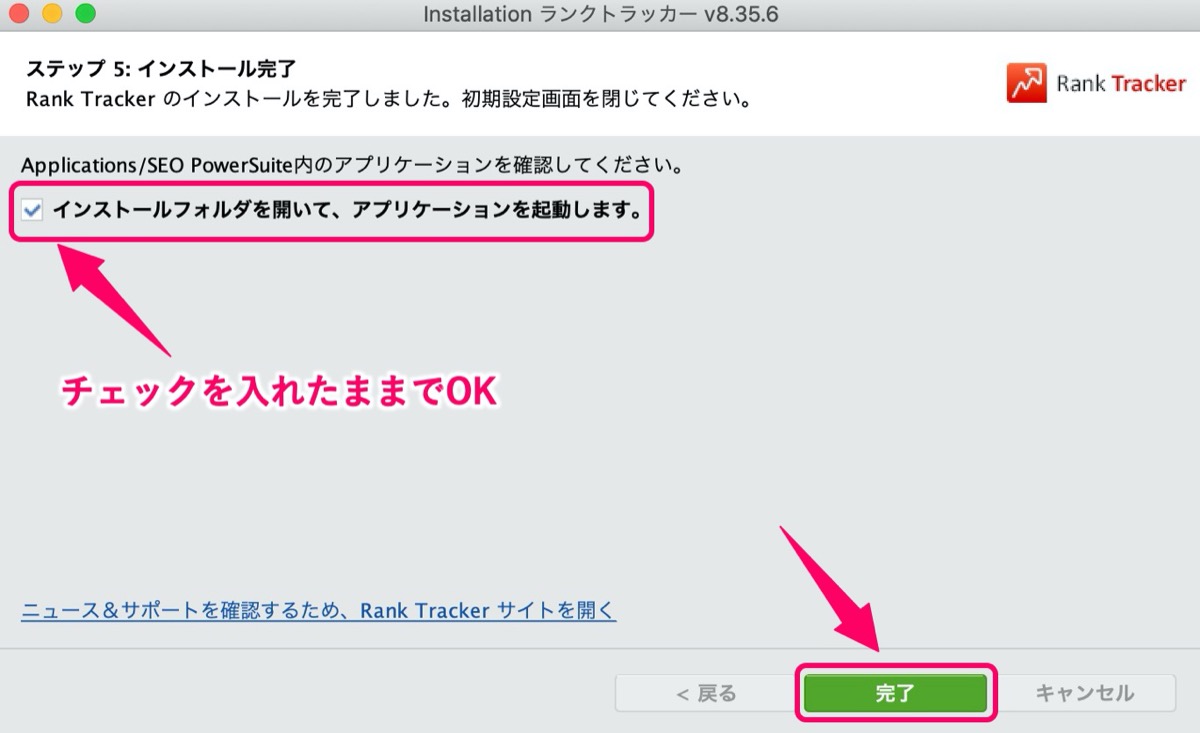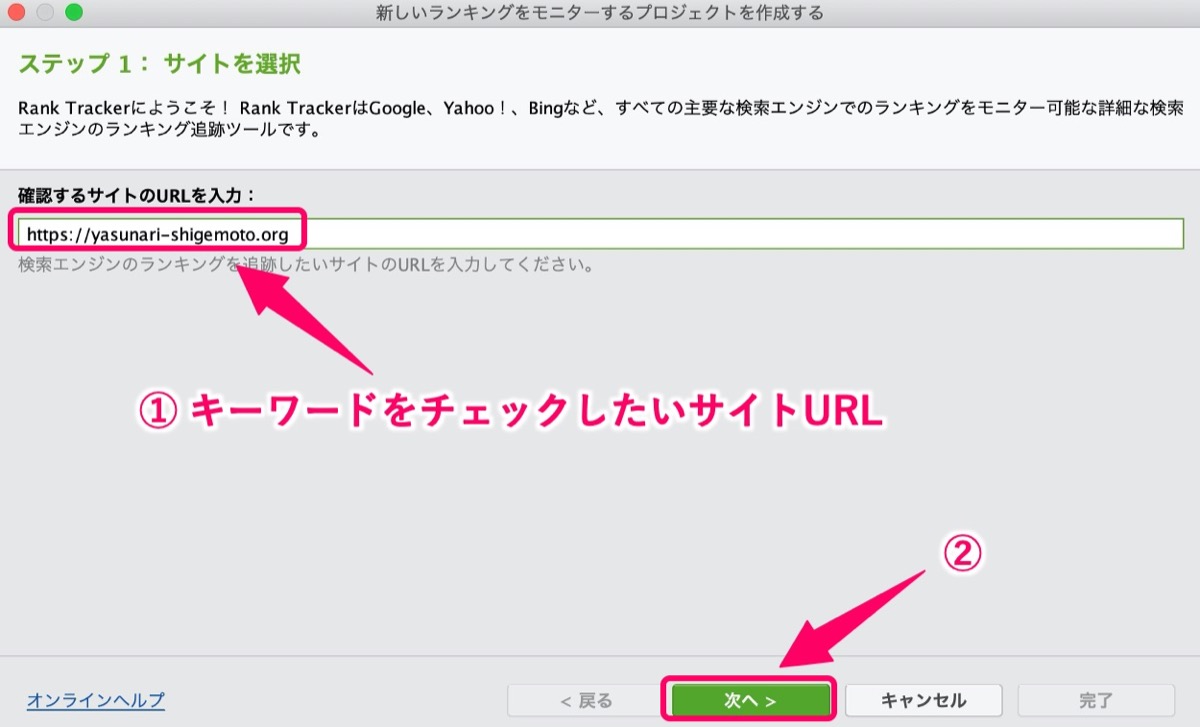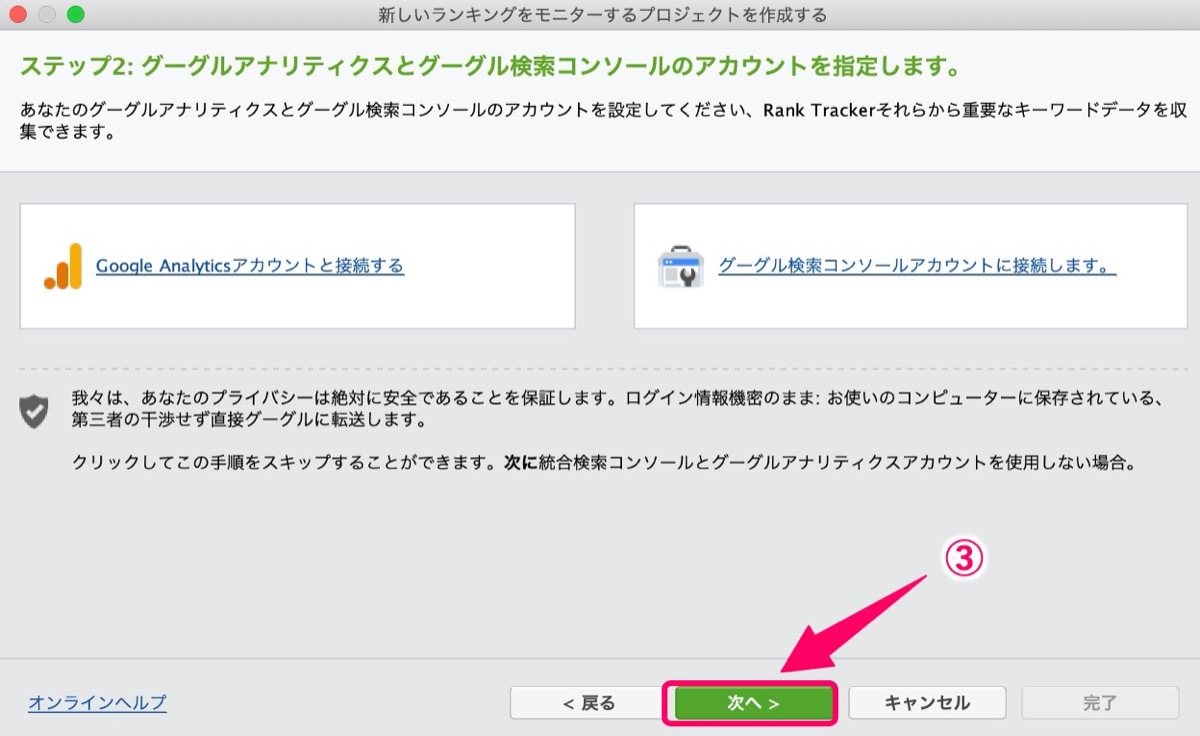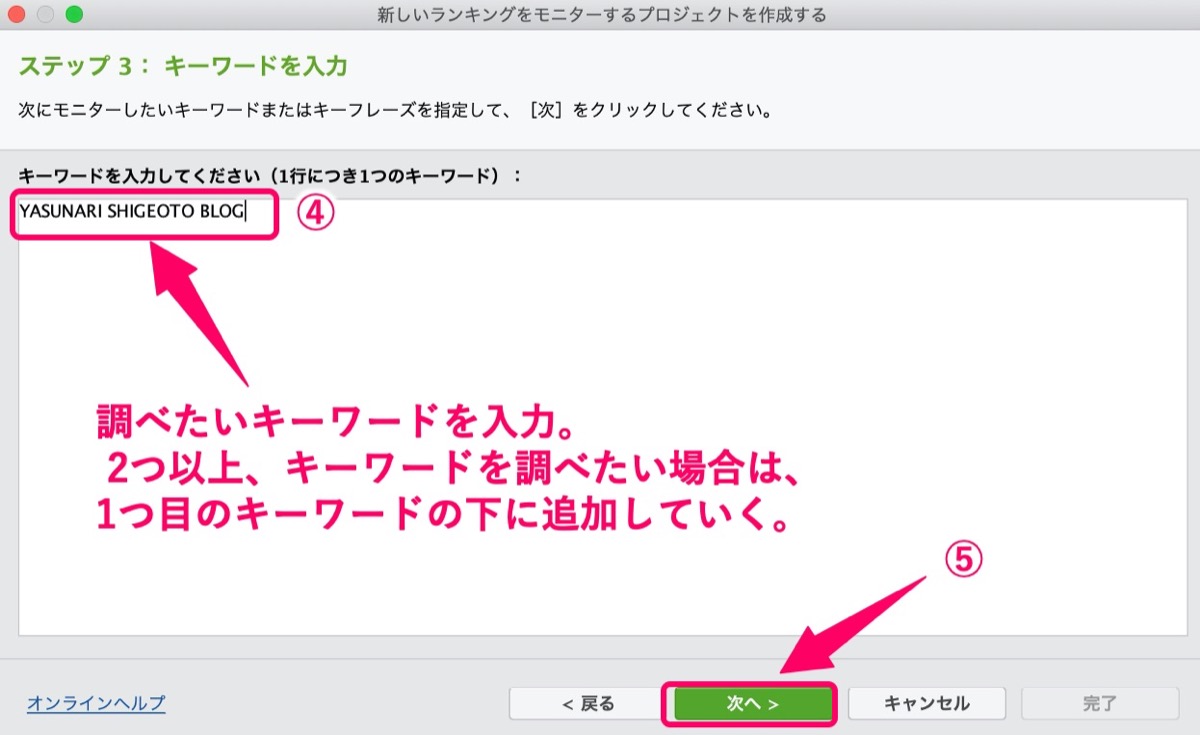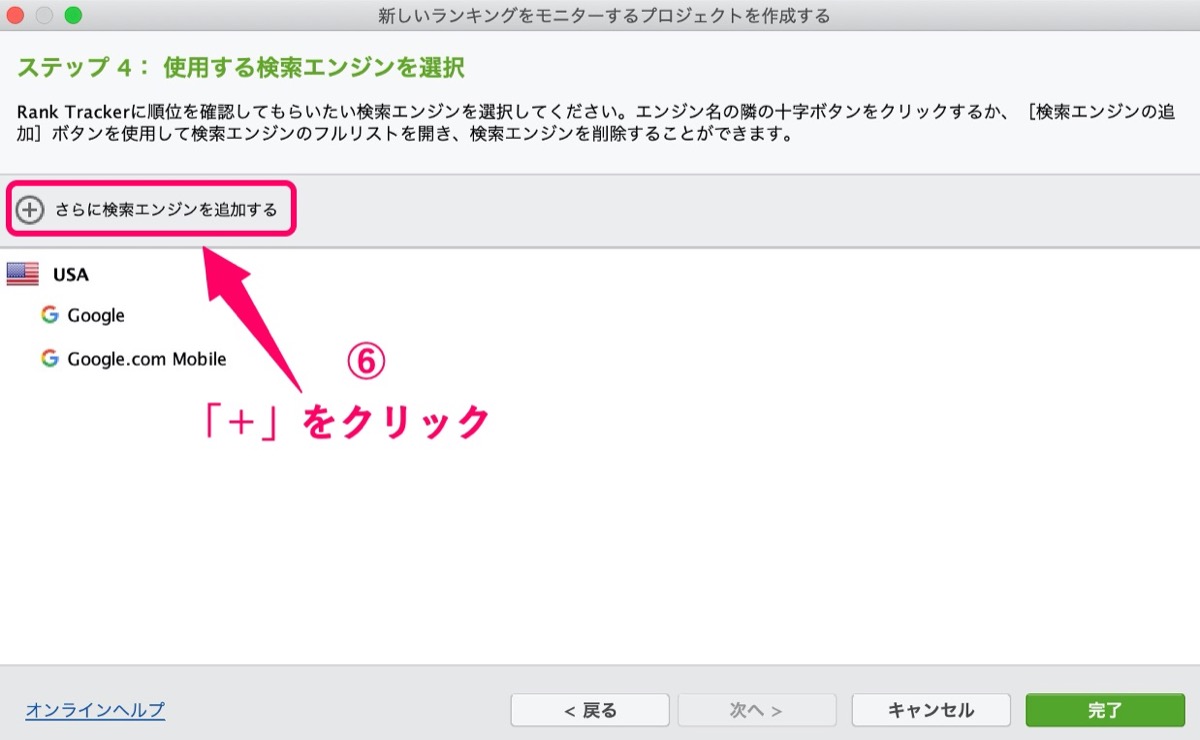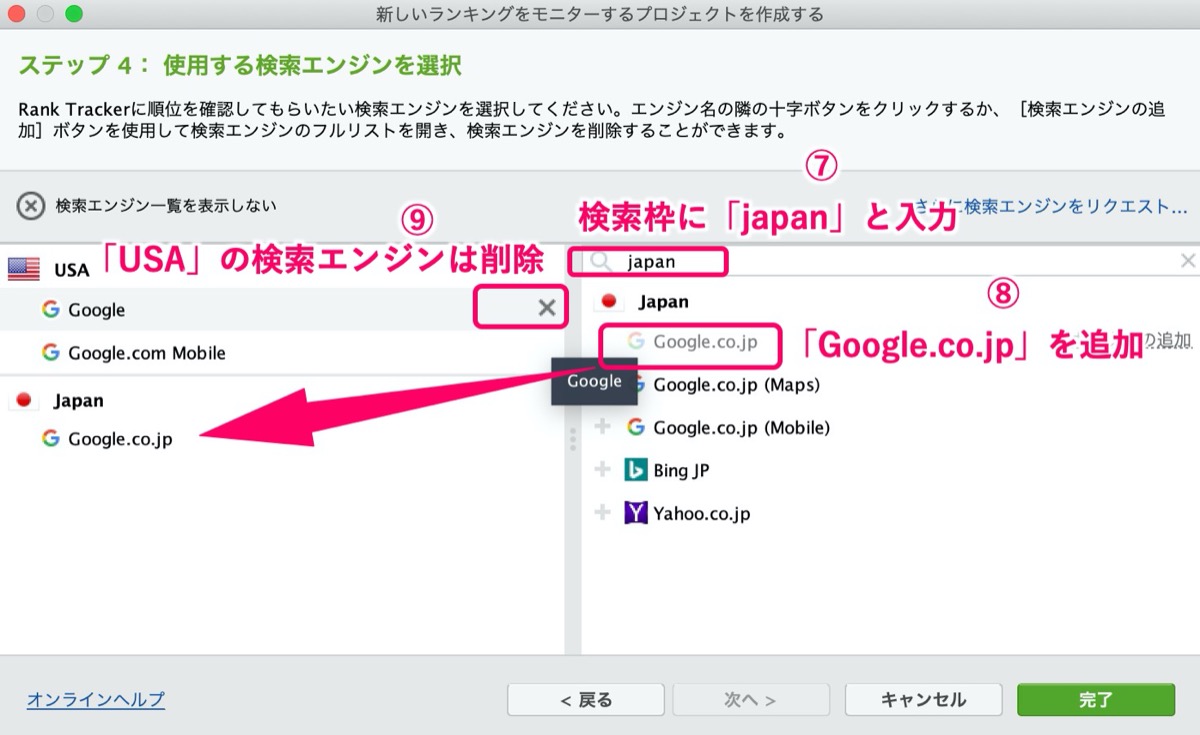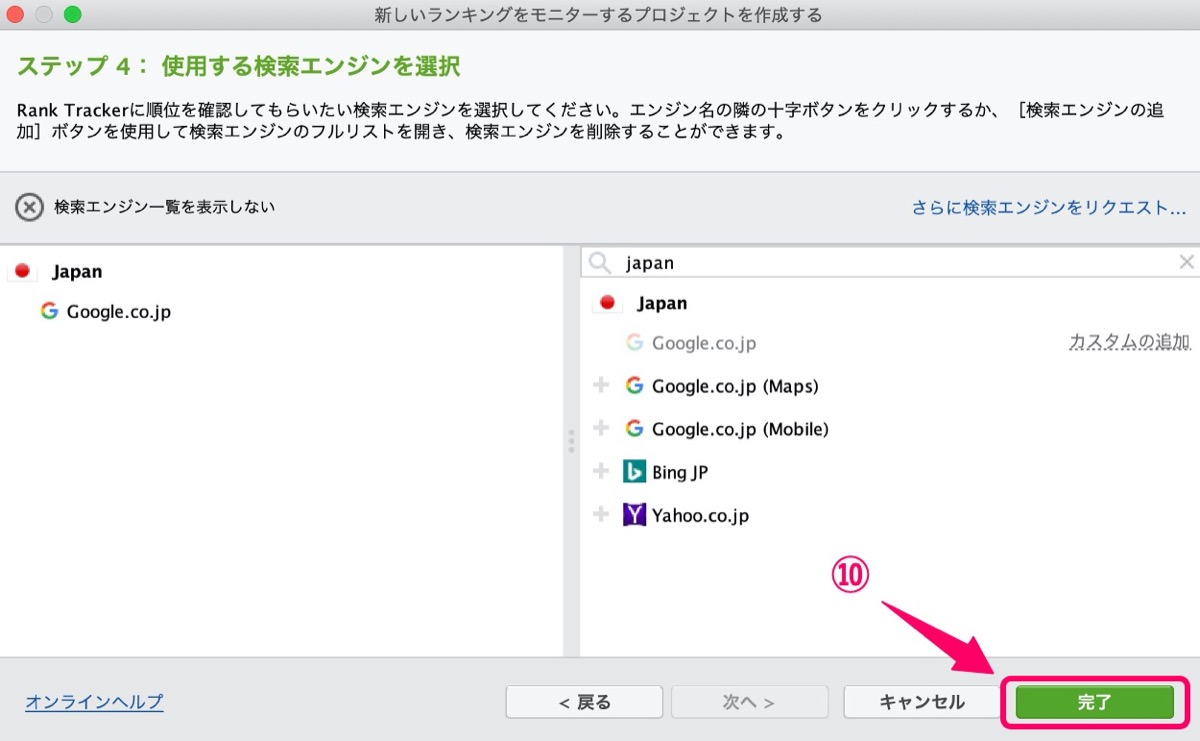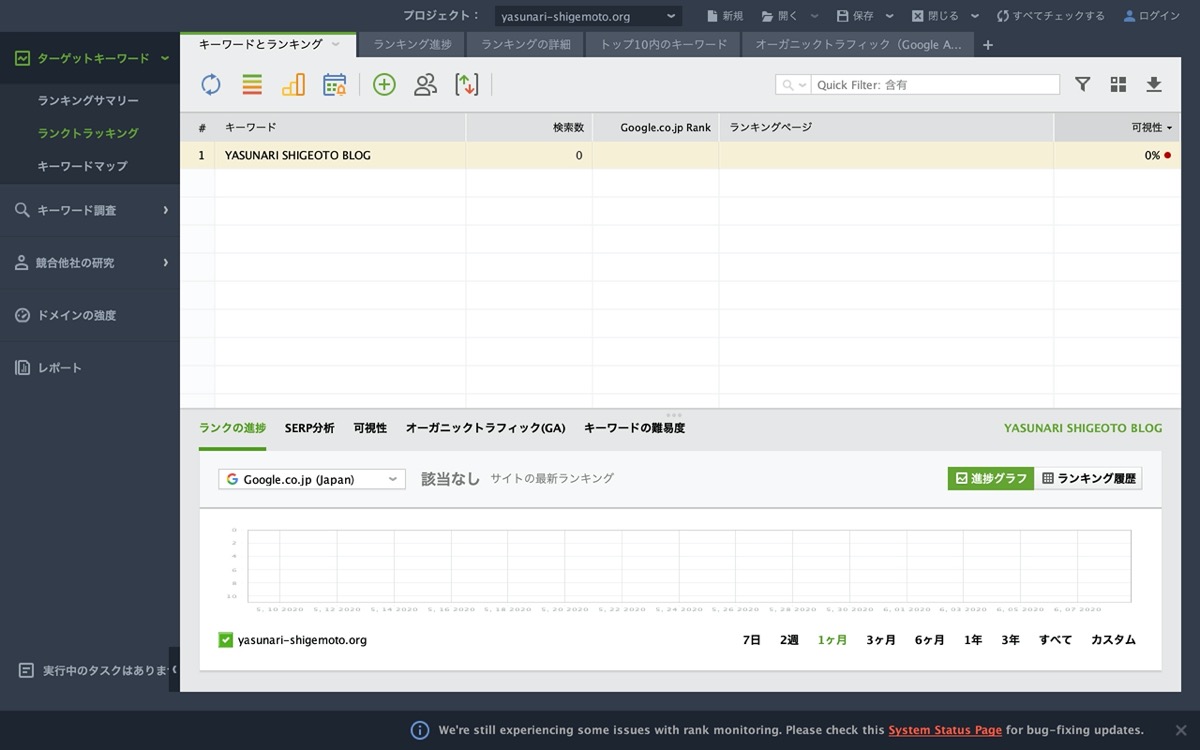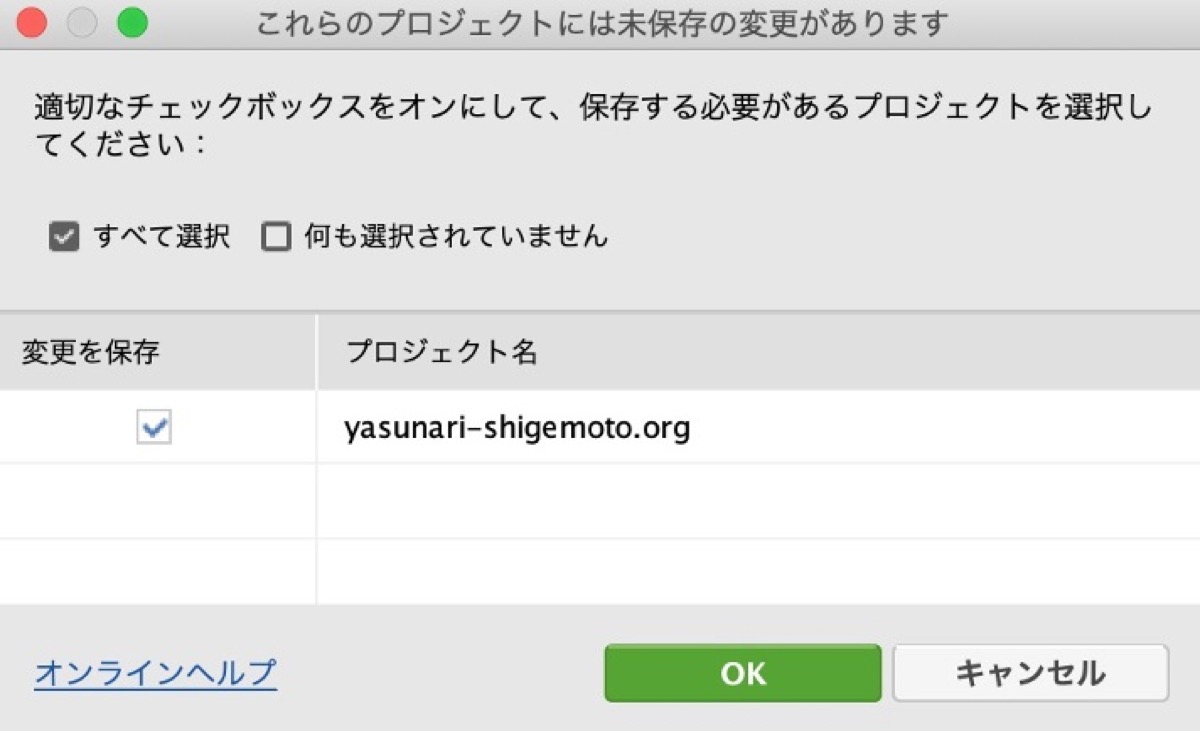【検索順位チェックツール】ランクトラッカーのダウンロード方法【無料版】

ランクトラッカーのダウンロード方法が知りたい人「SEO検索順位チェックツールの『ランクトラッカー』のダウンロード方法について知りたいなぁ・・」
このような疑問にお答えします。
〜今回のひとこと〜
大は無駄を兼ねる、検索順位チェックツールは1つで十分。
こんにちは YASUです。
実際に僕もランクトラッカーを使ってますが、SEO検索順位チェックツールはこれ1つだけあれば十分ですね。
» SEO検索順位チェックツールなら「☞ Rank Tracker」を使いましょう(=゚ω゚)ノ
ひとりごと
トップブロガーの人がランクトラッカーを使ってるのを見たのがきっかけで導入。
本気でブログ運営していくなら絶対に必要だと思い、迷うことなく無料版から有料版を購入して使い始めたけど、導入して良かったと思う。
長期に渡ってブログ運営していく上では必需品だと思う。
ということで、、、
今回のテーマは「ランクトラッカーのダウンロード方法について(無料版)」
本記事の内容
画像多めで分かりやすく解説しますよ(=゚ω゚)ノ
【検索順位チェックツール】ランクトラッカーのダウンロード・インストール方法【無料版】
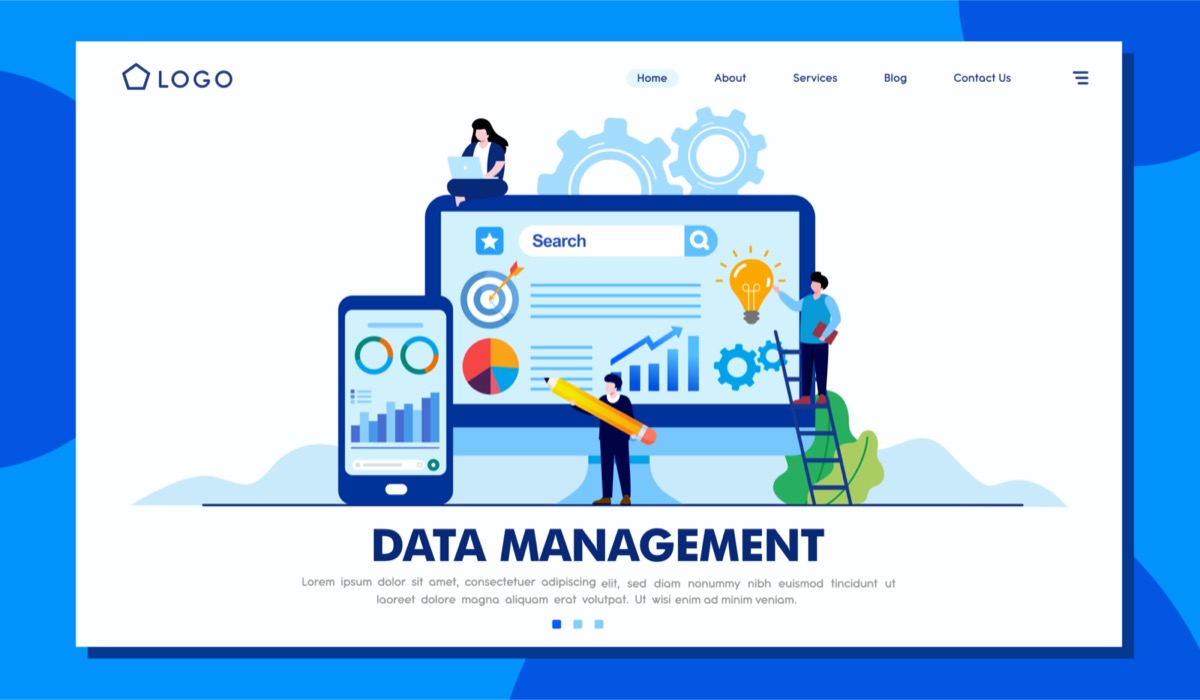
ランクトラッカーには無料版と有料版がありますが、今回は無料版のダウンロードについて分かりやすく解説していきます。
実際に無料版を試した後からでも有料版にいつでも切り替えることができるので問題なし。
まずは無料版をダウンロードして実際に使っていきましょう!
ということで、さっそくですがランクトラッカーのダウンロードについてご紹介していきます。
先に流れをお伝えすると、こんな感じ。
ランクトラッカーのダウンロードからインストールまでの流れ
ステップ1:ランクトラッカーの公式ページからダウンロード
↓
ステップ2:ランクトラッカーをインストール
↓
ステップ3:Javaのダウンロードとインストール
↓
ステップ4:導入完了
↓
初期設定に進む…
というような流れです。
「Javaのダウンロードってなんやねん( *`ω´)」
と、ちょっとめんどくさそうと感じたかもですが、分かりやすく解説していくので安心してください。
さっそくダウンロードしていきましょう!
Macの画面で説明していますが、Windowsでもほぼ同様だと思うので参考になると思います。
ステップ1:Rank Trackerのダウンロード(無料版)
まずはランクトラッカーのダウンロードページを開いていきましょう。
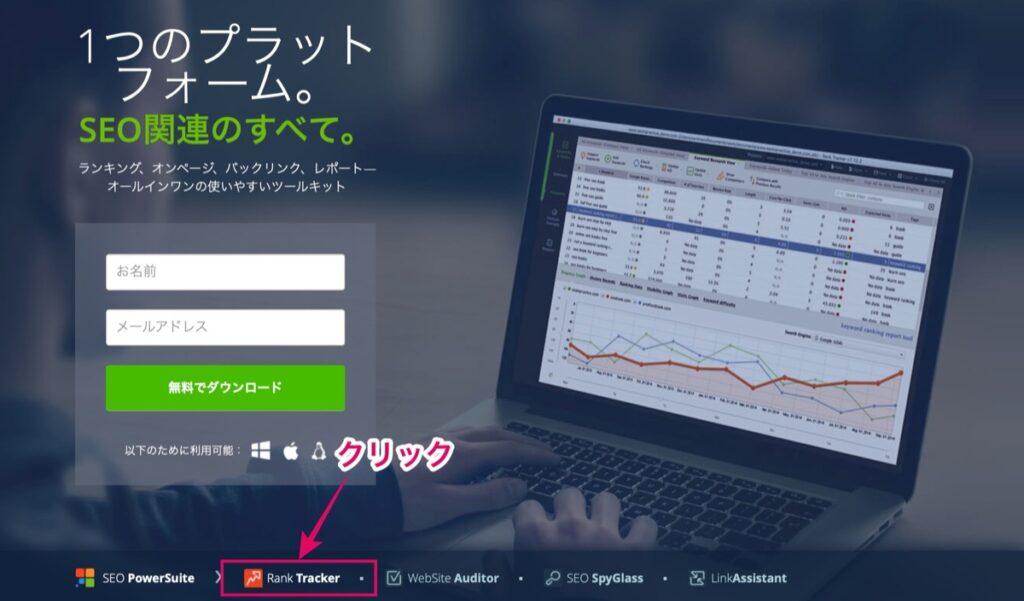
☞ Rank Tracker
※ 上記リンク先からダウンロードできます。
Rank Tracker をクリック。
名前 と メールアドレス を入力→ RANK TRACKERをダウンロードする をクリック。
名前 とメールアドレスを入力することで、下記の画面へ移動し、ダウンロードできるようになります。
上記の画面が表示されると、ダウンロードを開始することができますが、万が一ダウンロードが開始されない場合は上記画像で示している ダウンロード をクリックすればダウンロードできます。
ダウンロードは以上です。
次はダウンロードしたランクトラッカーのファイルを開きインストールしていきましょう(=゚ω゚)ノ
ステップ2:Rank Trackerのインストール
上記画像を参考にしてみてください。
手順①:ダウンロードしたファイルをダブルクリック
↓
手順②:「Rank Tracker Installer」をダブルクリック
↓
手順③:「開く」をクリック。
ステップ3:Javaのダウンロードとインストール
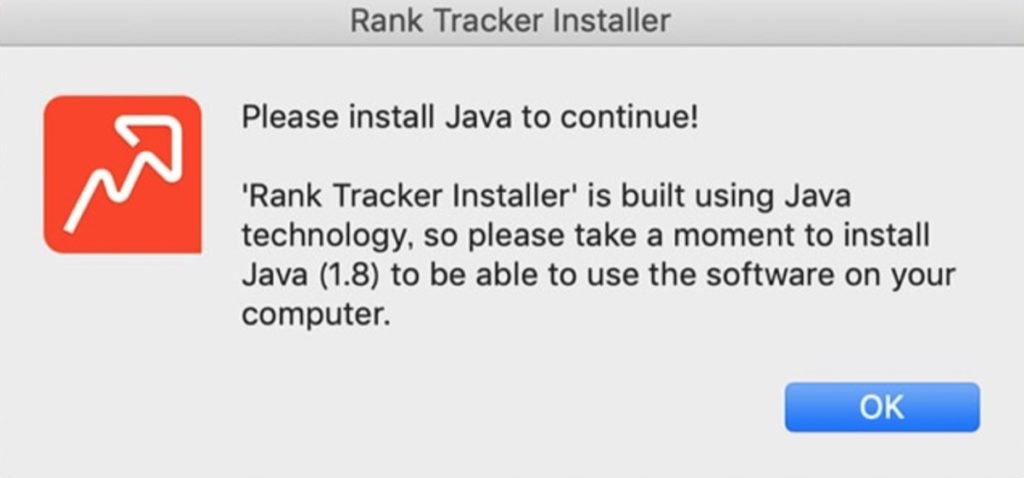
上記のようなポップが表示された場合は、Javaのインストールが必要になります。
下記でJavaのイントールについて解説します。
ランクトラッカーを利用するにはJavaのインストールが必要になるので、一度Javaのインストールをしていきましょう。
☞ Java.comをダウンロード
※ MacとWindows対応
以下の手順でJavaをダウンロードしてインストールしていきましょう。
※ 1分程度ですぐに終わります。
»【MacとWindows】ランクトラッカーに必須のJavaのダウンロード方法の記事でも詳しく解説しています。
とはいえ、以下の手順に沿ってダウンロードするだけなのですぐ終わります。
Java導入までの手順
手順 ①:「無料Javaのダウンロード」をクリック
↓
手順 ②:「同意して無料ダウンロードを開始」をクリック
↓
手順 ③:ダウンロードしたファイルをダブルクリック
↓
手順 ④:「Java 8 Update 261」をダブルクリック
↓
手順 ⑤:手順に沿ってインストール
↓
手順 ⑥:「正常にインストールされました」と表示されたら完了
インストールお疲れ様でしたm(_ _)m
さて、再度「Rank Tracker Installer」を開いていきましょう。
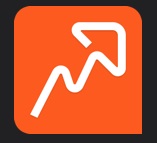
Javaのインストールが完了したら Rank Tracker Installer を再度ダブルクリック→ 開く をクリック。
言語を 日本語 に選択→ 次へ をクリック。
上記画像を参考にどうぞ。
利用規約を一通り読み終わったら 承認する をクリック。
全てのチェックを外し 次へ をクリック。
※ 次へをクリックするとインストールが開始。

ちなみにチェック項目は上記の赤枠で囲っているツールのことです。
※ 使ったことがないツールなのでよく分かりません。
補足:上記のチェックの内容はランクトラッカー以外のツールもインストールするかしないかのチェックで、基本的にランクトラッカーしか必要ないと思うのでチェックは全て不要です。
ステップ4:Rank Trackerの導入完了
インストールが完了したら 完了 をクリック。
「インストールフォルダを開いて、アプリケーションを起動します。」にはチェックを入れておく。
以上です。
これで、Rank Trackerのダウンロードからインストールまでが完了しました。
せっかくなので、そのまま簡単な「初期設定」も行いましょう(=゚ω゚)ノ
画面はそのまま。
ランクトラッカーの簡単な『初期設定』
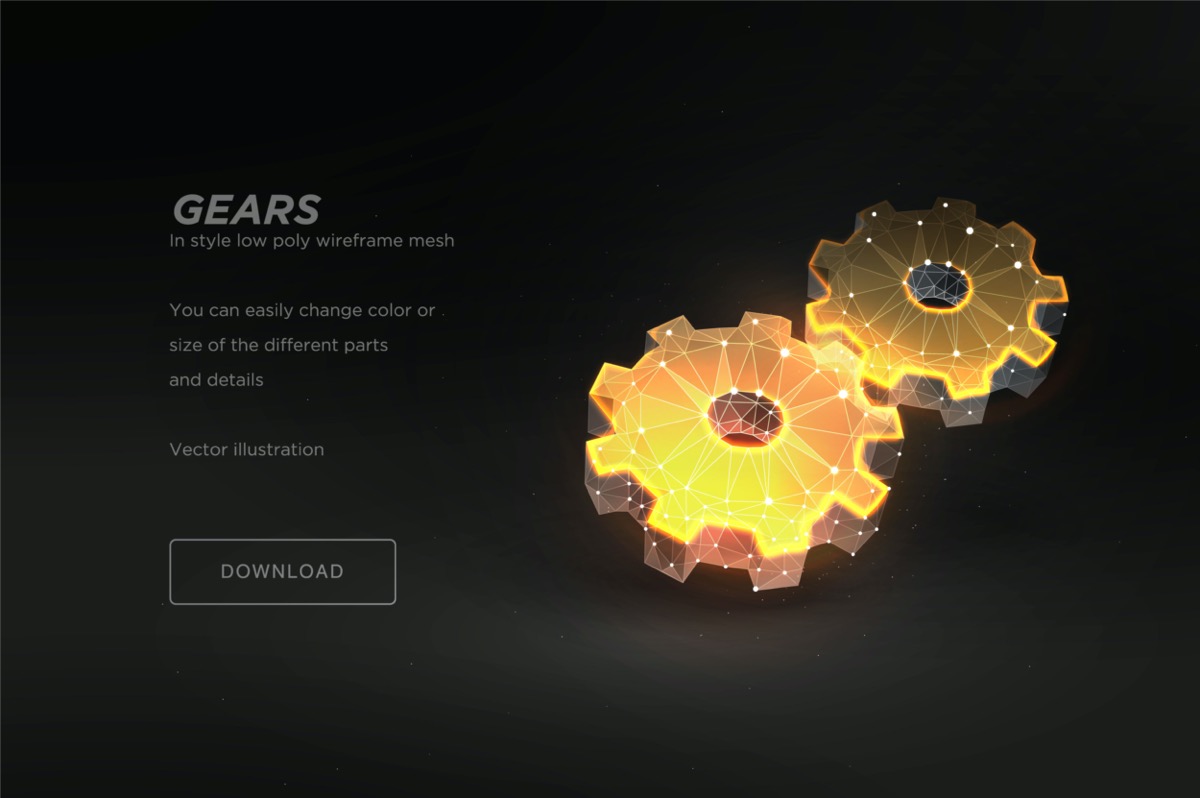
ランクトラッカーのダウンロードとインストールが完了したら、このまま初期設定を行っていきましょう!
ランクトラッカーの初期設定の流れ
ステップ①:キーワードをチェックしたいURLを入力
↓
ステップ②:GoogleアナリティクスまたはGoogle検索コンソールと連携は不要
↓
ステップ③:チェックしたいキーワードを入力
↓
ステップ④:検索エンジンの設定(日本用にする)
↓
ステップ⑤:Rank Trackerの初期設定完了
キーワードをチェックしたいURLを入力
ランクトラッカーのインストールが完了すると、上記ファイルが表示されます。
Rank Trackerのアイコン をダブルクリック。
自分のサイトのURLを入力 → 次へ をクリック。
僕の場合は「https://yasunari-shigemoto.org」を入力。
補足:キーワードをチェックしていきたいサイトのURLを入力すればOK.
GoogleアナリティクスまたはGoogle検索コンソールと連携は不要
何も気にせず 次へ をクリック。
GoogleアナリティクスとGoogle検索コンソールに接続する、が表示されてますが気にしなくて大丈夫です。
補足:GoogleアナリティクスとGoogle検索コンソールに接続することで、正確なデータが取れるとも言われていますが、あまり関係がないです。
チェックしたいキーワードを入力
キーワードを入力 → 次へ をクリック。
とりあえず、自分のサイト名を入力しておきましょう。
僕の場合だと「YASUNARI SHIGEMOTO BLOG」
補足:キーワードは後から設定できます。
2つ以上のキーワードを入力する場合は、1つ目のキーワードの下に入力。
検索エンジンの設定(日本用にする)
上記画像で示している左上にある +さらに検索エンジンを追加する をクリック。
上記画像で示している検索枠(🔍アイコン)に「japan」と入力。
+ Google.co.jp の+ をクリックして左の画面に追加します。
「USA」の検索エンジンは全て × をクリックして削除しましょう。
※ 上記画像を参考にどうぞ。
補足:ここでの設定は、Google.co.jp(日本のGoogleの検索エンジン)を追加することで、ランクトラッカーに日本のGoogle検索エンジンの検索順位を確認してもらうことができます。
日本のGoogle検索エンジンの追加、USAの検索エンジンの削除が完了すると上記画像のようになると思います。
設定が全て終わったら 完了 をクリック。
Rank Trackerの初期設定完了
上記のように先ほど入力したキーワードが表示されています。
これでランクトラッカーの初期設定は以上です。
ランクトラッカーの無料版のダウンロードからインストール・初期設定までお疲れ様でしたm(_ _)m
ランクトラッカーの『使い方』については下記の記事を参考にしてみてください。
【ダウンロード後】Rank Trackerの使い方を簡単に解説【設定】
本記事ではRank Trackerをダウンロード完了後の最初にやっておきべき設定についてご紹介します。サイトの登録からワークスペースの作成、自動で検索順位のチェックを行うスケジュール設定、その他、機能
ランクトラッカーをダウンロードするなら『有料版』がおすすめな理由
結論を言うと、無料版だとデータの『保存』ができないです…
・・・それだけ言われても、、
ちょっとどういう意味なのかよく分からないと思うので、最後に簡単に保存について話して終わりにします。
実は無料版だと『保存』ができない
上記画像は有料版で最後にランクトラッカーを閉じる時に表示されます。
OK をクリックすることで、データが保存されファイルが閉じられます。
ただし、無料版だと、データを最後に保存することができません…。
「保存したければ有料版を購入してください」的な感じ。
ということは、せっかくキーワードも入力してデータを分析してもファイルを閉じる時に全てのデータが消えてしまいます。
なので、お試しでちょっと利用するくらいならいいですが、そのままずっと使っていくなら有料版を早い段階で購入した方がいいです。
というより、せっかくのデータが保存できないのは不便すぎる(°▽°)
ただ、ファイルをずっと開きっぱなしにしておけばいいですが、それはそれでいざファイルが閉じてしまったら全てのデータがパーになるので、データ管理としてはそのやり方はやめた方がいいので、有料版をおすすめします。
まとめると、無料版はお試し用として使うならいいけど、ずっと使っていくなら有料版を購入した方がいい。
という感じです。
まとめ
最後にRank Trackerの導入から初期設定までの流れをまとめておきます。
①:ランクトラッカーの公式ページからダウンロード
↓
②:ランクトラッカーをインストール
↓
③:Javaのダウンロードとインストール
↓
④:導入完了
↓
⑤:初期設定
↓
⑥:完了
↓
⑦:無料版はファイルを閉じる時に保存できない
という感じです。
当ブログの【公開処刑】\ブログ毎日更新100記事達成/収益やキーワードも全公開の記事内でRank Trackerを使って、キーワードを全て公開しているので参考にどうぞ。
ということで今回は以上です。
ぜひRank Trackerを導入して、より戦略的にサイト運営していきましょう。
☞ Rank Tracker
※ 上記リンク先からダウンロードできます。
おわり。
当ブログではサイト運営に役立つ便利機能やHOW TOをご紹介中(^_^)v
Twitterもやってるので「いいね」していただけると喜びますm(_ _)m
☞ yasu_shigemoto
【他社比較あり】ランクトラッカーの値段とダウンロード方法【有料版】
SEO検索順位チェックツールのRank Tracker(ランクトラッカー)は無料版もありますが、本格的にブログ運営していくなら、間違いなく有料版を購入するべきだと思います。値段は決して安いものではない
人気記事 【全公開】ブログの立ち上げ方法/サイト作成完全マニュアル【無料】