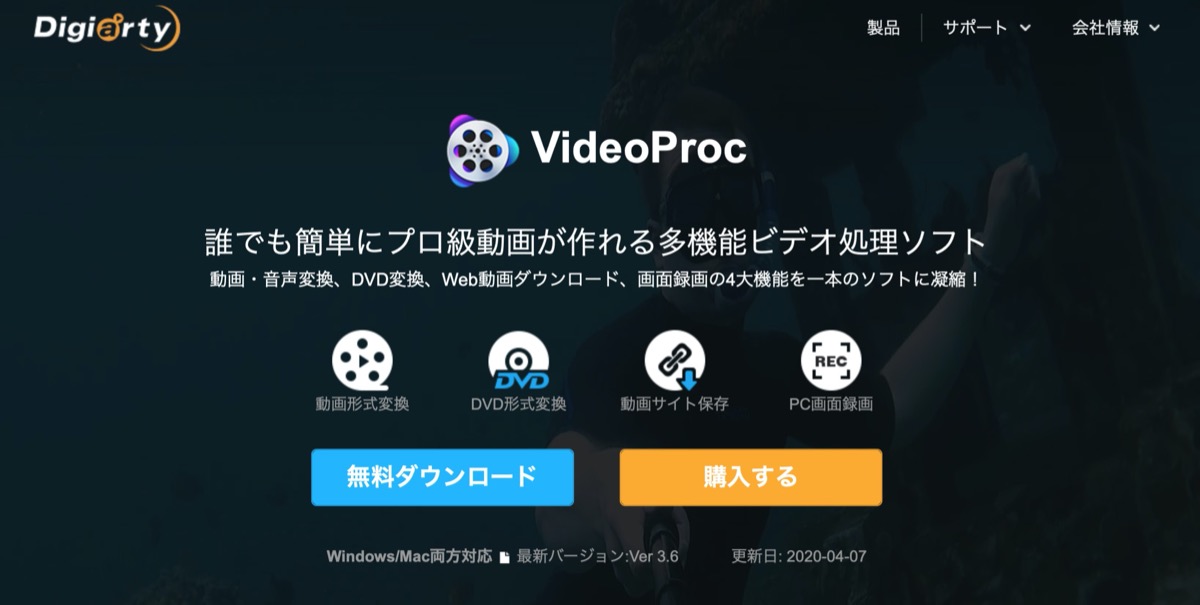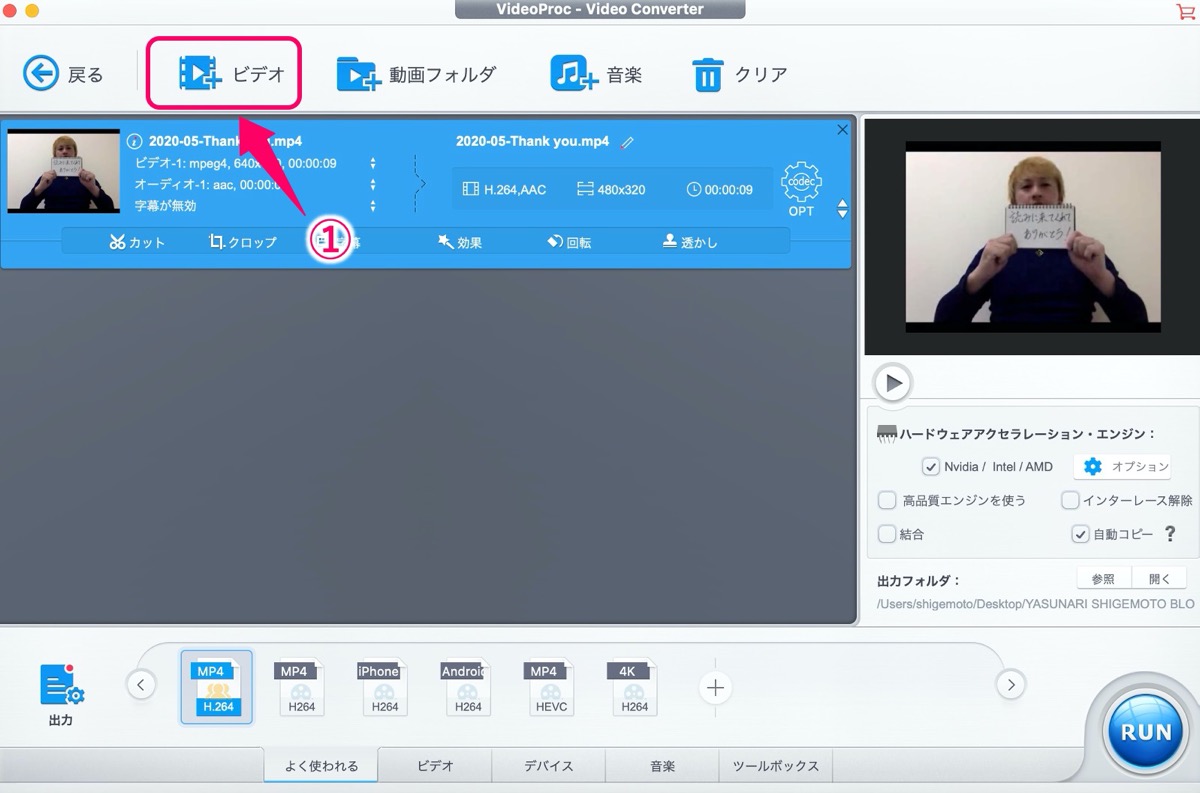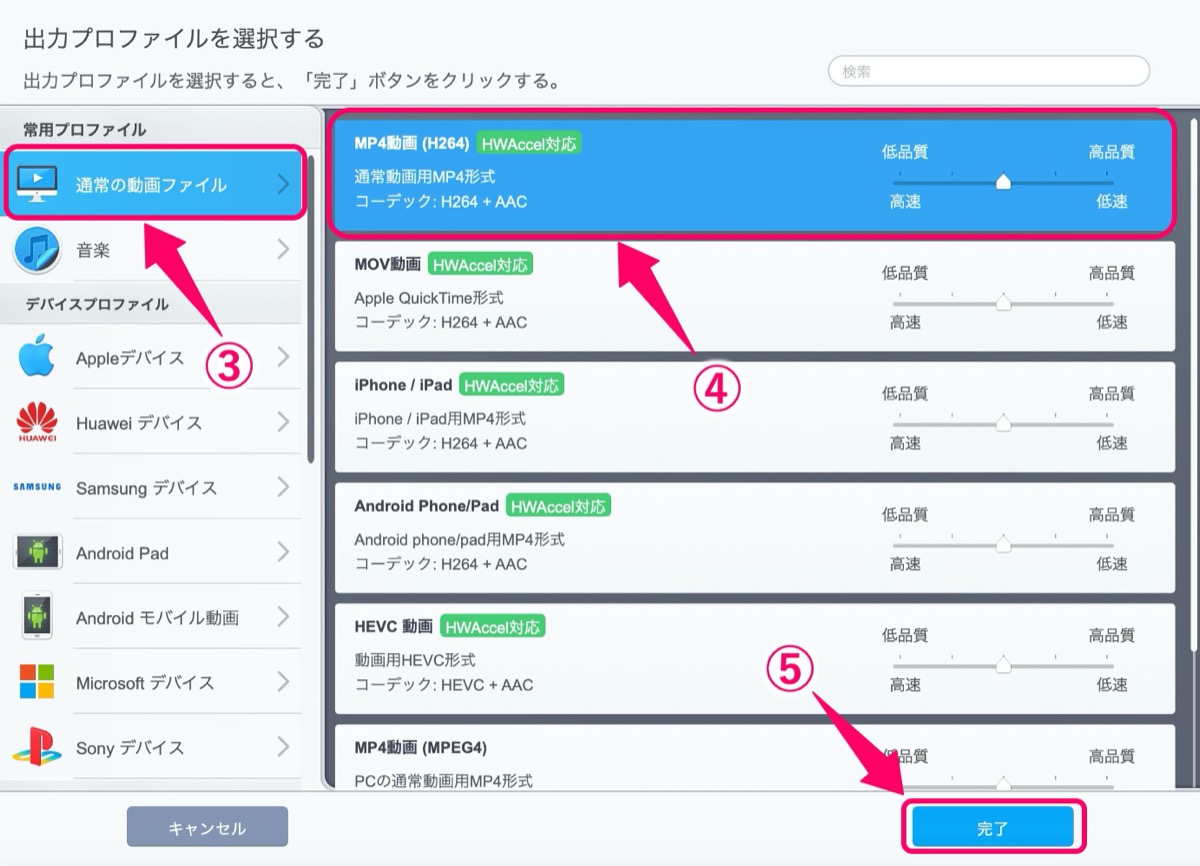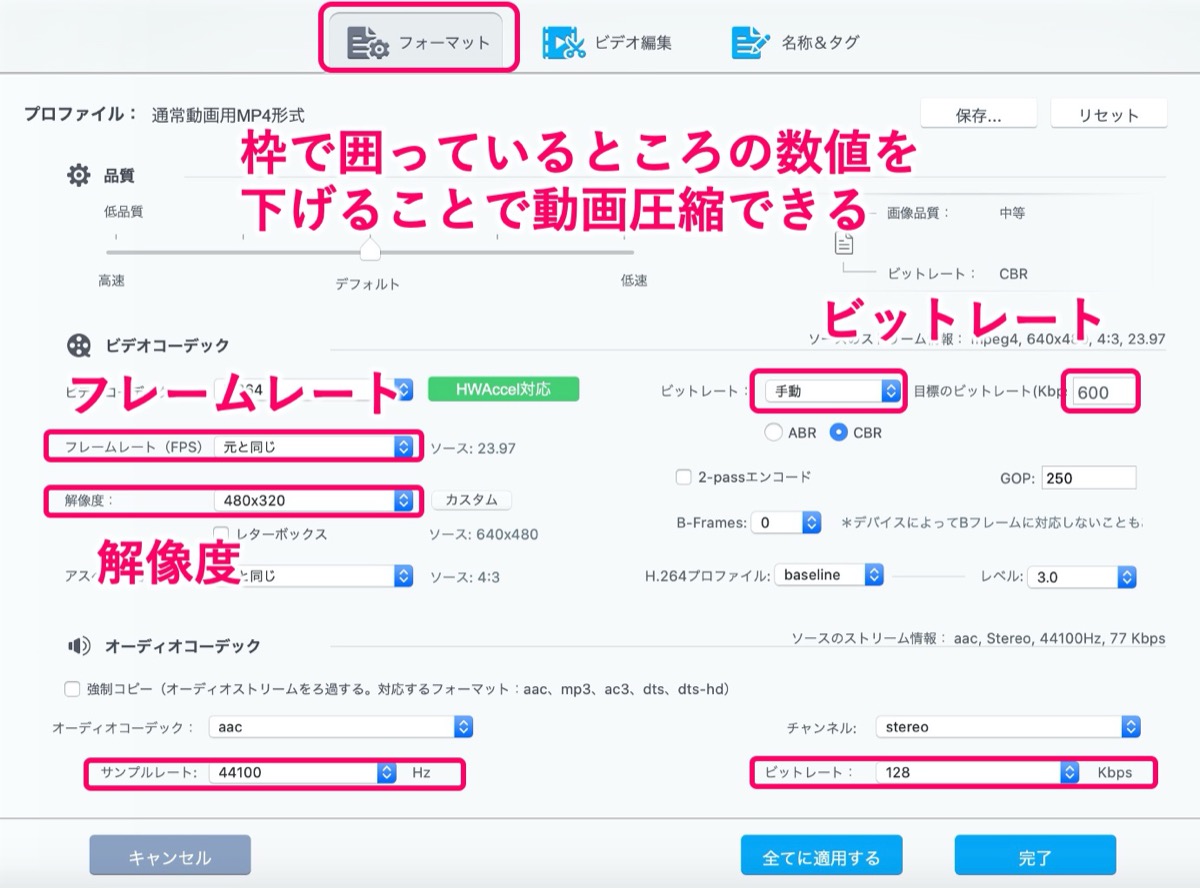【動画圧縮】Video Procでファイル形式を変換【使い方】
〜今回のひとこと〜
動画は圧縮しても心の圧縮はするな!
こんにちは YASUです。
動画のサイズが小さければ幅広いところで利用できるのでファイル圧縮ソフトは欠かせないツール。
ひとりごと
近年では、やはり動画が主流になってきているので、そんな時に欠かせないのがファイルを圧縮させるソフト。
GoProやDJI OSMO POCKETなどで撮影した動画のサイズがあまりにも大きい場合、InstagramやYouTubeなどにアップする時にサイズの制限がかかってしまう。
そんな時に便利なファイル圧縮ソフトがこれ→『Video Proc』
Video Procは有料版もありますが「5分以内」の動画なら無料でOK(=゚ω゚)ノ
※ 注:5分以上の動画は有料版。
ということで、、、
今回のテーマは「Video Procのファイル圧縮-使い方」
本記事の内容
- 【Video Proc】動画のファイル形式をMP4に変換させて圧縮【使い方1】
- 【Video Proc】動画のファイルを圧縮させる3つの方法【使い方2】
画像を使って簡単に解説していきます(=゚ω゚)ノ
【Video Proc】動画のファイル形式をMP4に変換させて圧縮【使い方1】

当記事では簡単なVideo Procの動画のファイル形式を変換させ、動画を圧縮させる方法についてご紹介していきます。
実際にまだVideo Procをダウンロードしていない方でも分かりやすいようにVideo Procのダウンロードから使い方まで簡単にご紹介します。
ということでさっそくですが、まずは流れをご紹介しておきます。
Video Procのファイル形式変換は4ステップ
ステップ①:Video Procをダウンロード
↓
ステップ②:動画変換ファイルを追加
↓
ステップ③:ファイル形式の変換(例:MOV→MP4)
↓
ステップ④:RUNボタンをクリック/変換開始/完了
順番に見ていきましょう(☝︎ ՞ਊ ՞)☝︎
ステップ①:Video Procをダウンロード
まずはVideo Procのダウンロードをしていきましょう!
☞ Video Procをダウンロード(無料)
※ 上リンク先から無料ダウンロードできます。
「Mac/Windows」両方に対応しています。
今回はMacの画面で解説していきます。
ダウンロードが完了したら、Video Procを開いていきましょう!
ステップ②:動画変換ファイルを追加
上記画像の通りです。
後で通知する → ビデオ の順にクリック。
※ Video Procを開く毎に「購入画面」が表示されるけどスルー。
Video Procを開くと、最初に「完全版(有料)」の購入画面が開きますが「5分以内」の動画を変換・編集する場合は無料でOK。
ビデオ をクリックして、動画変換したいファイルを選択。
※ ドラッグ&ドロップでファイルをVideo Procに入れることも可。
ステップ③:ファイル形式の変換(例:MOV→MP4)
画面下の「出力(ファイル形式)」をクリック。
出力先でファイル変換したい形式を選択。
当記事では「MP4」のファイル形式に変換。
通常の動画ファイル → MP4動画(H264) → 完了 の順にクリック。
ステップ④:出力フォルダを選択→RUNボタンをクリック/変換開始/完了
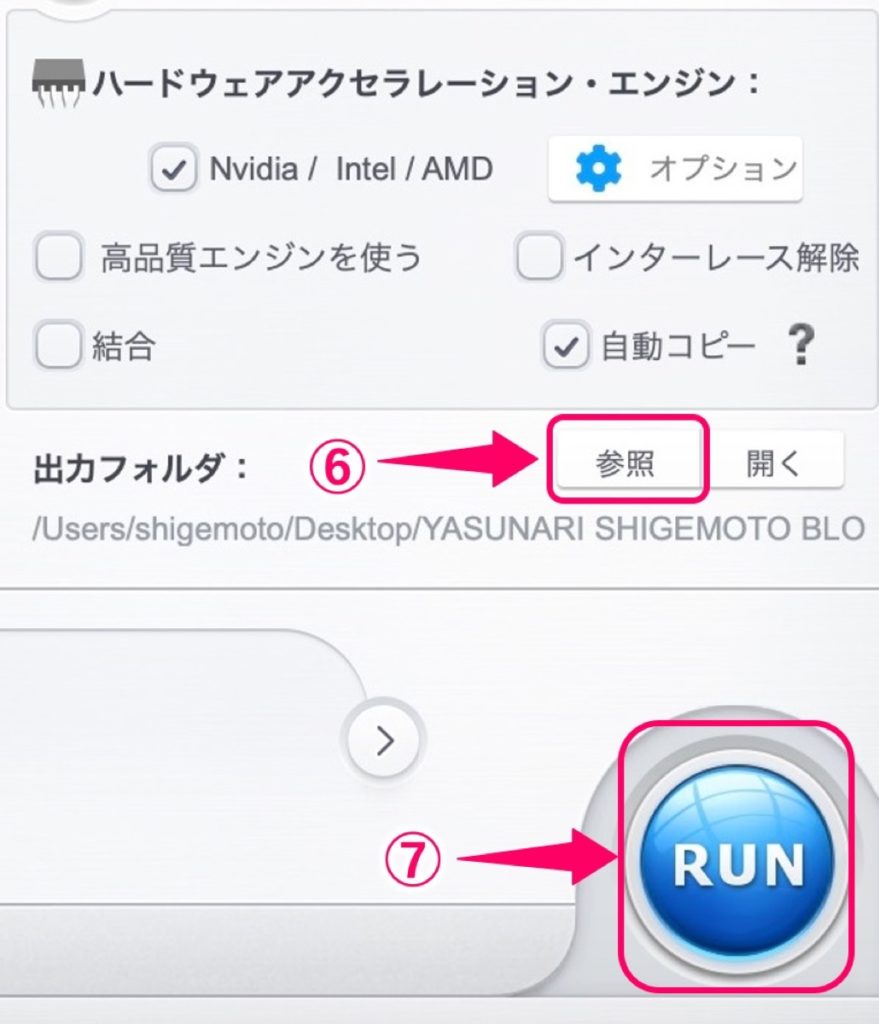
出力フォルダ:参照 をクリック。
(出力先のフォルダを指定)
RUN をクリック。
(変換開始)
3秒後・・・
変換されたファイルが指定のフォルダに出力されています。
以上です。
Video Procは閉じても大丈夫です。
ファイル変換(圧縮)までの一連の流れはこんな感じで超簡単です。
【Video Proc】動画のファイルを圧縮させる3つの方法【使い方2】
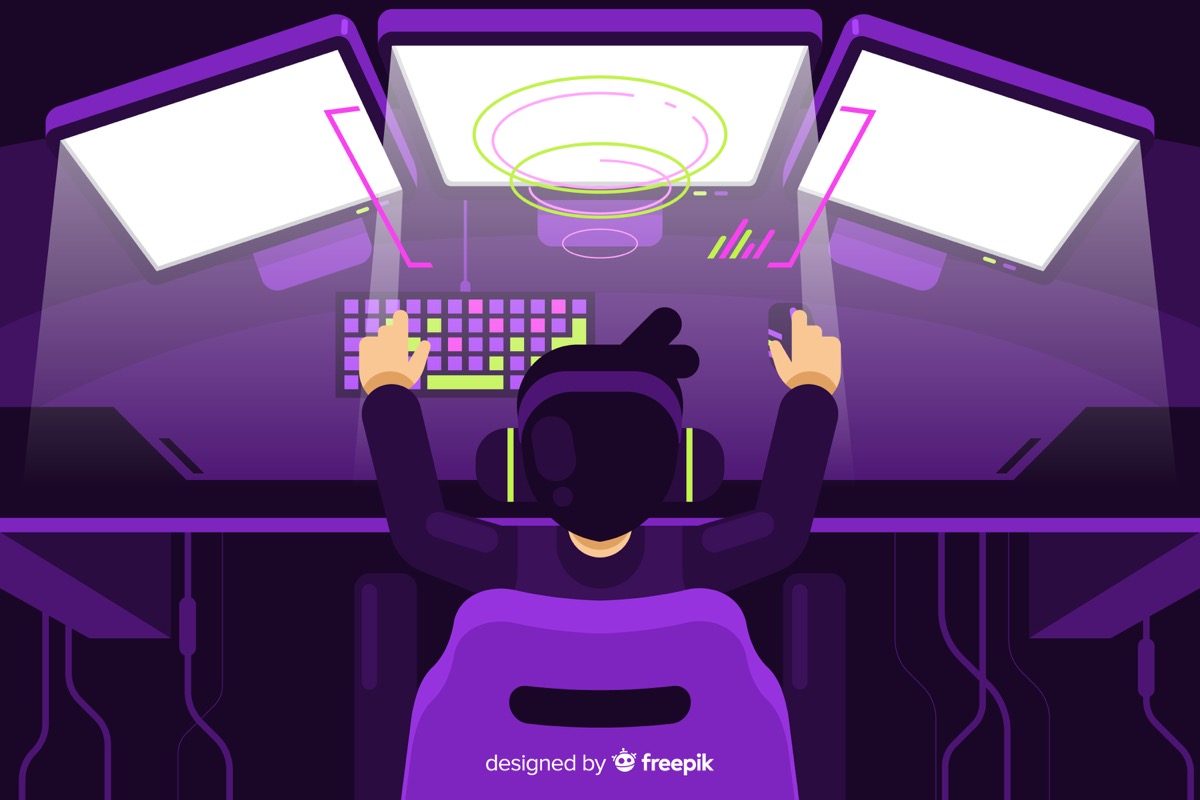
ここではファイル形式の変換ではなく、ファイルを圧縮させるための設定についてご紹介していきます。
Video Procの主なファイル圧縮の方法は3つ。
- ビットレートを下げる
- フレームレートを下げる
- 解像度を下げる
全て同じ、フォーマットの画面から設定できます。
フォーマットの画面はトップ画面の自分の動画にある歯車のマーク「Codec」をクリックすると表示されます。
上記画像の通りです。
ビットレートを下げる
「ビットレート」を 自動計算 → 手動 に変更します。
手動に設定した後「目標のビットレート」の数値を自分で下げることで、動画を圧縮させることができます。
ちなみにビットレートとは、1秒間に何ビットのデータで作成されているかを表しています。
フレームレートを下げる
ビットレートと同様にフレームレートの数値を下げることでも動画を圧縮させることができます。
ちなみにフレームレート(FPS)とは、1秒間に使うフレーム数(コマ数)の静止画が記録されているかという数値。
解像度を下げる
解像度も上記同様に数値を低くするほど、動画を圧縮させることができます。
ちなみに解像度とは、動画の縦横画素数やピクセル数を表したものです。
おまけ:オーディオコーデックでもファイルを圧縮できる
オーディオコーデックの「サンプルレート」と「ビットレート」の数値を下げることでもファイルを小さくすることができます。
ただ、音質を下げたくない方はここはあまり触れる必要はないかなと(=゚ω゚)ノ
まとめ
最後にVideo Procについてまとめておきます。
- 5分以内の動画は無料で変換・編集できる
- 5分以上の動画に関しては有料
- ビットレートを下げることで動画圧縮できる
- フレームレートを下げることで動画圧縮できる
- 解像度を下げることで動画圧縮できる
- オーディオコーデックでも動画圧縮できる
という感じです。
その他「MacX Video Converter Pro」でも動画変換は無料で、できるので試してみてください。
ほぼ、似てるけどね…( ̄▽ ̄)
おわり。
当ブログではサイト運営に役立つ便利機能やHOW TOをご紹介中(^_^)v
Twitterもやってるので「いいね」していただけると喜びますm(_ _)m
☞ yasu_shigemoto
【軽量化】MacX Video Converter Proの使い方【MP4に変換】
『MacX Video Converter Pro』を使って動画の出力形式の「MOV」から「MP4」に変換させるなど、動画の容量を簡単に軽量化させる方法をご紹介します。拡張子を変換させ、容量を軽量化し
【mov mp4 変換】おすすめのフリーソフト/初心者向け
movからmp4ファイルに変換することができるおすすめのフリーソフトについてご紹介します。【結論】おすすめは1つだけです。PC操作が苦手で技術的な知識がない方でも簡単にファイル形式を変換することができ
人気記事 【全公開】ブログの立ち上げ方法/サイト作成完全マニュアル【無料】