【Premiere Pro】モザイクを追従させる方法【動画付き】
〜今回のひとこと〜
モザイクをかけられると、その奥を見てみたくなる…。
こんにちは YASUです。
今回はPremiere Proを使って、モザイクを追従させる方法についてです。
こんな感じ。
男性の顔にモザイクをかけ追従させてます。
管理人のひとりごと
Premiere Proは細かい設定ができますが、その分ビデオ編集初心者からすれば扱いが難しいと感じます。
ですが、今回のモザイクを追従させる方法は誰でも簡単にできます。
慣れてくると1分もあれば十分です。
ということで、、、

今回のテーマは「Premiere Proでモザイクを追従させる方法」
思った以上に簡単ですよ(=゚ω゚)ノ
【Premiere Pro】モザイクをかける方法【基本】

ここではモザイクのかけ方・荒さ調整・追従の3つをご紹介します。
流れとしてはこんな感じです。
1, 動画をタイムラインに追加
↓
2, 「モザイク」検索
↓
3, 動画にモザイクを追加
↓
4, 「エフェクトコントロール」でモザイク設定
↓
5, 完了
以下の画面をクリックすると、動画で説明しています。
下記では画像を使って簡単に解説。
エフェクト「モザイク」を追加
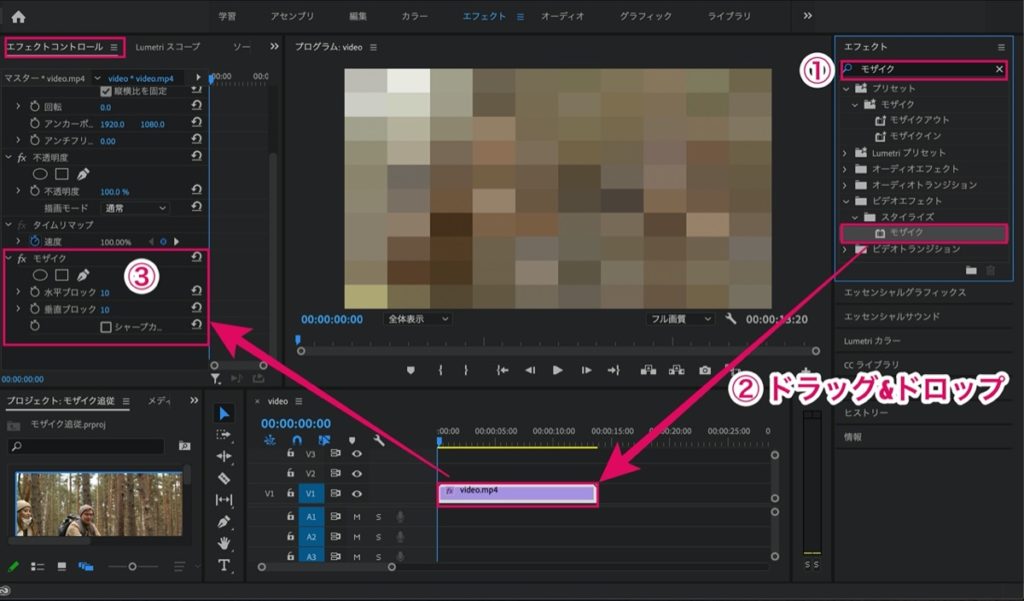
エフェクトの検索枠に「モザイク」と入力し検索。
ビデオエフェクト → スタライズ → の中に モザイク があります。
モザイク をドラッグ&ドロップしてシーケンスに入れます。
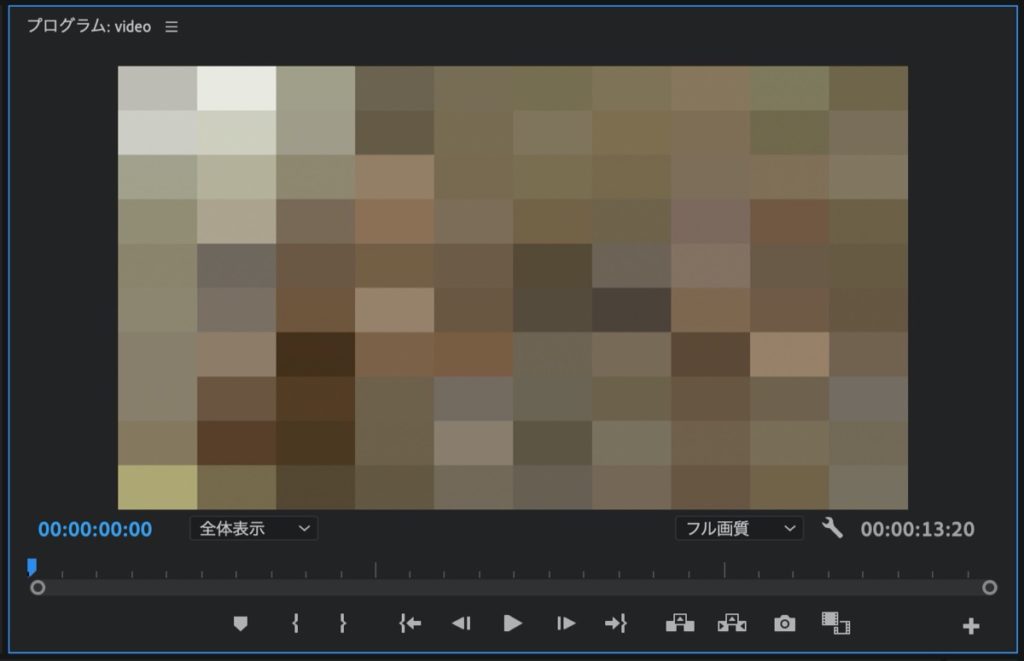
モザイクをシーケンスに入れると、画面全体にモザイクがかかります。
なので、モザイクの「荒さ調整・部分的に設定」していきます。
エフェクトコントロール の設定画面でモザイクの細かい設定ができるようになります。
「エフェクトコントロール」でモザイクの設定
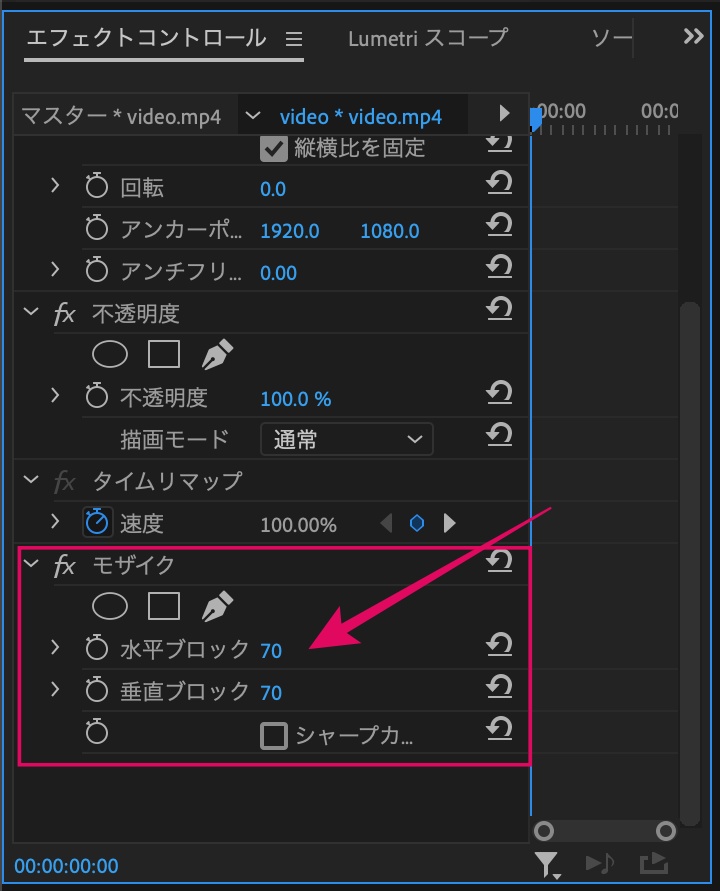
モザイクの荒さ調整
水平ブロック 垂直ブロック の値を変更するとモザイクの荒さを調整できます。
※ 値は大きいほど、モザイクが薄くなる。
今回は「水平・垂直」共に「70」に設定。
部分的なモザイクのかけ方
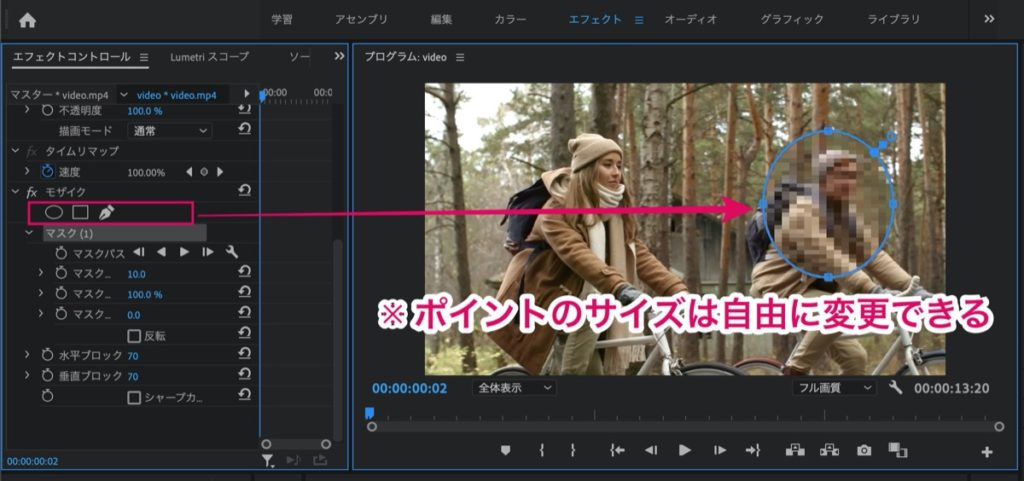
○ □ 🖋 アイコンでモザイクを部分的にかけることができます。
ちなみに今回は ○ (円形)でモザイクをかけてます。
🖋 (ペンアイコン)だと、モザイクをかけたいポイントを打っていき、好きな形にモザイクをかけることができます。
基本的に ○ 型でいいと思います。
モザイクの追従(トラッキング)設定
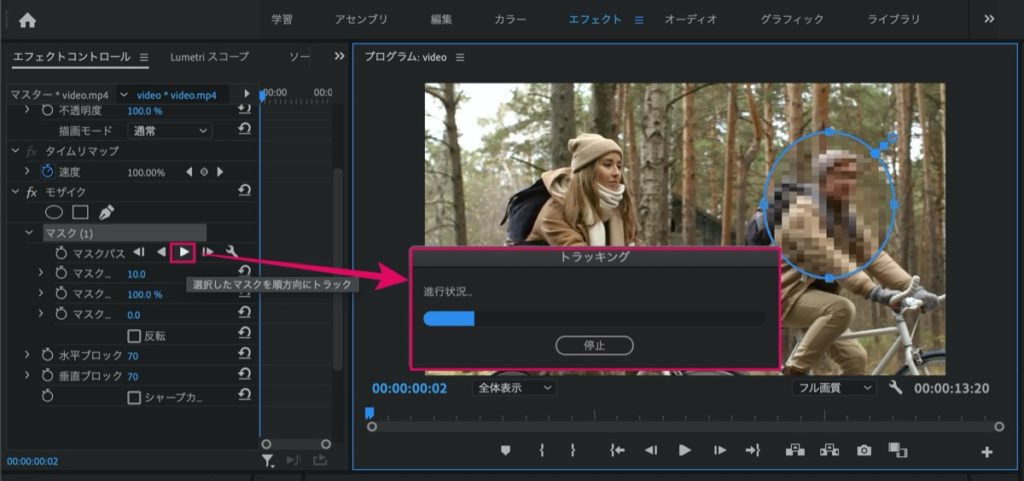
マスクパス の ▶︎ (選択したマスクを順方向にトラック)をクリック。
すると、、、上記のように自動でトラッキングが開始されます。
以上です。
これで、モザイクを追従させることができます。
一つやり方を覚えると応用が効く
今回はモザイクを追従させる方法についてご紹介しました。
どうしても写り込んではいけない部分などに、モザイクをかけるのは手間がかかりそうですが、実際にやってみると簡単でした。
いざという時にはかなり有効的に使える機能なので、覚えておくと便利だと思います。
ということで今回は以上です。
おわり。
当ブログではサイト運営に役立つ便利機能やHOW TOをご紹介中(^_^)v
Twitterもやってるので「フォロー」または「いいね」していただけると励みになりますm(_ _)m
☞ yasu_shigemoto
【Premiere Pro】映画風のクロップを作る方法【使い方】
今回はビデオ編集ソフトのPremiere Proを使って『映画風のクロップ』を作る方法についてご紹介します。内容はクロップの上下がゆっくり開いていく感じです。ミュージックビデオやプロモーションビデオな
人気記事 【全公開】ブログの立ち上げ方法/サイト作成完全マニュアル【無料】

