【VideoProc】動画や音楽をダウンロードさせる方法【手順】
〜今回のひとこと〜
好きな動画は自分のフォルダに所有しておきたい…
こんにちは YASUです。
VideoProcでは動画や音楽をダウンロードできるので、今回は使い方を書きました。
多機能ビデオ処理ソフト
VideoProcでは動画や音楽をダウンロードだけではなく、ファイル形式を変換させたり、PC画面録画なども無料でできる超便利なソフトです。
個人的には、動画(ファイル)の容量を下げたいときなどに使ってます。
ということで、、、

今回のテーマは「VideoProcで動画や音楽をダウンロード(手順)」
本記事の内容
- 【VideoProc】動画や音楽をダウンロードさせる方法【手順】
- 【VideoProc】動画や音楽をダウンロードできないURLもある
稀にダウンロードできない動画もあります(=゚ω゚)ノ
【VideoProc】動画や音楽をダウンロードさせる方法【手順】
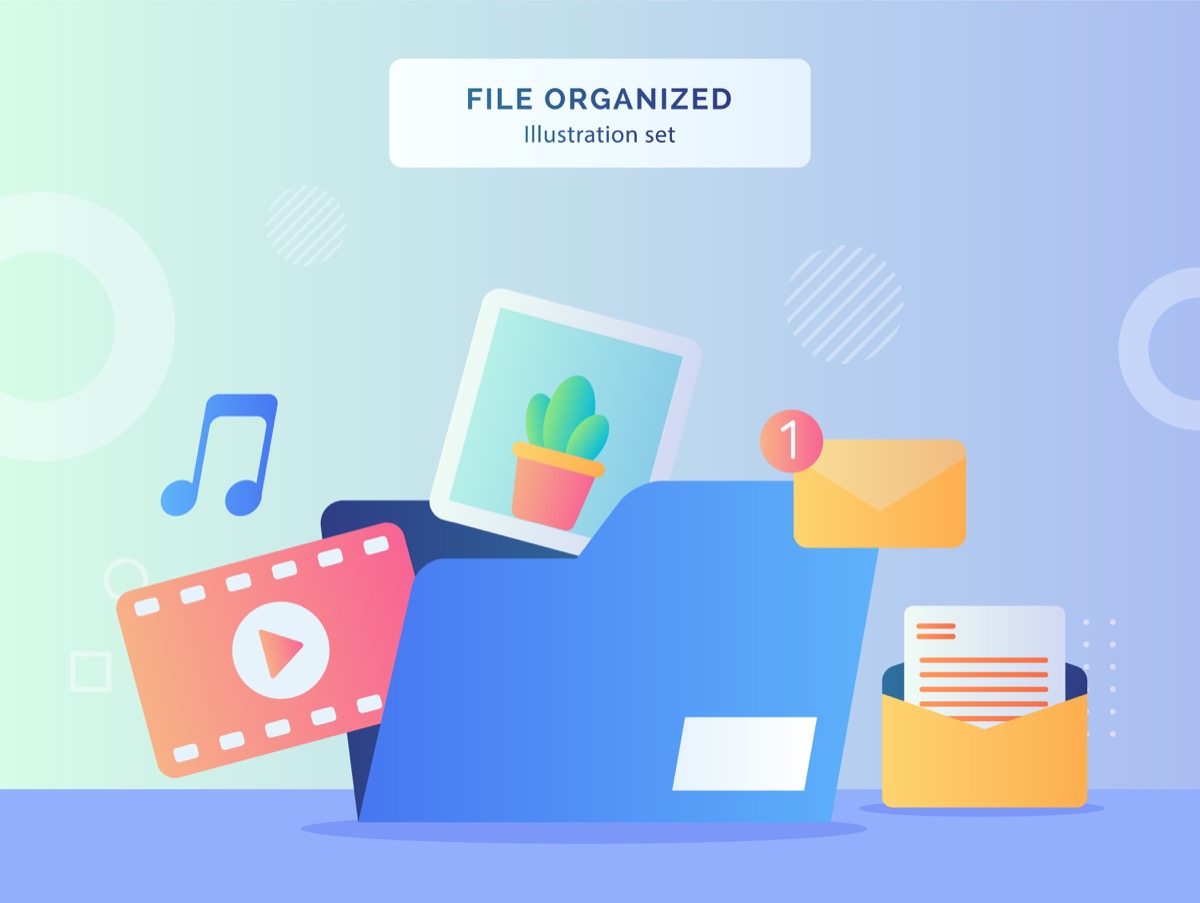
以下の内容に沿って解説していきます。
- ダウンロード機能では何ができる?
- 手順①:ダウンロード
- 手順②:ビデオ追加
- 手順③:動画URLを入力
- 手順④:フォーマットの選択
- 手順⑤:ダウンロード開始
先にダウンロード機能について簡単に説明しておきます。
ダウンロード機能では何ができる?
1000以上の動画サイトから動画・音楽をダウンロードできます。
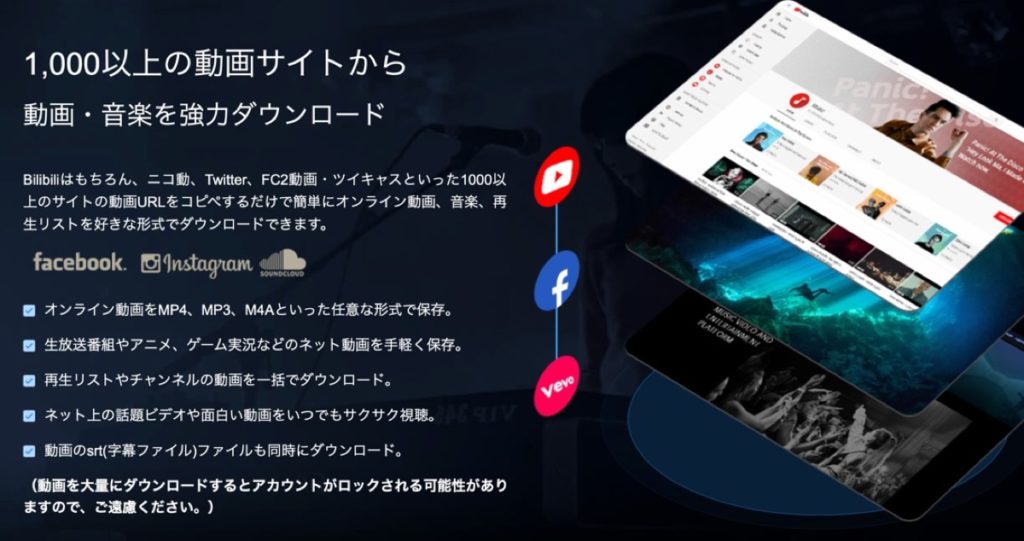
上記画像を参考にどうぞ。
- オンライン動画を好きな形式で保存
- 再生リストやチャンネルの動画を一括でダウンロード
- 動画のsrt(字幕ファイル)も同時にダウンロード
…など。
VideoProcではネット上のあらゆる動画を簡単にダウロード、視聴することができます。
手順①:ダウンロード
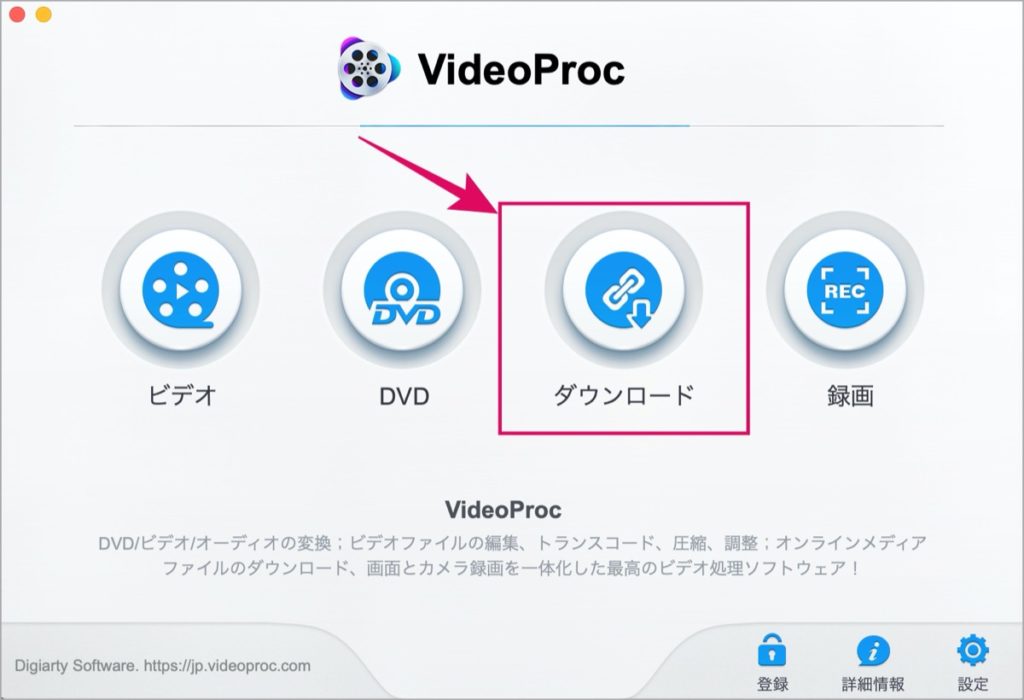
VideoProcを起動させると上記画面が表示されます。
ダウンロード を選択。
手順②:ビデオ追加
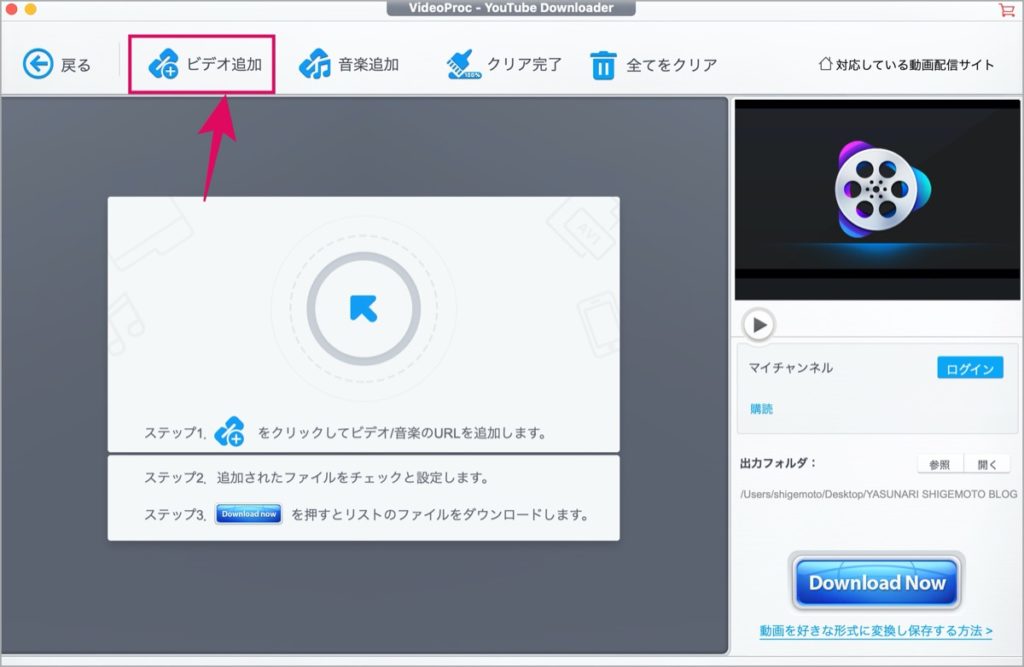
画面上にある「ビデオ追加」または「音楽追加」を選択。
※ 今回は「ビデオ追加」の手順で説明します。
どちらも使い方は同じです。
手順③:動画URLを入力
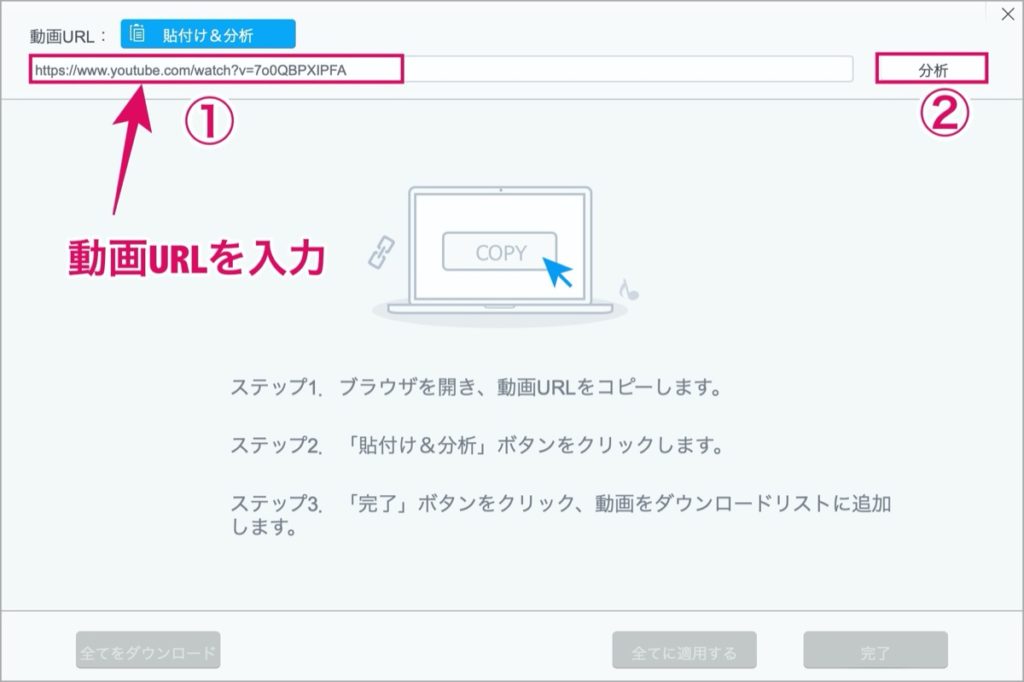
ダウンロードする動画のURLを枠内に入力 → 分析 をクリック。
手順④:フォーマットの選択
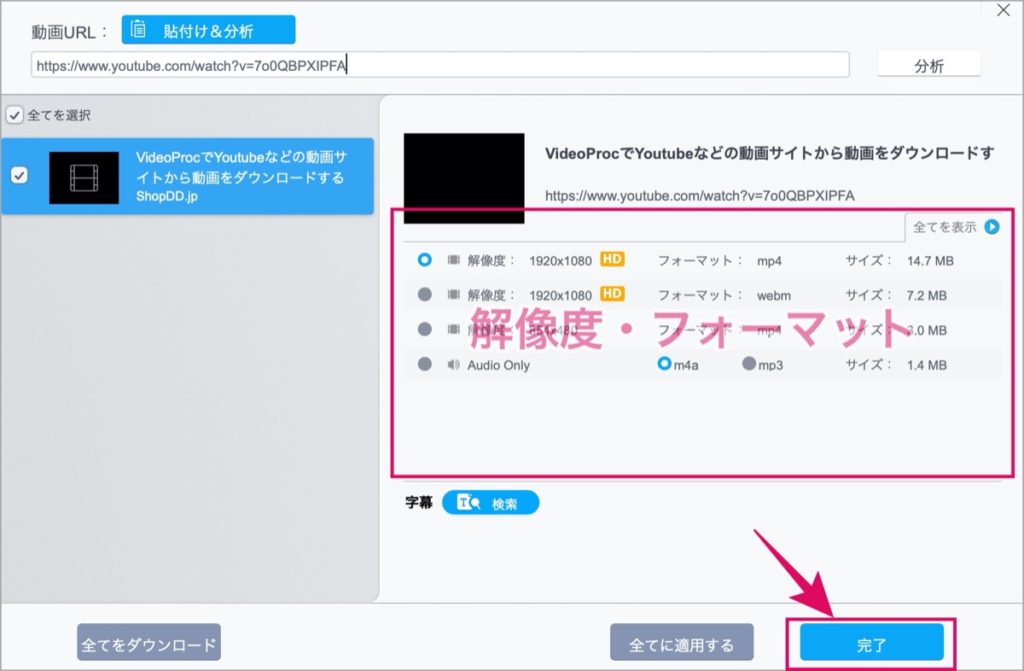
フォーマットを選択 → 完了 をクリック。
ここでは、「解像度」や「フォーマット」などを選択することができます。
手順⑤:ダウンロード開始
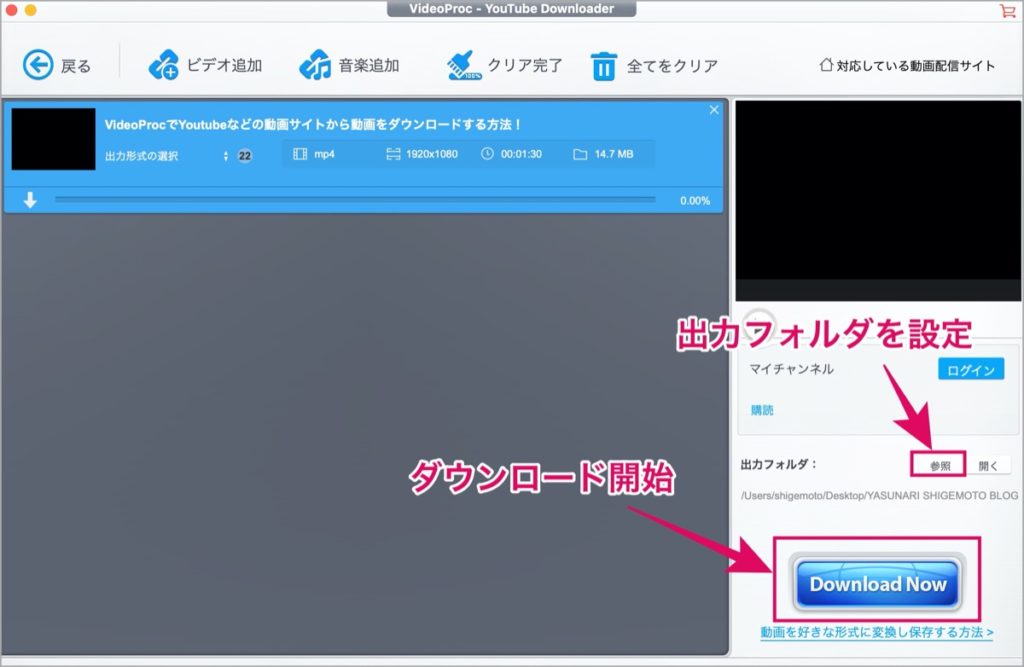
ダウンロードを開始する前に、出力フォルダ(保存先)を設定します。
参照 から設定できます。
出力先の設定が完了したら Download Now をクリック。
以上です。
あとは出力先にダウンロードした動画が出力されています。
補足:再生時間が長い動画だと容量が重く、上手くダウンロードできない場合があります。
【VideoProc】動画や音楽をダウンロードできないURLもある
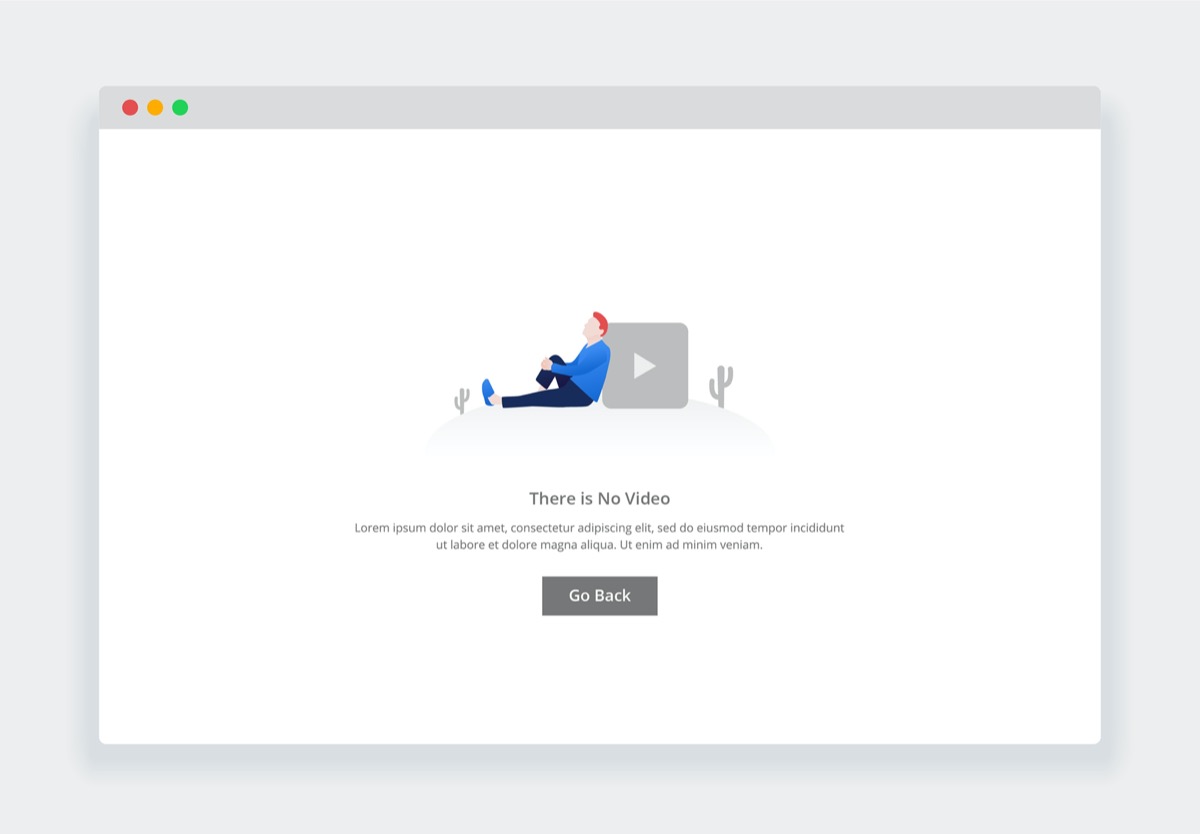
1000以上の動画サイトからダウンロードできますが、上手くいかない場合もあります。
ダウンロードできない場合
以下を試してみてください。
- ソフトのバージョンの確認(古ければバージョンアップ)
- プログラムの再起動
- PCの再起動
- 他のダウンロードソフトを使用
他のダウンロードソフトを利用することで、同じ動画でもダウンロードができることがあります。
まとめ
VideoProcのダウンロードについてご紹介してきました。
使い方については、動画のURLを入力するだけで簡単にダウンロードができます。
ですが、上手くいかないこともあるので、その際には先ほども説明した内容で対応してみてください。
ということで、今回は以上です。
おわり。
当ブログではサイト運営に役立つ便利機能やHOW TOをご紹介中(^_^)v
レビュー:『Leawo YouTubeダウンロード』を使ってみた感想
オンライン動画&音楽を無料ダウンロードできる『Leawo YouTubeダウンロード』を実際に使ってみた感想・レビュー記事です。その名の通り、YouTubeの動画をダウンロード(保存)していつでもどこ
【ビデオURL】スーパーメディア変換のダウンロードから転送まで【使い方】
スーパーメディア変換を使ってビデオのURLをダウンロードし、それをスマホに転送するまでの手順(流れ)についてご紹介します。注意:無料体験版には使用できる回数に制限があり。
Twitterもやってるので「フォロー」または「いいね」していただけると励みになりますm(_ _)m
☞ yasu_shigemoto
人気記事 【全公開】ブログの立ち上げ方法/サイト作成完全マニュアル【無料】

