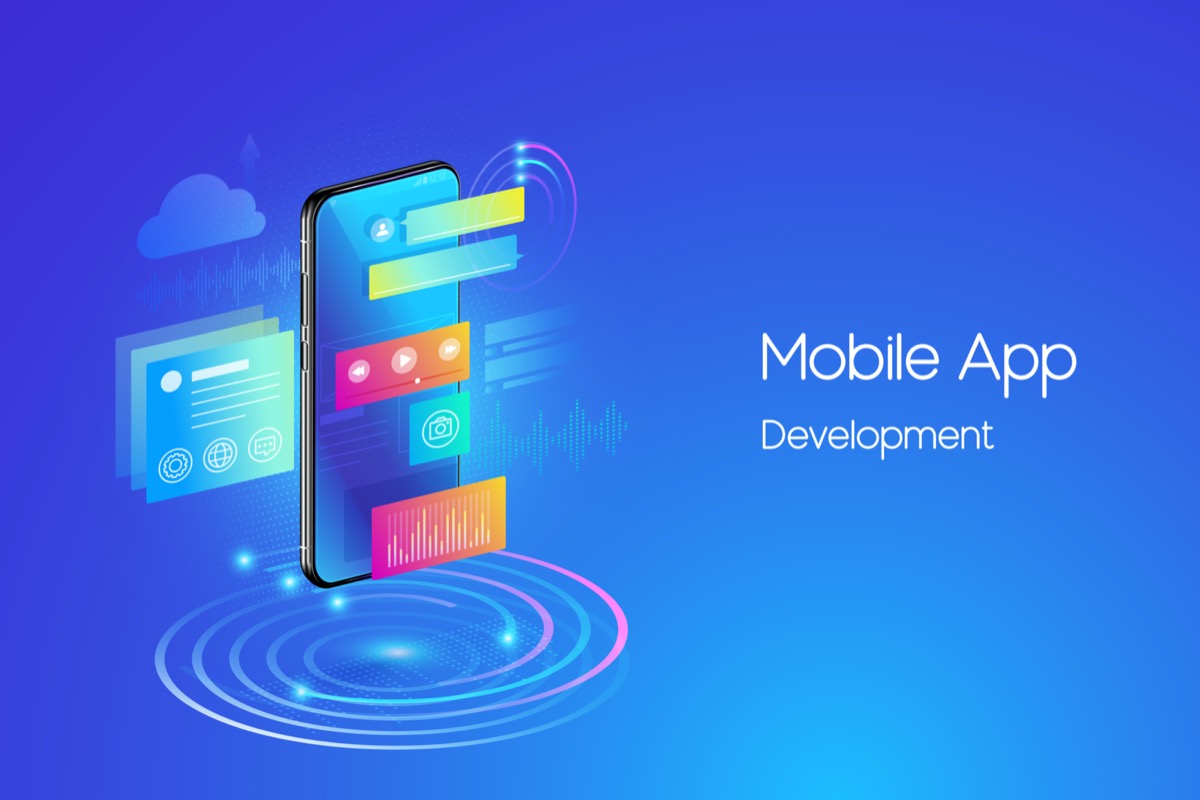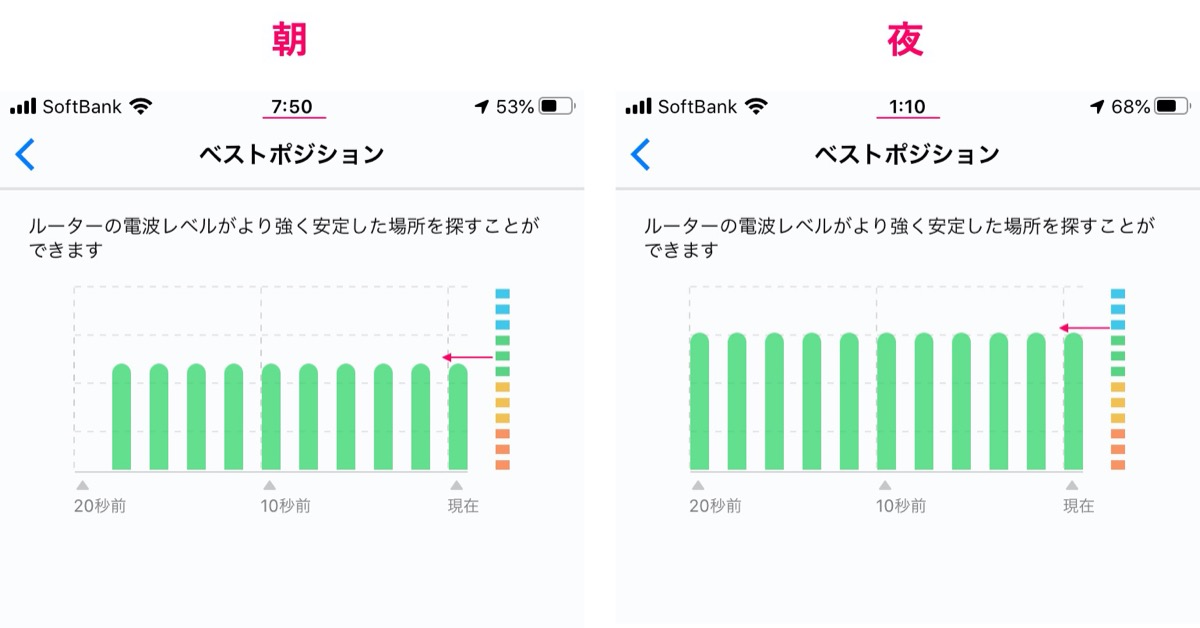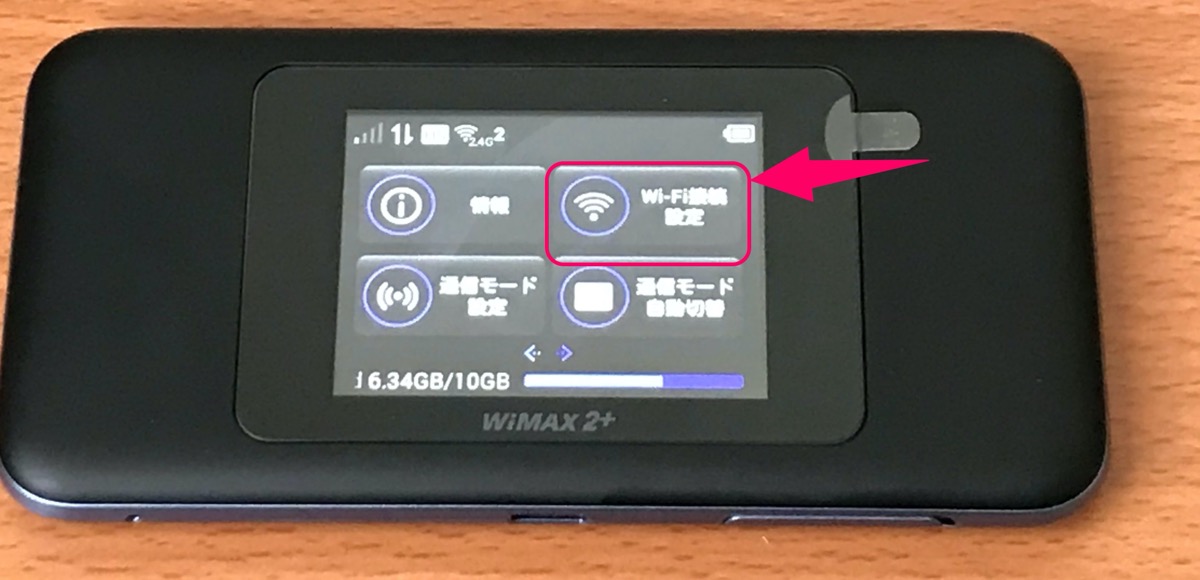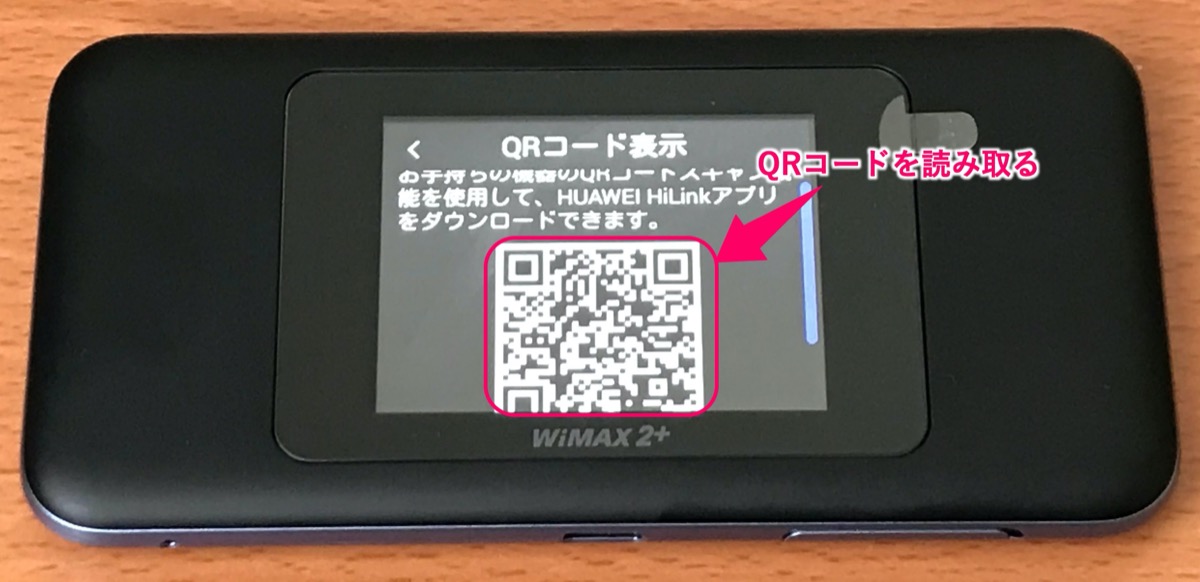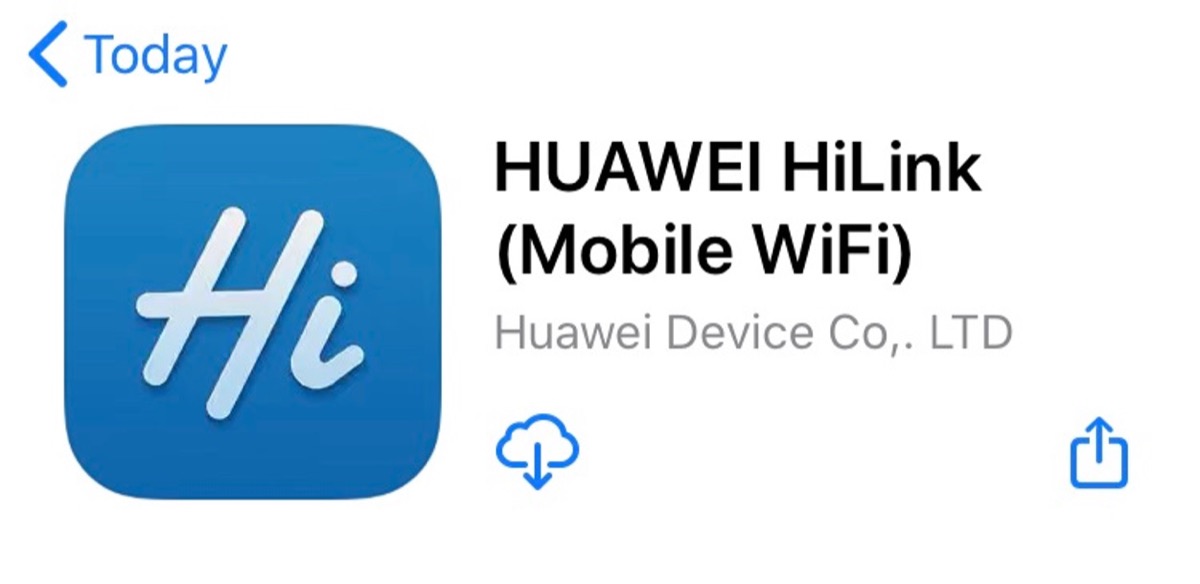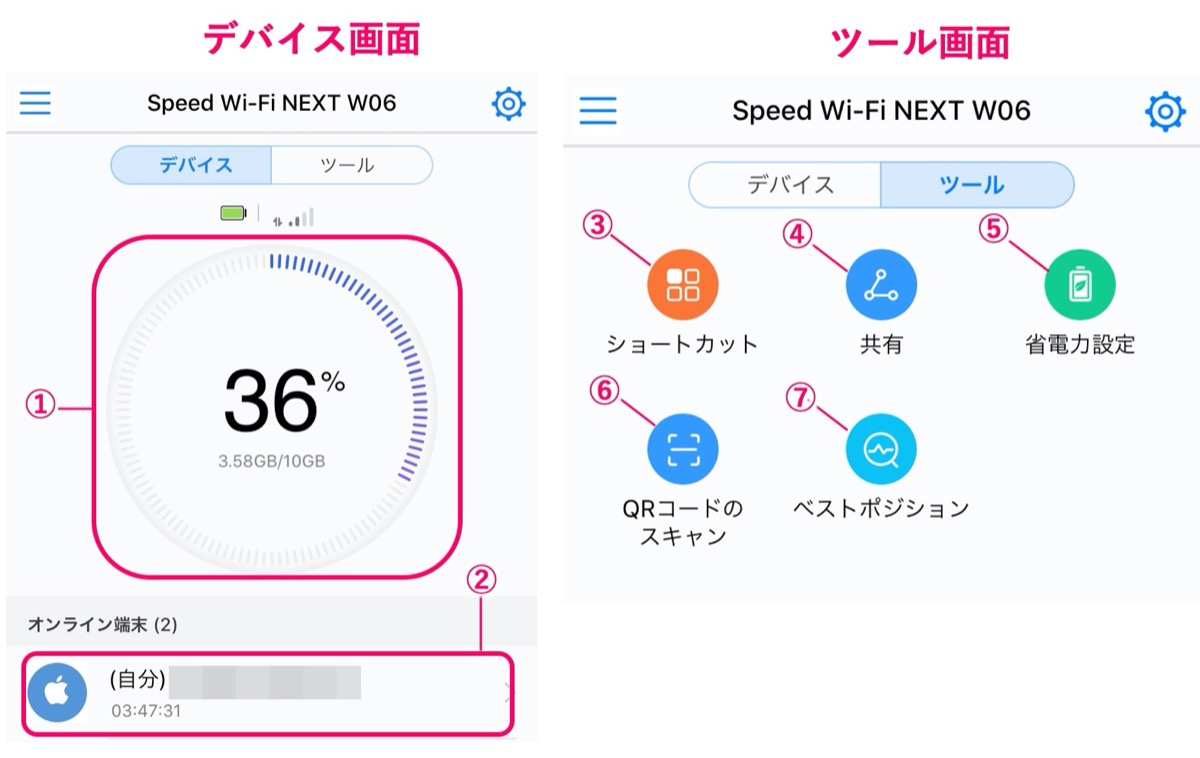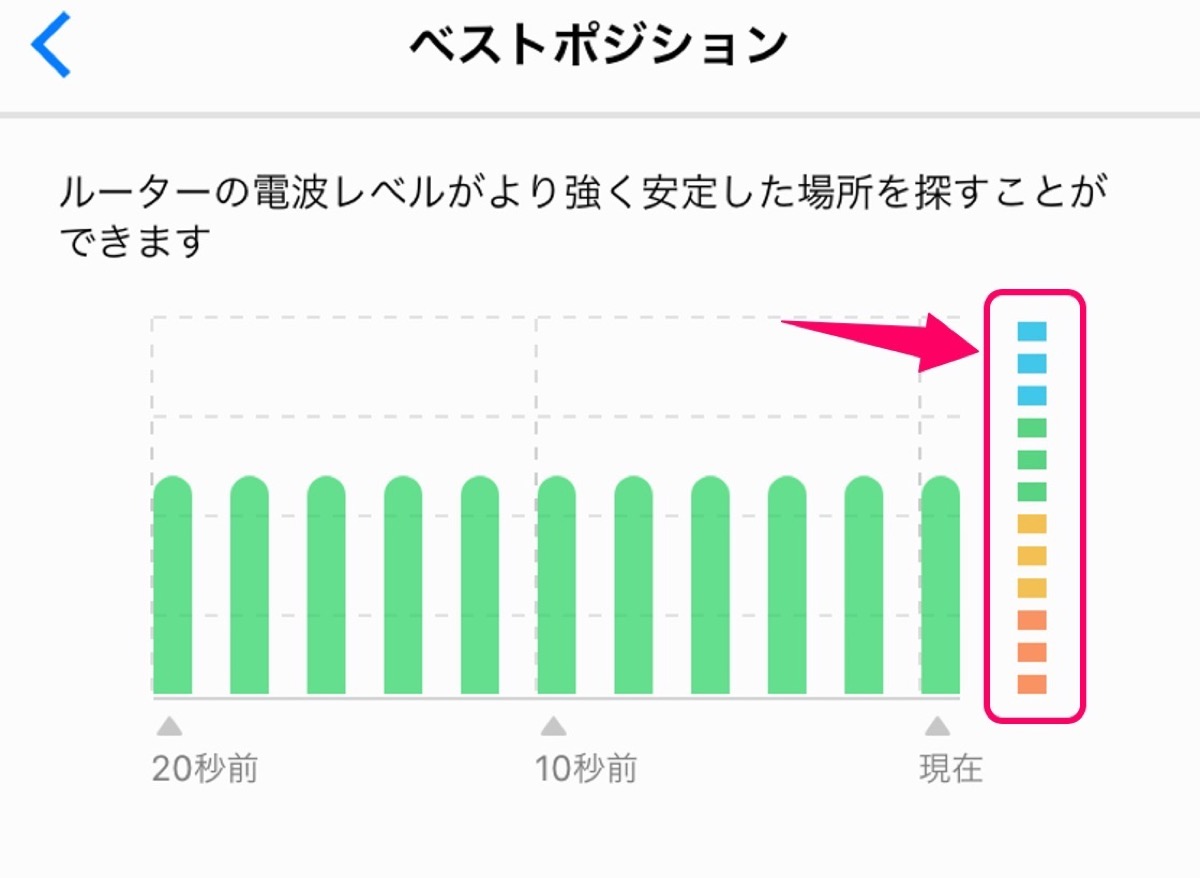カシモWiMAXの専用アプリをスマホと連動【電波の強さが分かる】

カシモWiMAX専用アプリをスマホに入れたい人
「カシモWiMAX専用のスマホアプリを使いたいんだけど、なんていうアプリなんだろう・・」
このような疑問にお答えします。
〜今回のひとこと〜
ベストポジションはいつもあなたのすぐそばにある
こんにちは YASUです。
カシモWiMAXは2019年10月に契約をして毎日使っていますが、わりと家で使うことが多い…
カシモWiMAXの専用アプリ「HUAWEI HiLink」をスマホでインストールして利用することで、電波の強い弱いを見極めることができます。
その他にも電波の使用状況や各種設定もスマホから全て行うことができるので、カシモWiMAXユーザーはダウンロードするべきですね。
ということで、カシモWiMAX専用アプリは「HUAWEI HiLink」です。
今回のテーマは「HUAWEI HiLinkのインストール&使い方(見方)」
本記事の内容
- カシモWiMAXアプリ「HUAWEI HiLink」をスマホでインストール【手順】
- カシモWiMAXアプリ「HUAWEI HiLink」の使い方(見方)
順番に見ていきましょう( ✌︎’ω’)✌︎
カシモWiMAXアプリ「HUAWEI HiLink」をスマホでインストール【手順】

先ほども言いましたが、カシモWiMAX専用のアプリ「HUAWEI HiLink」を利用することで、WiMAXの電波強度を調べることができます。
実際に僕も電波強度を調べてみると、夜中の時間帯が電波が良くなってるなど、スマホアプリを見るだけですぐに分かりました。
若干ですが、電波の状況が深夜の方が良くなってますよね。
時間帯などによっても電波の強度は左右される感じなので、上手くアプリを使って快適な時間帯や電波の良い場所を探して、少しでも快適にネットを使えるようになるかなと思います。
ということで、さっそくですがそんな「HUAWEI HiLink」をインストールしていきましょう。
HUAWEI HiLinkのインストールまでの流れ
1, WiMAX「ホーム画面」を開く
↓
2, 「Wi-Fi接続設定」を開く
↓
3, 「QRコード」を読み取る
↓
4, 「HUAWEI HiLink」をインストール
↓
5, 完了
こんな感じでして、すぐ終わります。
もしくは上記の手順を踏まず下記リンクからでもダウンロードは可能です。
☞ HUAWEI HiLinkダウンロード
※ 上記リンク先からアプリをダウンロードできます。
Wi-Fi接続設定→QRコード表示
まずは「WiMAXのホーム画面」を開きましょう。
Wi-Fi接続設定 → QRコード表示 → QRコード表示 の順番にタッチ。
QRコード表示タッチ→QRコードを読み取る
QRコードを読み取り→リンク先をタッチ。
スマホから「HUAWEI HiLink」をインストール
「HUAWEI HiLink」アプリをインストール。
以上です。
インストールが完了したらアプリを開いていきましょう。
使い方(見方)については下記で説明します。
カシモWiMAXアプリ「HUAWEI HiLink」の使い方(見方)
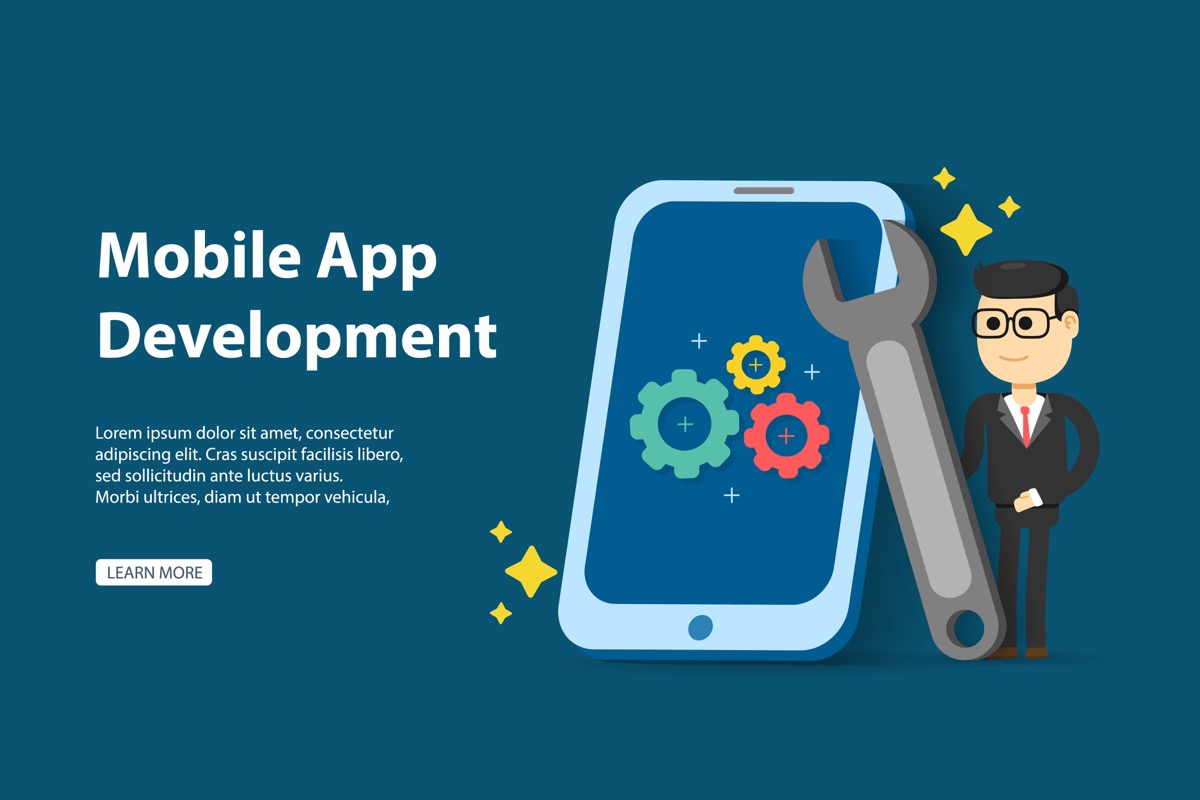
ここからは「HUAWEI HiLink」の使い方(見方)について簡単にご紹介します。
使い方に関しては最も利用頻度が高く、使い勝手が良さそうなとこだけを紹介します。
あとは細かい設定などは、実際に触って調べてみてください(=゚ω゚)ノ
ということで記事の内容はこんな感じ↓
- 「HUAWEI HiLink」画面の見方
- 「ベストポジション」をログインして快適にWi-Fiを使う
- 「ベストポジション」画面の見方
- 「Webログイン」画面からWiMAXを遠隔操作(詳細設定)
順番に見ていきましょう。
「HUAWEI HiLink」画面の見方
まずは簡単に画面の見方をご紹介しておきます。
| デバイス | 内容 |
| ① (データ通信量) | 画面をタッチすると通信量の使用状況が分かる。 |
| ② (接続している端末) | WiMAXに接続している端末が一覧表示されます。 (タッチすると詳細が分かる) |
| ツール | 内容 |
| ③ (ショートカット) | 「HUAWEI HiLink」で設定できる項目が表示。 |
| ④ (共有) | WiMAXに接続している端末同士でファイルなどを共有できる。 |
| ⑤ (省電力設定) | 省電力に関する設定ができる。 |
| ⑥ (QRコードのスキャン) | WiMAXに接続するときにWi-Fi接続用のQRコードを読み取る。 |
| ⑦ (ベストポジション) | 電波強度を確認できる。 (通信速度の向上が期待できる) |
「ベストポジション」をログインして快適にWi-Fiを使う
冒頭でも言いましたが「ベストポジション」から電波強度を確認することができます。
ベストポジションを利用するにはまず「ログイン」が必要です。
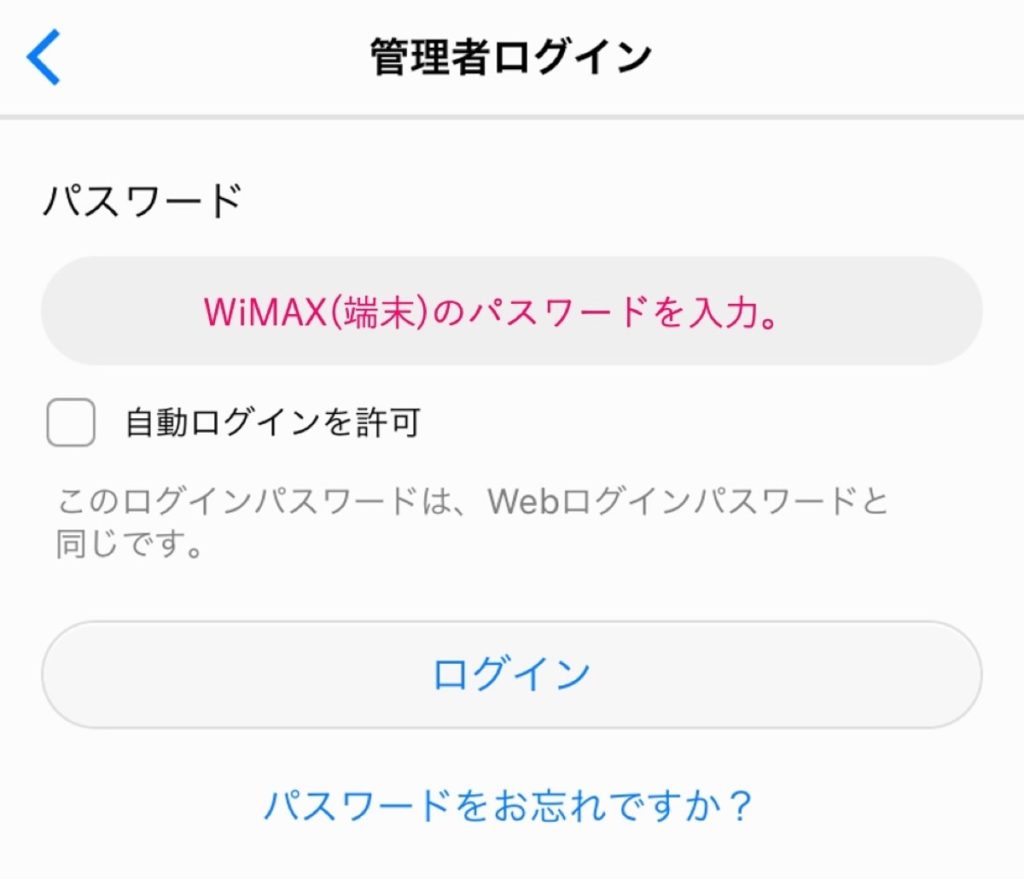
ログイン をタッチすると上記画像のような画面が表示されます。
「パスワードを入力」→ ベストポジションが利用できるようになります。
- パスワード・・WiMAX(端末)のパスワードを入力。
パスワードはWiMAXの「SSID情報」から確認することができます。
※ ログイン後、パスワードの変更可。
以上です。
これでベストポジションが利用できるようになります。
「ベストポジション」画面の見方(簡単に説明)
見方としては下記を参考にどうぞ。
| 色判定 | 電波強度 |
| 水色 | かなり良好 |
| 緑色 | 良好 |
| 黄色 | ちょっと悪い |
| オレンジ色 | かなり悪い |
こんな感じです。
見方は超簡単で、ペストポジションの画面を開いたまま、WiMAX(端末)を持って移動してみてください。
電波状況が変わると思うのですぐ分かると思います。
以上です。
「Webログイン」画面からWiMAXを遠隔操作(詳細設定)
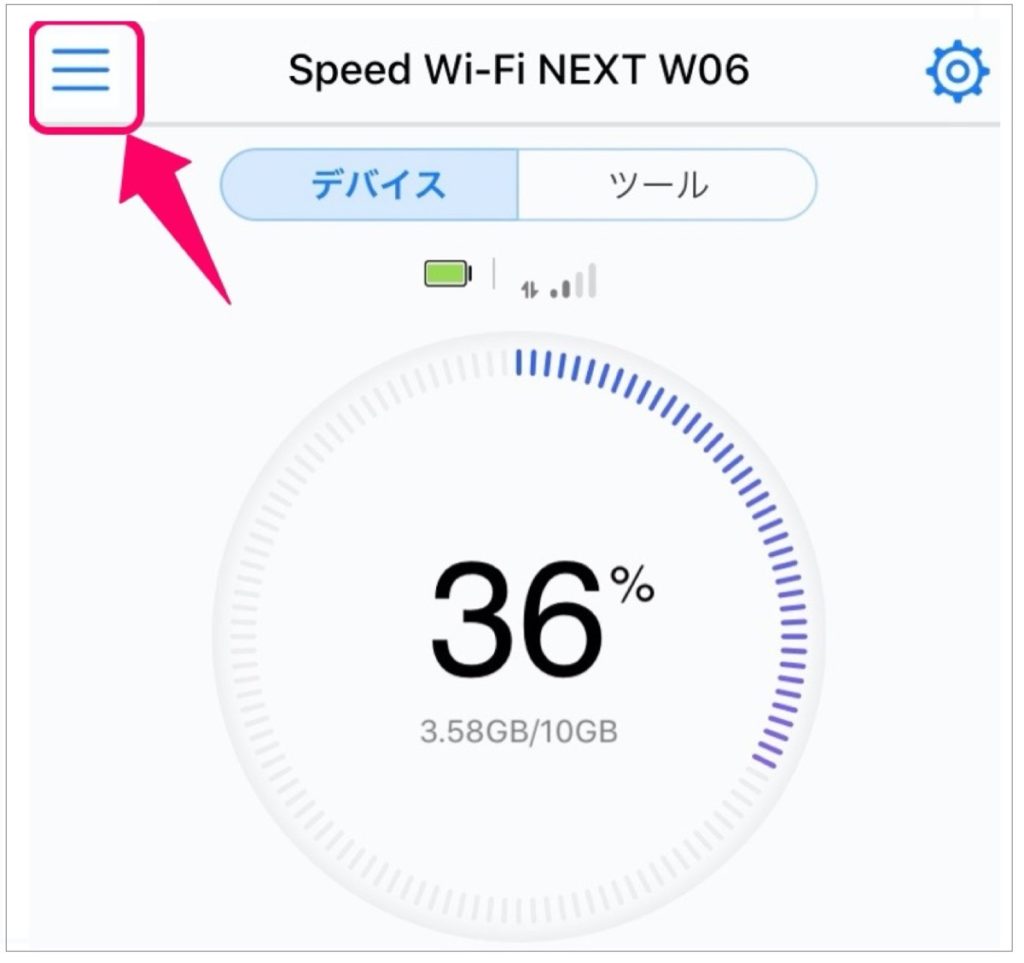
Webログイン をタッチすると、ログイン先ページからスマホでもWiMAXの「詳細設定」ができるようになります。
ログイン先では「ユーザー名」「パスワード」の入力があり、それぞれ入力し、ログインすることで詳細設定できます。
- ユーザー名:admin
- パスワード:WiMAXの端末裏に記載されている「IMEIの下5桁」の数字
上記を入力するとログインすることができます。
以上です。
いろいろ設定はできますが、とりあえず「ベストポジション」を使えれば十分という感じですね。
家の中や、外に持ち運んでWiMAXを利用する際は、ぜひ一緒に「HUAWEI HiLink」アプリも使って「ベストポジション」で電波の良いところを探してみましょう。
ちなみにWiMAXに「USBケーブル」を繋ぐと電波良くなります👍
おわり(=゚ω゚)ノ
当ブログではサイト運営に役立つ便利機能やHOW TOをご紹介中(^_^)v
【利用者は語る】カシモWiMAXが繋がらない原因と対処法
「ポケットWi-FiのカシモWiMAXに契約して実際に使ってみたら電波が繋がらない時があって、動画観てたら途中で止まるんだけど…なんか解決方法はないのかなぁ・・・」←このような疑問にお答えします。
【PC】カシモWiMAXをパソコンに無線接続させる方法【簡単】
カシモWiMAXをパソコンに無線接続する方法を簡単に解説します。タイプCの「USBケーブル」を持っている方はパソコンにWiMAXを繋げて、指定のtoolをインストールすることで、パソコンからでも遠隔操
人気記事 【全公開】ブログの立ち上げ方法/サイト作成完全マニュアル【無料】