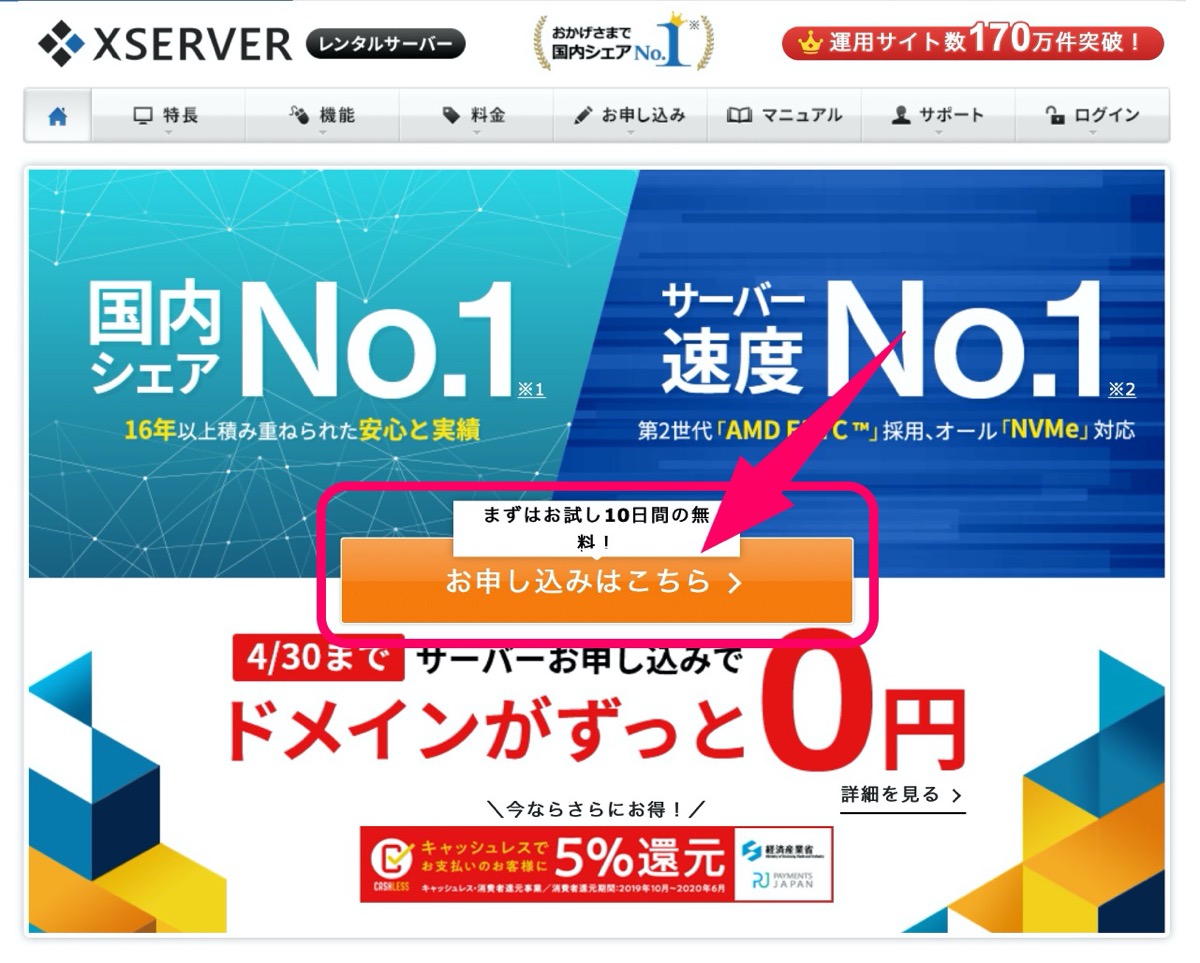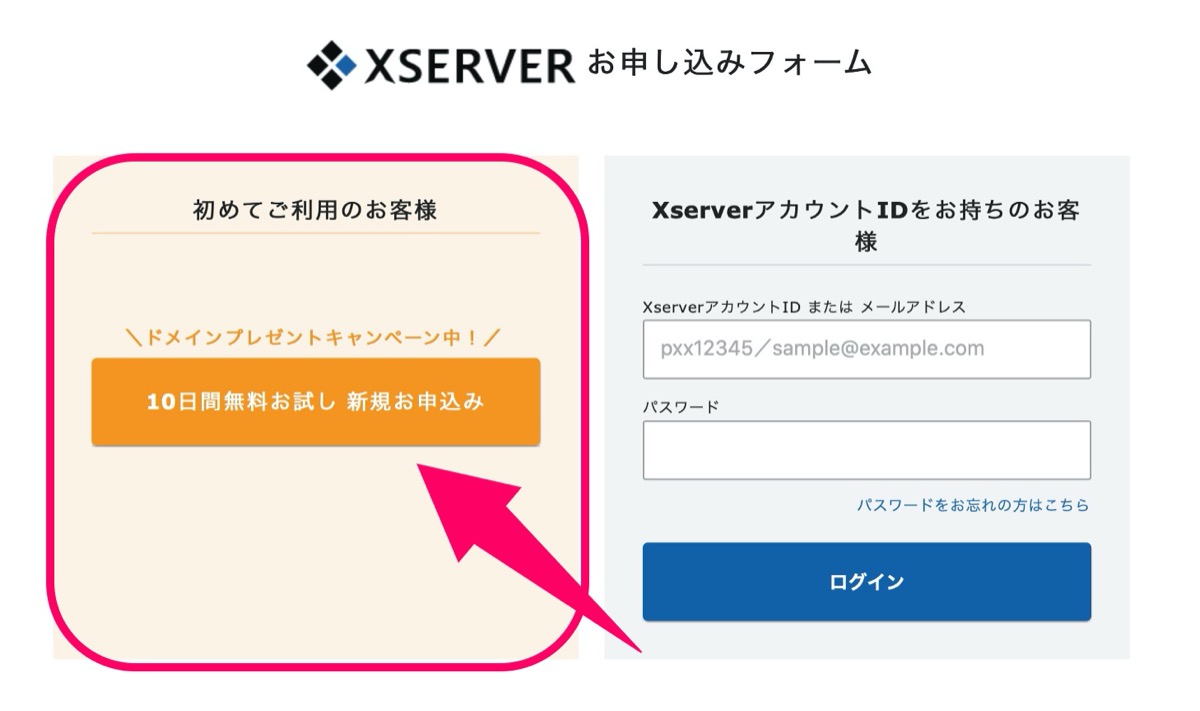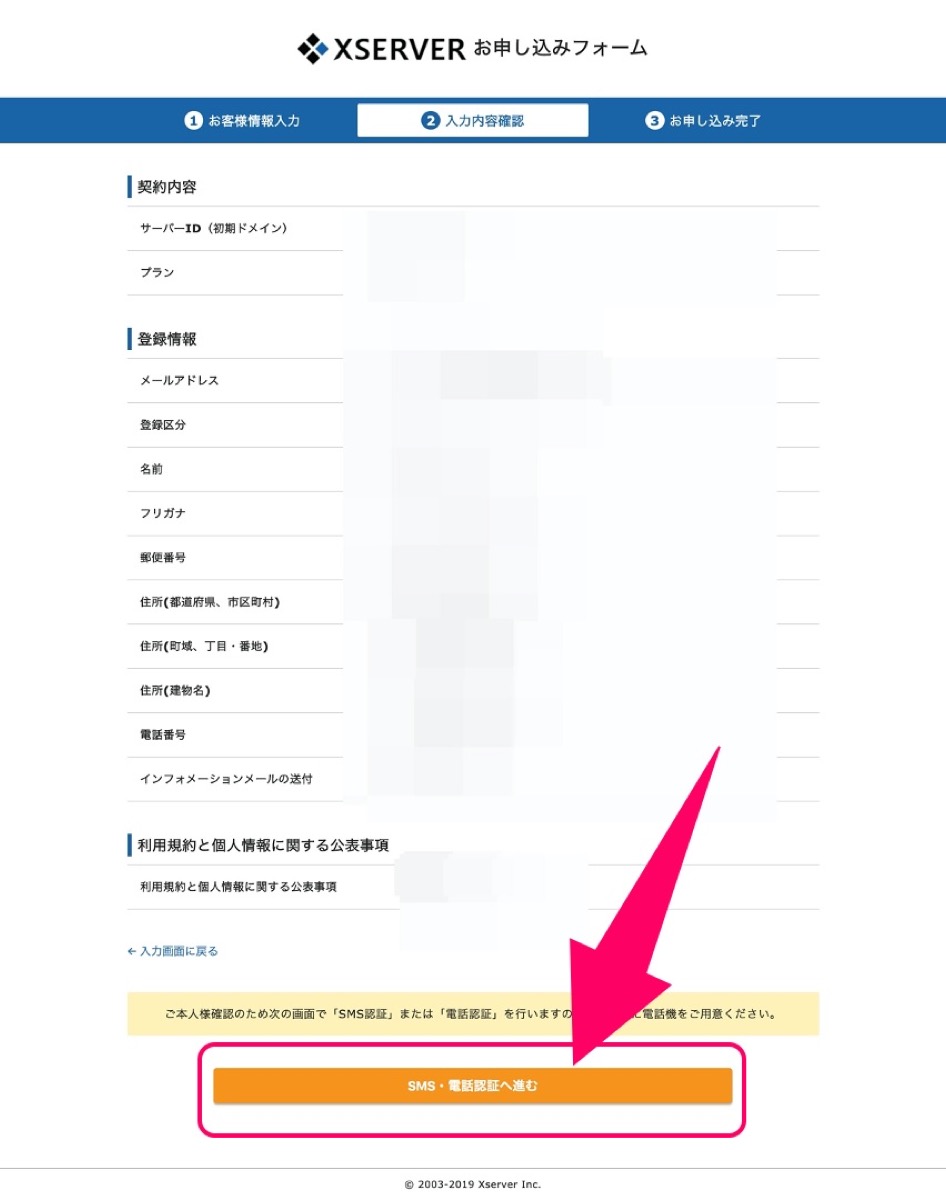【始め方】Xサーバーを初めて契約するまでの流れ/料金【手順】

【Xサーバー新規契約】
「Xサーバーの契約とか初めてで全然わからないので、契約までの流れ(手順)や料金を教えてほしいなぁ。」
そんな疑問にお答えします。
こんにちは YASUです。
Xサーバーとは2020年に入って3年目のお付き合いを迎えました。
サーバー契約をするのが初めての方にとっては、ものすごいハードルの高い作業に感じるかもですが、やることは「必要事項を入力」→「入力内容確認」→「完了」の3ステップなのですぐ終わります。
ということでさっそくですが本題に入っていきます。
本記事の流れ
- 【始め方】Xサーバーを初めて契約するまでの流れ/料金【手順】
- Xサーバーを契約した後の流れについて
記事を見ていきましょう!
【始め方】Xサーバーを初めて契約するまでの流れ/料金【手順】

結論、Xサーバーの契約はたったの3ステップで完了!
さっそく手順を踏んで行きたいところですが、先にXサーバーの料金(プラン)だけさらっとご紹介します。
こういう流れでいきます。
- Xサーバーの料金/プラン
- 契約ステップ1:お客様情報入力
- 契約ステップ2:入力内容確認
- 契約ステップ3:お申し込み完了
順番に見ていきましょう。
Xサーバーの料金/プラン
※ スマホ画面の方は ➡︎ にスライドして見てください。
| 契約期間 | X10プラン | X20プラン | X30プラン |
| 初期費用 | 3,000円 (税込:3,300円) | 3,000円 (税込:3,300円) | 3,000円 (税込:3,300円) |
| 3ヶ月 | 1,200円/月 (税込:1,320円) | 2,400円/月 (税込:2,640円) | 4,800円/月 (税込:5,280円) |
| 6ヶ月 | 1,100円/月 (税込:1,210円) | 2,200円/月 (税込:2,420円) | 4,400円/月 (税込:4,840円) |
| 12ヶ月 | 1,000円/月 (税込:1,100円) | 2,000円/月 (税込:2,200円) | 4,000円/月 (税込:4,400円) |
| 24ヶ月 | 950円/月 (税込:1,045円) | 1,900円/月 (税込:2,090円) | 3,800円/月 (税込:4,180円) |
| 36ヶ月 | 900円/月 (税込:990円) | 1,800円/月 (税込:1,980円) | 3,600円/月 (税込:3,960円) |
詳細は公式サイトを確認してみください。
上記のようにXサーバーには3つのプランがあります。
違いを簡単に説明すると「容量」です。
どのプランにすればいいのか迷うかも知れませんが、「X10プラン」の「12ヶ月」でOK!
実際にXサーバーだけで254個のサイトを運営していましたが、何の問題も起きず、サイトの表示速度の心配もなしです。
よっぽど大規模なサイトを作らない限りは、基本的にはX10プランで大丈夫です。
ということで実際に契約の手順をご紹介していきます。
契約ステップ1:お客様情報入力
まずはXサーバーの管理画面に移動しましょう。
☞ Xサーバーへ移動 まずはお試し10間無料
※ クリックするとXサーバーの管理画面へ移動します。
1, お申し込みはこちら をクリック。
2, 「初めてご利用のお客様」:10日間無料お試し 新規お申込みをクリック。
3, フォーマットの必須事項を全て入力。
上記の枠で囲っているところは下記を参考にしてください。
※ 個人で登録する場合。
| サーバーID | サーバーIDは管理画面にログインするときなどに必要なIDです。 3文字以上で覚えやすいIDを入力しましょう。 |
| プラン | X10プラン |
| 登録区分 | 個人 |
| インフォーションメールの配信 | インフォメーションの配信を拒否したい人はチェックはしなくてOK。 |
| 利用規約 | 規約を確認し、チェックを入れる。 |
全て入力が完了したら、お申し込み内容の確認へ進む をクリック。
これで申し込みの入力は完了!
契約ステップ2:入力内容確認
4, 入力に誤りがないか確認したら SMS・電話認証へ進む をクリック。
※ 忘れないようにキャプチャして保管しておきましょう。
あとは流れに沿って進めればOK。
契約ステップ3:お申し込み完了
お申し込みが完了すると、登録したメールアドレスに返信があります。
※ 返信アドレスの内容は必ず、保管しておいてください。
大事な情報が記載されていて、サイトにログインするための情報や、今後のサイト運営で必要になってくることもあります。
契約後、万が一返信メールが来ていない場合
契約後、Xサーバー側から何も返信メールが来ていない場合は下記を試しましょう!
- 少し時間をあけて待ってみる。
- 迷惑メールボックスに届いてないかチェック。
- Xサーバー側に問い合わせてみる。
上記の1,2を試してもメールが届いていない場合は問い合わせれば問題なし。
Xサーバーをログインしてみよう!
実際にXサーバーの管理画面からログインしてみましょう。
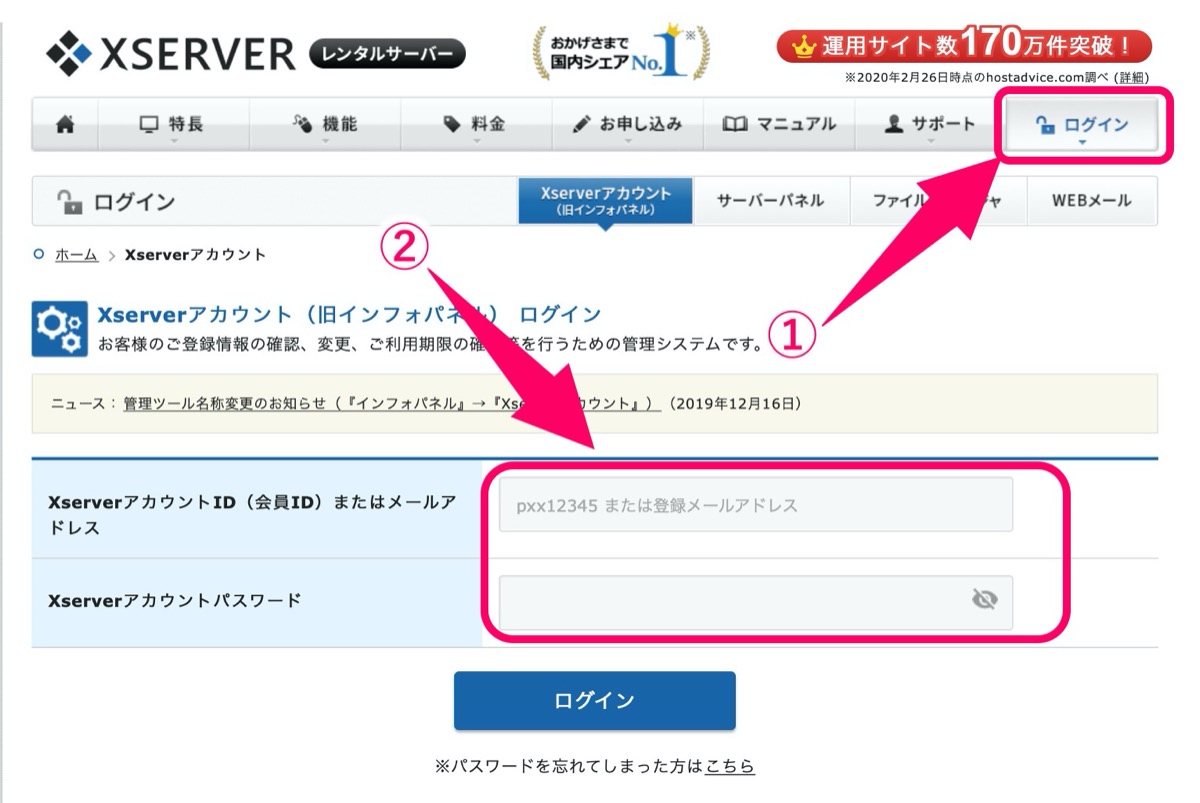
管理画面の右上にある ログイン をクリック。
アカウントIDまたはメールアドレスとパスワードを入力→ ログイン をクリック。
ログイン画面に入れたら完了!
おまけ
Xサーバーには以下のログイン画面があります。
※ 主に利用するとこは「サーバーパネル」
- Xserverアカウント(旧インフォパネル)
- サーバーパネル
Xserverアカウント(旧インフォパネル)
旧インフォパネルは主に登録情報の確認か、料金支払いなどに利用しますが、ほとんどこっちのパネルは使わないです。
サーバーパネル
ドメインの登録やワードプレスのインストールなど、サーバーの各種設定をします。
サーバーパネルは最も利用する画面です。
Xサーバーを契約した後の流れについて
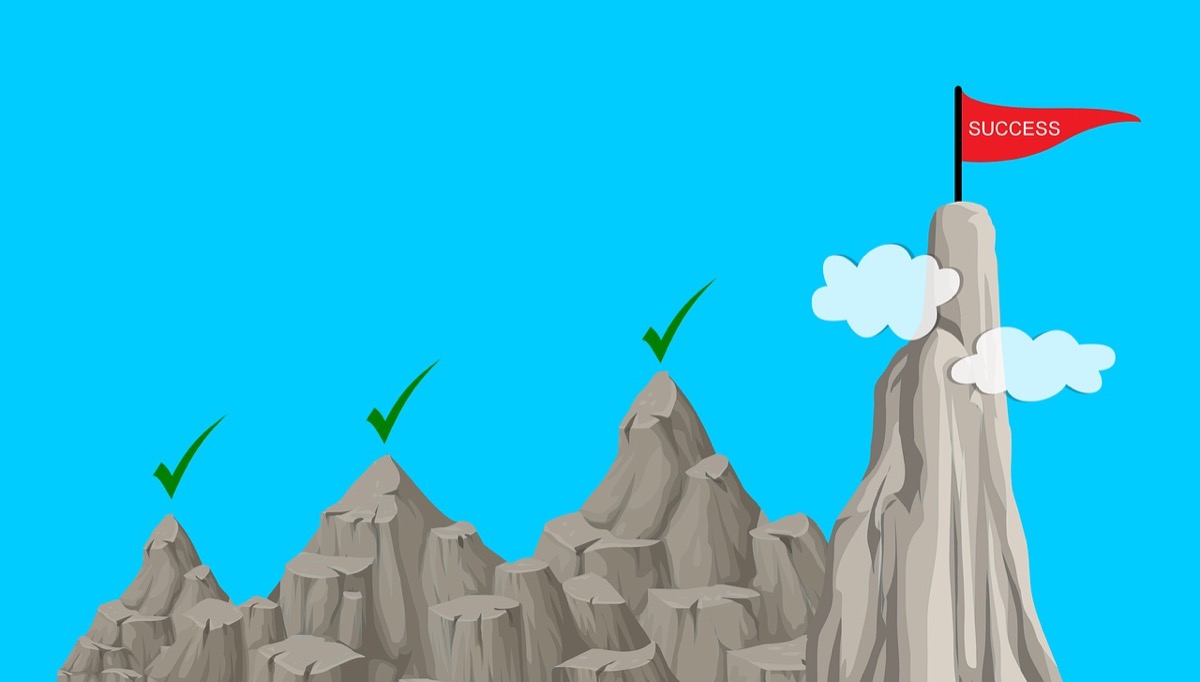
ここからはXサーバーの契約を終えた後に、サイト作成までに次は何をやらないといけないのか簡単に説明しておきます。
- ドメインの取得
- ドメインとサーバーを結びつける
順番に解説します。
ドメインの取得
ドメインってそもそも何??
※ サイト作成には必ず必要なもの。
という方は下記の記事を参考にしてください。
【結論を早く】ドメインの意味は簡単にいうと「住所」【完結】
「ドメインってなに?サイトを作りたいんだけど全然意味がわからないし、長く説明されると余計わからないから簡単に説明してほしいんだけどなぁ」←そんな疑問にお答えします。【結論】ドメインは「インターネット上
まだドメインを取得していない方はドメインを取得しにいきましょう。
下記の記事でドメインの取得までの手順をご紹介しています。
【3ステップ】お名前.comの登録方法/ドメイン取得方法【手順】
「お名前.comの登録からドメイン取得方法について分かりやすく手順を解説してほしいなぁ。」←そんな疑問にお答えします。誰でも分かるように画像を使って簡単に手順を解説します。本記事の内容:1. お名前.
ドメインとサーバーを結びつける
すでにドメインを取得していて、Xサーバーの契約も今回で終えたら、次はドメインとサーバーを結びつけてあげる必要があります。
意味がいまいちわからなくても大丈夫です。
下記の記事で意味を解説して、ドメインとサーバーを結びつける手順もご紹介しています。
【簡単】サーバーとドメインを結びつける方法【Xスサーバー】
【優しく説明】サーバーとドメインを結びつける方法ってイマイチわからないですよね。初めてサーバーとドメインを結びつけるときは僕も意味がよく分からず苦労しました。なので誰でも簡単に結びつけることができるよ
最後に:サイト作成までの流れを簡単にまとめておきます
- ドメイン取得
- サーバー契約
- ドメインとサーバーを結びつける
- ワードプレスをインストール(設置)
- サイトのデザインを決める
- サイト作成
サイトを世に出すまではやることが多くて心が折れそうになりますが、わからないことはネット上にクサるほど情報が転がっているので大丈夫です。
当ブログでもサイトを立ち上げるまでの手順を全て記事で公開しているので、参考にしてみてください。
わからないことがあれば、いつでも気軽にご連絡ください(^_^)v
ということで今回は以上です。
サイト立ち上げまでもう一踏ん張り!
人気記事 【全公開】ブログの立ち上げ方法/サイト作成完全マニュアル【無料】