【初心者向け】簡単なビデオ編集は『FlexClip』【使い方】
〜今回のひとこと〜
いきなり難しいことはせず、簡単なことからコツコツと積み上げよう
こんにちは YASUです。
今回はビデオ編集「FlexClip」についてご紹介します。
2020年12月10日にバージョン2.0.0がリリースされました。
最新のバージョンの内容や使い方などは以下の記事を参考にどうぞ。
【V2.0.0リリース】無料ビデオ編集『FlexClip』の内容&使い方
今回は無料ビデオ編集メーカーの『FlexClip』がV2.0.0にリリースされたので、変更された内容と簡単な使い方(画面の見方)についてご紹介します。V2.0.0は2020年12月10日にリリースされ
FlexClipに内蔵されているテンプレートを使うとこんな感じ。
直感的に扱えるので、誰でもすぐに作れます。
実際に使ってみた感想
ソフトのダウンロードが不要で、ビデオ編集が苦手な人や、初めて編集する人にはかなり扱いやすい機能だと思います。
ということで、、、
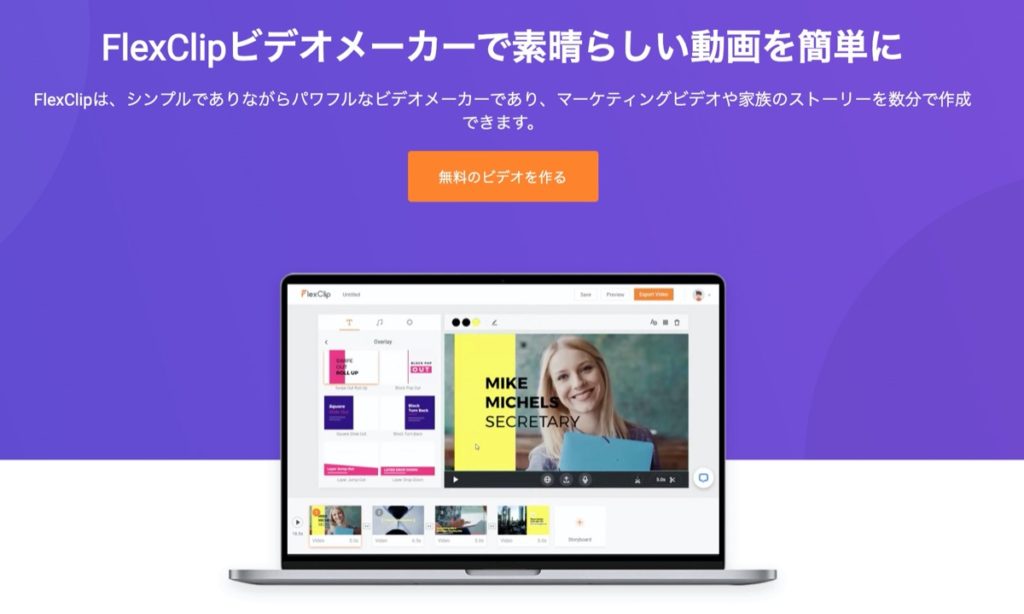
本記事の内容
- 【ビデオ編集】FlexClipとは?
- FlexClipではどんなことができるのか?【機能】
- FlexClipには『無料版』と『有料版』がある【違い】
- 【ビデオ編集】FlexClipの使い方【無料版】
- まとめ:とりあえず試してみましょう!
細かい設定が苦手な人はおすすめ(=゚ω゚)ノ
【ビデオ編集】FlexClipとは?
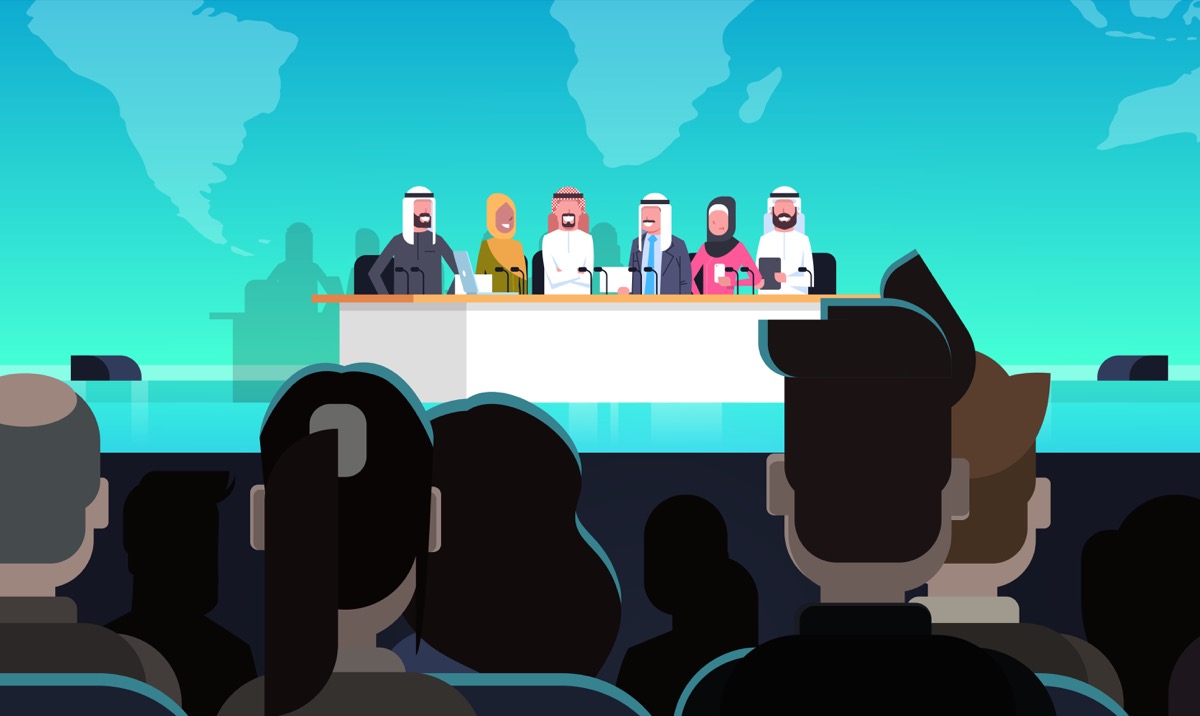
簡単に以下にまとめました。
- FlexClipの概要
- 動作環境
FlexClipの概要・動作環境について少し解説します。
FlexClipの概要
FlexClipはPearlMountain社が提供しているビデオ編集サービスになります。
PearlMountain社は主にビデオ・写真・ロゴなどの作成、編集用のソフトウェアを開発しています。
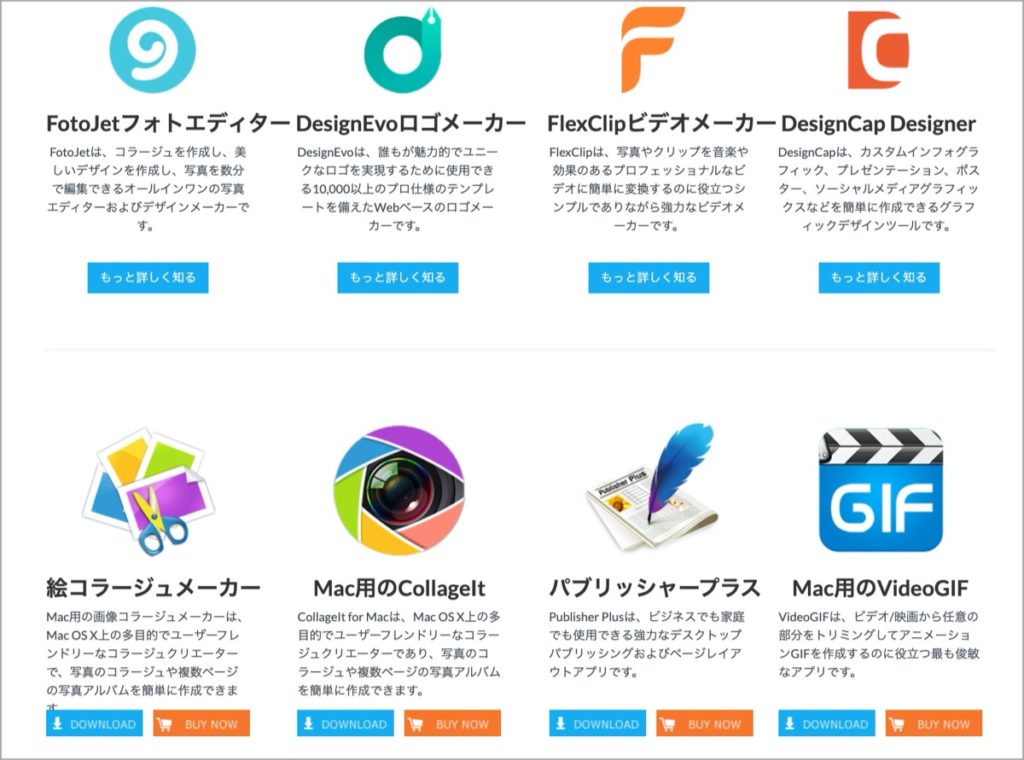
FlexClipを含め以下8つのソフトウェアのサービス・販売をされています。
- FotoJet (フォトエディター)
- DesignEvo (ロゴメーカー)
- FlexClip (ビデオメーカー)
- DesignCap Designer
- 絵(コラージュメーカー)
- Mac用のCollageIt
- パブリッシャープラス
- Mac用のVideoGIF
動作環境
FlexClipのWebブラウザ上で利用できます。
ソフトのダウンロードなども不要なので、ネット環境さえ整っていれば誰でも利用できます。
ただし、スマホ画面での利用はできませんでした。
FlexClipではどんなことができるのか?【機能】
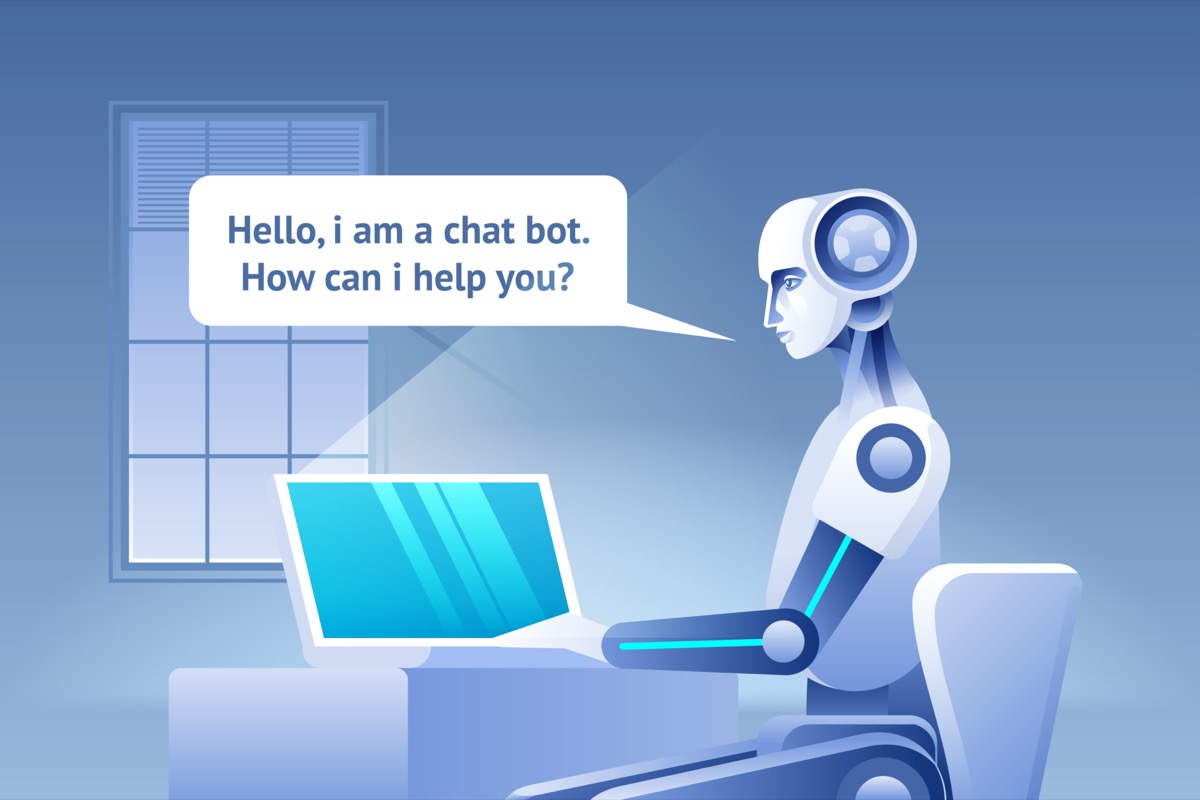
主な機能は以下のとおりです。
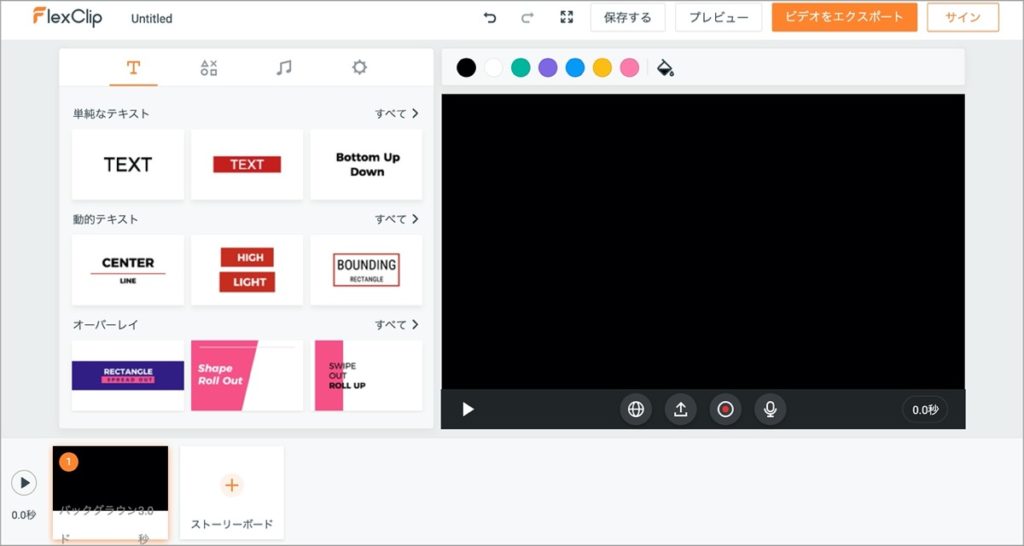
- テキスト入力
- ダイナミックな素材(アイコン)
- 音楽の追加
- 透かし
- トリミング(時間)
- 背景色の追加
- フィルタ加工
- ビデオテンプレートの追加
- 画面収録・録画(ウェブカメラ)
どの機能も細かい設定は不要です。
直感的に扱えるので、技術的な知識などがない初心者の方でも扱いやすいです。
基本的な操作は、既存の素材を選んであげるだけ(=゚ω゚)ノ
無料なのに多機能ですね。
しかし、本格的にビデオ編集をしたい方には物足りなさを感じるかもです。
この辺は用途に応じて利用するのが良さそうです。
- WEBサイトに掲載する動画
- SNSの投稿動画
- 誕生日や結婚式用のスライドショー作成
、、、など
使い道は色々あると思うので、実際に試してみましょう。
FlexClipには『無料版』と『有料版』がある【違い】
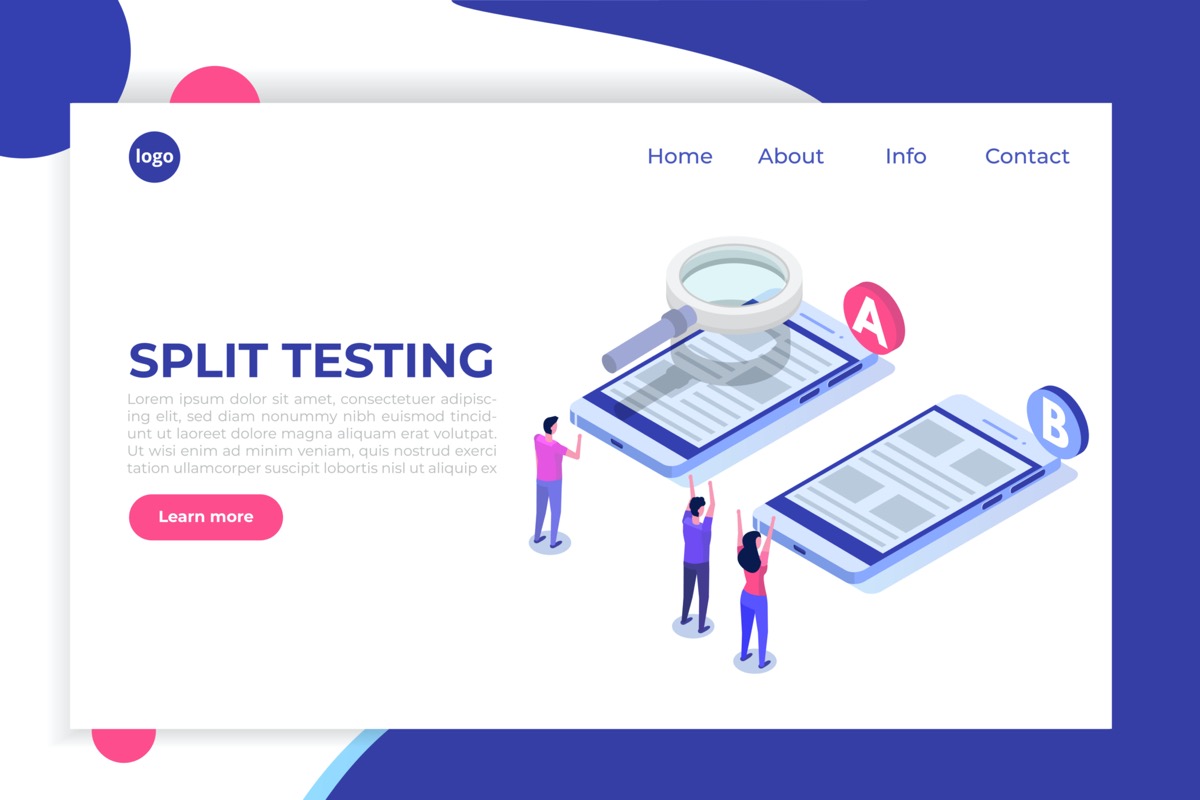
FlexClipでは無料版だけではなく、有料版も用意されています。
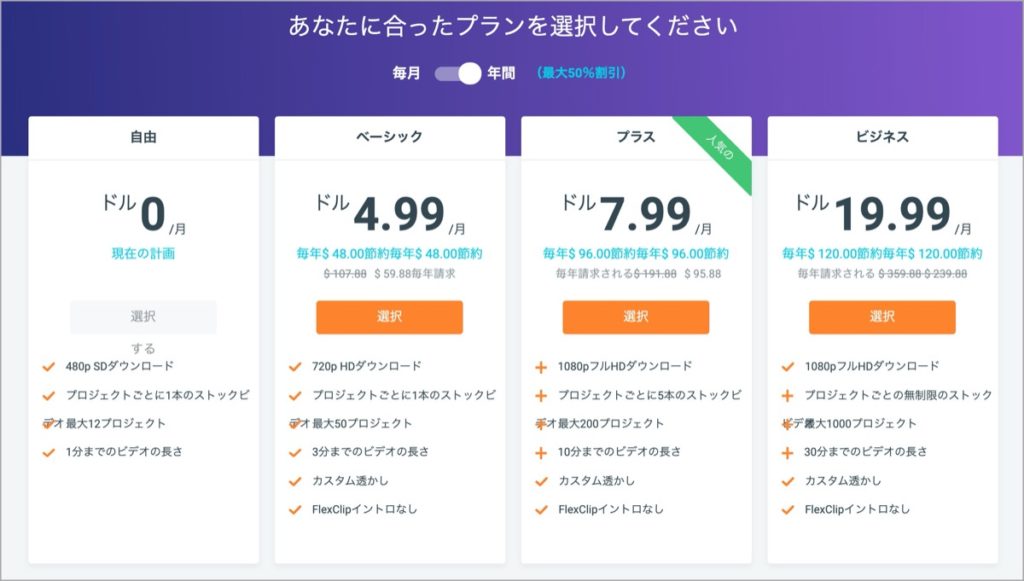
違いは以下です。
➡︎ にスライドして見てください。
| 自由 (無料) | ベーシック | プラス | ビジネス | |
| 月額/年 | 0円 | 4.99 $ | 7.99 $ | 19.99 $ |
| 動画解像度 | 480P(SD) | 720P(HD) | 1080P(FHD) | 1080P(FHD) |
| 保存できるプロジェクト | 12 | 50 | 200 | 1000 |
| 1つのプロジェクトに利用できるストック動画 | 1本 | 1本 | 5本 | 無制限 |
| ビデオの長さ(最大) | 1分 | 3分 | 10分 | 30分 |
| FlexClipイントロ | あり | なし | なし | なし |
| カスタム透かし | なし | あり | あり | あり |
無料版では、1分以上の動画になってしまうと通常のエクスポートができなくなってしまいます。
1分以上の動画をエクスポートしたい場合:有料版を利用するか、FlexClipのイントロを動画内に入れることでエクスポートできます。
有料版は月額払いより、年払いなら半額になるのでお得です。
1分以上の動画を作成したい場合は、有料版を利用するしかありません。
購入を検討されている方は以下の記事も参考にどうぞ。
【FlexClip】Coupon Code(クーポンコード)情報
今回はビデオ編集ソフト:『FlexClip』のCoupon Code(クーポンコード)についてまとめています。先にお伝えしておくと、クーポンコードはありました。購入ページでコードを入力すると、割引価格
【ビデオ編集】FlexClipの使い方【無料版】

実際に使っていきます。
2020年12月10日にバージョンアップが行われ、下記でご紹介している編集画面の画像は、バージョンアップ前の画面になります。
FlexClipの最新情報は【V2.0.0リリース】無料ビデオ編集『FlexClip』の内容&使い方を参考にどうぞ。
今回はオリジナルの動画ではなく、FlexClipで用意されているテンプレートを使って説明します。
既存のテンプレートを使うとこんな感じ。
以下の流れになります。
手順①:新規アカウント登録
↓
手順②:編集用の動画(テンプレート)を追加
↓
手順③:動画編集開始
↓
手順④:エクスポート
↓
手順⑤: 完了
まずは「FlexClip」のページへ移動しましょう。
新規アカウント登録
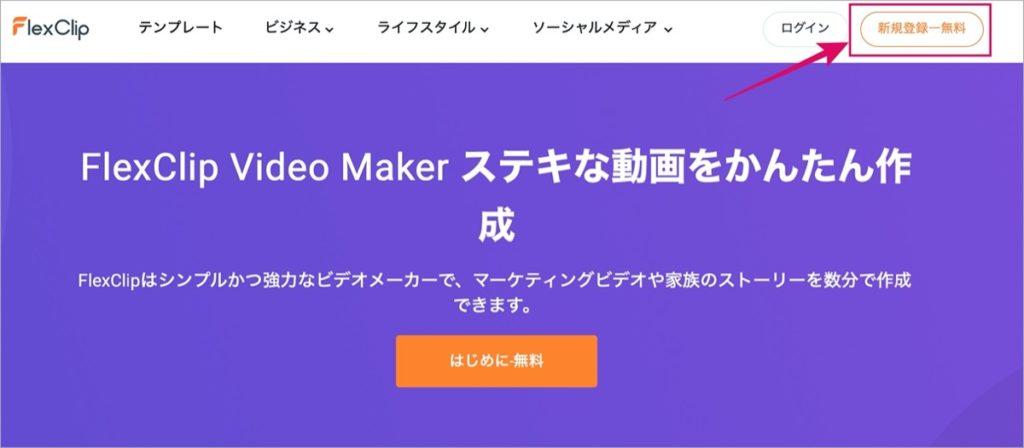
画面右上にある 新規登録-無料 をクリック。
アカウントの登録はエクスポートする際に必要。
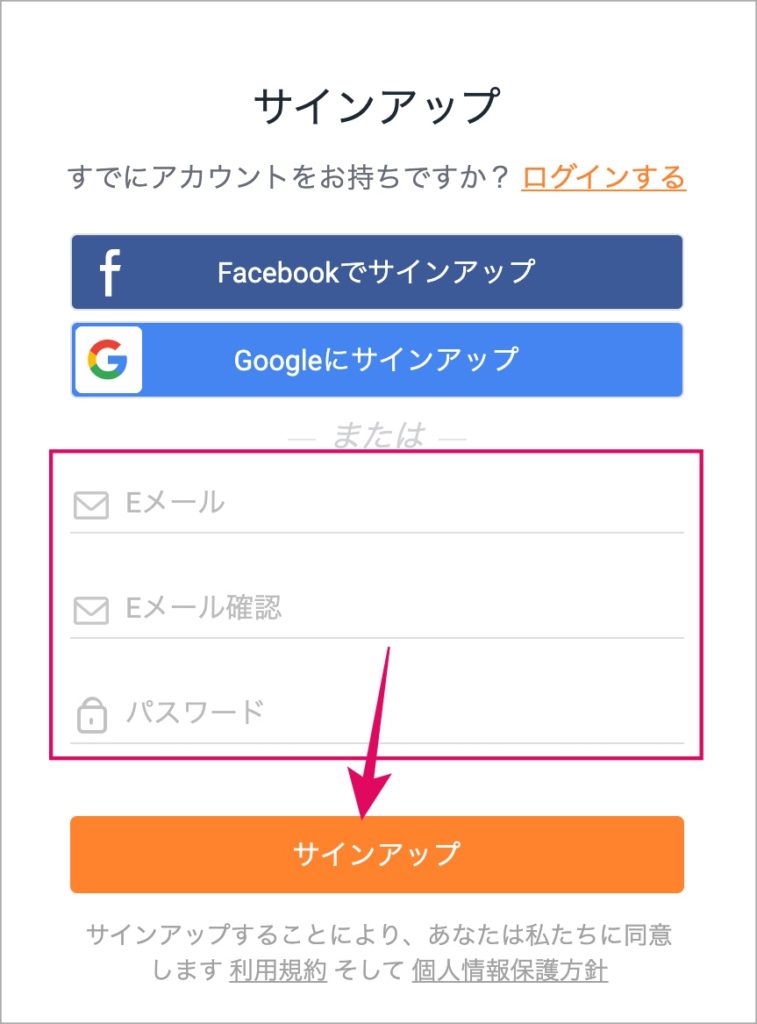
「Facebook」または「Google」でサインアップをすると、簡単にアカウント作成できます。
上記でサインアップするのが嫌な場合は「メールアドレス」と「パスワード」を入力。
サインアップするとFlexClipからメールで通知が届きます。
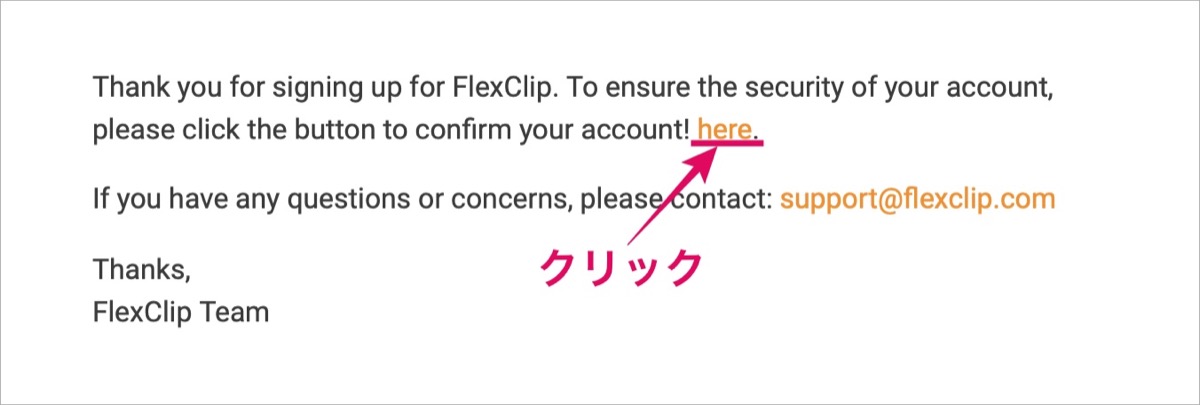
メールの内容に記載されている「here」をクリック。
※ FlexClipのページへ移動します。
これでアカウントの作成は完了。
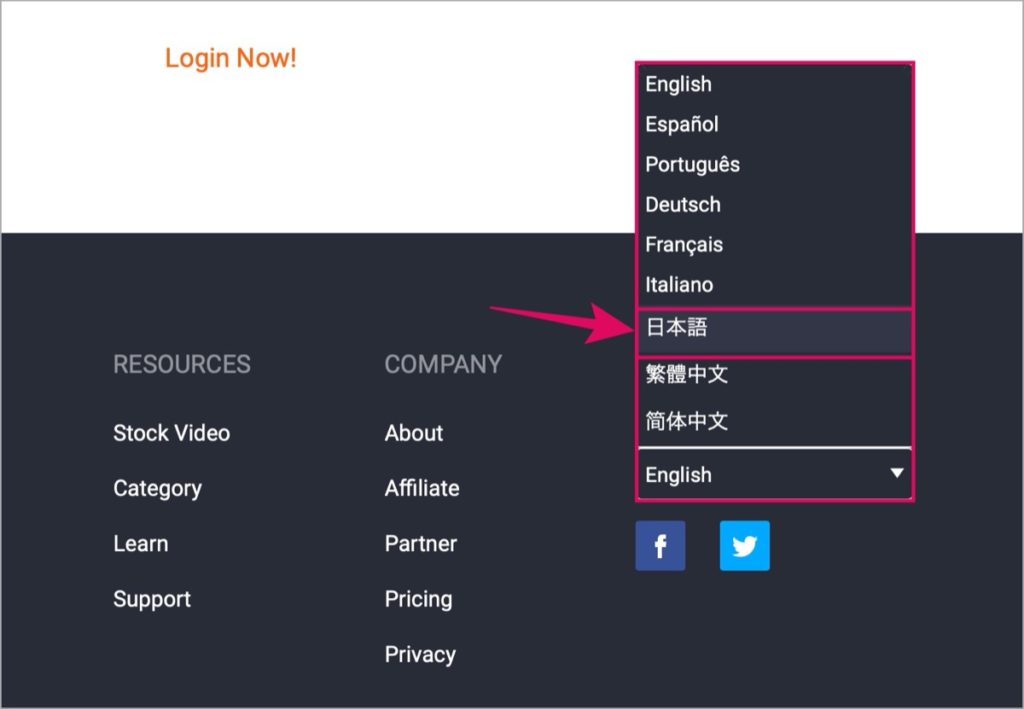
FlexClipのページへ移動すると英語表記になっているので、、、
ページ最下部に移動し、日本語に変換すればOK。
上記画像を参考にどうぞ。
編集用の動画(テンプレート)を追加
ここでは動画編集する素材を選択していきます。
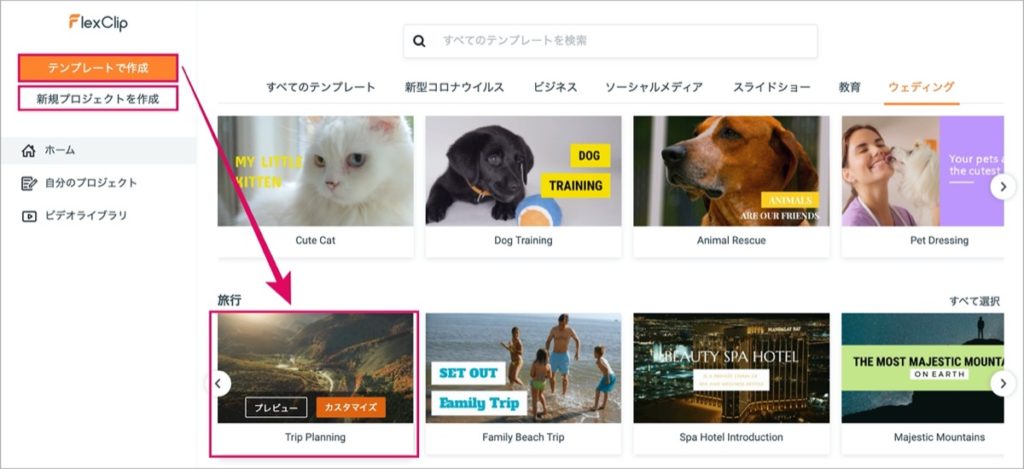
以下の2つの選択ができます。
| テンプレートで作成 | 既存の素材を使って編集 |
| 新規プロジェクトを作成 | 自分の動画を編集 |
「今回はテンプレート」で作成していきます。
好みのテンプレートを探し カスタマイズ をクリック。
テンプレート上の カスタマイズ をクリックすると編集画面へ移動します。
動画編集開始
テキスト入力
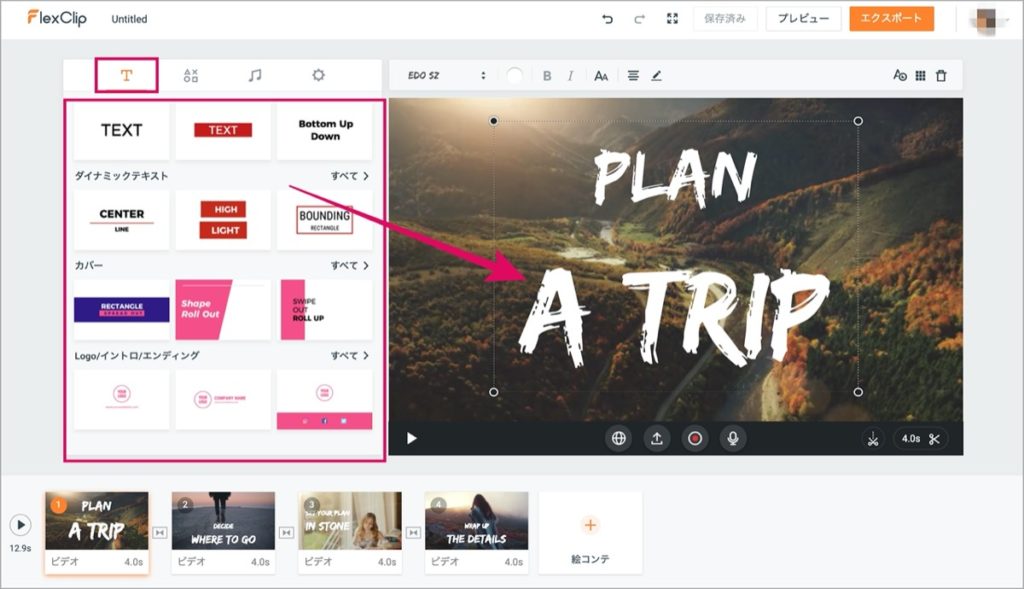
T のアイコンを選択。
テンプレートを利用すると、最初からテキストが入力してありますが、自由に変更できます。
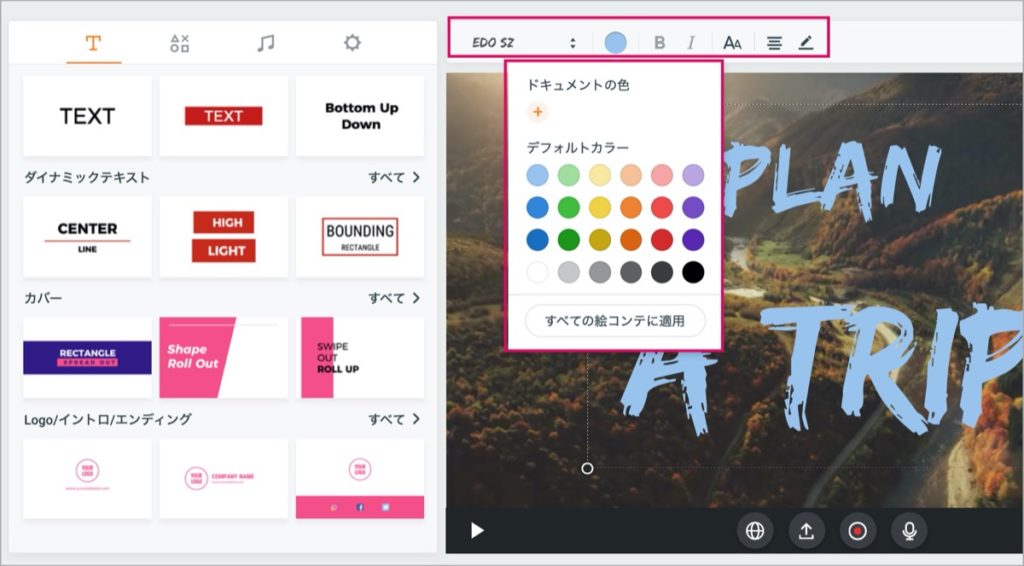
文字の色やフォントの種類などを選ぶことができます。
素材の追加
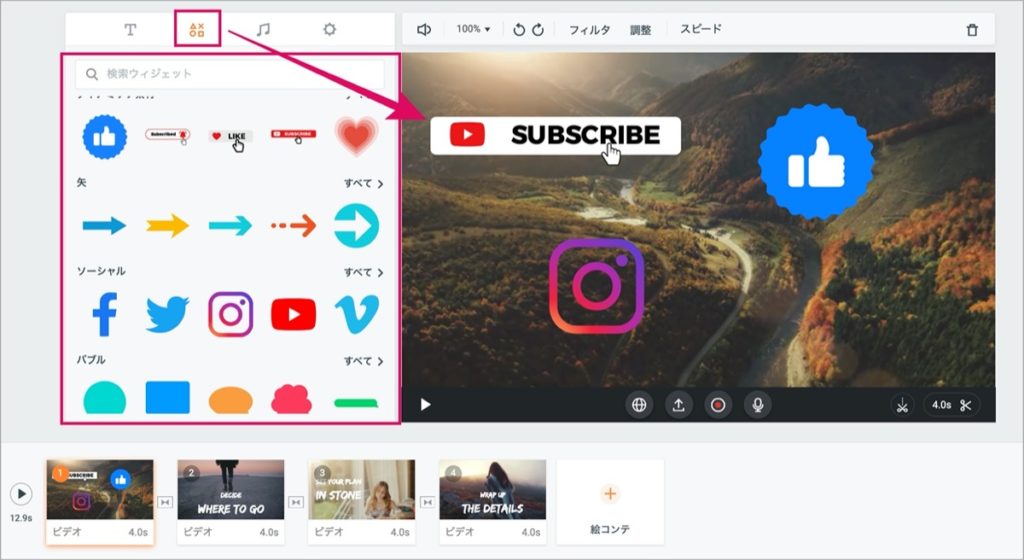
△×○□ のアイコンを選択。
素材を追加することができます。
音楽の追加
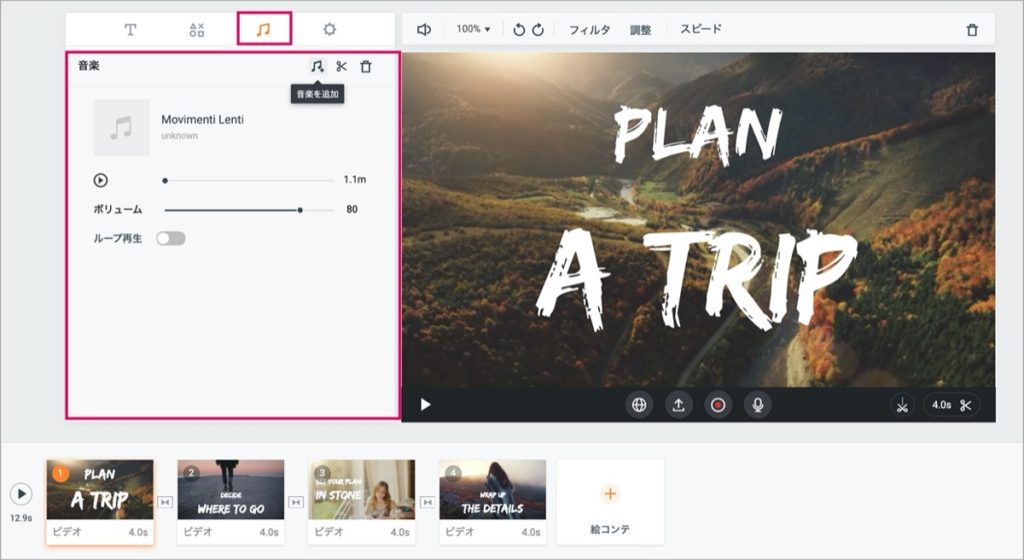
🎵 のアイコンを選択。
音楽を追加していくことができます。
テンプレートではすでに選択されていますが、音楽を追加したい場合は、、、
音楽を追加 をクリック。
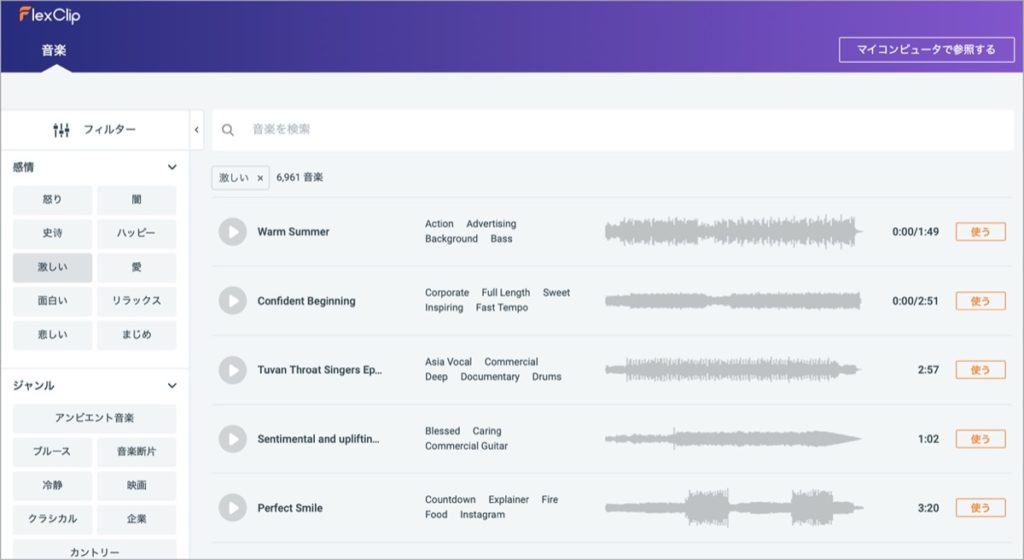
FlexClipで用意されている音楽を利用することができます。
自分で用意した音楽を使いたい場合は マイコンピューターで参照 をクリック。
画面比率・透かし設定
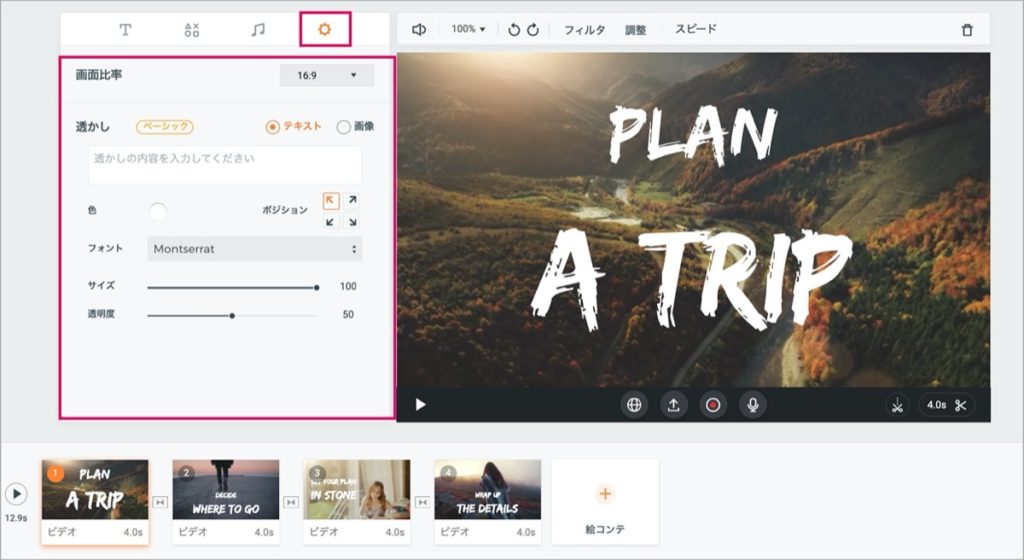
⚙ のアイコンを選択。
ここでは画面の「比率」と「透かし」の設定ができます。
比率の設定
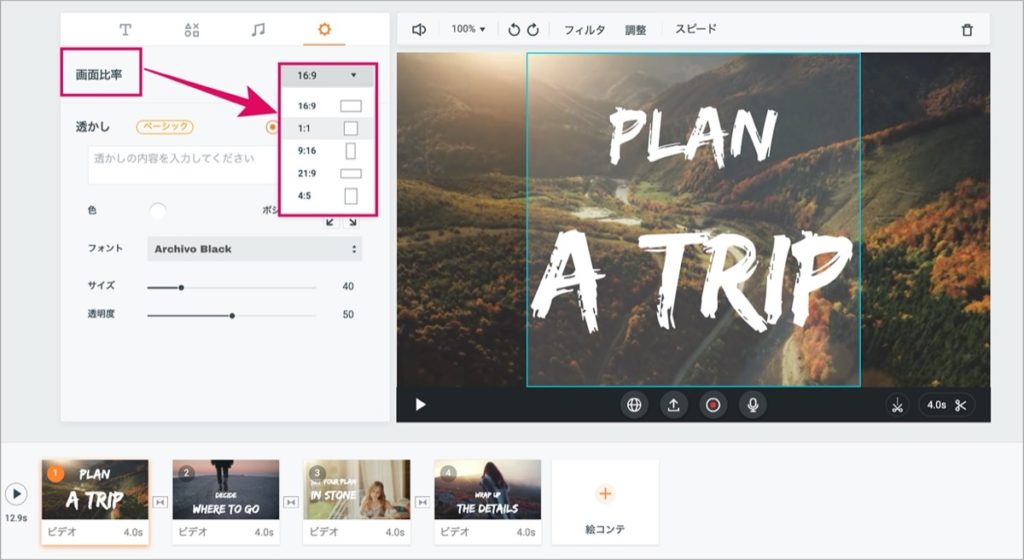
5つの比率から選択できます。
- 16:9
- 1:1
- 9:16
- 21:9
- 4:5
用途に応じて設定することができます。
透かしの設定
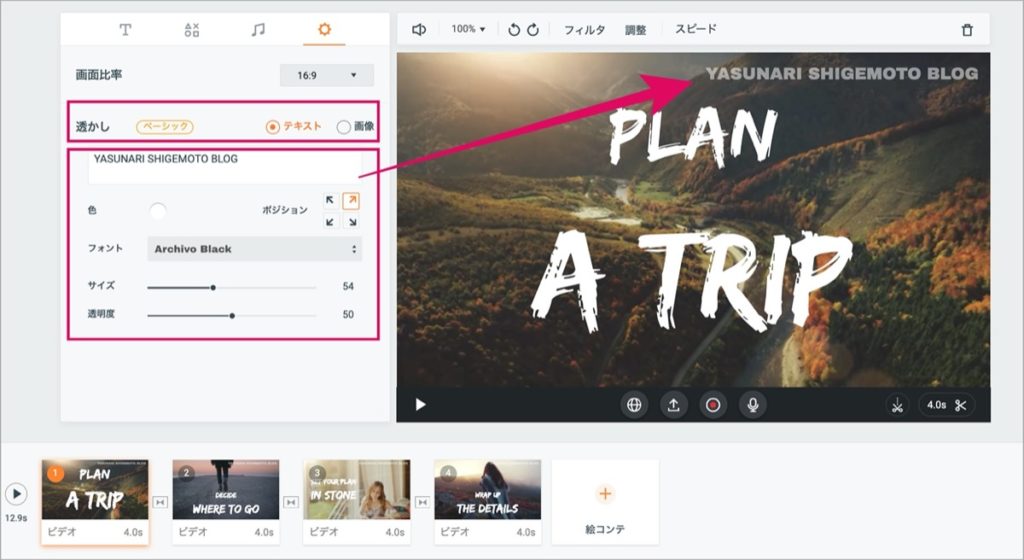
「テキスト」または「画像」を入れることができます。
無料で透かしを入れると動画の最初にFlexClipのイントロが自動で流れるので注意しましょう。
フィルタ加工
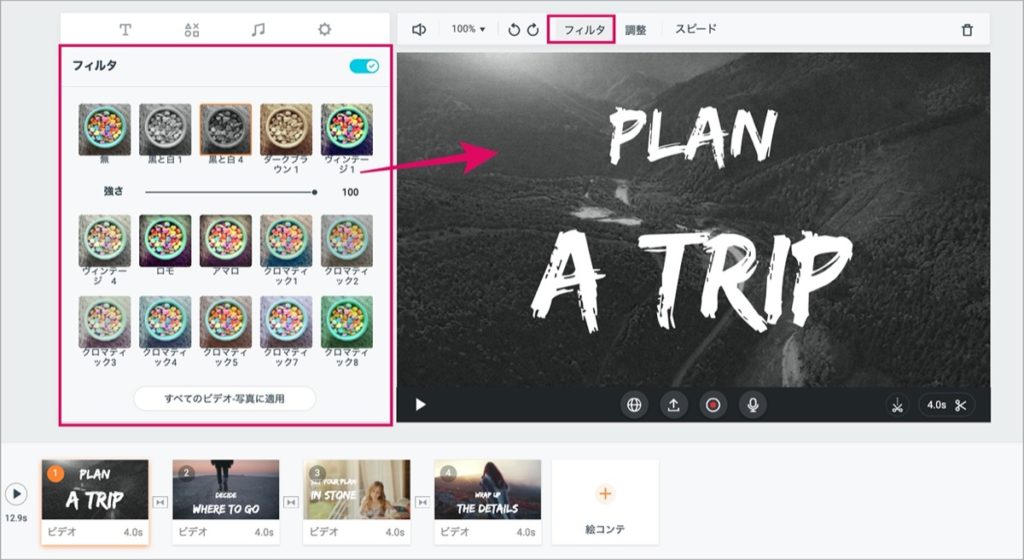
フィルタ を選択。
既存のフィルタを設定することができます。
分割とトリミング
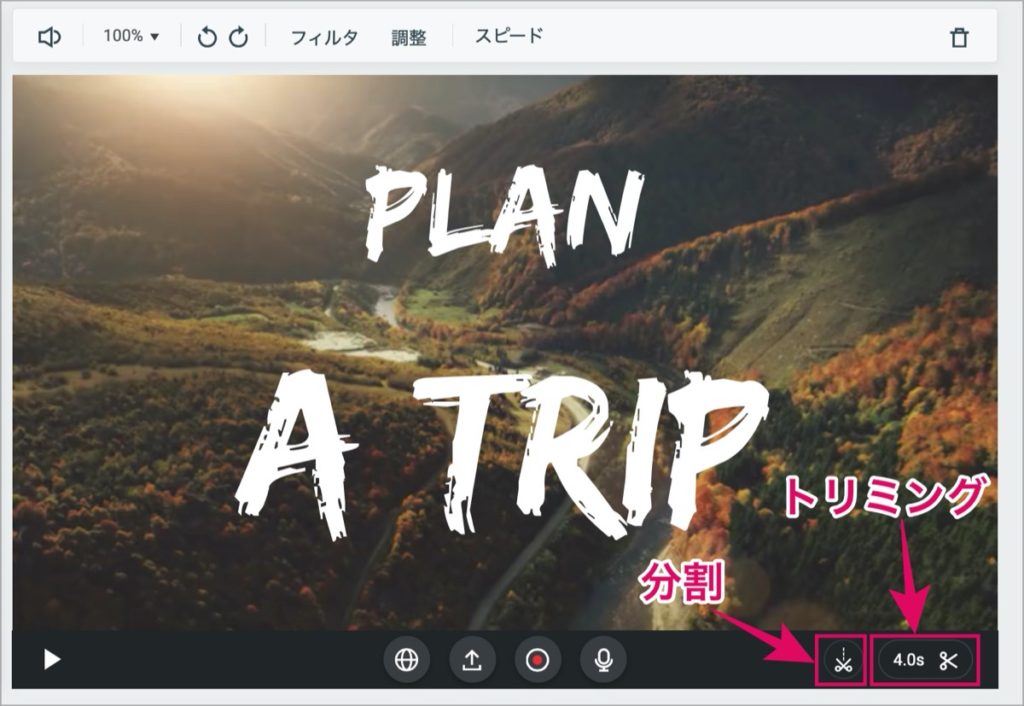
✂️ のアイコンを選択することで「分割」または「トリミング」することができます。
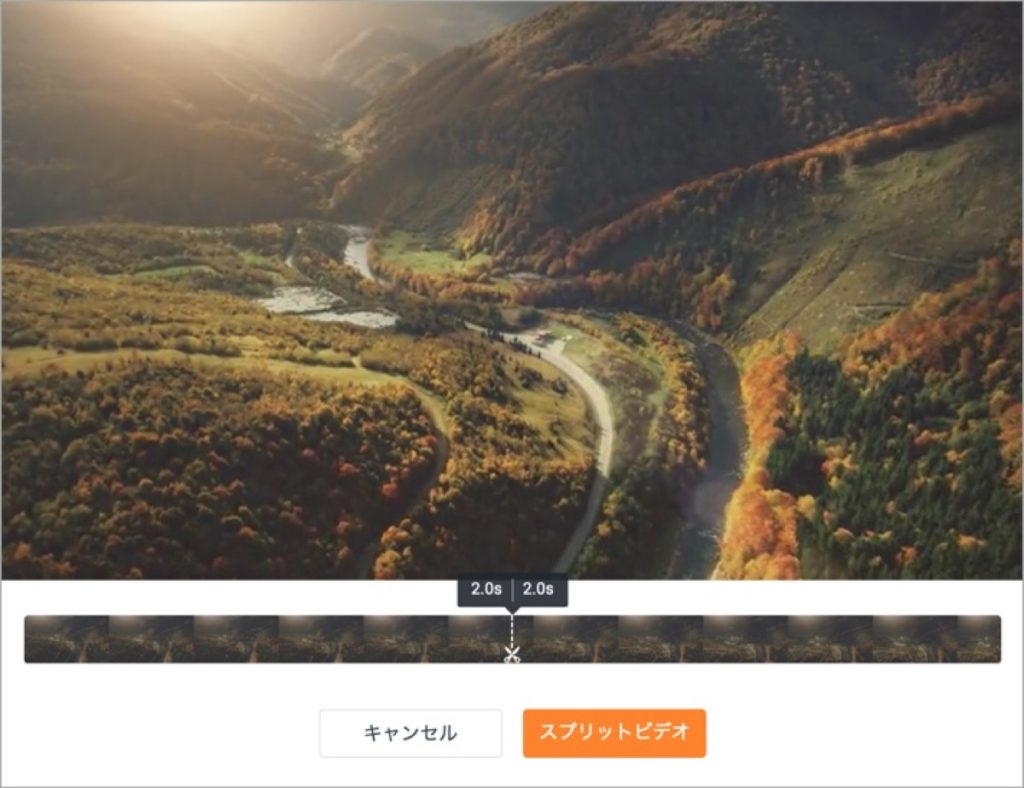
上記は動画の「分割」画面になります。
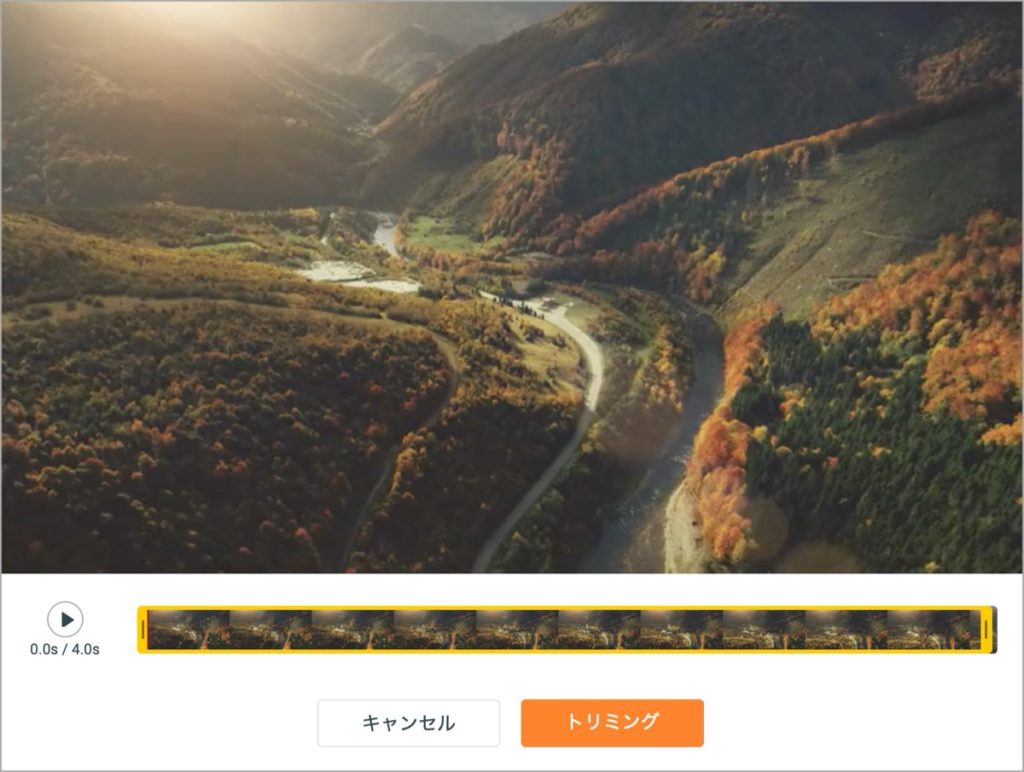
好きな箇所で「トリミング」することができます。
エクスポート
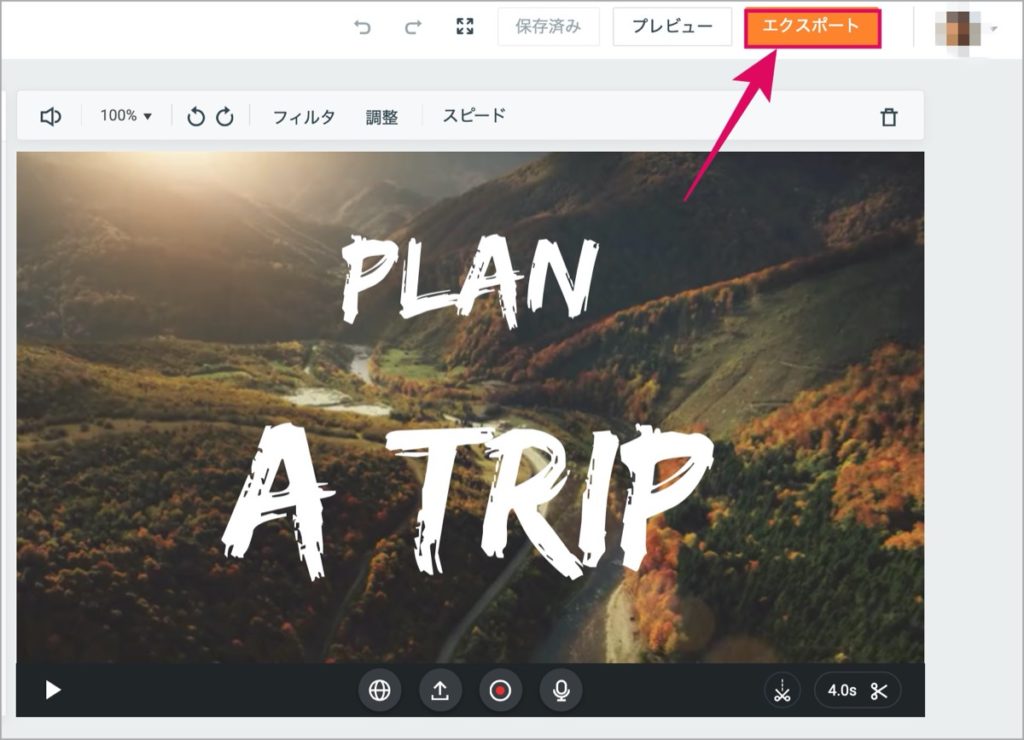
編集が終わったら、画面右上の エクスポート をクリック。
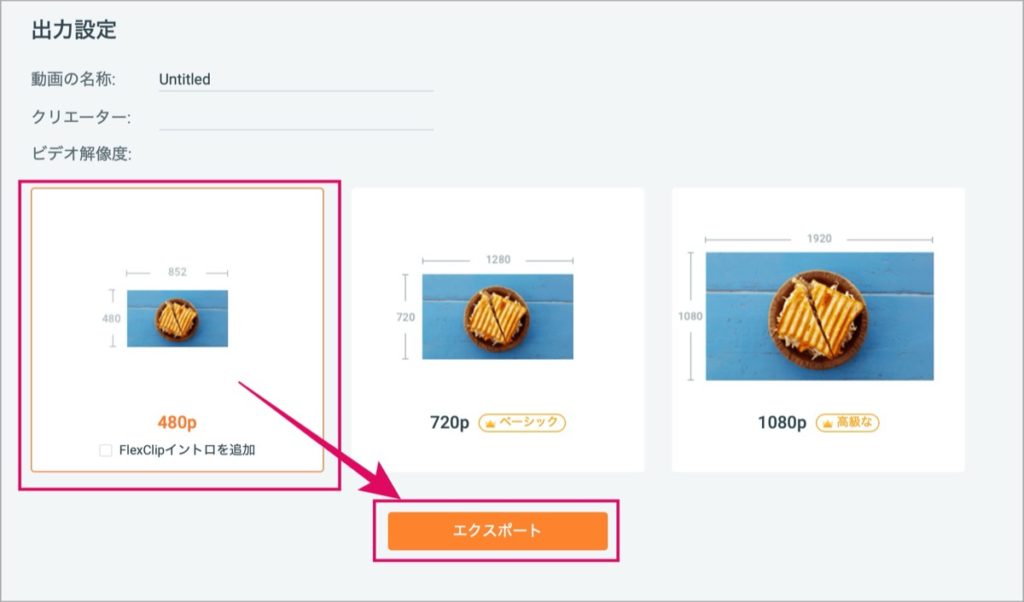
最後に、「解像度」を選択することができます。
無料版では「480P」のみの選択。
エクスポート をクリックするとダウロードフォルダにエクスポートされます。
以上です。
補足:動画が1分以上、または透かしを設定した場合は、動画の最初にFlexClipのイントロを入れなくてはいけません。
※ イントロが追加されずにエクスポートされる場合もある。
これでFlexClipの動画編集、エクスポートが完了しました。
まとめ:とりあえず試してみましょう!
最後にまとめて終わりにします。
今回はFlexClipの使い方についてご紹介しました。
FlexClipはソフトをダウンロードせず、無料で動画編集ができる便利なサービスです。
無料版では制限されている部分もありますが、有料版と同様に全ての機能を使うことができます。
実際に使ってみると分かりますが、動画編集に興味がある方や、難しい操作が苦手な方にはおすすめです。
高度な編集はできませんが、SNSの投稿・プロモーションビデオの作成には十分使えると思います。
まずはFlexClipを使って動画編集の基本的なことを学んでみてください。
おわり。
以下の記事内で説明している機能と連携して使うこともできます。
参考までにどうぞ。
【ダウンロード不要】RecordCastをレビュー『画面録画』
今回はダウンロードが不要の無料で簡単に使える「RecordCast」のレビュー記事です。先に特徴をお伝えしておくと「面倒なアカウント登録・メールアドレスの登録・ソフトのダウンロード」などは一切不要で、
当ブログではサイト運営に役立つ便利機能やHOW TOをご紹介中(^_^)v
【FlexClip】Coupon Code(クーポンコード)情報
今回はビデオ編集ソフト:『FlexClip』のCoupon Code(クーポンコード)についてまとめています。先にお伝えしておくと、クーポンコードはありました。購入ページでコードを入力すると、割引価格
【ビデオ編集】FlexClipのReview(レビュー)【感想】
今回はFlexClipのReview(レビュー)記事です。FlexClipは初心者でも簡単に扱えるビデオ編集ソフトで、無料版と有料版があります。僕は有料版を使っていますが、無料版でも既存のテンプレート
【V2.0.0リリース】無料ビデオ編集『FlexClip』の内容&使い方
今回は無料ビデオ編集メーカーの『FlexClip』がV2.0.0にリリースされたので、変更された内容と簡単な使い方(画面の見方)についてご紹介します。V2.0.0は2020年12月10日にリリースされ
Twitterもやってるので「フォロー」または「いいね」していただけると励みになりますm(_ _)m
☞ yasu_shigemoto
人気記事 【全公開】ブログの立ち上げ方法/サイト作成完全マニュアル【無料】

