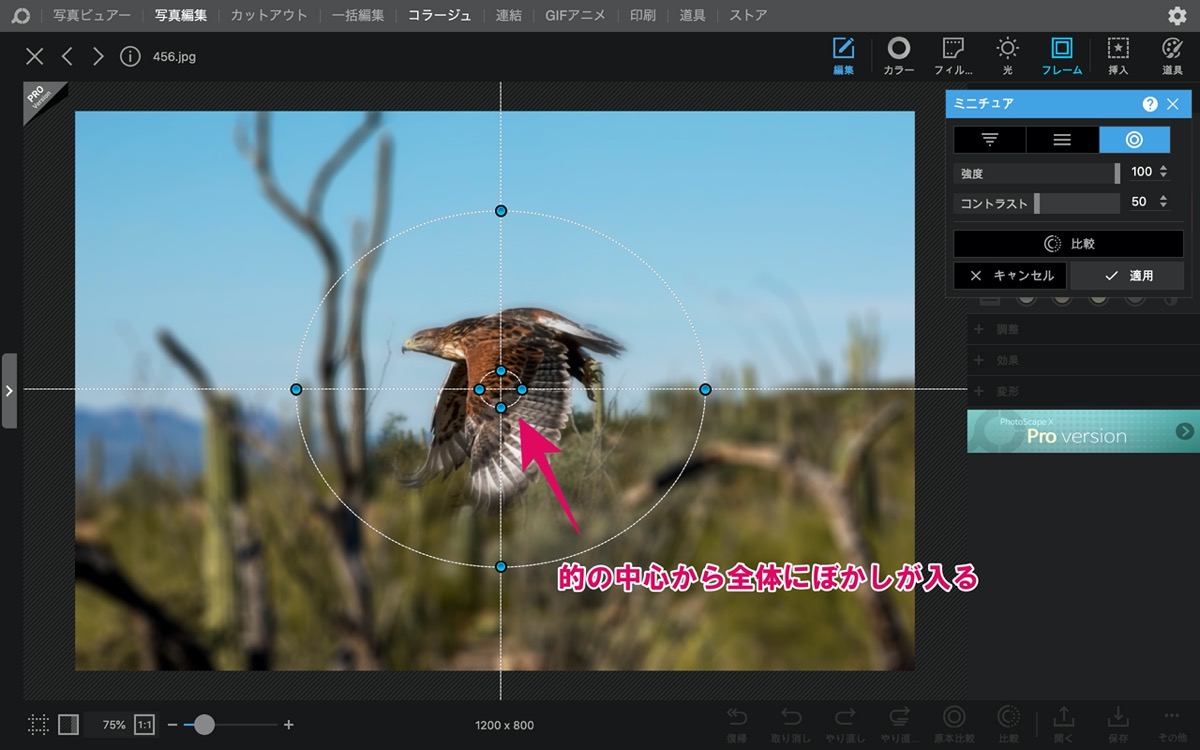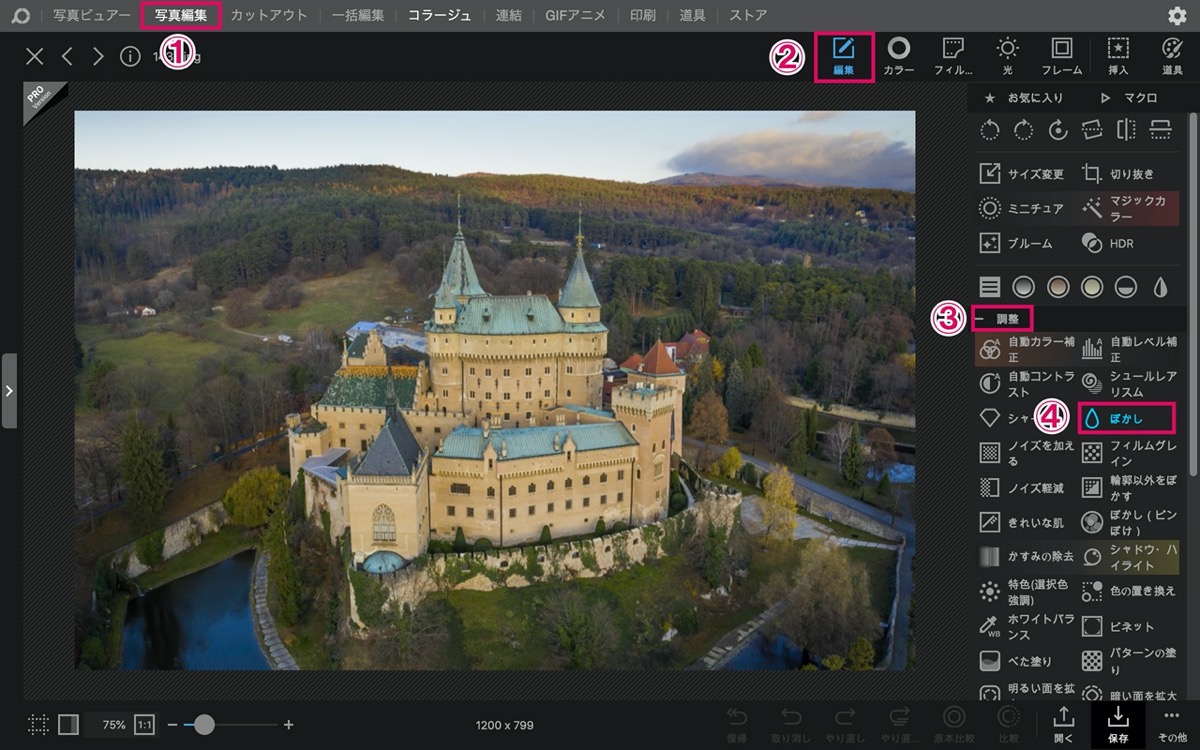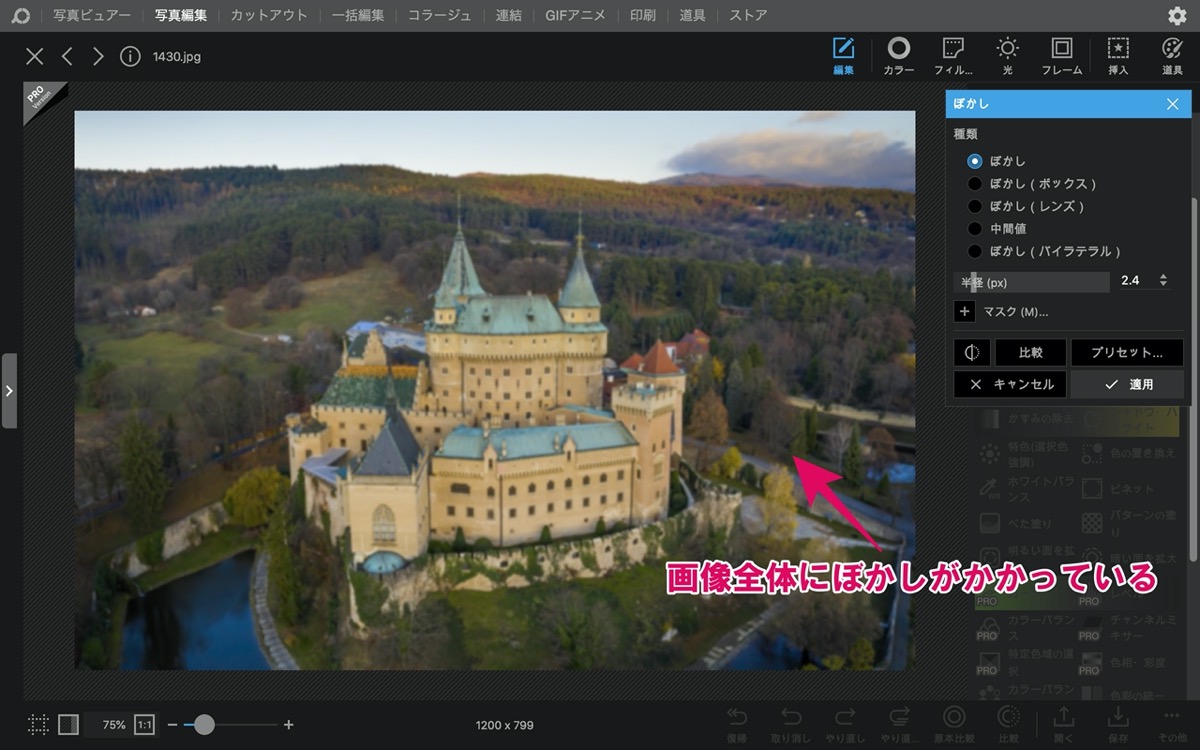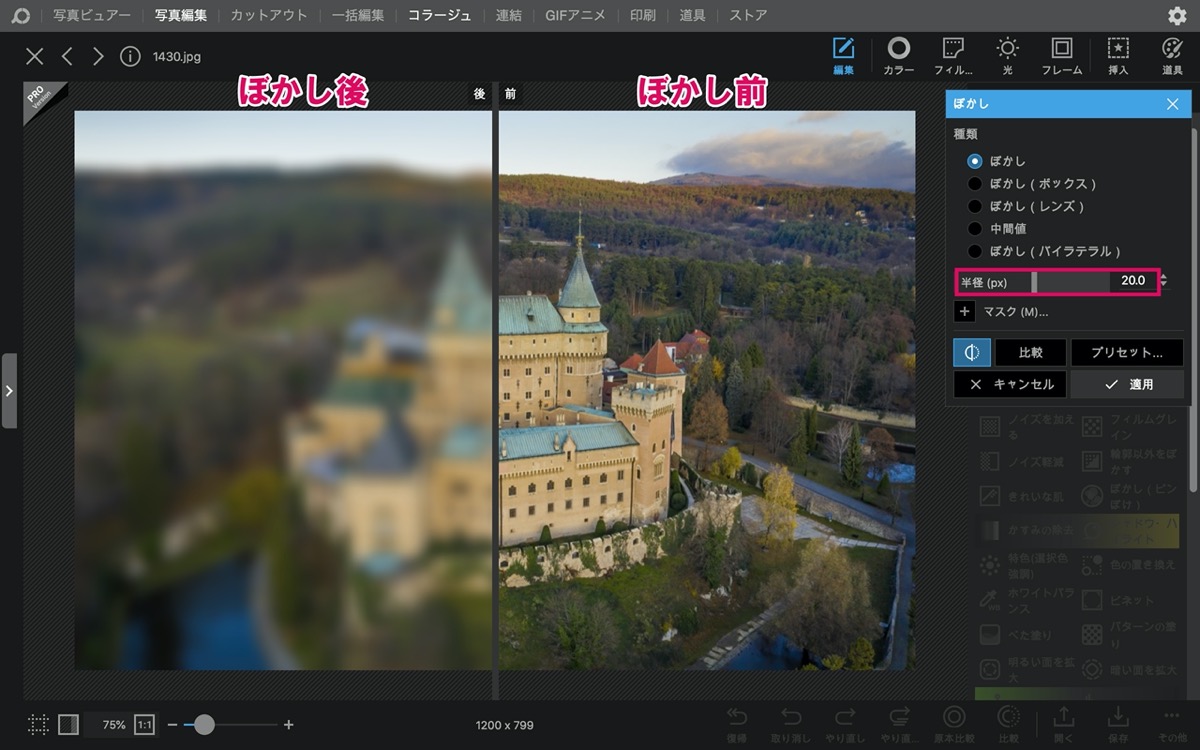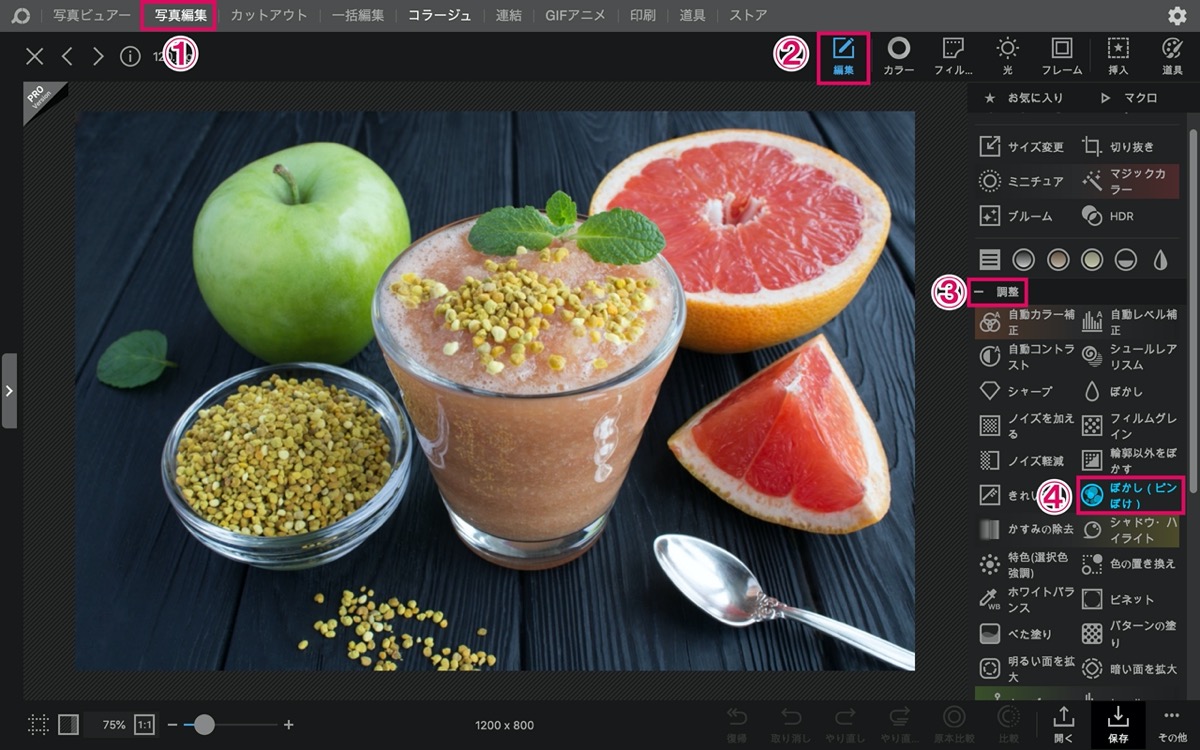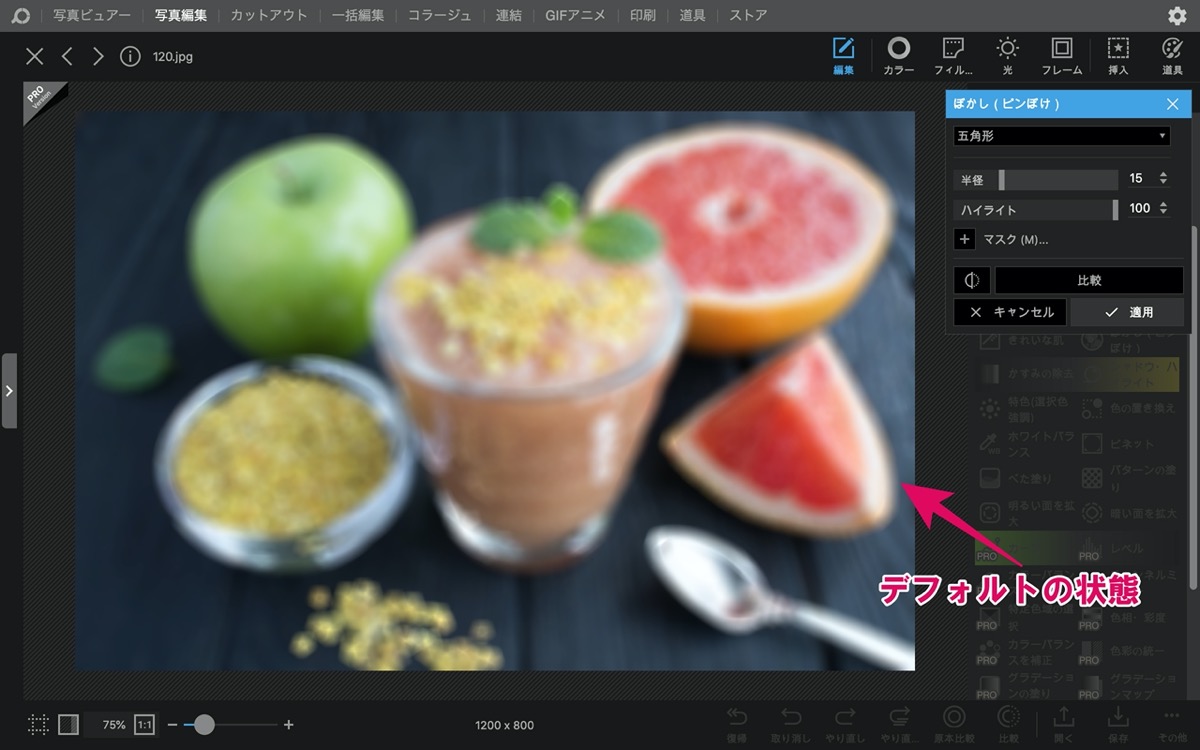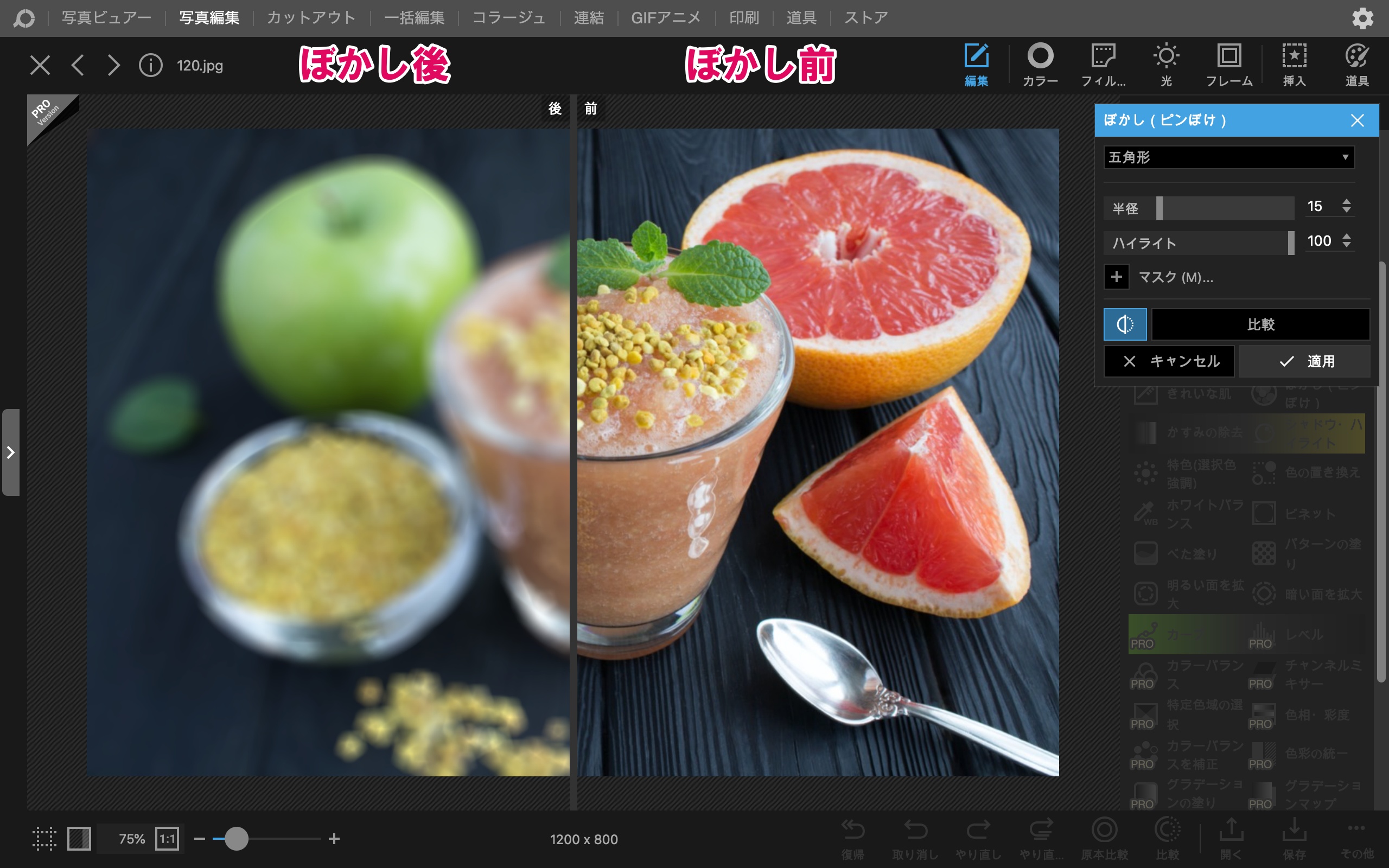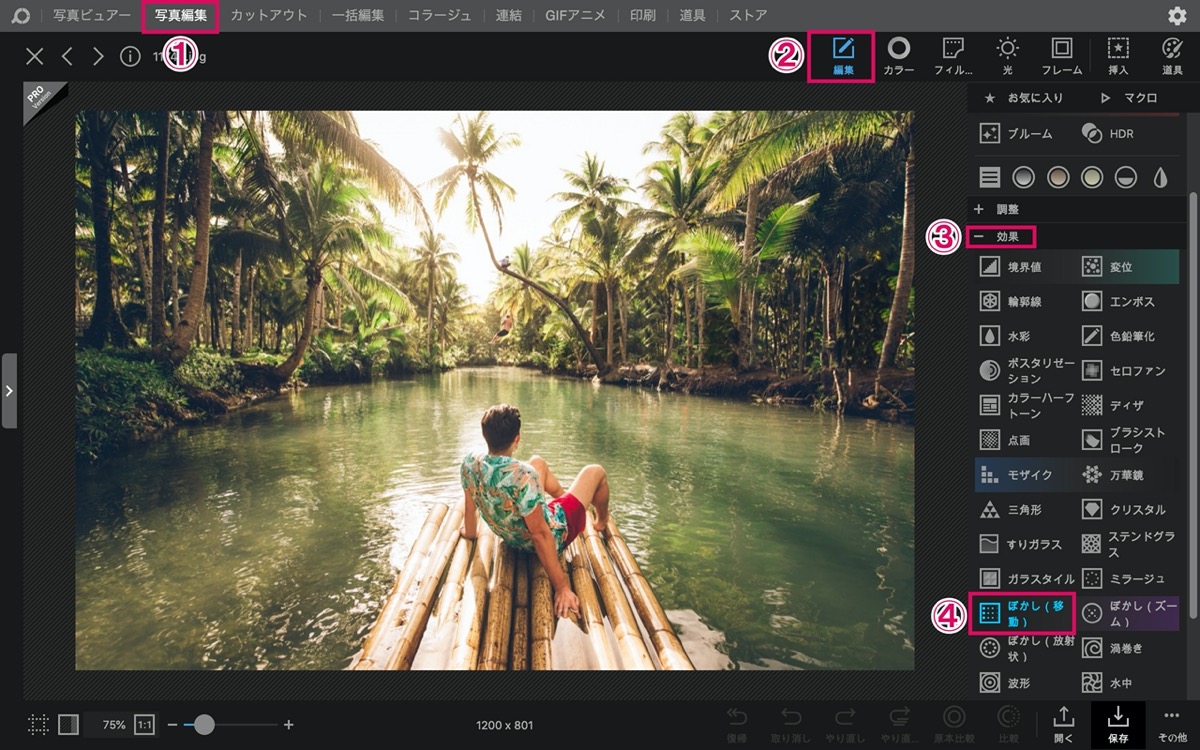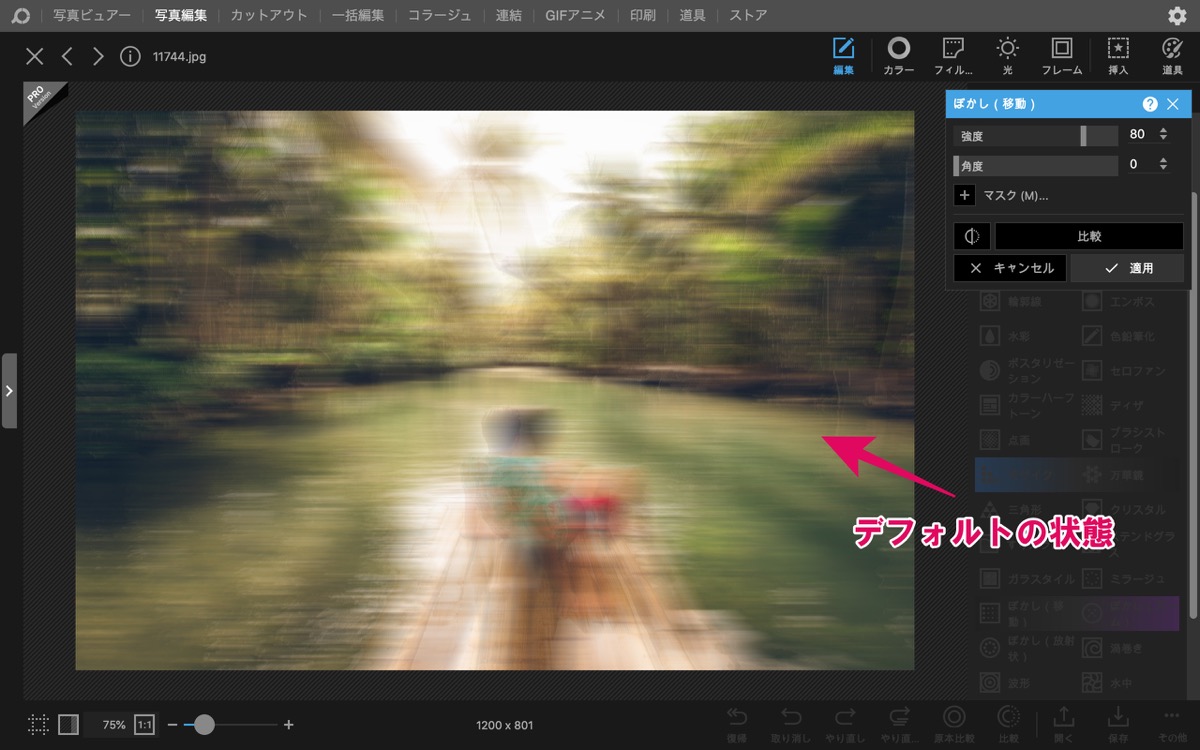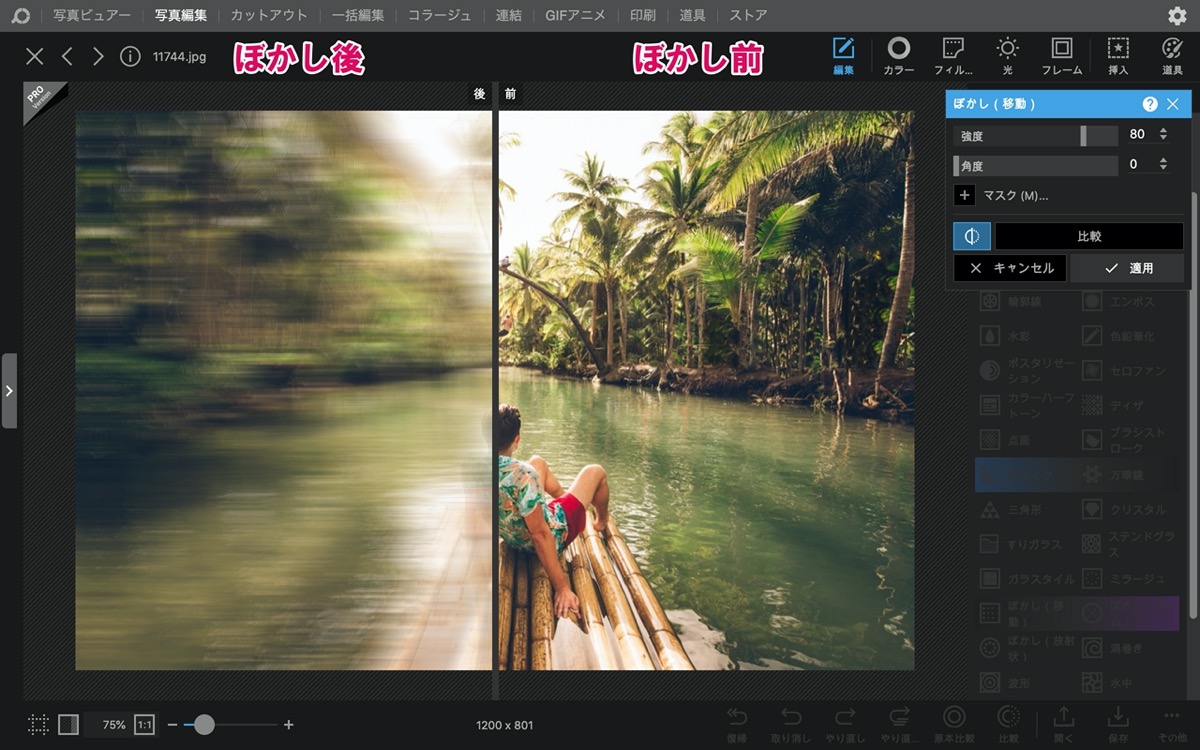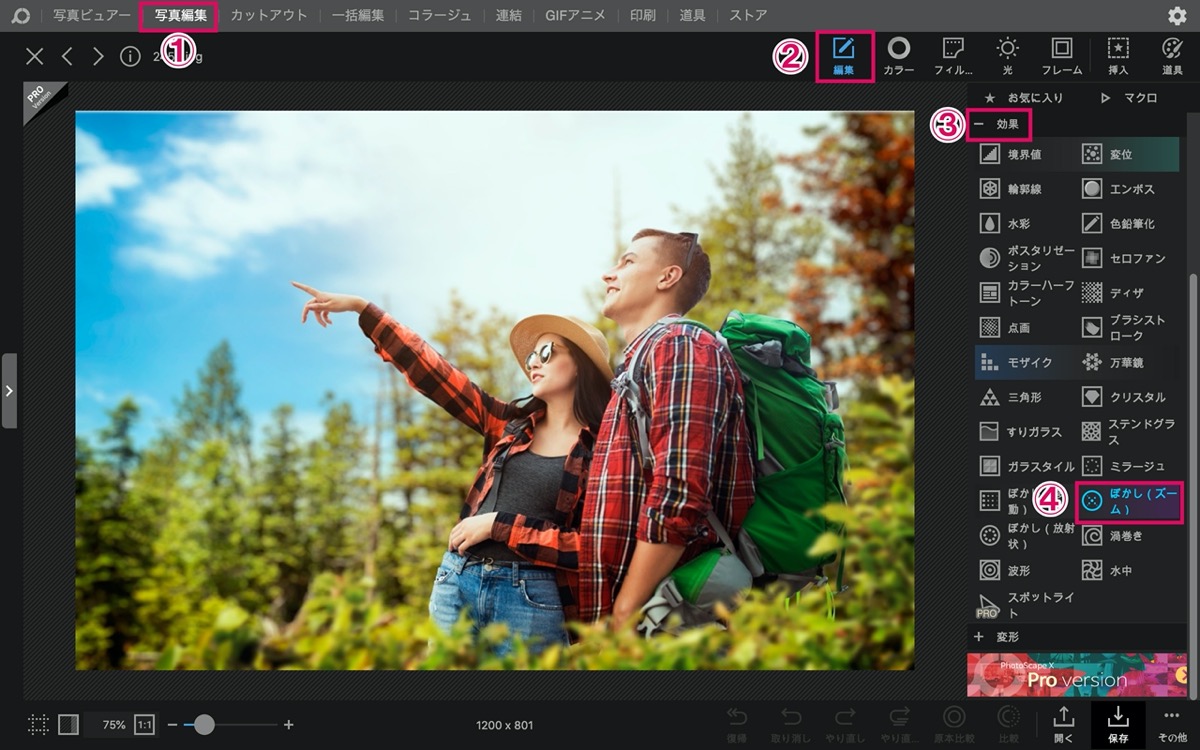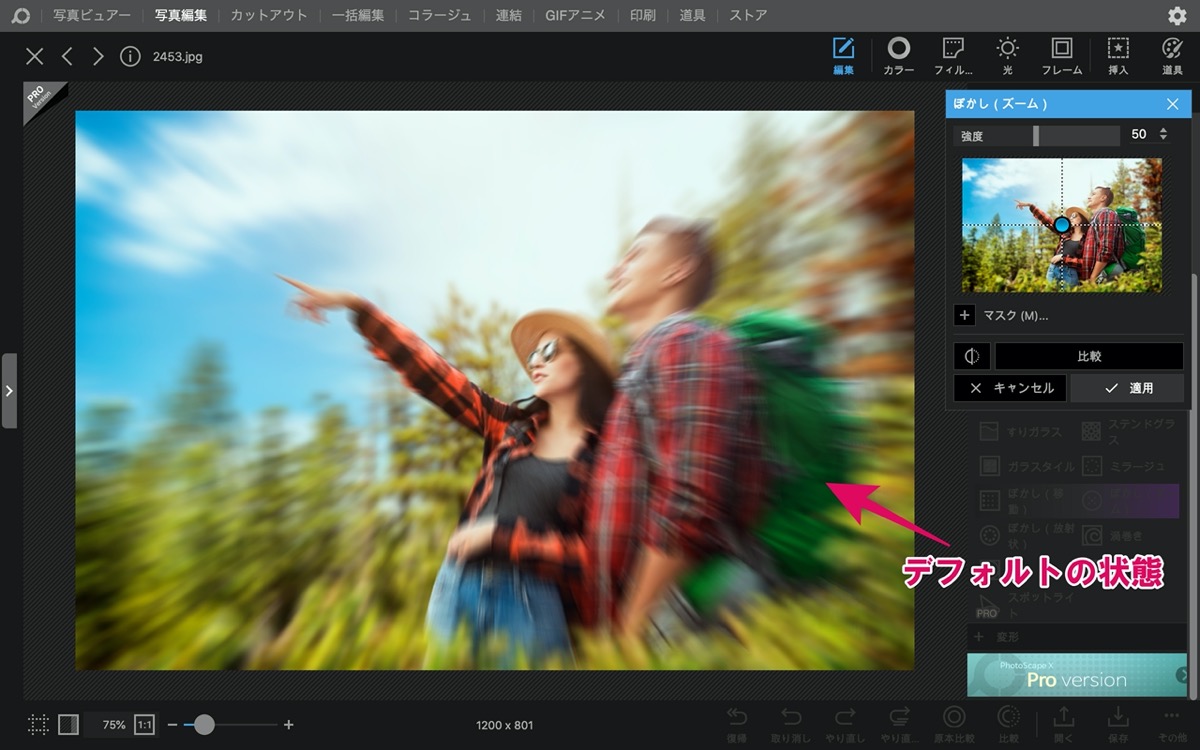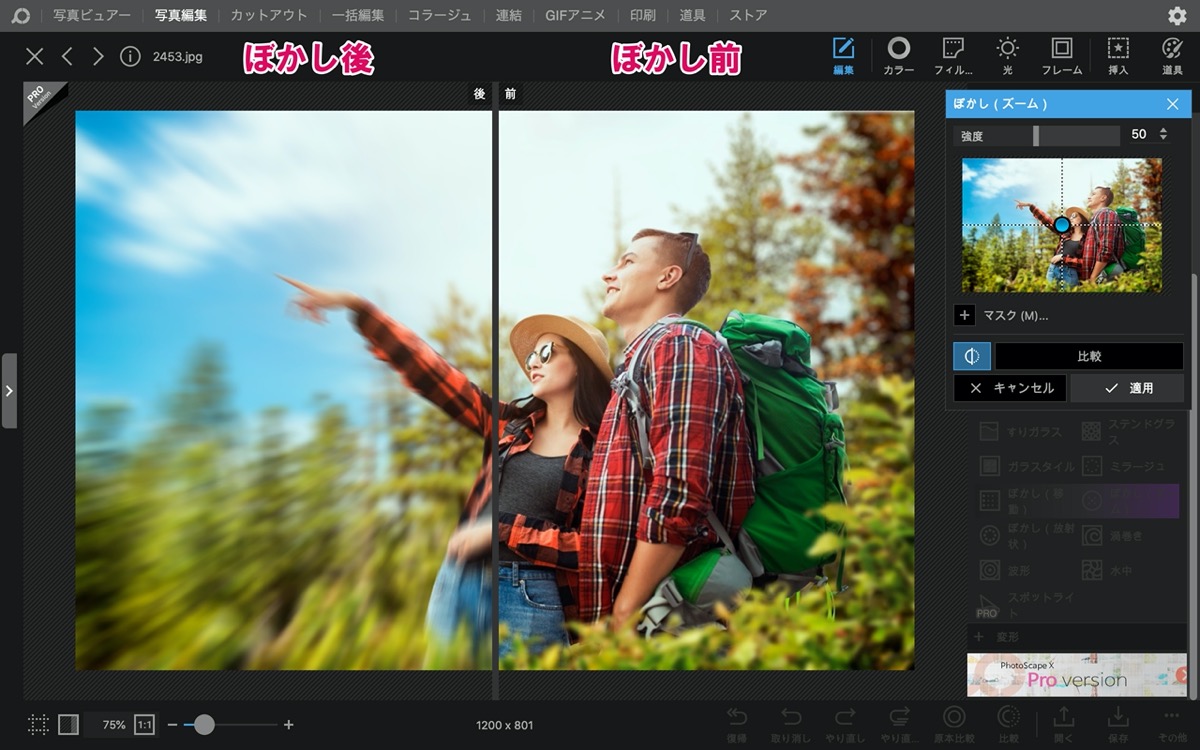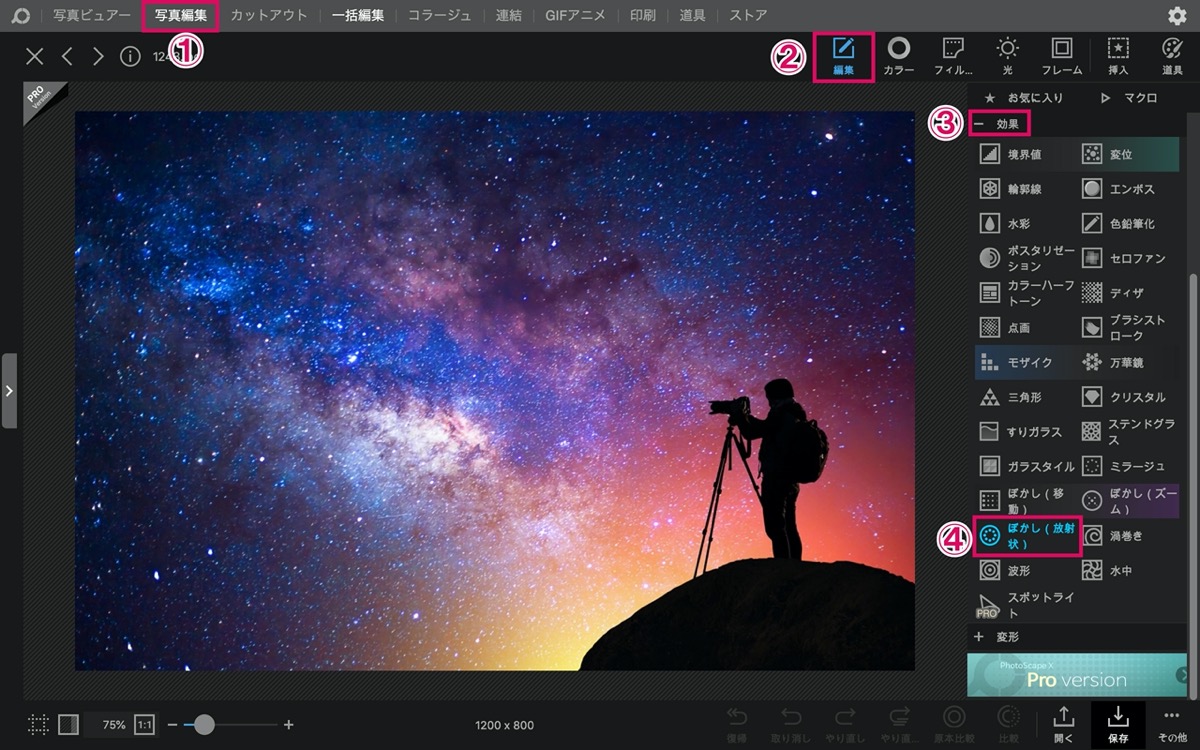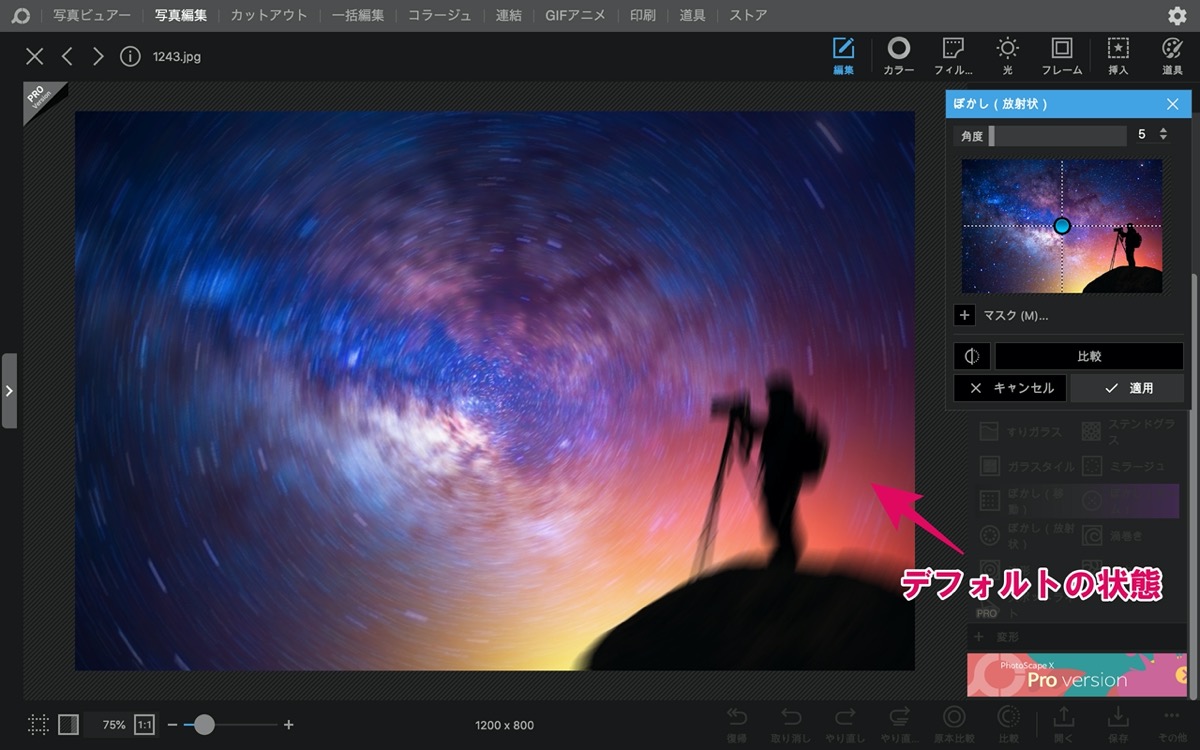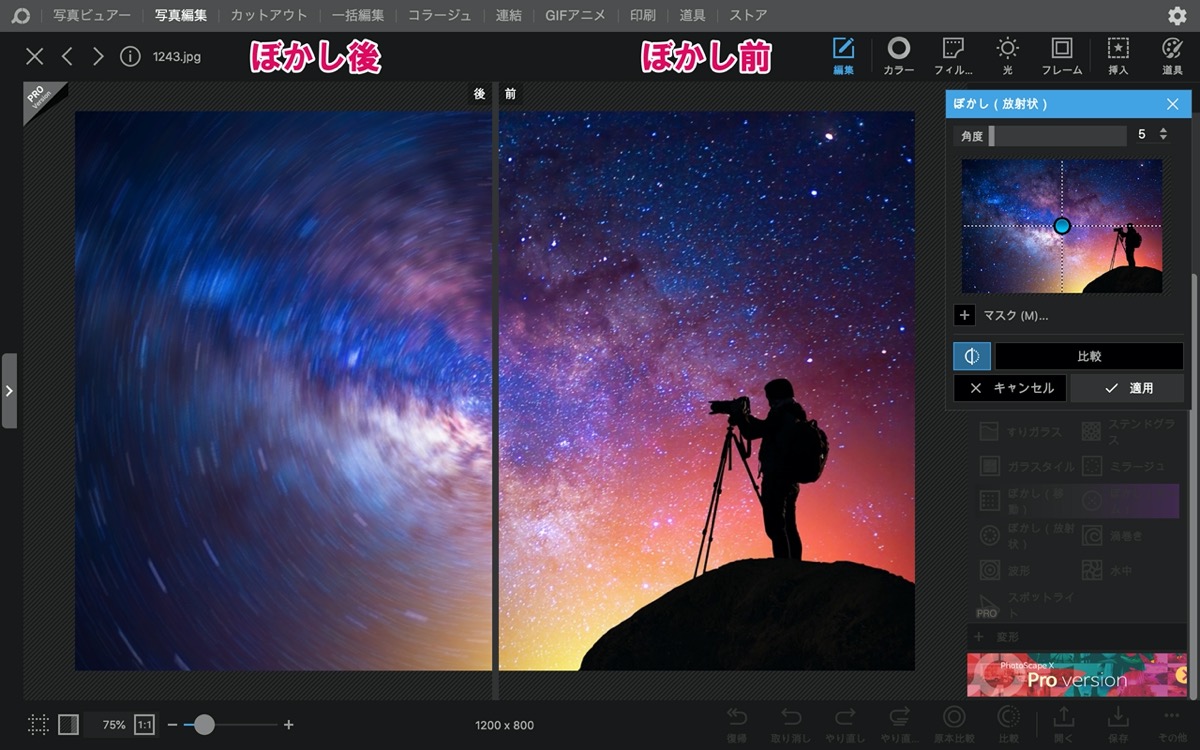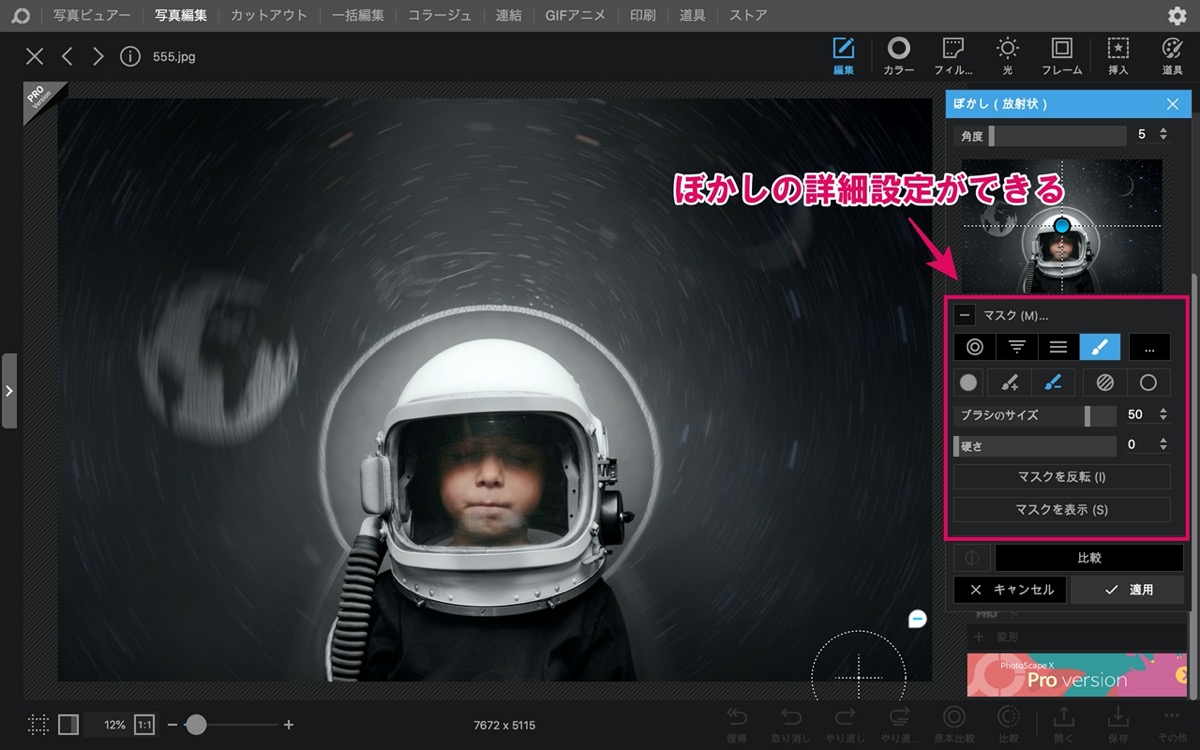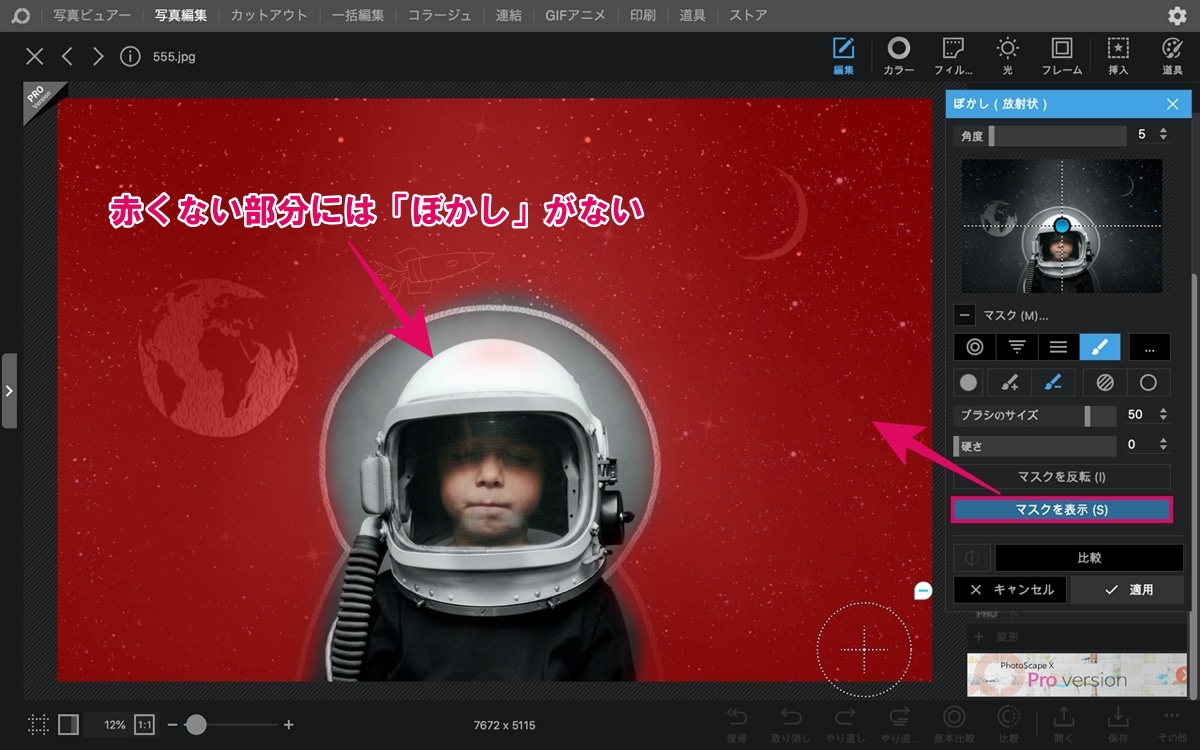PhotoScape X『ぼかし』機能で画像の一部を強調させる6つの方法

PhotoScape Xで画像にぼかしを入れたい人「PhotoScape Xを使って画像にぼかしを入れて、一部分だけを強調させるにはどうしたらいいんだろう・・・」
このような悩みにお答えします。
〜今回のひとこと〜
自分の思いや生き方にはぼかしを入れるな!
こんにちは YASUです。
PhotoScape Xには6つのぼかし機能があります。
たとえば、こんな感じに画像の一部分を強調できます。
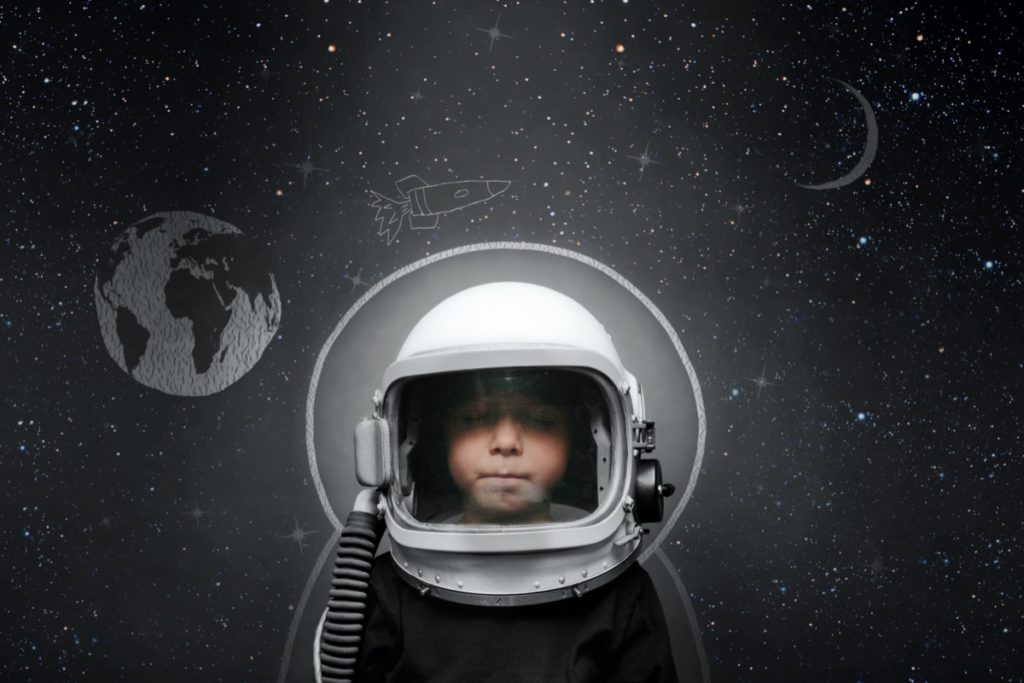

ぼかし機能で一部分を際立たせる
人物や食べ物など、「ここに注目してほしい!」ときに背景に「ぼかし」を入れることで、より一部分を際立たせることができるので、覚えておいて損はない機能だと思います。
YouTubeのサムネイルやブログの画像などにも使えますね。
ということで、、、
今回のテーマは「PhotoScape Xのぼかし機能で一部分を強調させる6つの方法」
本記事の内容
- PhotoScape Xのぼかし機能:その①【ミニチュア】
- PhotoScape Xのぼかし機能:その②【ぼかし】
- PhotoScape Xのぼかし機能:その③【ぼかし(ピンぼけ)】
- PhotoScape Xのぼかし機能:その④【ぼかし(移動)】
- PhotoScape Xのぼかし機能:その⑤【ぼかし(ズーム)】
- PhotoScape Xのぼかし機能:その⑥【ぼかし(放射状)】
- PhotoScape Xのぼかし機能:補足【マスク(部分補正)】
いろんなぼかし方があります(=゚ω゚)ノ
PhotoScape Xのぼかし機能:その①【ミニチュア】

ぼかし機能その①:「ミニチュア」についてご紹介します。
ミニチュアとは:画像の一部分に焦点を合わせて全体にぼかしを入れることができます。
まずは実際に使ってみましょう。
「ミニチュア」の使い方
写真編集 → 編集 → ミニチュア を選択。
上記画像を見ると分かりますが、画像内に「的」が表示され、その的に対して全体的にぼかしを入れることができます。
※ 的の中心だけぼかしが入りません。
的は前後左右に動かすことができるので、注目してほしい部分に焦点を合わせて使うだけです。
その他の機能として「強度」「コントラスト」「比較」があります。
強度(数値):強度を上げることでぼかしが強くなります。
コントラスト:画像の色合いを濃くすることができます。
比較:ぼかしを入れる前と入れた後をワンクリックで比較できます。
PhotoScape Xのぼかし機能:その②【ぼかし】

ぼかし機能その②:「ぼかし」についてご紹介します。
ぼかしとは:画像全てにぼかしを入れることができます。
全体にぼかしを入れることができますが、「部分補正」の機能を使うことで、ぼかしたい部分だけをぼかすこともできます。
※ 部分補正の使い方は記事後半でご紹介してます。
実際に使ってみましょう。
「ぼかし」の使い方
写真編集 → 編集 → 調整 → ぼかし を選択。
ここでは5つのぼかしの種類を選択することができます。
- ぼかし
- ぼかし(ボックス)
- ぼかし(レンズ)
- 中間値
- ぼかし(バイラテラル)
デフォルトの状態だとこんな感じのぼかし方をしています。
デフォルトの状態だと、あまりぼかしがかかっていないので分かりにくいです。
半径(px)の数値を上げることで、ぼかしを強調させることができます。
実際にぼかしの半径を上げる前と上げた後を比較するとこんな感じです。
半径(px)の数値を設定することで、細かい調整ができます。
PhotoScape Xのぼかし機能:その③【ぼかし(ピンぼけ)】

ぼかし機能その③:「ぼかし(ピンぼけ)」についてご紹介します。
ぼかし(ピンぼけ)とは:画像全体にピンぼけを入れることができます。
上記で先ほどご紹介した「ぼかし」とあまり大きな違いは感じられないですが、ここでは画像のハイライトの調整もできます。
実際に使ってみましょう。
「ぼかし(ピンぼけ)」の使い方
写真編集 → 編集 → 調整 → ぼかし(ピンぼけ) を選択。
ここではぼかし(ピンぼけ)の種類が5つあります。
- 五角形
- 八角形
- 円
- 星
- ハート
正直、違いの見分けがつかないので、デフォルトのままで大丈夫です。
ここでは「半径」と「ハイライト」の設定ができます。
半径:数値が高いほど、ぼかしの半径を上げることができます。
ハイライト:画像全体の明るさを調整できます。
デフォルトの状態だとこんな感じのぼかし方をしています。
ハイライトを強めにしているので通常より画面が明るくなってます。
ぼかし前と後を比較するとこんな感じになります。
ハイライトは100(最大値)にしてます。
部分だけの補正(ぼかし)を入れたい場合はマスク(部分補正)から設定できます。
※ 記事後半でご紹介してます。
PhotoScape Xのぼかし機能:その④【ぼかし(移動)】

ぼかし機能その④:「ぼかし(移動)」についてご紹介します。
ぼかし(移動)とは:スピード感を感じさせるようなぼかし方です。
以下で説明します。
「ぼかし(移動)」の使い方
写真編集 → 編集 → 効果 → ぼかし(移動) を選択。
ここではぼかしの「強度」と「角度」の設定ができます。
強度:数値が高いほど、ぼかしの強度が上がります。
角度:ぼかしの角度を調整できます。
デフォルトの状態だとこんな感じのぼかし方をしています。
画面全体が素早く横に移動してるようなぼかし方ですね。
ぼかし前と後を比較するとこんな感じです。
デフォルトだと画像の原型があまり分からないので、強度の調整や部分補正などでぼかしを調整すれば、綺麗にメリハリのつくぼかしを作ることができます。
PhotoScape Xのぼかし機能:その⑤【ぼかし(ズーム)】

ぼかし機能その⑤:「ぼかし(ズーム)」についてご紹介します。
ぼかし(ズーム)とは:人物など、一部分をより強調・注目させたい時などに使えます。
実際に使ってみましょう。
「ぼかし(ズーム)」の使い方
写真編集 → 編集 → 効果 → ぼかし(ズーム) を選択。
ここではぼかしの「強度」の設定ができます。
強度:数値が高いほど、ぼかしの強度が上がります。
デフォルトの状態だとこんな感じのぼかし方をしています。
画面全体が「ズドォーン!!」とズームされてる感じですね。
ぼかし前と後を比較するとこんな感じです。
PhotoScape Xのぼかし機能:その⑥【ぼかし(放射状)】

ぼかし機能その⑥:「ぼかし(放射状)」についてご紹介します。
ぼかし(放射状)とは:渦を巻いてるようなぼかし方ができます。
星空などの画像との相性がいいぼかしだと思います。
実際に使ってみましょう。
「ぼかし(放射状)」の使い方
写真編集 → 編集 → 効果 → ぼかし(放射状) を選択。
ここではぼかしの「角度」の設定ができます。
角度:数値が高くなるほど、ぼかしがより、渦を巻いてるように感じます。
デフォルトの状態だとこんな感じのぼかしをしてます。
角度調整によって、綺麗にぼかした画像を作ることができます。
ぼかし前と後を比較するとこんな感じです。
PhotoScape Xのぼかし機能:補足【マスク(部分補正)】

マスク(部分補正)機能についてご紹介します。
これまでご紹介してきたぼかしの機能の中にもマスクがあり、手動でぼかしを設定できます。
マスク(部分補正)機能は以下になります。
マスクモード(1〜4):ぼかし方の方法を設定します。
ブラシのシェイプ:塗りつぶしの形を選択することができます。
追加(+):ぼかしを入れることができます。
減算(-):ぼかしを消すことができます。
塗りつぶし:ワンクリックで画面全体にぼかしを入れることができます。
消去:ワンクリックで画面全体のぼかしを消去することができます。
ブラシのサイズ:ブラシのサイズを調整できます。
硬さ:ブラシの硬さを調整できます。
マスクを反転:ぼかしている部分とぼかしていない部分を反転させます。
マスクを表示:ぼかしを入れている部分を可視化させることができます。
ちなみに「マスクを表示」させるとこんな感じです。
赤くなっているところに「ぼかし」を入れている感じです。
あとは実際に使ってみてください。
まとめ
最後に記事の内容をまとめて終わりにします。
PhotoScape Xの6つのぼかし機能
- ミニチュア
- ぼかし
- ぼかし(ピンぼけ)
- ぼかし(移動)
- ぼかし(ズーム)
- ぼかし(放射状)
という感じです。
さらにマスク(部分補正)の機能を使うことで、手動で好きなようにぼかしを入れることができます。
まずは実際に試してみましょう!
おわり。
当ブログではサイト運営に役立つ便利機能やHOW TOをご紹介中(^_^)v
【使い方】PhotoScape Xをマスターできる9つの機能【まとめ】
画像加工・写真編集ソフトの「PhotoScape X」ではブログやYouTube用のサムネイルなどの画像を簡単に編集・作ることができ、画像にエフェクトを加えることで、より面白いオリジナルの画像も作るこ
【比較】PhotoScapeとPhotoScape Xの違い『開発元は同じ』
「画像加工・写真編集ソフトのPhotoScapeとPhotoScape Xの違いってなんだろう。正直どっちを利用した方がいいのかなぁ・・・」←このような疑問にお答えします。開発元は同じで、2013年か
Twitterもやってるので「フォロー」または「いいね」していただけると励みになりますm(_ _)m
☞ yasu_shigemoto
人気記事 【全公開】ブログの立ち上げ方法/サイト作成完全マニュアル【無料】