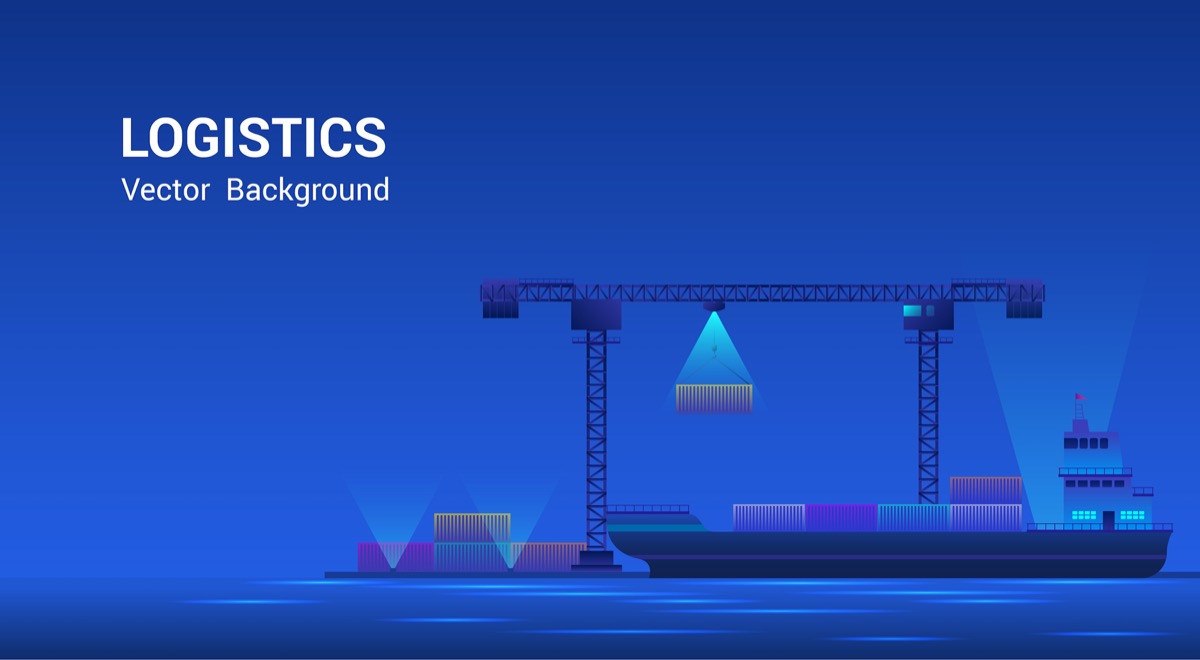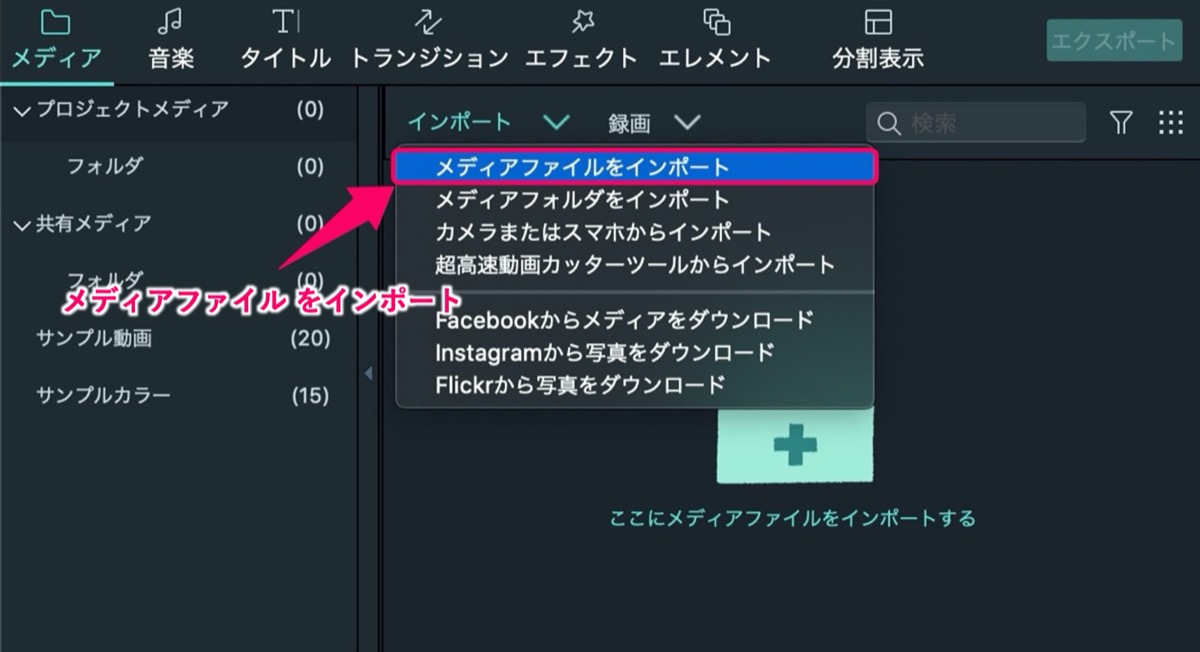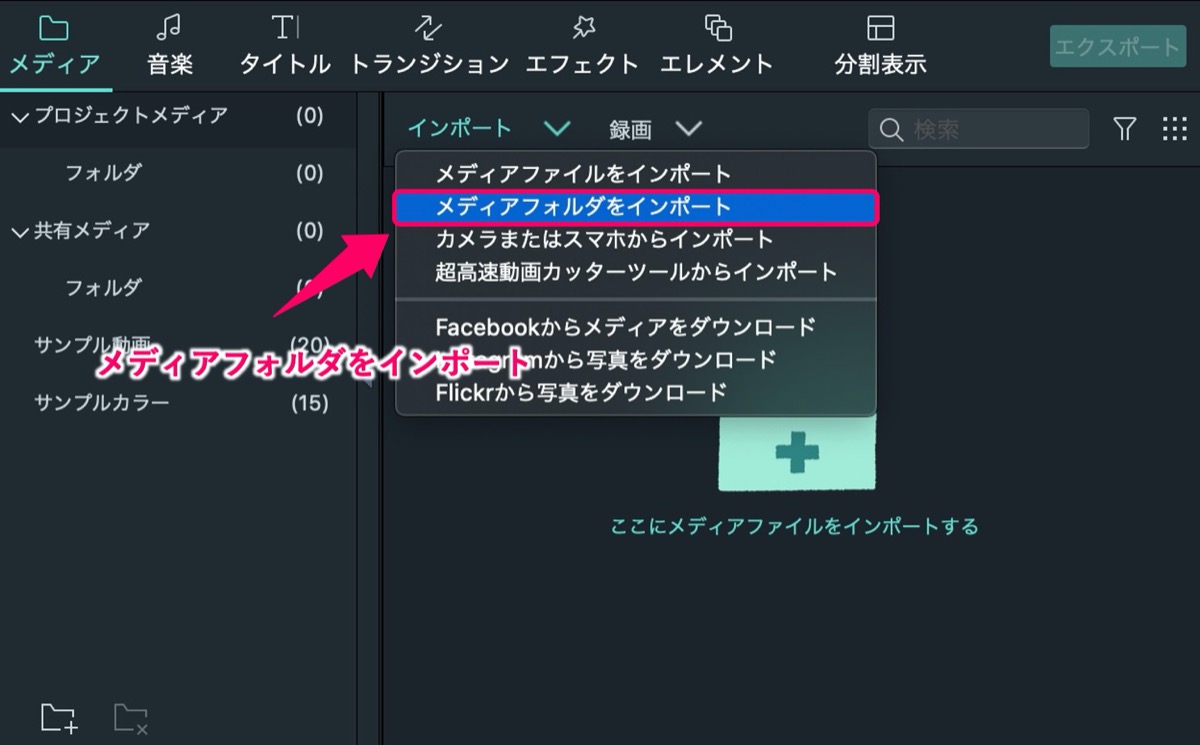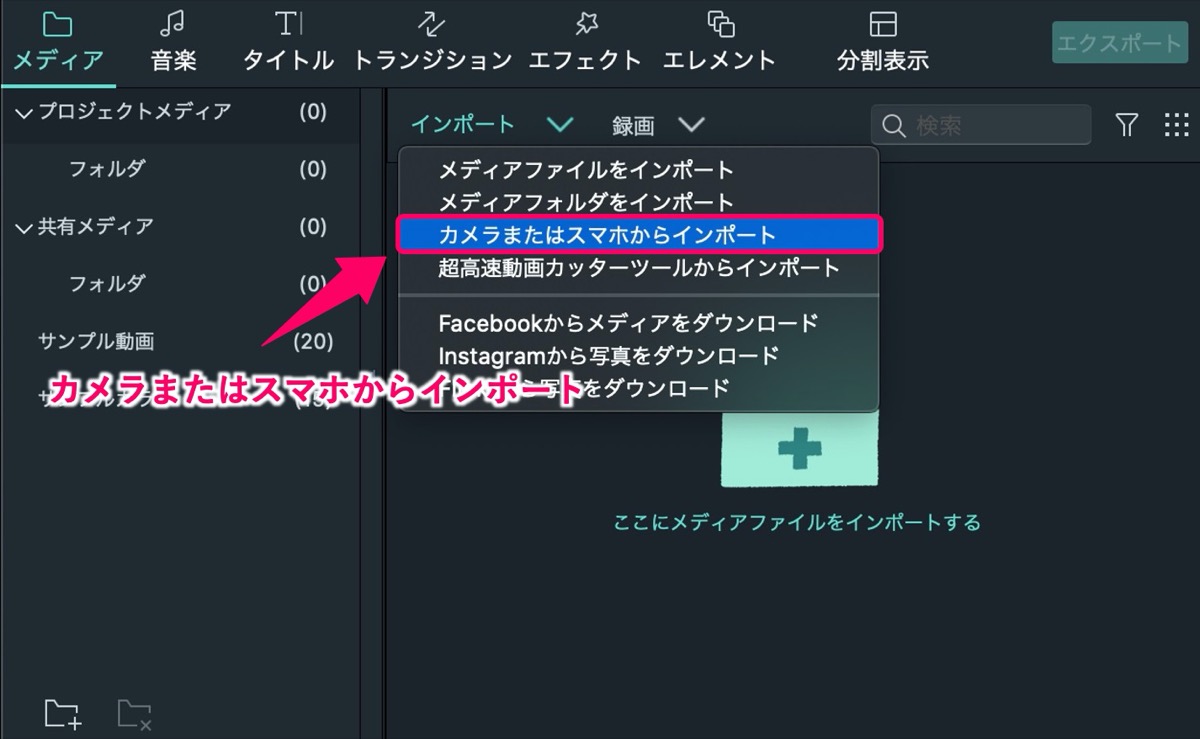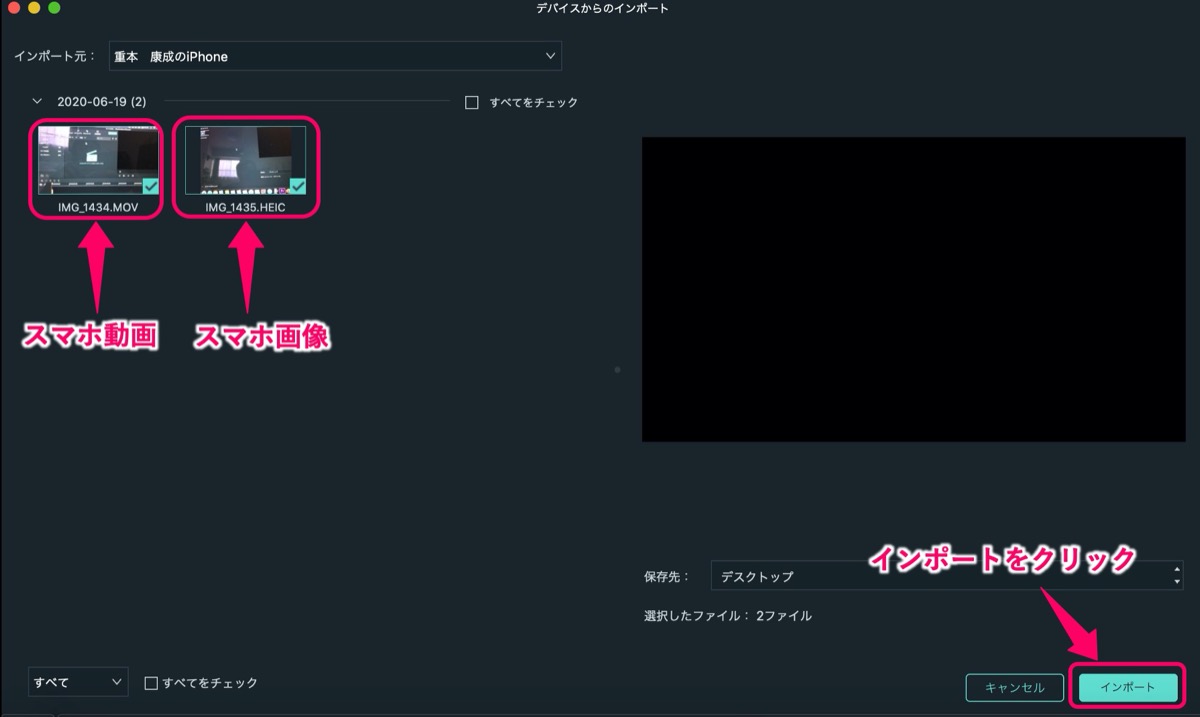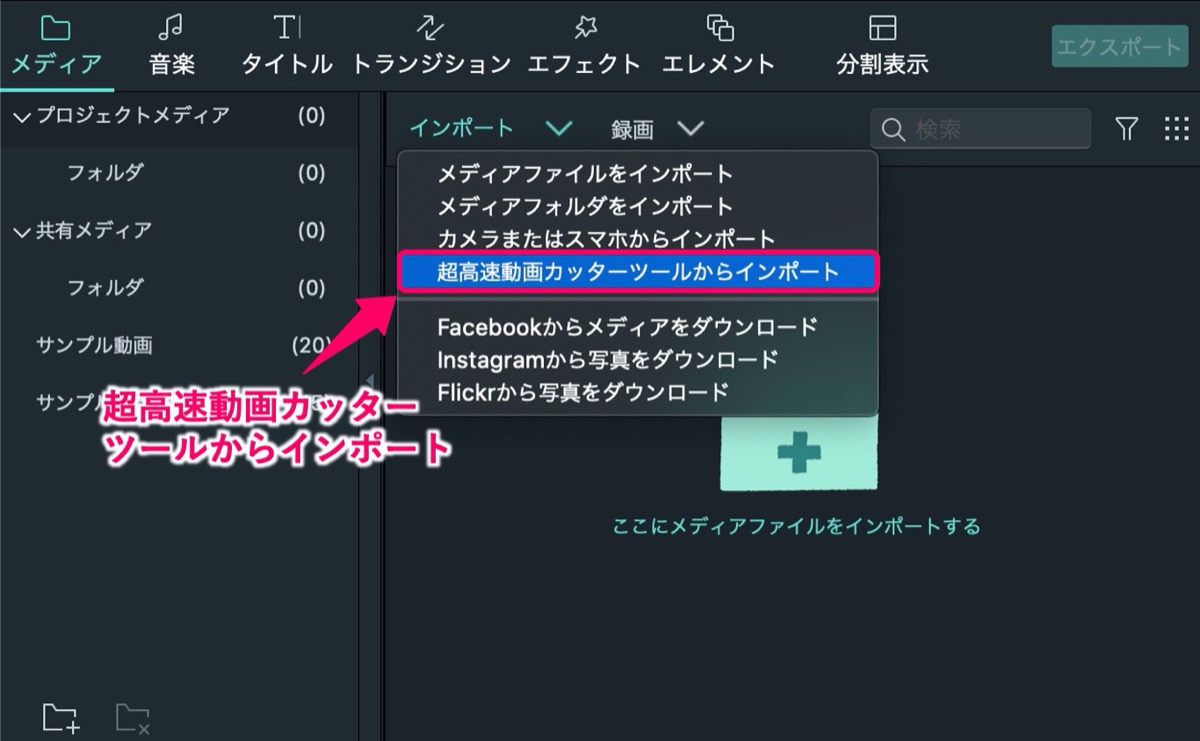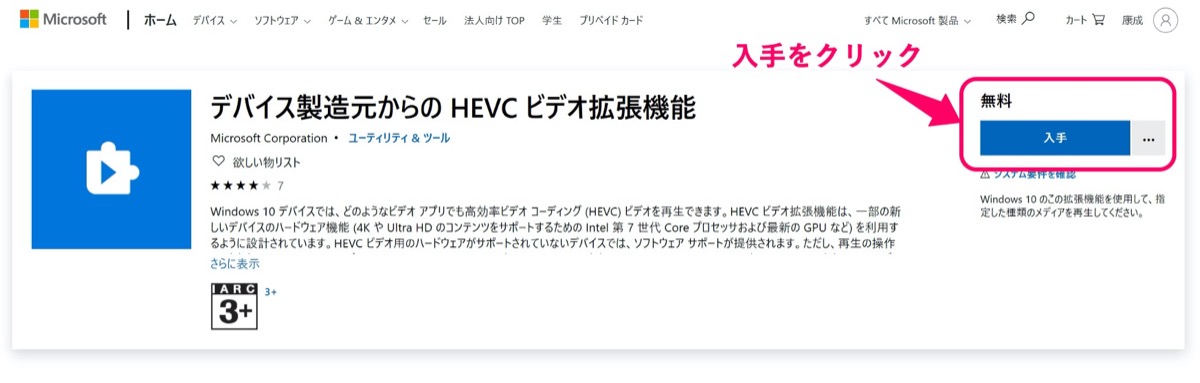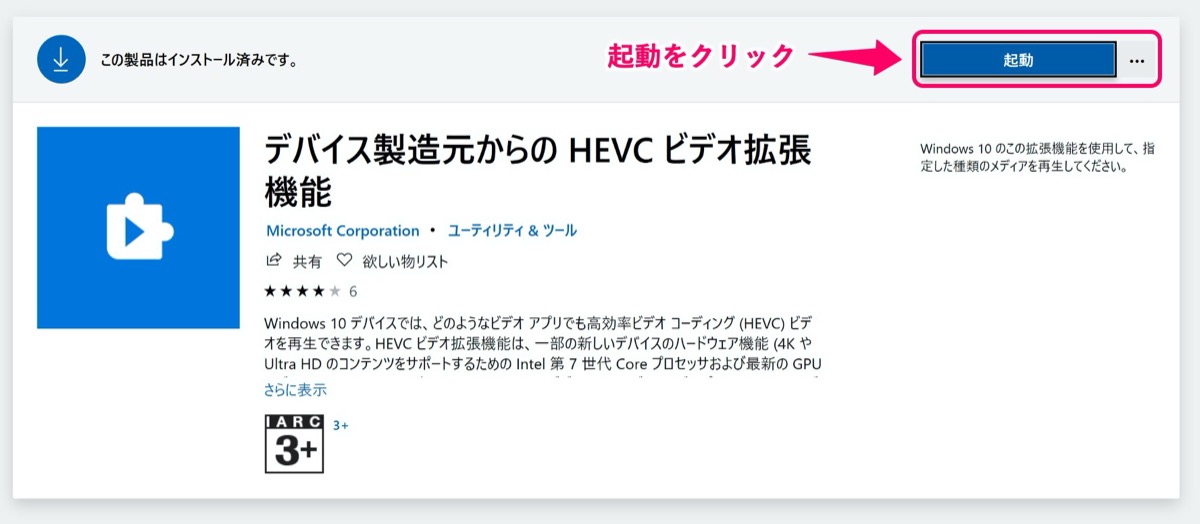【4パターン】Filmora9の動画・音楽・画像をインポートさせる方法
〜今回のひとこと〜
引きこもりすぎてインポートする素材はいつも家の中の動画…
こんにちは YASUです。
動画編集ソフトのFilmora9を使っていても、ずっと引きこもってるのでインポートする素材もなく、家の中で撮って編集してるだけ・・・。
※ 2020.06.19現在の..今日この頃…
ひとりごと
Filmora9ではインポートする方法として大きく分けると4パターンあるけど、個人的にはインポートするほどの素材もないので、あまり活用できていない…
ということはさておき、情報によるとスマホで撮影した動画が上手くインポートできなくて悩んでいる人が多そうだったので、実際に自分でも試してみたら上手くいかない原因と対処法がたぶん分かった。
ということで、、、
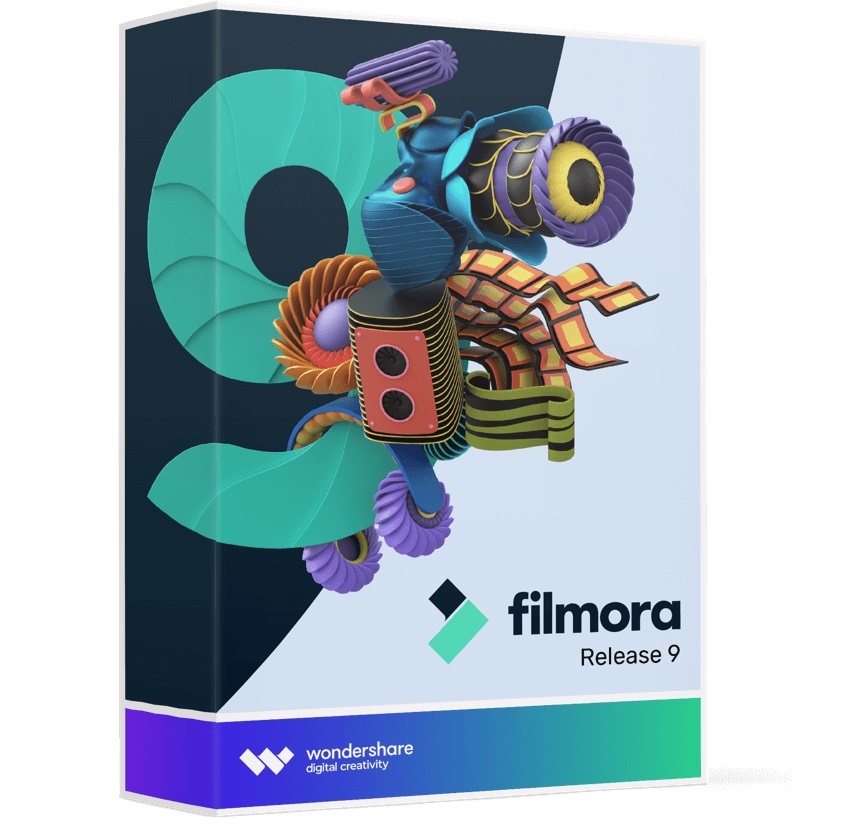
今回のテーマは「Filmora9のインポート方法 × インポートできない時の対処法」
本記事の内容
- 【4パターン】Filmora9の動画・音楽・画像をインポートさせる方法
- 【Filmora9】スマホ動画がインポートできない時の対処法【Windows版】
- 【Filmora9】取り込み(インポート)可能な形式一覧:Mac版/Windows版
記事を見ていきましょう(=゚ω゚)ノ
【4パターン】Filmora9の動画・音楽・画像をインポートさせる方法

タイトルにも記載していますが、Filmora9のインポート方法は4パターンあります。
とはいえ、基本的には4パターンも利用しないと思うので、参考程度に目を通してもらえればと思いますm(_ _)m
ということで、さっそくですがFilmora9のインポート方法についてご紹介します。
Filmora9のインポート方法 (4パターン)
- その①:メディアファイルをインポート
- その②:メディアフォルダをインポート
- その③:カメラまたはスマホからインポート
- その④:超高速動画カッターツールからインポート
画像を使って簡単に解説します。
まずはFilmora9を開いていきましょう!
補足:Filmora9を開いて、直接動画や音楽・画像ファイルをドラッグ&ドロップでインポートさせることもできます。
その①:メディアファイルをインポート
インポート → メディアファイルをインポート →インポートしたい動画や音楽・画像を選択。
ここではフォルダに入っている動画や音楽・画像のファイルを選択してインポートさせることができます。
万が一、インポートできなかった場合:インポートできない時の対処法またはインポートできるファイル形式に当てはまっているか下記に進んで確認してみましょう。
その②:メディアフォルダをインポート
インポート → メディアフォルダをインポート →インポートしたい動画や音楽・画像のフォルダを選択。
ここでは1つのファイルではなく、1つのフォルダに入っている全てのファイルをまとめてインポートさせることができます。
例:たとえばフォルダの中に5つの動画や音楽・画像のファイルが入っていて、1つずつインポートさせて編集するとなると、5回分のインポートの作業が必要になりますが、フォルダのインポートを使うことで、5つのファイルを同時に一回でインポートさせることができます(=゚ω゚)ノ
その③:カメラまたはスマホからインポート
インポート → カメラまたはスマホからインポート →インポートしたい動画や音楽・画像を選択。
ここでは、カメラやスマホなどのデバイスに入っている動画や音楽・画像をまとめてインポートさせることができます。
スマホとPCをUSBケーブルで繋げると、スマホの「写真」などに保存されているファイルが自動でFilmora9に呼び出され、インポートさせることができます。
上記画像を参考にどうぞ。
ちなみにMacBook ProとiPhoneをUSBで繋げると上記画像のように動画や画像が呼び出されました。
あとは、インポートしたい素材にチェックを入れて インポート をクリックするだけ。
※ スペースキーを押しながら素材を選ぶと複数まとめてチェックできます。
その④:超高速動画カッターツールからインポート
インポート → 超高速動画カッターツールからインポート
ファイルを開く → トリム または 結合 → エクスポート
インポートする動画を呼び出したら、不要な部分を切り取るか、または動画と動画を結合させてエクスポートで出力させることができます。
ここでは、細かい編集はせず、動画で不要な部分をトリムでカットするか、動画と動画を結合させる作業だけです。
トリムまたは結合のみで、あとはエクスポートで動画を出力したら終わりです。
※ インポートできるのは動画のみです。
Filmora9のインポート方法については以上です。
【Filmora9】スマホ動画がインポートできない時の対処法【Windows版】
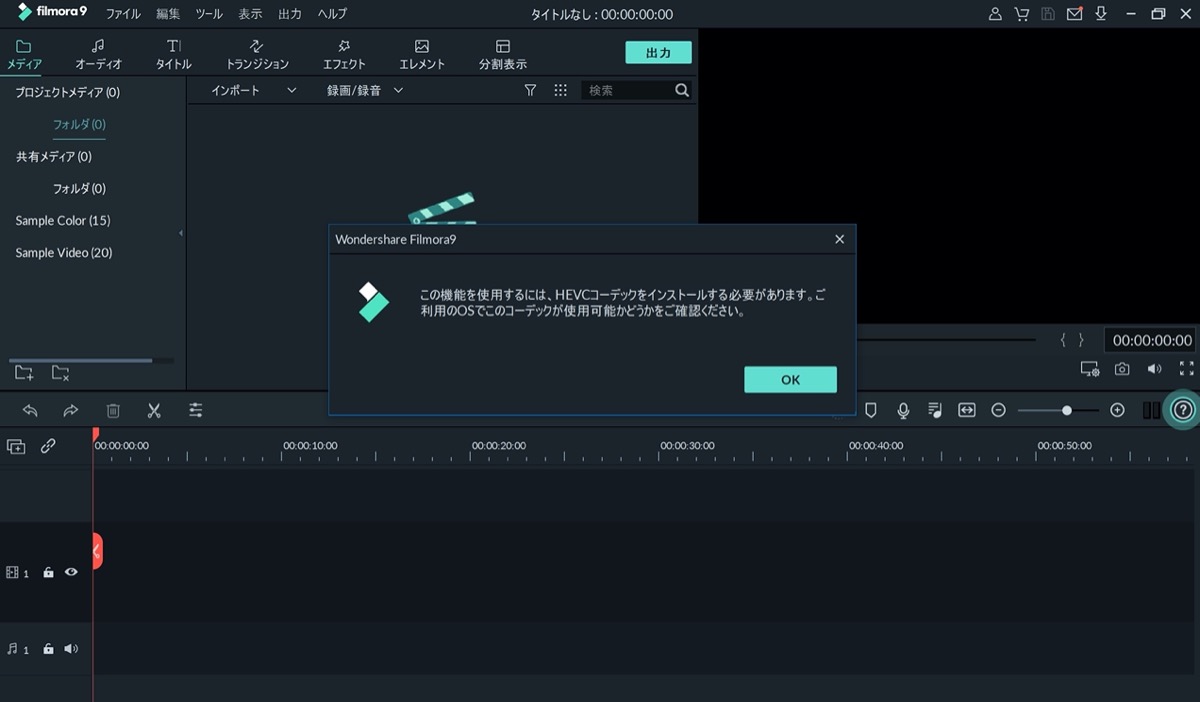
上記画像内のポップの内容を引用するとこんな感じ↓
この機能を使用するには、HEVCコーデックをインストールする必要があります。ご利用のOSでこのコーデックが使用可能かどうかをご確認ください。
上記画像はスマホで撮影した動画をインポートしようとした時に表示されたポップで、スマホで撮影した動画をインポートできない状態。
ちなみに「HEVCコーデック」を簡単に説明すると、ビデオ用の圧縮率が高い形式という感じ。別の呼び方で「H.265」とも呼ばれています。
僕はMacとWindows10の両方を使っていますが、上記のポップが表示されたのはWindows10の方だけでした。
わりとこのようにスマホで撮影した動画がインポートできない人ってわりと多いんじゃないかなと思います。
そこで、簡単に以下でインポートできない原因と対処法についてまとめてみましたので参考にどうぞ。
スマホ動画がインポートできない原因
- WindowsでFilmora9を使っている。
- HEVCコーデックに対応していない。
- Filmora9に対応していない形式で取り込もうとしている。
他にも原因はあるかもですが、僕自身が分かったことは上記くらいですm(_ _)m
とはいえ、超簡単に解決できるので問題なしです。
スマホ動画をインポートさせる方法(Windows10版)
- HEVCコーデックをインストールする。
- Filmora9に対応しているファイル形式か確認する。
実際にインポートできない状態から上記を行っただけで、Windows10にもスマホで撮影した動画をインポートさせることができました。
おそらくWindows10などは、何も設定していない状態だと「HEVCコーデック」が対応できていない状態です。
ということなので、HEVCコーデックのインストールについて手順を解説していきます。
すぐ終わります。
HEVCコーデックをインストール(Windows10)/手順
結論:「デバイス製造元からのHEVCビデオ拡張機能」をインストールして起動させて終わり。
☞ デバイス製造元からのHEVCビデオ拡張機能をインストール (無料)
※ 上記をクリックするとHEVCをインストールするページへ移動します。
画面右上にある 入手 をクリック。
起動 をクリック。
以上です。
超簡単でしたね(^_^)v
あとは再度、スマホ動画をインポートすれば、正常に動画をインポートさせることができます。
【Filmora9】取り込み(インポート)可能な形式一覧:Mac版/Windows版
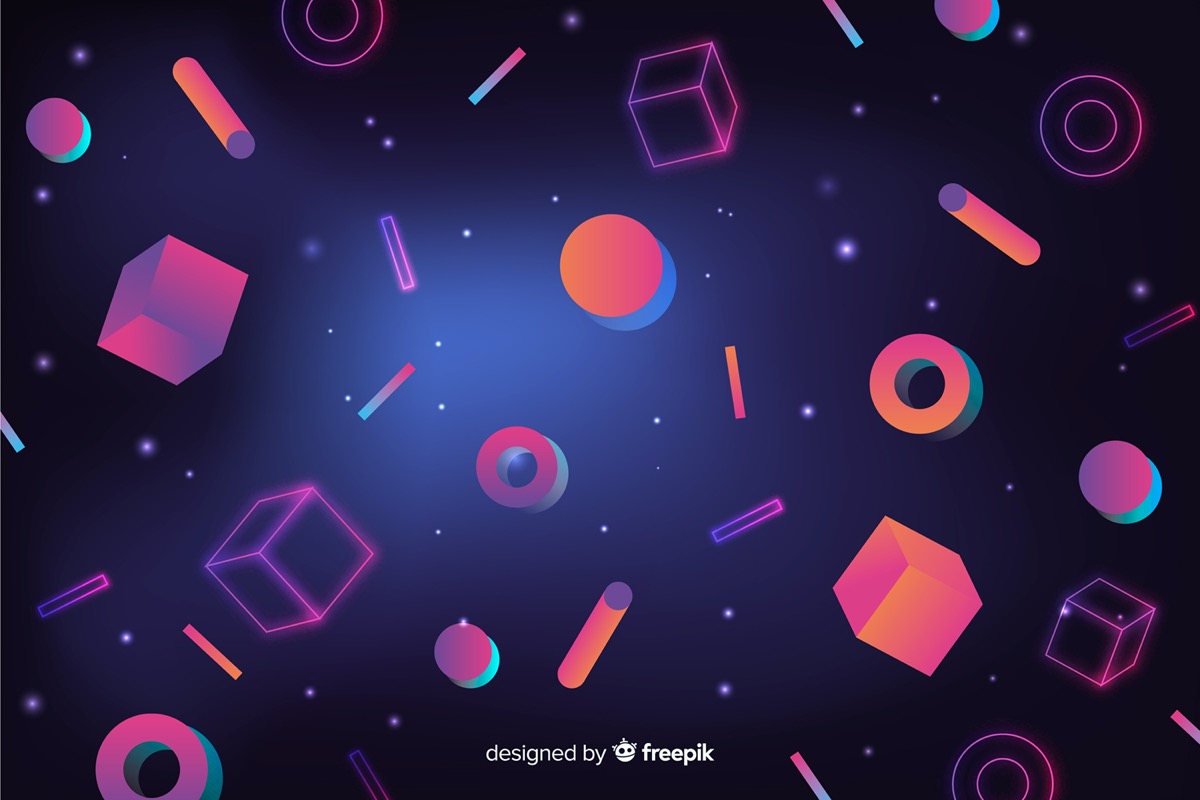
ここでは、Filmora9で取り込み可能な形式をまとめいるので動画・音楽・画像などをインポートする前にチェックしておきましょう。
- 形式①:動画形式
- 形式②:音声形式
- 形式③:画像形式
形式①:動画形式
➡︎ にスライドして見てください。
| Mac (コンテナ形式) | Windows (コンテナ形式) |
| MPEG-1/2 動画ファイル:(.mpg, .mpeg, .m1v, .m2v) | MPEG-1/2 動画ファイル: (.mpg, .mpeg, .m1v, .m2v) |
| MPEG-4 動画ファイル:(.mp4, .m4v, .3gp, .3g2, .3gp2) | MPEG-4 動画ファイル: (.mp4, .m4v, .3gp, .3g2, .3gp2) |
| QuickTime 動画ファイル:(.mov、MPEG 4またはMJPEGコーデックのみ) | QuickTime 動画ファイル: ( .mov、MPEG 4またはMJPEGコーデックのみ ) |
| カムコーダーファイル:(.dv, .mod, .tod, .mts, .m2ts, .m2t) | カムコーダーファイル:(.dv, .mod, .tod, .mts, .m2ts, .m2t) |
| Flash 動画:(.flv, .f4v) | Flash 動画: (.flv, .f4v) |
| Audio Visual Interleave :(.avi) | Windows Media: (.wmv, .asf) |
| Matroska 動画ファイル:(.mkv、 MPEG 4またはMJPEGコーデックのみ) | Audio Visual Interleave: (.avi) |
| HTML5 動画ファイル: (.mp4, .webm,. ogv) | Matroska 動画 ファイル: (.mkv、 MPEG 4またはMJPEGコーデックのみ) |
| 暗号化されていないDVDファイル:(.vob, .vro) | HTML5 動画 ファイル: (.mp4, .webm,. ogv) |
| – | 暗号化されていないDVDファイル: (.vob, .vro) |
形式②:音声形式
| Mac (コンテナ形式) | Windows (コンテナ形式) |
| .mp3 | .mp3 |
| .m4a | .m4a |
| .wav | .wav |
| .wma | .wma |
| .ogg | .ogg |
| .flac | .flac |
| .aif | .aif |
| .aiff | .aiff |
| .caf | – |
| .au | – |
形式③:画像形式
| Mac (コンテナ形式) | Windows (コンテナ形式) |
| .jpg | .jpg |
| .png | .png |
| .bmp | .bmp |
| .gif | .gif |
| .tif | .tif |
| .tiff | .tiff |
最後に:Filmora9のインポートまとめ
最後に当記事の内容をまとめて終わりにします。
Filmora9のインポート方法は4パターン
- その①:メディアファイルをインポート
- その②:メディアフォルダをインポート
- その③:カメラまたはスマホからインポート
- その④:超高速動画カッターツールからインポート
スマホ動画がインポートできない原因と対処法
- 原因①:WindowsでFilmora9を使っている。
- 原因②:HEVCコーデックに対応していない。
- 原因③:Filmora9に対応していない形式で取り込もうとしている。
- 対処①:HEVCコーデックをインストールする。
- 対処②:Filmora9に対応しているファイル形式か確認する。
という感じです。
だいぶ長文になってしまいましたが、最後までお読みいただきましてありがとうございましたm(_ _)m
おわり。
当ブログではサイト運営に役立つ便利機能やHOW TOをご紹介中(^_^)v
【無料】動画編集ソフト:Filmora9でできる『6つの機能』(使い方)
数ある動画編集ソフトの中でも無料で有料版と同等の機能が使えて、技術的知識がない方でも扱いやすいFilmora9の『6つの機能』について簡単に使い方を解説します。6つの機能は「音楽」「タイトル」「トラン
【ファイル形式】Filmora9でMP4に形式を変換させる方法
「動画編集・作成ソフトのFilmora9(フィモーラ)を使ってファイル形式をMP4変換するにはどうしたらいいんだろう・・・。」←このような疑問にお答えします。結論を言うと、Filmora9でMP4変換
Twitterもやってるので「いいね」していただけると喜びますm(_ _)m
☞ yasu_shigemoto
人気記事 【全公開】ブログの立ち上げ方法/サイト作成完全マニュアル【無料】