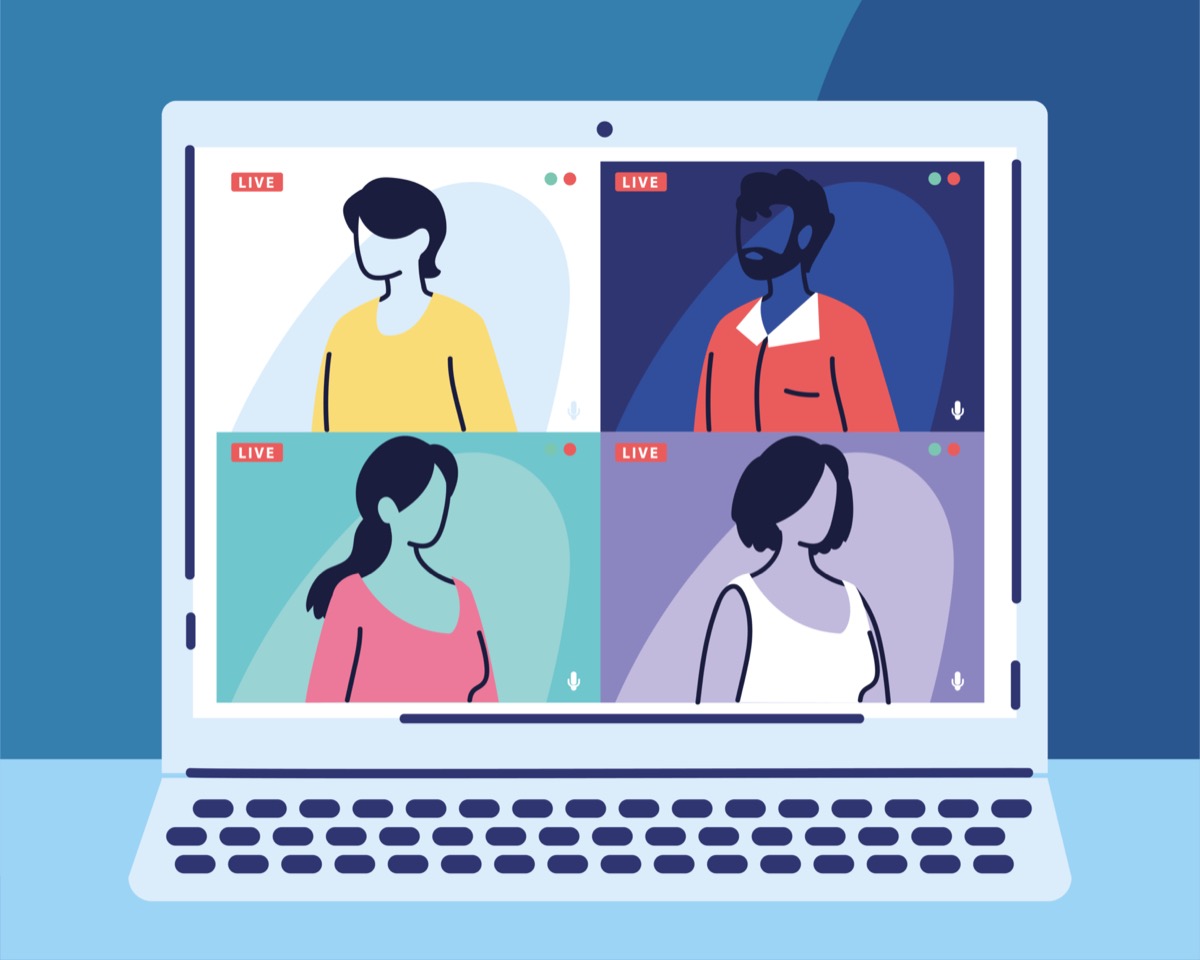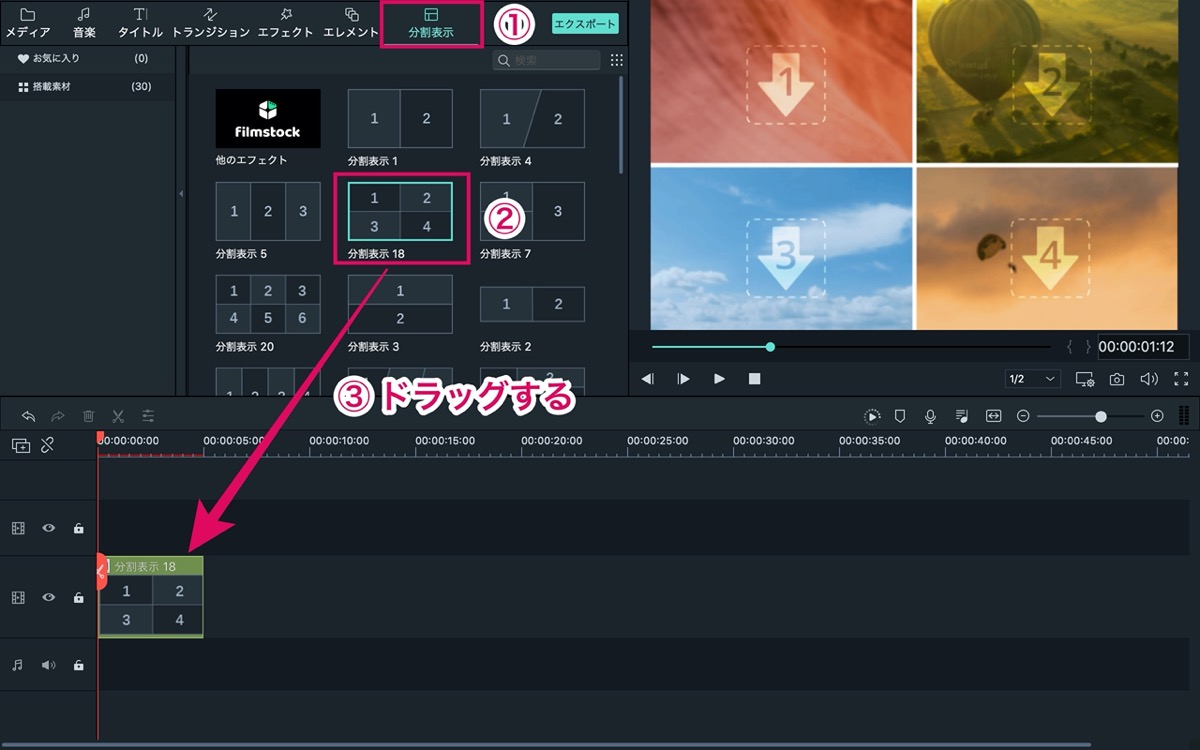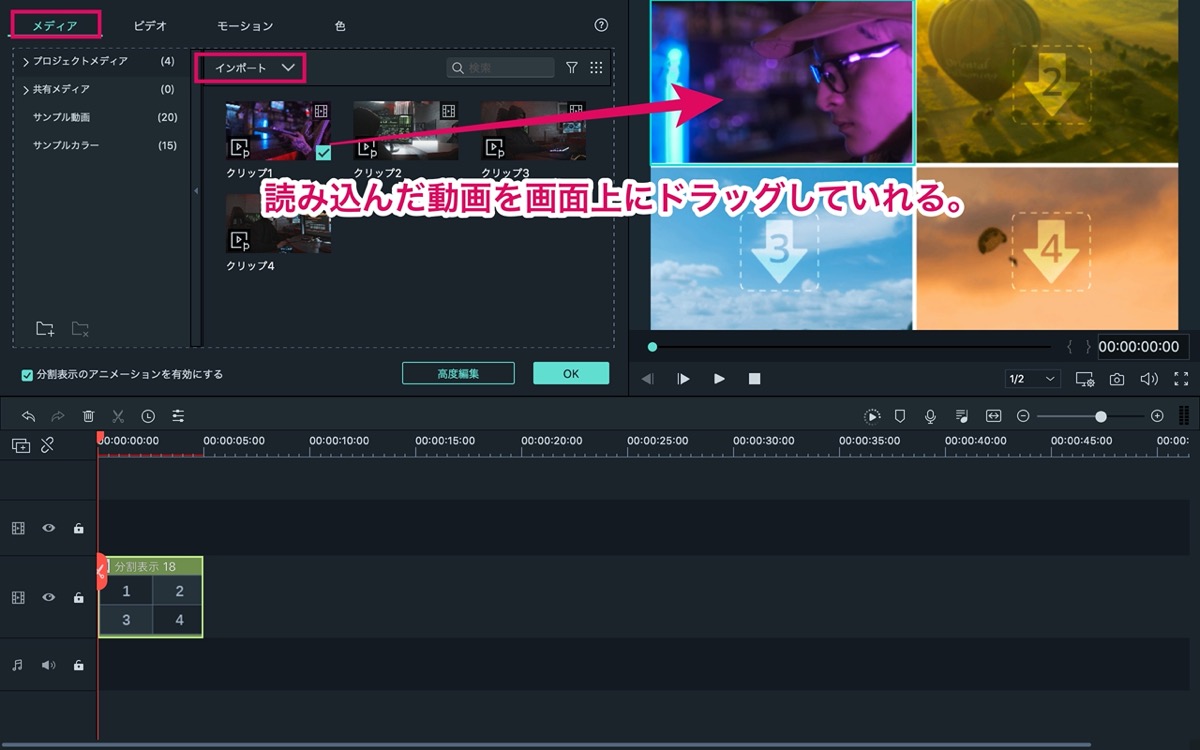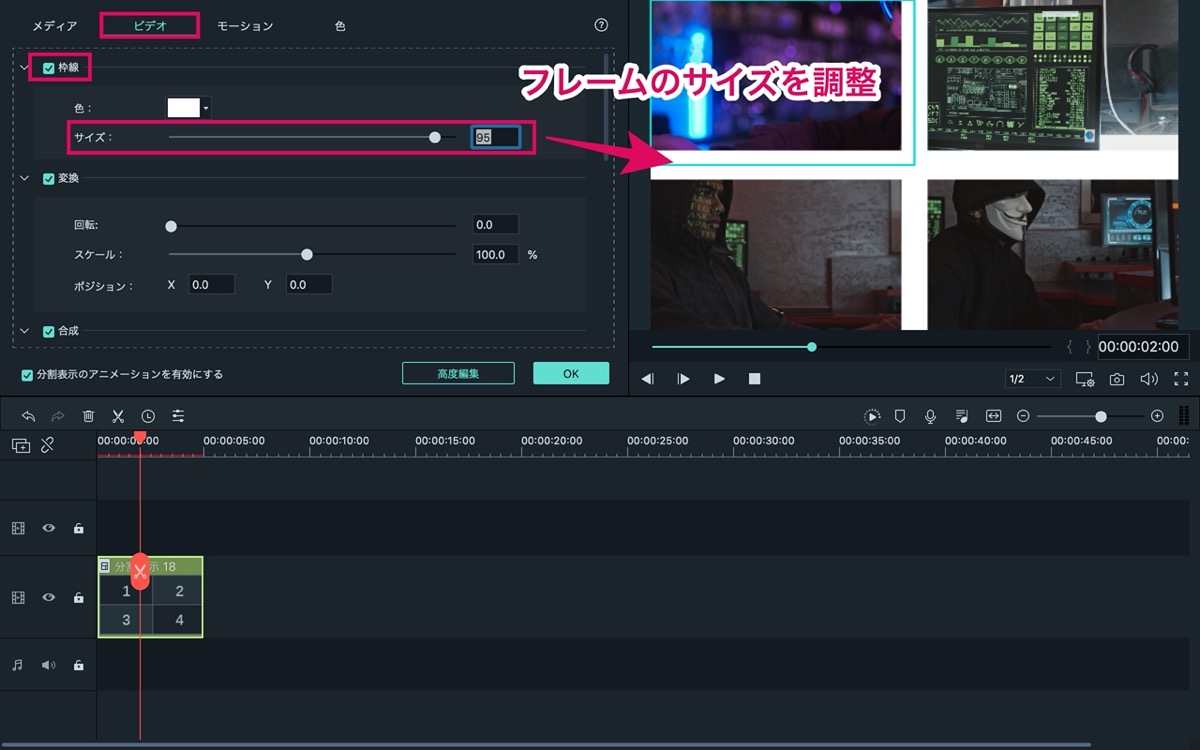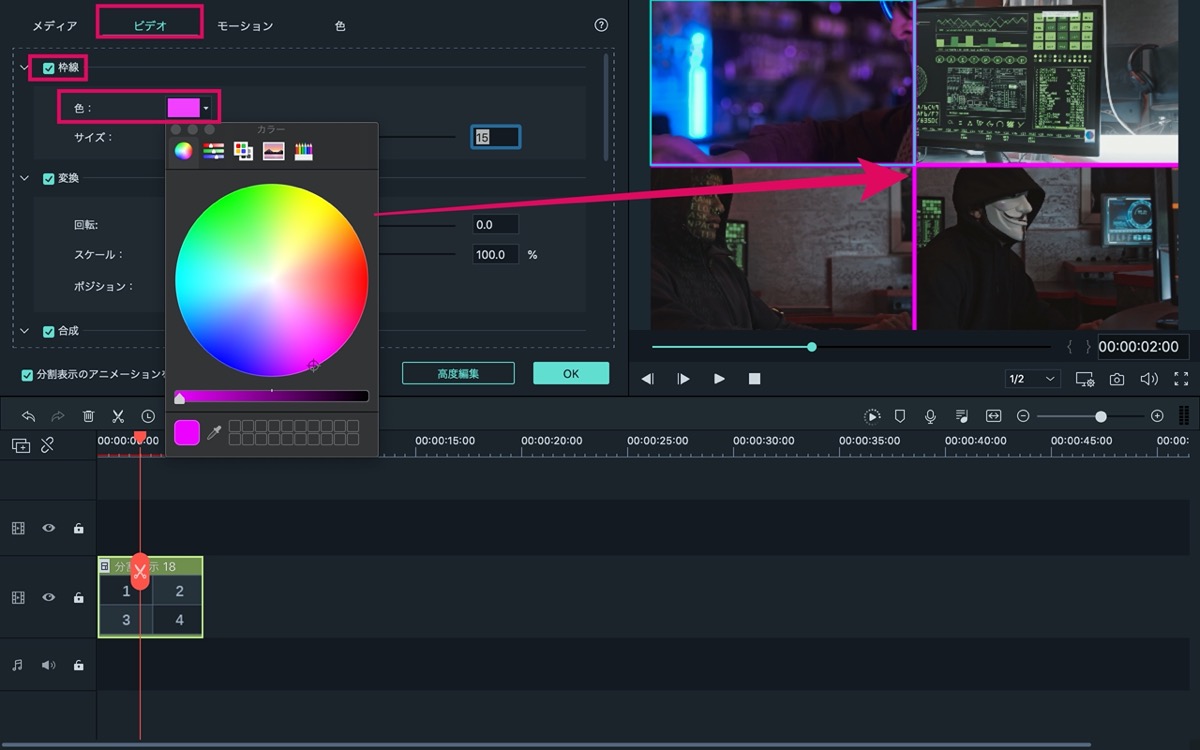【Filmora9】画面を簡単に4分割させる方法【使い方】
〜今回のひとこと〜
Filmora9では2分割も3分割も4分割もやり方は同じ….いいね。
こんにちは YASUです。
今回はFilmora9を使ってこんな感じに動画を4分割にさせる方法についてご紹介します。
4つの動画を既存のエフェクト(画面表示)に入れるだけ。
やり方を覚えれば何分割でも同じ。
Filmora9では既に搭載されている「分割表示」機能を使うことで誰でも直感的に使うことができ、簡単に分割画面を作ることができます。
流れとしては分割させたい素材を選び、その素材の中に動画を入れてあげるだけです。
ということで、、、
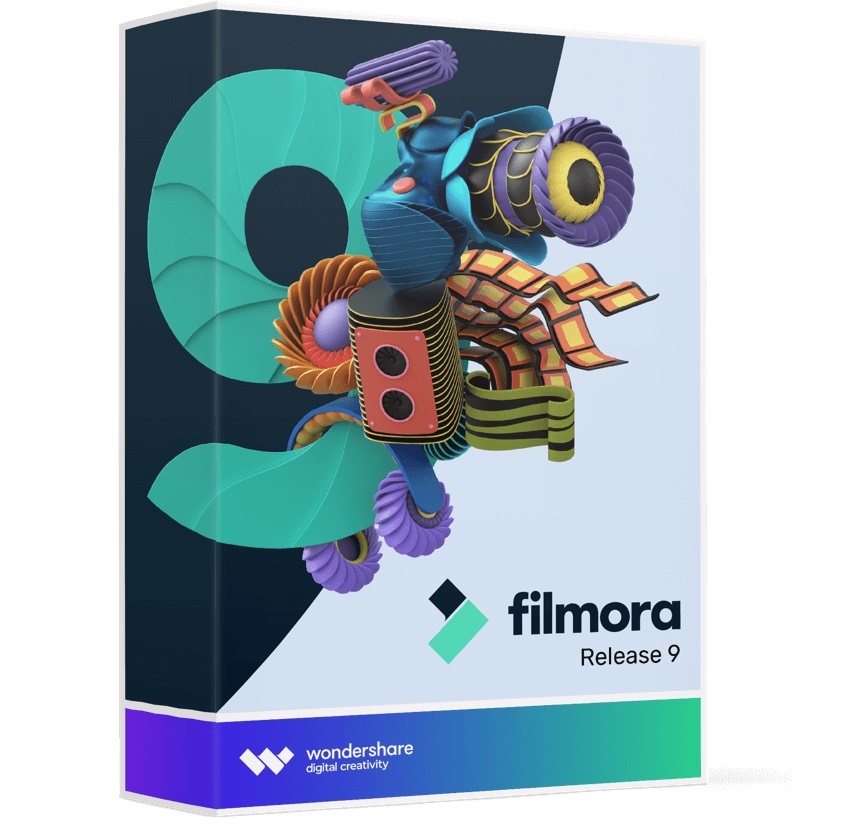
今回のテーマは「Filmora9で動画を4分割にさせる方法(分割表示の使い方)」
本記事の内容
- 【Filmora9】画面を4分割させる方法【使い方】
- おまけ:分割画面の「フレームサイズ」・「色」の変更
秒で終わるくらい簡単(=゚ω゚)ノ
【Filmora9】画面を4分割させる方法【使い方】
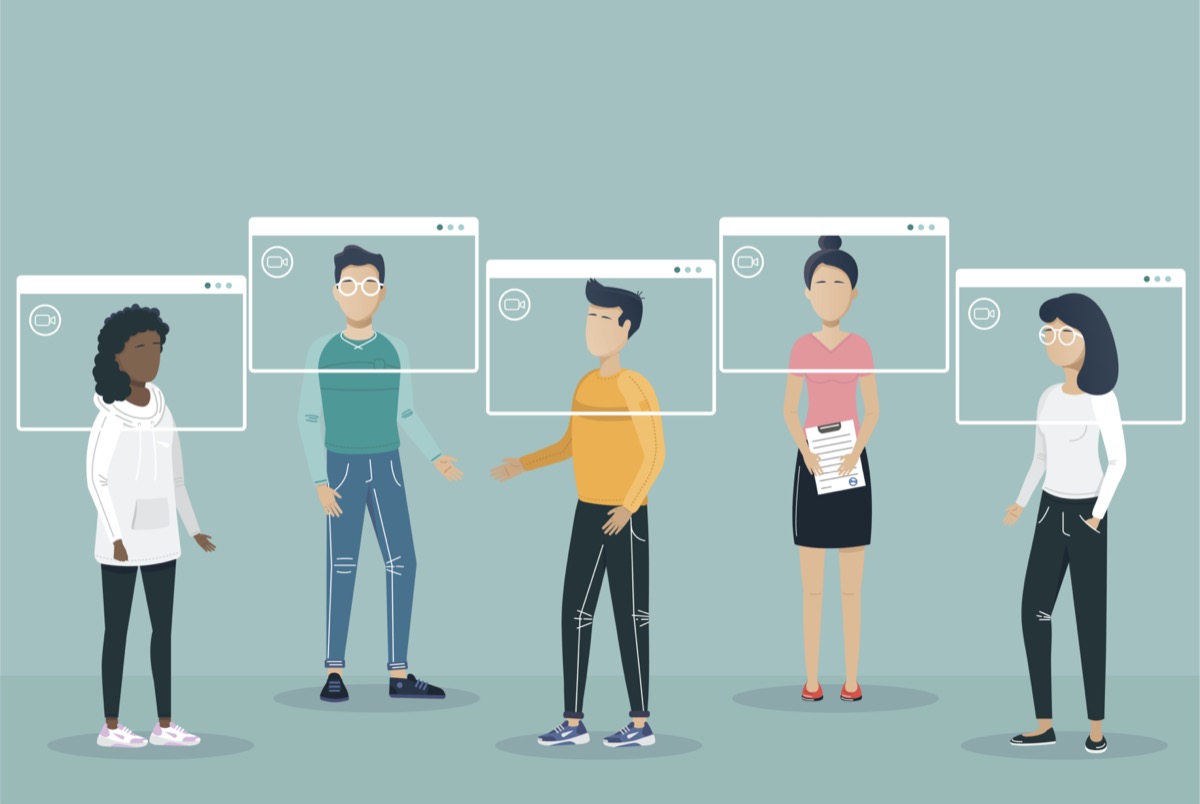
繰り返しですが、Filmora9では既存の「画面表示」を使うことで画面を分割させることができます。
今回は4分割の設定についてご紹介します。
※ やり方は2分割も3分割も同じ。
ということでさっそくですが、流れ(手順)はこんな感じです。
1, 分割表示 を選択。
↓
2, 素材を選択しタイムラインにドラッグ。
↓
3, 分割表示の設定画面より メディア を選択。
↓
4, 分割させる動画を読み込む。
↓
5, 動画を分割画面にドラッグ。
↓
6, 完了
動画でも手順を載せておくので参考にどうぞ。
実際にやってみれば分かりますが、超簡単です。
画像を使って下記で説明します。
分割させる素材を選択
今回は4分割に設定したいので、画面表示18 の素材を使っていきます。
素材が決まったらタイムラインにドラッグ。
動画を分割画面に反映
画面表示の設定にある メディア → インポート から分割させる動画を読み込んでいきます。
動画を読み込んだら、その動画をドラッグして右側の分割画面に入れていき、最後に OK をクリック。
すると、、、
動画を4分割させることができました。
以上です。
めちゃくちゃ簡単ですね。
分割画面のフレームサイズ・色の変更

Filmora9の分割画面から簡単にフレームのサイズや色の設定ができます。
以下の順番で説明していきます。
- 「フレームサイズ」の設定
- 「色」の変更
動画でも簡単に手順を載せておきます。
下記では画像を使って簡単に説明。
「フレームサイズ」の設定
ビデオ → 枠線 の中にある サイズ の数値を変更することでフレームのサイズを調整できます。
「色」の変更
ビデオ → 枠線 の中にある 色 を選択することで、フレームの色を自由に変更できます。
以上です。
あらゆる分割画面に設定できる
ということで今回は以上です。
実際に試してみると分かりますが、Filmora9では超簡単に画面を分割させることができます。
2分割や3分割なども今回と同じやり方です。
別の編集ソフトなどを使うと、分割させるだけでも面倒くさかったりしますが、これだけ直感的に扱えるのは動画編集者にとってはありがたい機能ですね。
おわり。
当ブログではサイト運営に役立つ便利機能やHOW TOをご紹介中(^_^)v
Twitterもやってるので「フォロー」または「いいね」していただけると励みになりますm(_ _)m
☞ yasu_shigemoto
【無料】動画編集ソフト:Filmora9でできる『6つの機能』(使い方)
数ある動画編集ソフトの中でも無料で有料版と同等の機能が使えて、技術的知識がない方でも扱いやすいFilmora9の『6つの機能』について簡単に使い方を解説します。6つの機能は「音楽」「タイトル」「トラン
【Filmora9】パンとズーム&クロップ機能の使い方【ズーム】
今回はFilmora9の『パンとズーム』&『クロップ』機能の使い方についてご紹介します。パンとズームは、徐々に対象に向かってズームインしていく機能です。クロップは動画の一部分を切り出す機能です。どちら
人気記事 【全公開】ブログの立ち上げ方法/サイト作成完全マニュアル【無料】