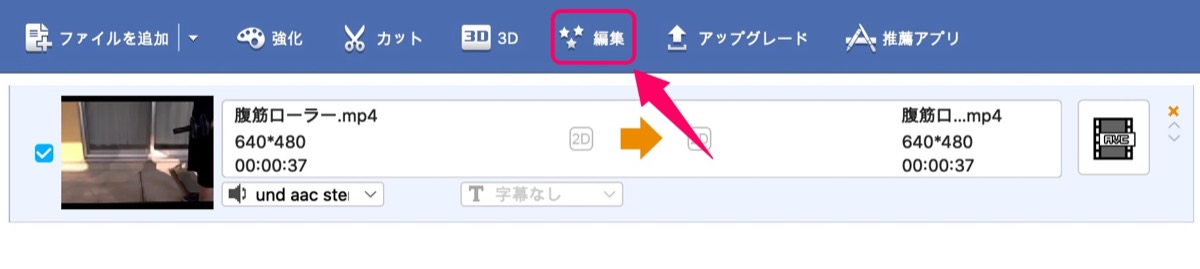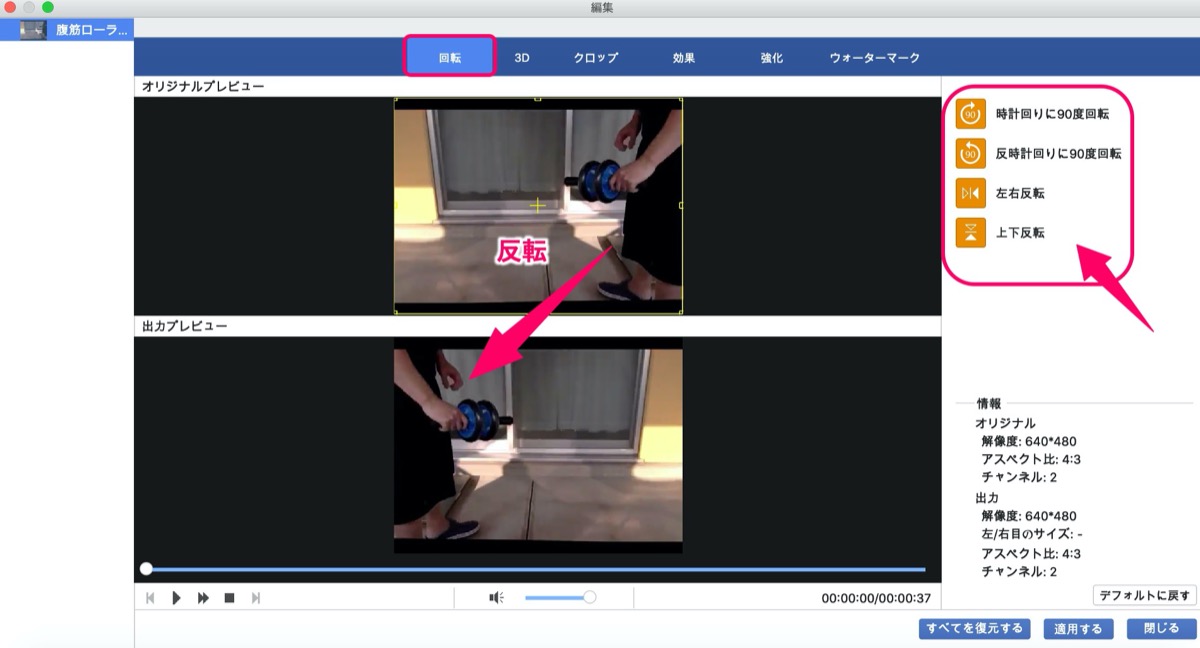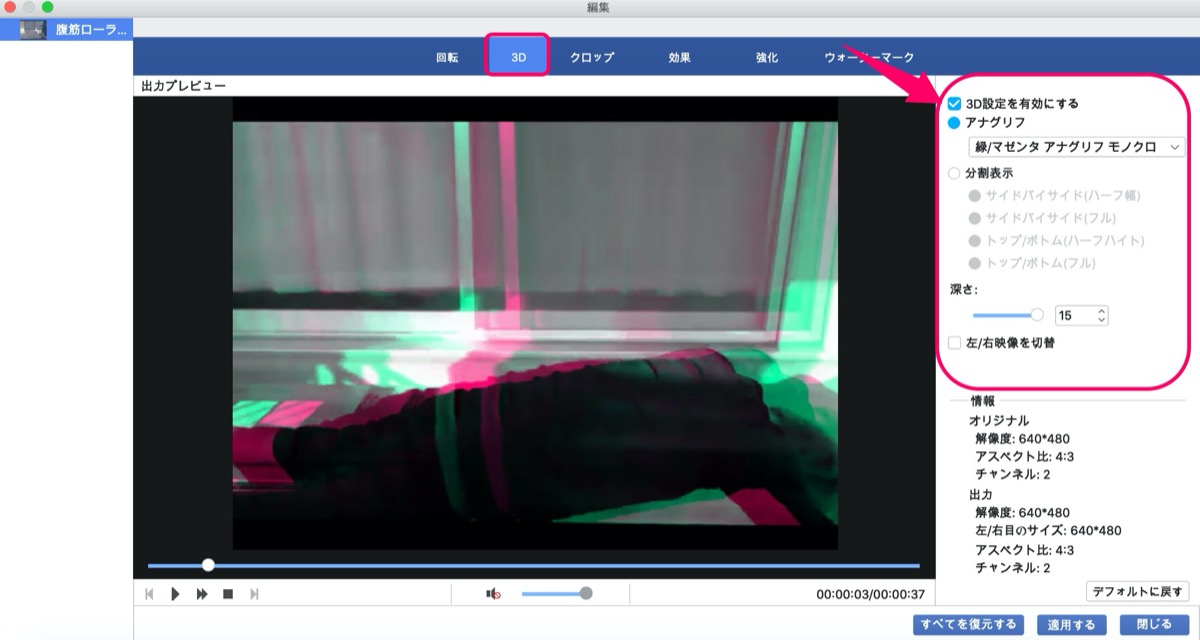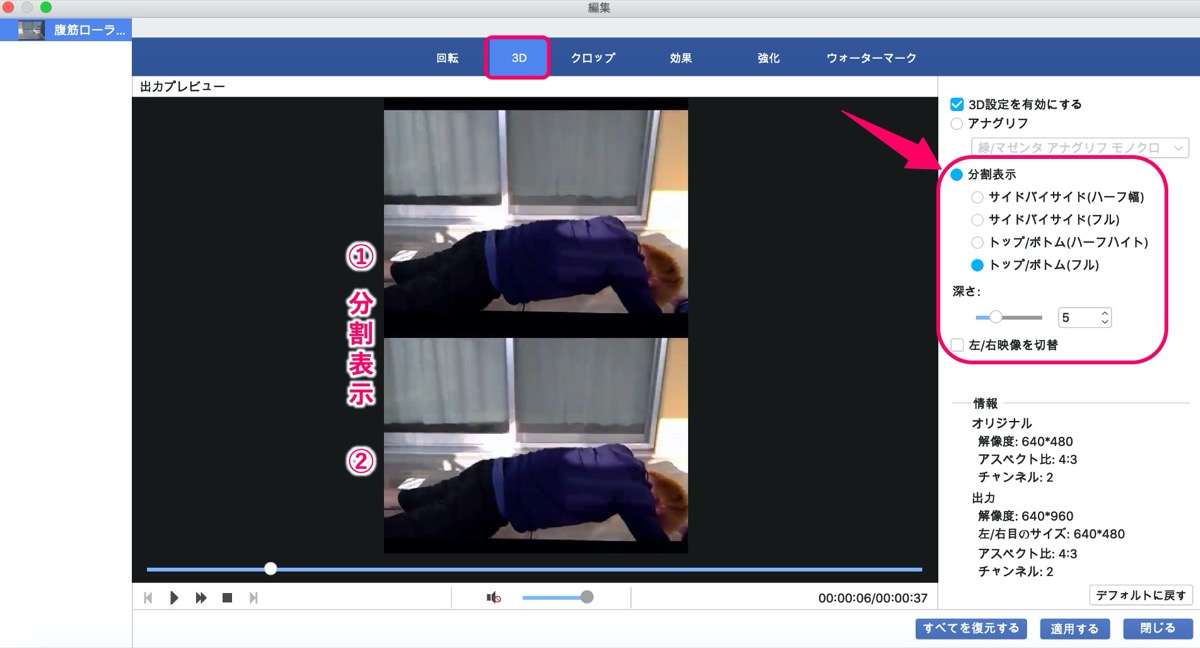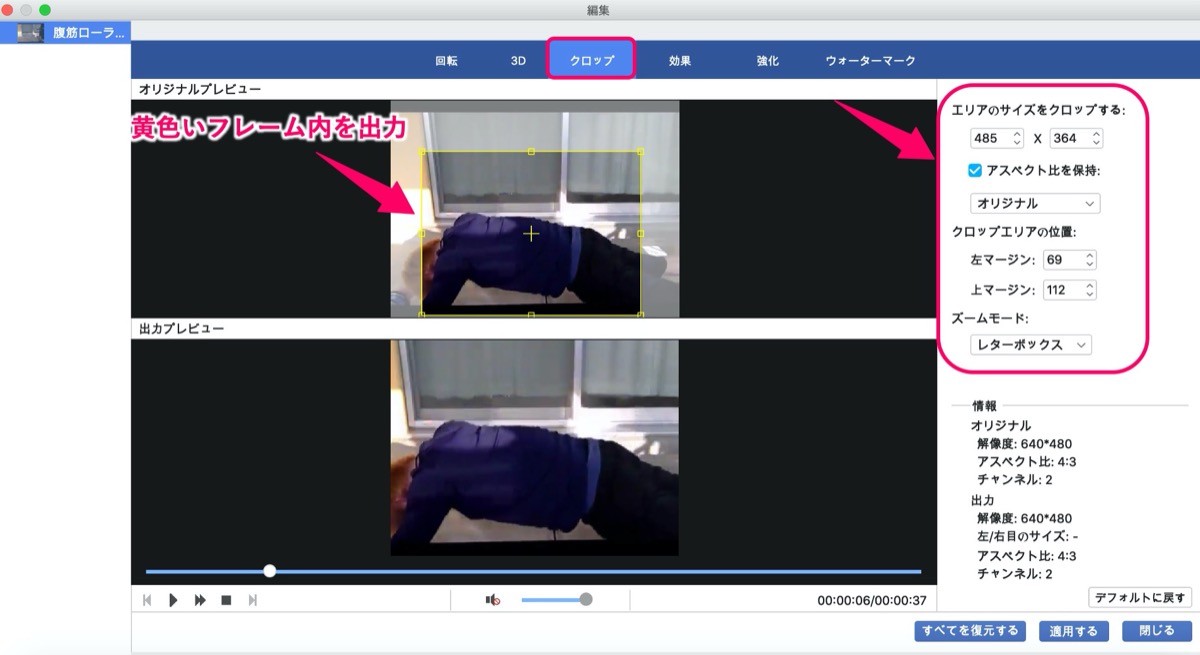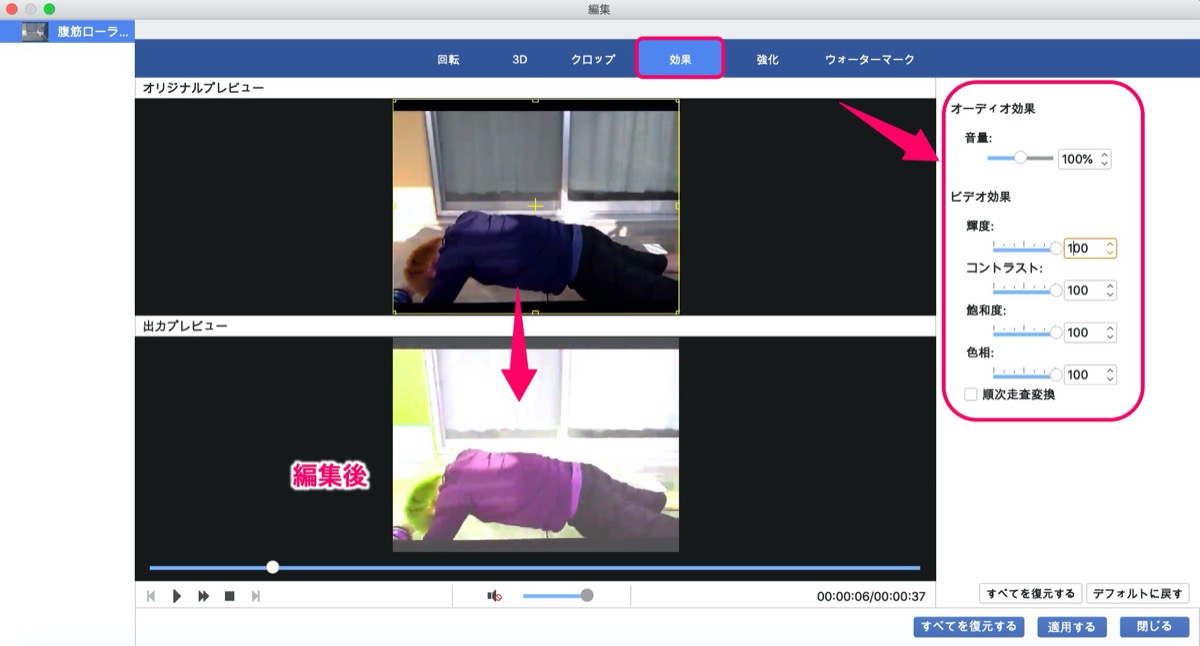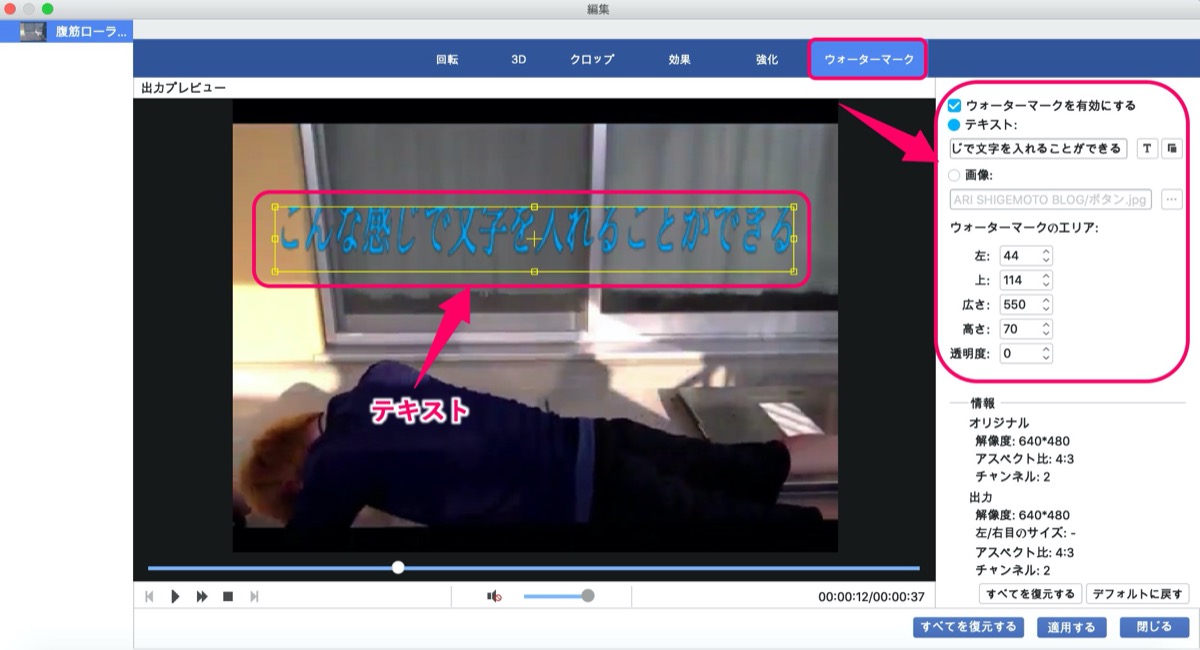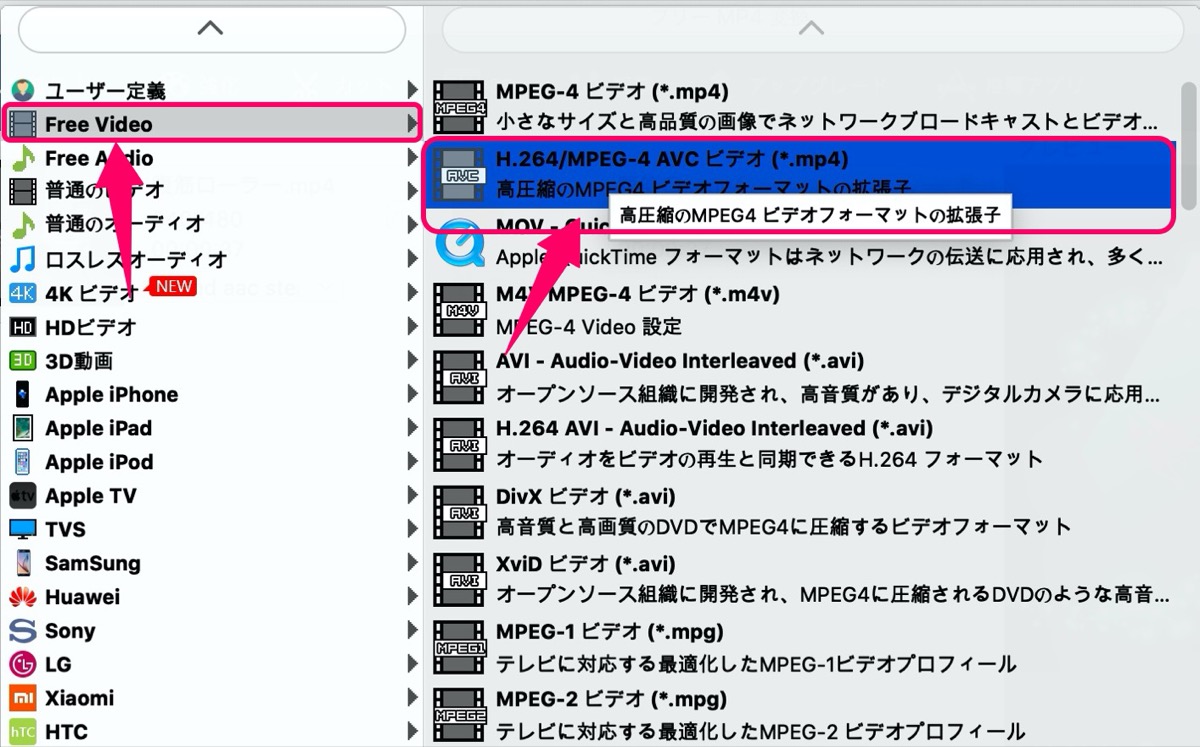【動画変換ソフト】Free MP4 Converterの使い方【5つの編集機能】
〜今回のひとこと〜
容量の軽量化は簡単だけど、体重はなかなか落ちない…
こんにちは YASUです。
動画変換をするときはいつもFree MP4 Converterを使っているくらい重宝しています。
ひとりごと
Free MP4 Converterは動画変換に特化しているソフトで、ファイル形式を変換させて容量の軽量化には最高のアイテムだと思う。
しかも無料で使えるのはありがたいし、簡単な動画編集もできるので持っていて損はないと思う。
本格的に動画編集をされる方には物足りなさを感じると思います。
ということで、、、

今回のテーマは「Free MP4 Converterの5つの機能 × MP4変換(高圧縮)」
本記事の内容
- 【動画変換ソフト】Free MP4 Converterの5つの機能【使い方1】
- Free MP4 ConverterのおすすめのMP4変換(高圧縮)【使い方2】
記事を見ていきましょう(=゚ω゚)ノ
【動画変換ソフト】Free MP4 Converterの5つの機能【使い方1】

さっそくですが、ここではFree MP4 Converterの『5つの機能』について簡単にご紹介します。
基本的にFree MP4 Converterは動画変換(圧縮)するときに利用すると思いますが、ただ動画変換するだけではなく、簡単な編集をすることもできます。
有料版を購入すれば、「強化」の編集も可能になり、より動画編集として使い勝手が良くなります。
ただ、今回は無料版で利用できる5つの機能をご紹介していきます。
動画編集:5つの機能
- 回転
- 3D
- クロップ
- 効果
- ウォーターマーク(透かし)
超シンプルで、簡単な動画編集として使うにはちょうどいいかなと(=゚ω゚)ノ
ということで、まずはFree MP4を開き、編集する動画を読み込みましょう。
回転
上記画像の通りです。
簡単に動画の向きを回転させることができます。
- 時計回りに90度回転
- 反時計回りに90度回転
- 左右反転
- 上下反転
向きを変えたい時は便利ですね。
特に細かい設定もなく、アイコンをクリックするだけなので、説明するほどでもないですね( ̄▽ ̄)
3D
ここでは「3D設定」または「分割表示」の2つの設定ができます。
※ 設定するときはどちらか片方しか使えないです。
3D設定
3D設定を有効にする にチェックを入れると使えるようになります。
設定項目の「アナグリフ」にチェック入れると「色」を選択することができます。
「深さ」が1〜15段階まであり、数値が高いほど、より色の深さが増します。
※ 上記画像を参考にしてみてください。
アナグリフは2つの異なるフィルターが処理されたカラー画像が含まれています。
風景などを立体的に見せたい時に便利な機能です。
分割表示
上記画像のように動画を2つに分割して表示させることができます。
分割は全部で「4パターン」の中から選ぶことができます。
- サイドバイサイド(ハーフ幅)
- サイドバイサイド(フル)
- トップ/ボトム(ハーフハイト)
- トップ/ボトム(フル)
分割と併用して「深さ」の数値を増やすことで、画像を左右に伸び縮みさせることができます。
実際に使ってみた方がわかりやすいかも( ̄▽ ̄)
あとは、左/右映像を切替 にチェックを入れると、左右の映像を切り替えることができます。
クロップ
クロップはトリミングと同じで、上記画像のように黄色フレーム内を切り取ることができます。
手動で黄色いフレームを上下左右に動かしてクロップしたいサイズを調整することができるので、不要な部分を省きたい時に便利です。
画面右側で、クロップのサイズを細かく設定することができます。
アスペクト比を保持: にチェックを入れると、あらかじめ決められたサイズにクロップできます。
ズームモード: でも画面のサイズを決めることができます。
クロップして不要な部分を切り取ることで、動画の容量を軽量化することができるので、上手く活用しましょう。
効果
効果では、ビデオ画面の効果(色合い)や音量を細かく調整することができます。
下記の4種類から画面の効果は調整できます。
- 輝度
- コントラスト
- 飽和度
- 色相
ウォーターマーク(透かし)
ここでは動画内に「テキスト」または「画像」のどちらか片方を入れることができます。
ウォーターマークを有効にする にチェックを入れる。
テキスト にチェックを入れるとテキストの下の「枠内」に文字を打つことで画面に反映されます。
フォントや文字の色も T 📁 のアイコンをクリックすることで自由に設定できます。
その他、画像 にチェックを入れることで、画像下の枠にある ・・・ をクリックして、好きな画像を動画内に反映させることもできます。
という感じで、動画編集については以上ですm(_ _)m
Free MP4 ConverterのおすすめのMP4変換(高圧縮)【使い方2】
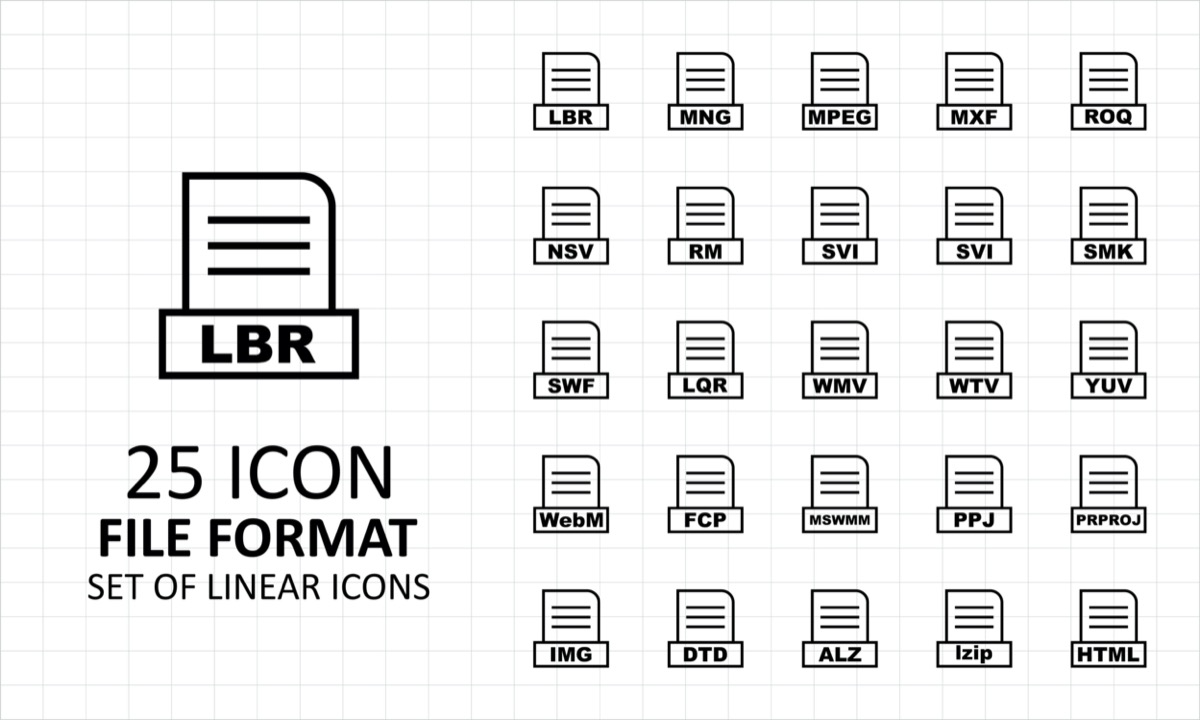
ここからは、動画を変換する時におすすめのMP4変換の種類と指定のフォルダに出力させる方法について簡単にご紹介していきます。
特に高圧縮で動画の容量を軽量化させるには下記がおすすめです。
Free MP4 Converterのトップ画面下にある、「プロフィール:」右の枠をクリックするとファイル形式を選択することができます。
Free Video → H.264/MPEG-4 AVC ビデオ(.mp4)
上記画像または下記を参考にしてみてください。
H.264/MPEG-4 AVC ビデオ(.mp4)
高圧縮のMPEG4 ビデオフォーマットの拡張子
高圧縮できて、ファイルの容量を大幅に軽量化できます。
保存先の指定(参照)→変換
動画編集やファイル形式が決まったら、最後に動画を出力するフォルダを指定します。
トップ画面下にある「保存先:」と書かれている右側の 参照 をクリックして、出力するフォルダの場所を指定します。
最後に画面右下にある 変換 をクリックすると、動画を変換することができます。
以上です。
まとめ
最後に記事の内容をまとめておきます。
- Free MP4 Converterの無料版には5つの動画編集機能がある
- 「回転」の編集ができる
- 「3D」の編集ができる
- 「クロップ」の編集ができる
- 「効果」の編集ができる
- 「ウォーターマーク」の編集ができる
- 登録版を購入すると、「強化」機能が使える
- おすすめの変換形式は「H.264/MPEG-4 AVC ビデオ(.mp4)」
という感じです。
Free MP4 Converterは動画変換としてファイルの容量を軽量化させるのに便利なソフトですが、ちょっとした動画編集もでき、画面のサイズ調整からテキストを入れることもできます。
ということで今回はこの辺で終わりにします。
当ブログではサイト運営に役立つ便利機能やHOW TOをご紹介中(^_^)v
Twitterもやってるので「いいね」していただけると喜びますm(_ _)m
☞ yasu_shigemoto
【軽量化】MacX Video Converter Proの使い方【MP4に変換】
『MacX Video Converter Pro』を使って動画の出力形式の「MOV」から「MP4」に変換させるなど、動画の容量を簡単に軽量化させる方法をご紹介します。拡張子を変換させ、容量を軽量化し
【動画圧縮】Video Procでファイル形式を変換【使い方】
「Video Procの動画変換ソフトを使って動画を圧縮したいんだけど、技術的知識のない僕でもわかりやすく使い方を教えて欲しいなぁ・・」←このような疑問にお答えします。『Video Proc』では動画
人気記事 【全公開】ブログの立ち上げ方法/サイト作成完全マニュアル【無料】