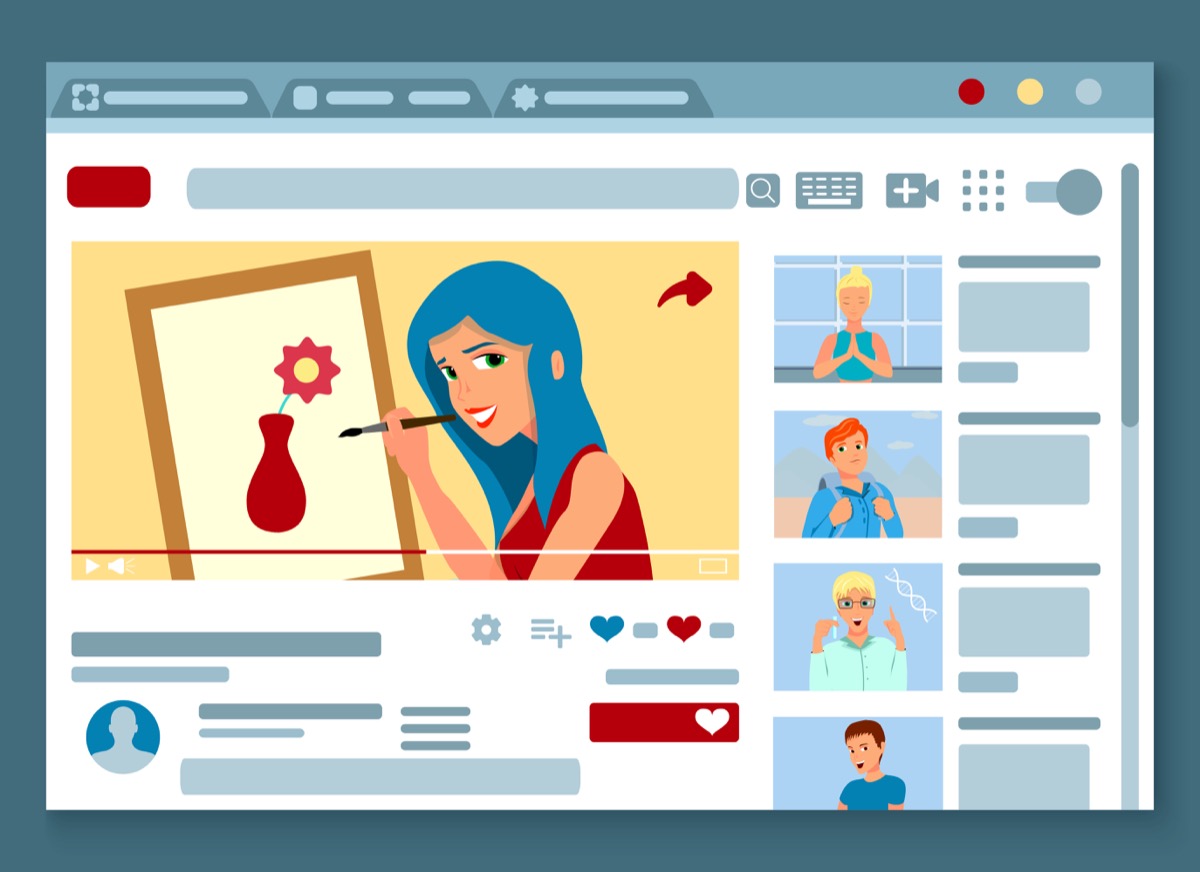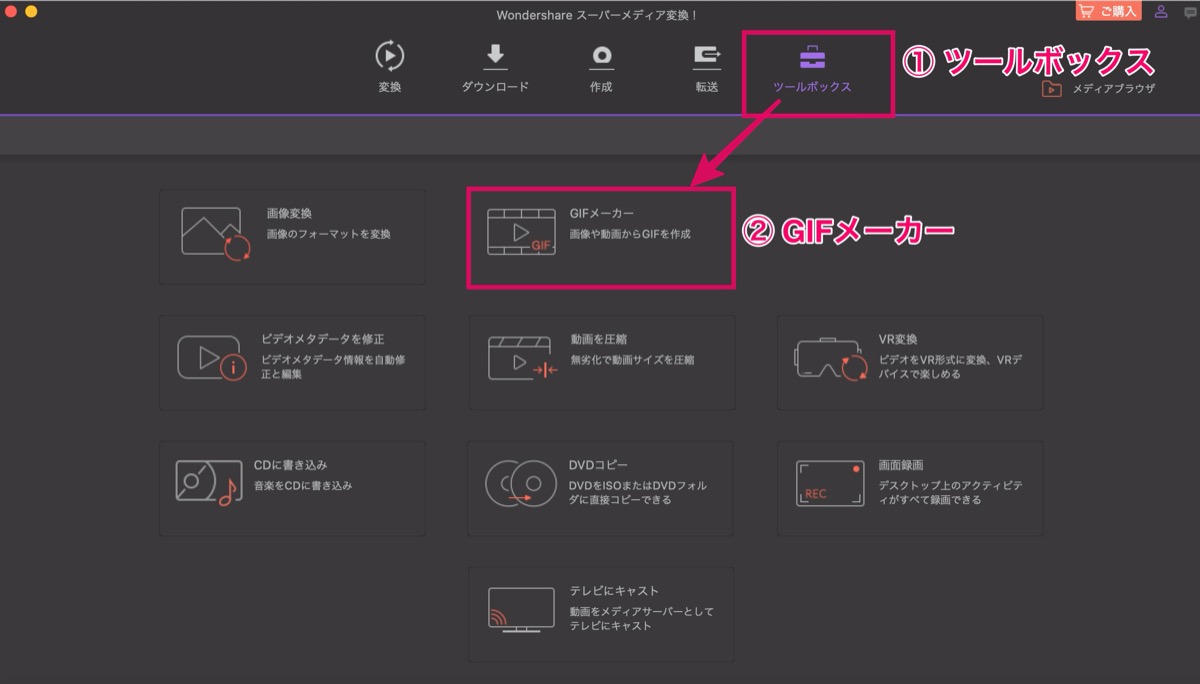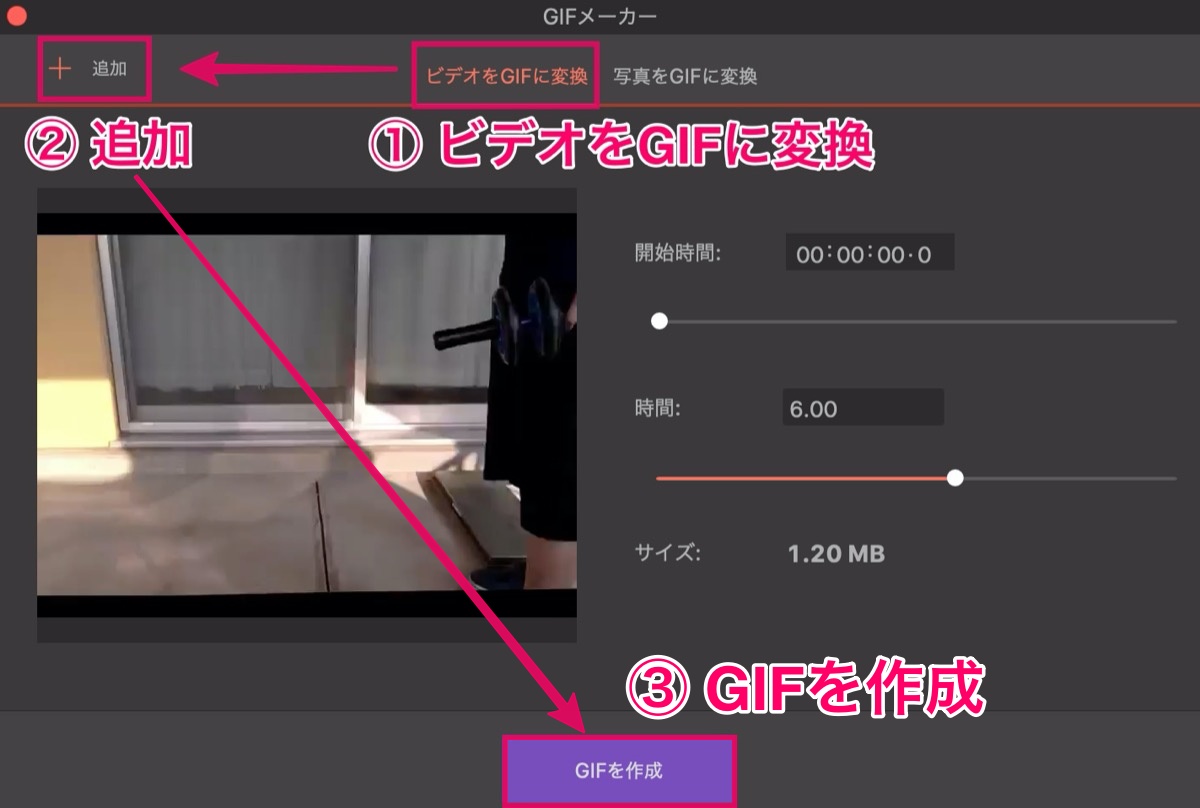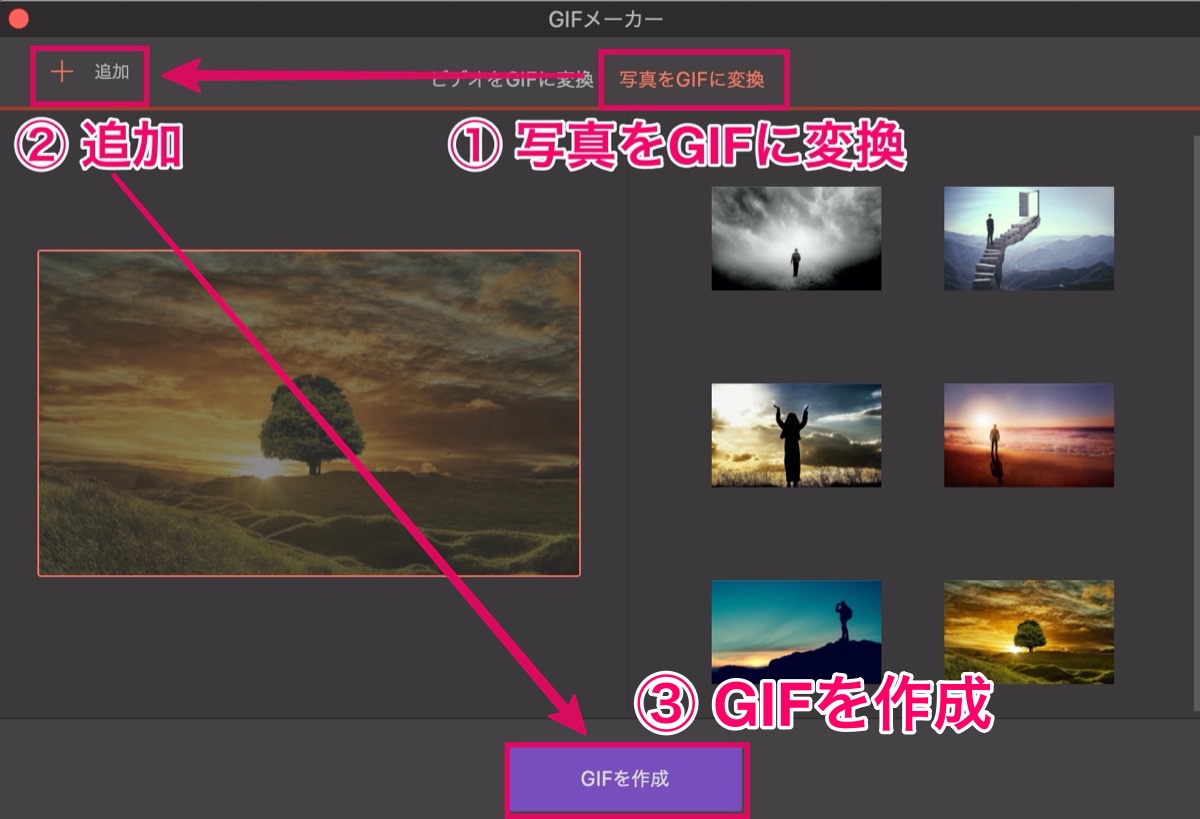【使い方】スーパーメディア変換で動画や画像を『GIF』に変換させる方法
〜今回のひとこと〜
言葉よりも動く絵で伝えたい、、それがGIFのいいところ…
こんにちは YASUです。
今回は動画や写真をGIFアニメーションに変換させる方法です。
ひとりごと
実はあまり使ったことがないけど、動画や画像を動く絵で相手に伝えたい時などにはGIFアニメーションが最適だと思う。
今回使うスーパーメディア変換ソフトでは、動画もしくは画像のどちらでもGIFに変換させることができるので便利ですね。
試用版を使うと5回までしか変換できない…
ということで、、、

今回のテーマは「動画や画像をGIFに変換 × 試用版では変換できるのは5回まで」
本記事の内容
- 【使い方】スーパーメディア変換で画像や動画を『GIF』に変換させる方法
- スーパーメディア変換の試用版だと5つまでGIFに変換可能
さっそく記事を見ていきましょう(=゚ω゚)ノ
【使い方】スーパーメディア変換で動画や画像を『GIF』に変換させる方法

スーパーメディア変換ソフトを使うと、誰でも簡単に動画や画像をGIFに変換させることができます。
多くても20枚の画像を添加させることが可能です。
使い方としては、GIFに変換させたい動画または画像を読み込んで「GIFを作成」ボタンをクリックするだけなのですぐ終わります。
ということで、先に流れをご紹介しておきます。
動画や画像をGIFに変換させるまでの流れ
ステップ①:スーパーメディア変換を起動
↓
ステップ②:「ツールボックス」を選択
↓
ステップ③:「GIFメーカー」を選択
↓
ステップ④:ビデオまたは写真を追加
↓
ステップ⑤:GIFを作成
↓
ステップ⑥: 完了
まずは、スーパーメディア変換を起動させましょう!
ツールボックス/GIFメーカー
ツールボックス → GIFメーカー をクリック。
上記画像を参考にどうぞ。
ビデオまたは写真を追加
ビデオを追加
ビデオをGIFに変換 → 追加 (GIFに変換させたい動画を追加) → GIFを作成 をクリック。
画像を追加
写真をGIFに変換 → 追加 (GIFに変換させたい画像を追加) → GIFを作成 をクリック。
上記画像を参考にどうぞ。
補足:写真に関しては20枚の添加ができます。
以上です。
たったこれだけで動画または画像をGIFに変換させることができます。
スーパーメディア変換の試用版だと5つまでGIFに変換可能
※ 上記画像をクリックすると動画解説。
結論は、試用版を利用する場合、5回までしかGIFの変換はできません。
最長でも再生時間の1/3までしか変換出力ができないので気をつけましょう。
ちょっとした設定として、動画では「開始時間」と「再生時間の長さ」を決めることができます。
上記画像を参考にどうぞ。
まとめ
最後に当記事のおさらいをして終わりにします。
動画や画像をGIFに変換させるまでの流れ
ステップ①:スーパーメディア変換を起動
↓
ステップ②:「ツールボックス」を選択
↓
ステップ③:「GIFメーカー」を選択
↓
ステップ④:ビデオまたは写真を追加
↓
ステップ⑤:GIFを作成
↓
ステップ⑥: 完了
という感じです。
おわり。
当ブログではサイト運営に役立つ便利機能やHOW TOをご紹介中(^_^)v
スーパーメディア変換の全形式一覧表を公開!『ほぼ全ての形式へ変換可能』
Wondershareのスーパーメディア変換は、あらゆる形式に対応していて、ファイル形式を変換させることができるソフトです。あまり聞き慣れないソフト名ですが、ビックカメラやヨドバシなどでも販売されてい
【動画圧縮】Video Procでファイル形式を変換【使い方】
「Video Procの動画変換ソフトを使って動画を圧縮したいんだけど、技術的知識のない僕でもわかりやすく使い方を教えて欲しいなぁ・・」←このような疑問にお答えします。『Video Proc』では動画
Twitterもやってるので「フォロー」または「いいね」していただけると励みになりますm(_ _)m
☞ yasu_shigemoto
人気記事 【全公開】ブログの立ち上げ方法/サイト作成完全マニュアル【無料】