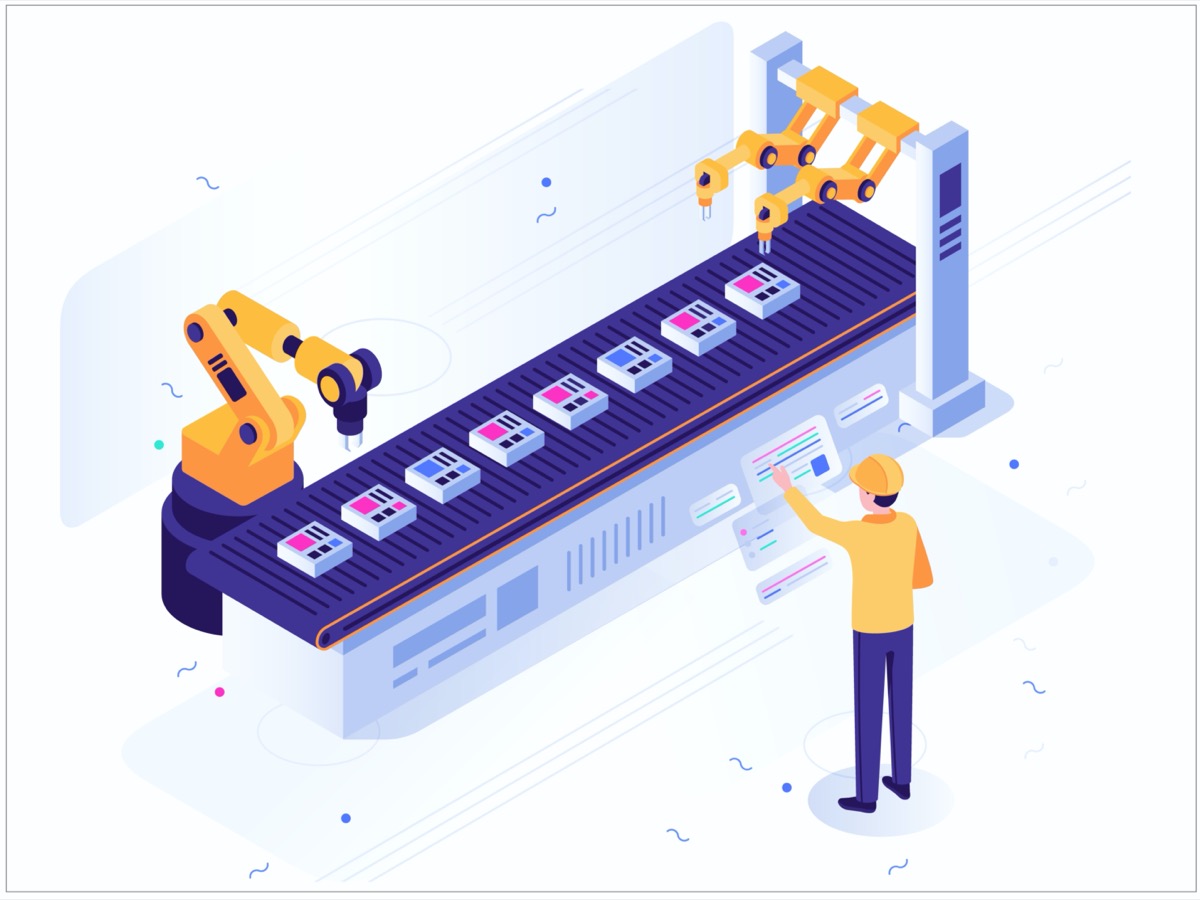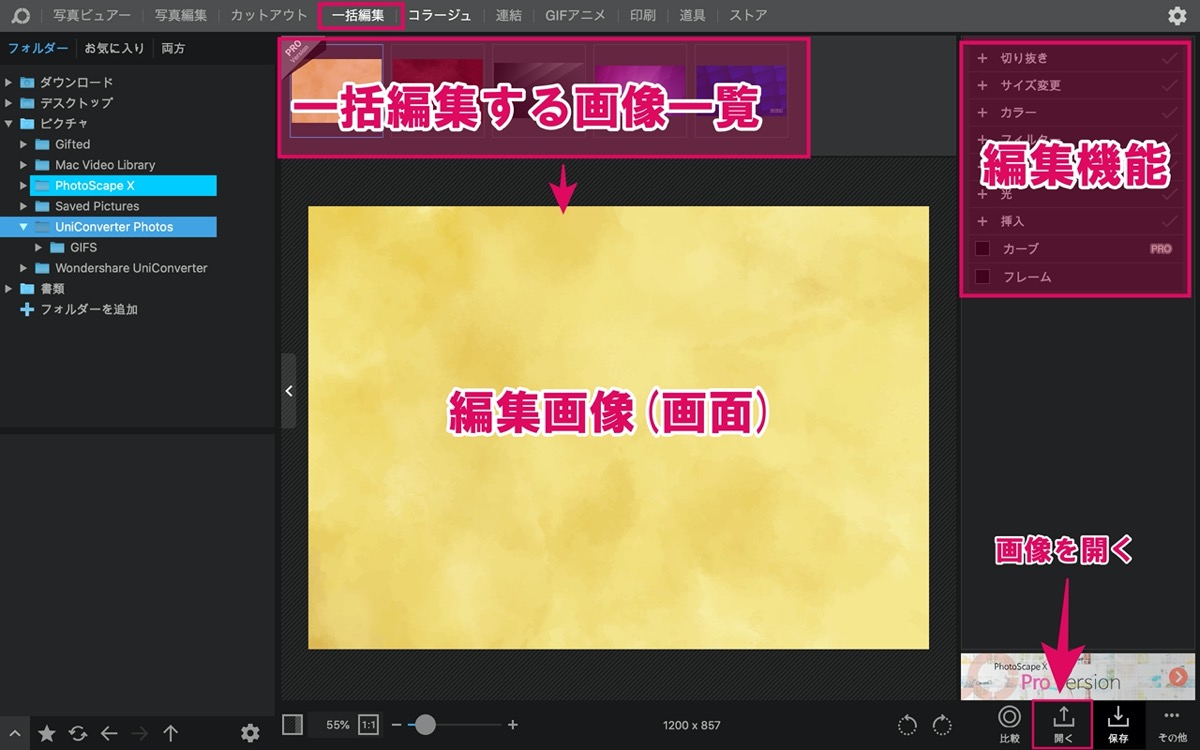【PhotoScape X】複数枚の画像を『一括編集』で効率化させる方法
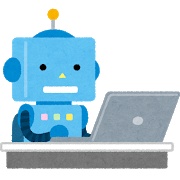
PhotoScape Xで画像をまとめて編集したい人「画像を加工編集する枚数が多くて、一枚ずつ編集するのがめんどくさいんだけど、PhotoScape Xを使って複数枚の画像をまとめて編集する方法を教えて欲しいです・・・」
このような質問にお答えします。
〜今回のひとこと〜
悪い事が起きる時はまとめて起きる。その逆もある…
こんにちは YASUです。
PhotoScape Xを使えば複数枚の画像を一括編集できます。

※ 上記では一括編集機能を使い、5枚の画像を全く同じ効果で反映させてます。
枚数が多い時には便利
編集をする枚数が多ければ「一括編集」機能を使ってすべての画像にテキストやエフェクトなどの効果をまとめて反映させることができるので便利です。
その分デメリットもあります…
ということで、、、
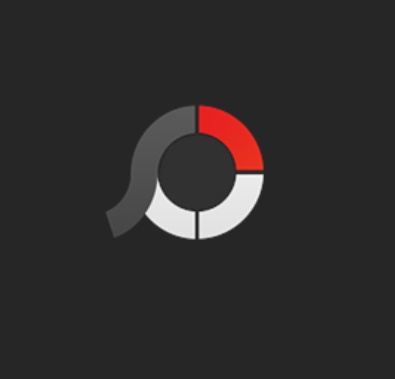
今回のテーマは「PhotoScape Xのメリット・デメリット × 一括編集の使い方」
本記事の内容
先に一括編集機能のメリット・デメリットをご紹介しておきます(=゚ω゚)ノ
PhotoScape Xの一括編集はメリットだけではなくデメリットもある
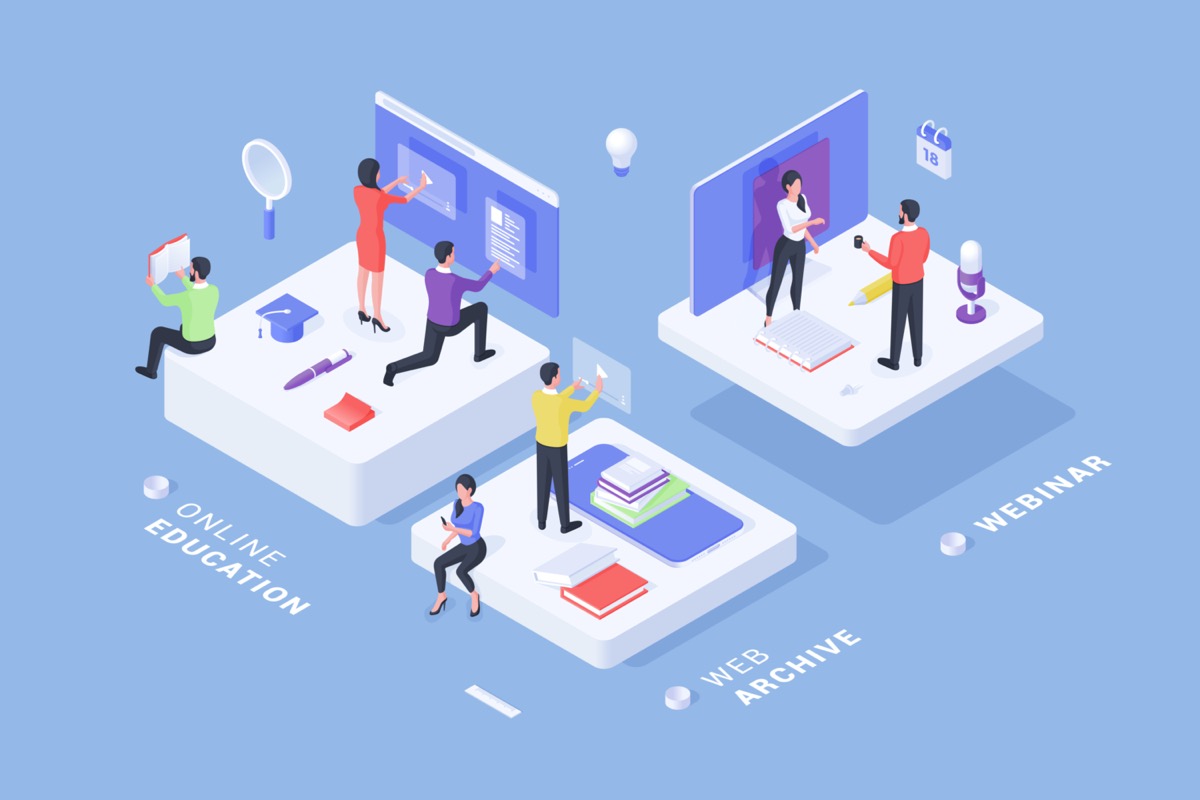
一括編集機能は、全ての効果が画像に反映されます。
一見するとメリットに感じられますが、デメリットもあります。
簡単に説明しておきます。
メリット:作業効率UP
メリット・デメリット:すべての画像に同じ効果が反映
メリット:作業効率UP
編集する画像の枚数が2枚以上であれば、作業効率はUPします。
わざわざ同じ編集を一枚一枚行うのは時間がいくらあっても足りないし、非効率すぎます。
同じテキストや効果など、全ての画像に反映させたい人にとってはかなり使い勝手の良い機能です。
メリット・デメリット:すべての画像に同じ効果が反映
一括編集機能は、同じ効果を全ての画像に全く同じように一括して編集するための機能です。
一見すると、とても便利な機能ですが、逆に言えば「全ての画像に同じ効果が反映」されるのでデメリットにもなります。
要するに、反映させたくない画像にも反映させてしまうということです。
この機能はあくまでも全ての画像に全く同じ効果を反映させるための機能。
ということが前提になります。
個人的には「GIFアニメ」機能のような「選択対象に適用」「すべてに適用」
などの機能が「一括編集」機能にも設置されていれば、かなり使い勝手が良くなっていたなという感じです。
PhotoScape Xの『一括編集』機能の使い方
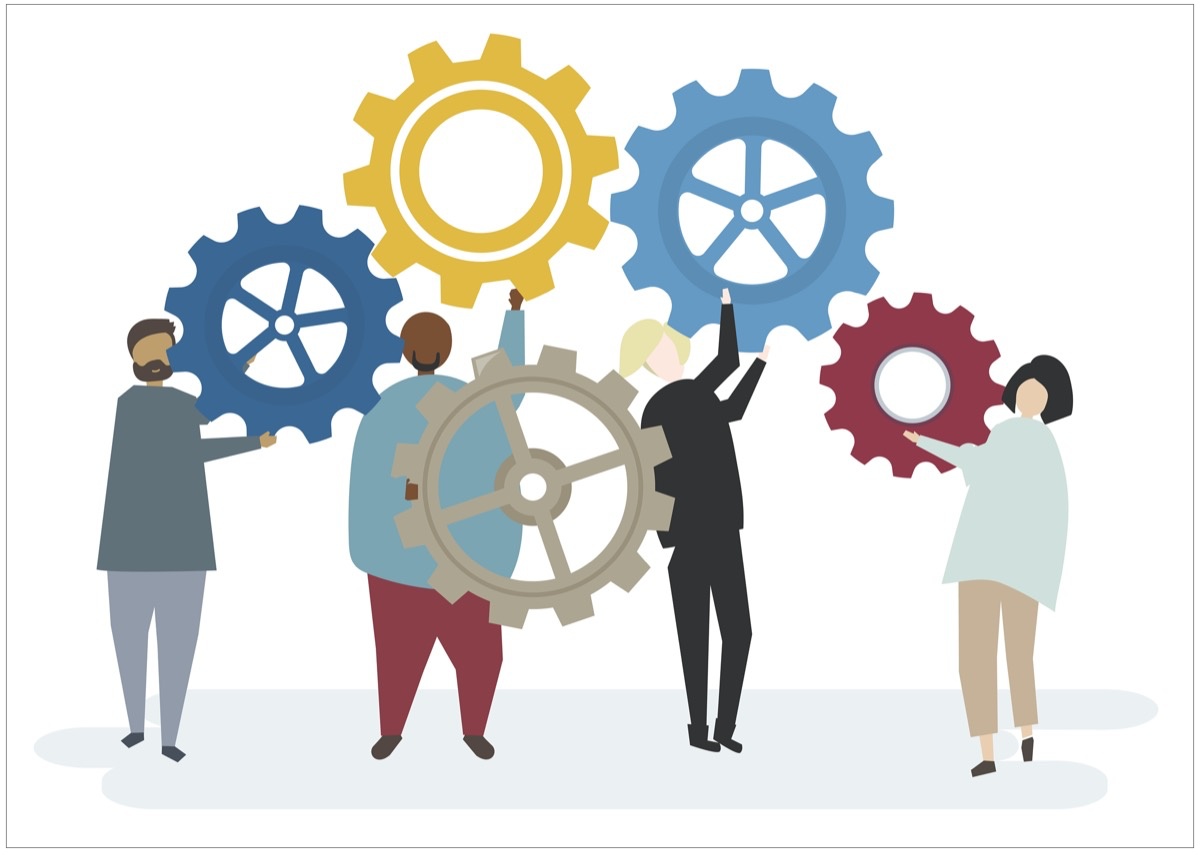
「一括編集」の使い方は超簡単です。
複数の画像を編集画面に入れ、一枚の画像だけで編集を行うだけです。
あとは自動で他の画像にもすべて効果が反映しています。
使える機能は以下になります。
- 切り抜き
- サイズ変更
- カラー
- フィルター
- フィルム調
- 光
- 挿入
- カーブ
- フレーム
先に画像を入れる方法をご紹介しておきます。
複数枚の画像を入れる
画像はドラッグ&ドロップ、または画面右下にある「開く」から画像を呼び込むことができます。
画像を複数枚読み込むと上記画像のように表示されます。
あとは一枚の画像を、サイドバーの編集機能から編集するだけで全ての画像に効果が反映されます。
切り抜き
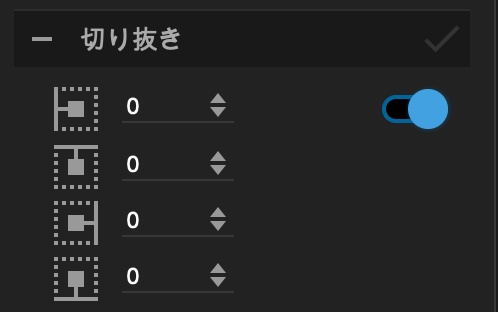
画像を前後左右に切り抜くことができます。
数値を上げて切り抜いていく機能なので、細かい設定ができます。
サイズ変更
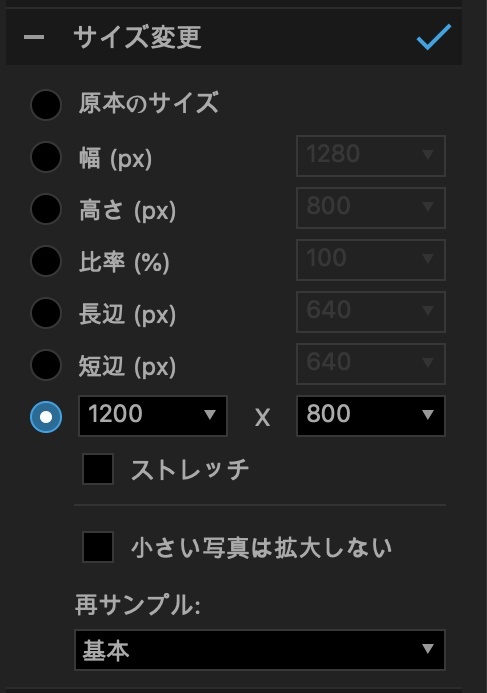
画像のサイズを細かく設定できます。
ここでは7つの設定ができます。
- 原本のサイズ
- 幅(px)
- 高さ(px)
- 比率(%)
- 長辺(px)
- 短辺(px)
- 縦横の設定
画像のサイズを統一させたい場合は、ここでサイズ設定しましょう。
カラー
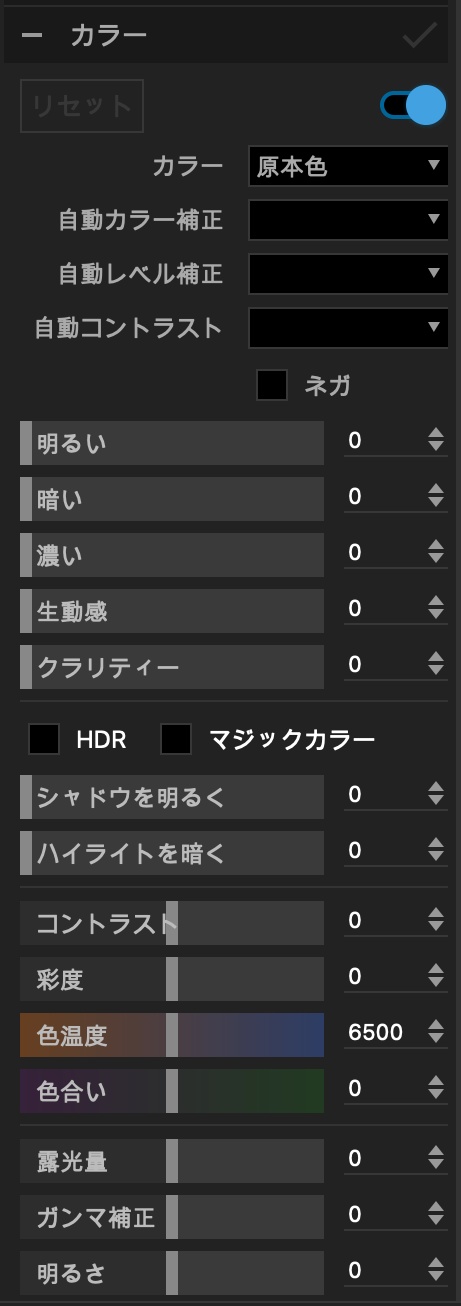
画像の色を設定できます。
細かく色の設定ができ、全ての画像に色を統一させることができます。
フィルター
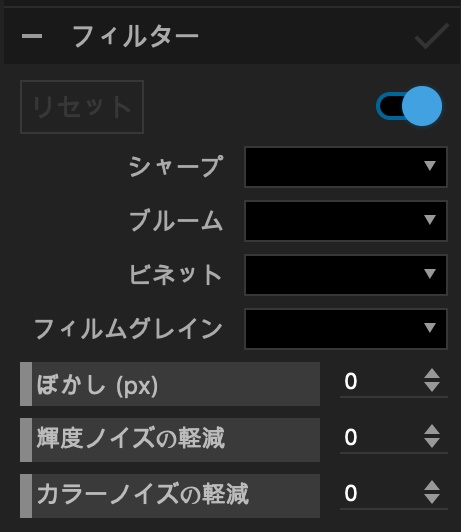
画像にフィルター加工を加えることができます。
ここでは「ぼかし」なども入れることも可能。
フィルム調
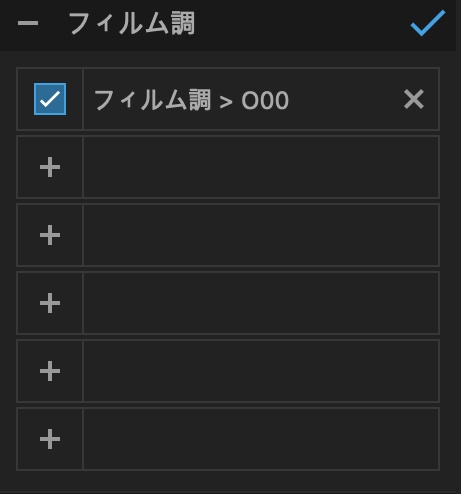
画像をフィルム加工することができます。
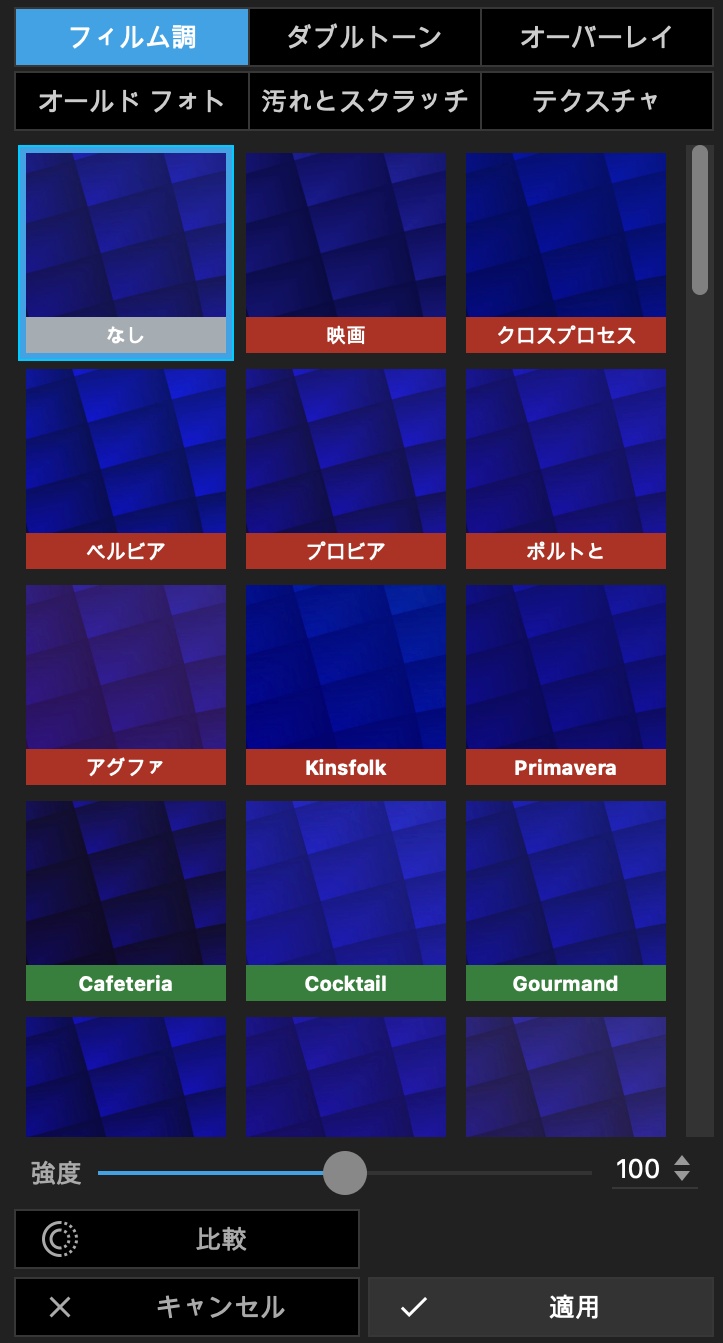
※ PRO(有料)を利用すれば、加工の種類も豊富。
光
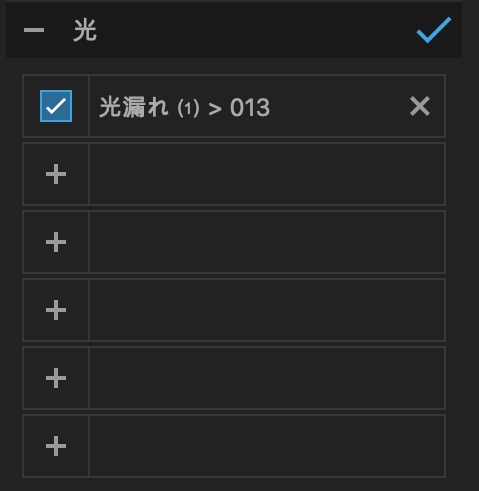
画像に光(キラキラ)を加えることができます。
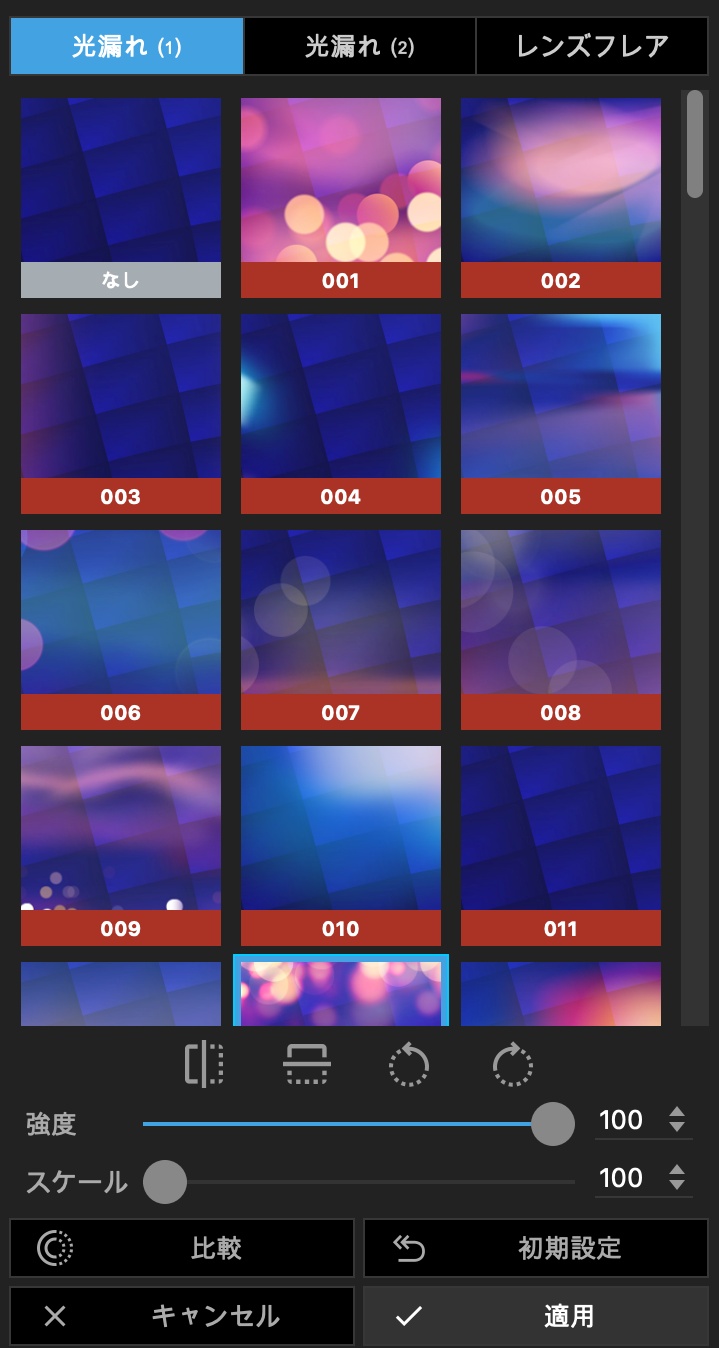
※ PRO(有料)を利用すれば、光の種類も豊富。
挿入
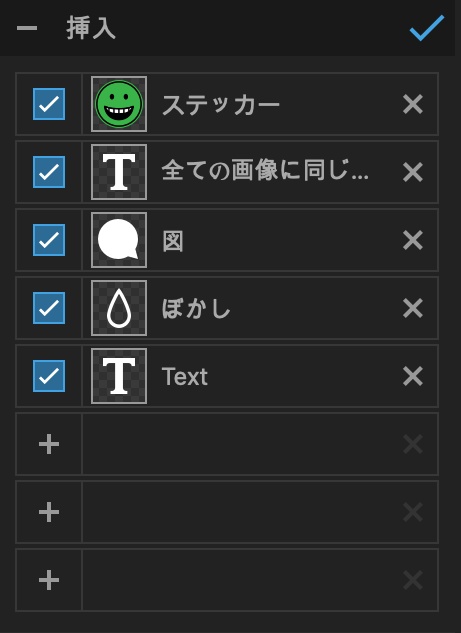
テキストや吹き出し、ステッカーなどを加えることができます。
挿入できる機能は以下の5つになります。
- ステッカー
- イメージ
- 図
- フィルター
- テキスト
カーブ

PRO(有料)になります。
コントラスト・明るさ・色調・カラー調整できる補正機能です。
フレーム
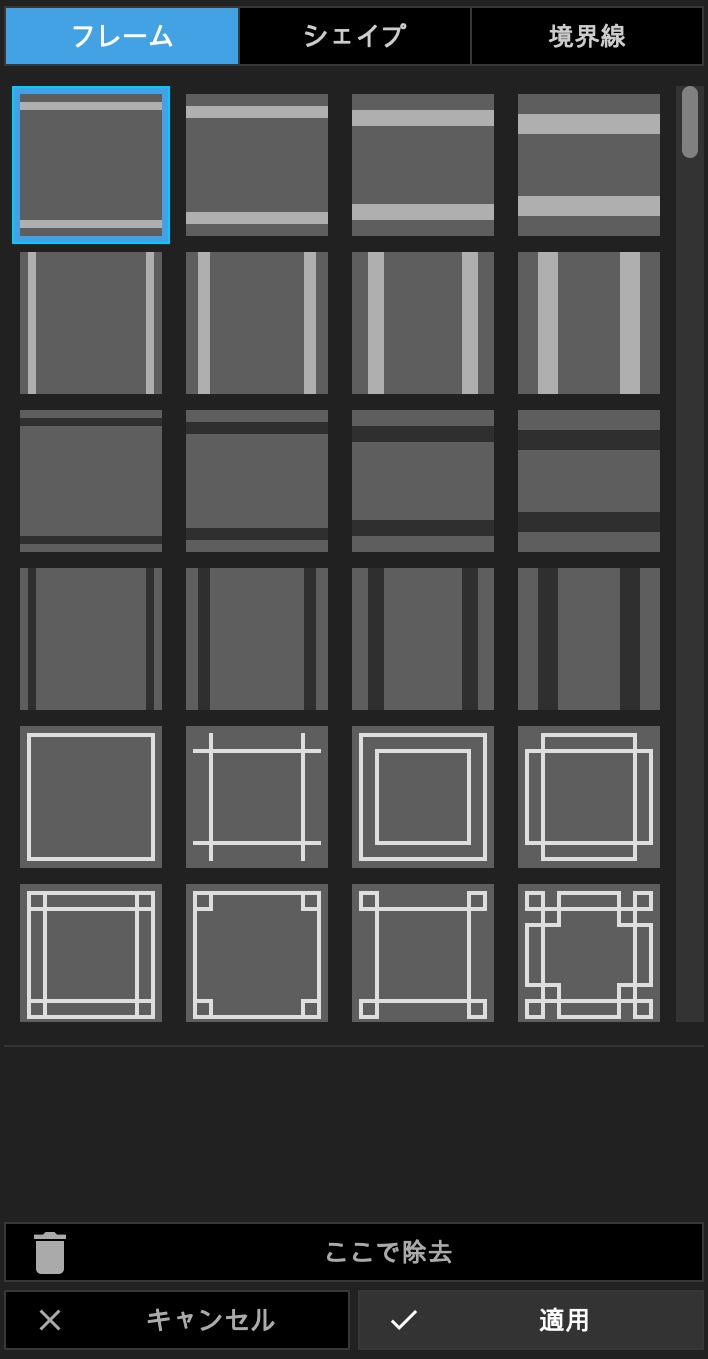
画像にフレームを入れることができます。
フレームの種類は3つあります。
- フレーム
- シェイプ
- 境界線
まとめ
最後に「一括編集」機能の内容をまとめて終わりにします。
- 一度に複数の画像を編集することができる。
- 全ての画像に同じ効果が反映。
一括編集で利用できる機能
- 切り抜き
- サイズ変更
- カラー
- フィルター
- フィルム調
- 光
- 挿入
- カーブ
- フレーム
上記の通りです。
複数の画像に同じ設定をする場合は、効率も良くなるのでぜひ利用してみてください。
ということで、今回はこの辺で終わりにします。
当ブログではサイト運営に役立つ便利機能やHOW TOをご紹介中(^_^)v
【使い方】PhotoScape Xをマスターできる9つの機能【まとめ】
画像加工・写真編集ソフトの「PhotoScape X」ではブログやYouTube用のサムネイルなどの画像を簡単に編集・作ることができ、画像にエフェクトを加えることで、より面白いオリジナルの画像も作るこ
【比較】PhotoScapeとPhotoScape Xの違い『開発元は同じ』
「画像加工・写真編集ソフトのPhotoScapeとPhotoScape Xの違いってなんだろう。正直どっちを利用した方がいいのかなぁ・・・」←このような疑問にお答えします。開発元は同じで、2013年か
Twitterもやってるので「フォロー」または「いいね」していただけると励みになりますm(_ _)m
☞ yasu_shigemoto
人気記事 【全公開】ブログの立ち上げ方法/サイト作成完全マニュアル【無料】