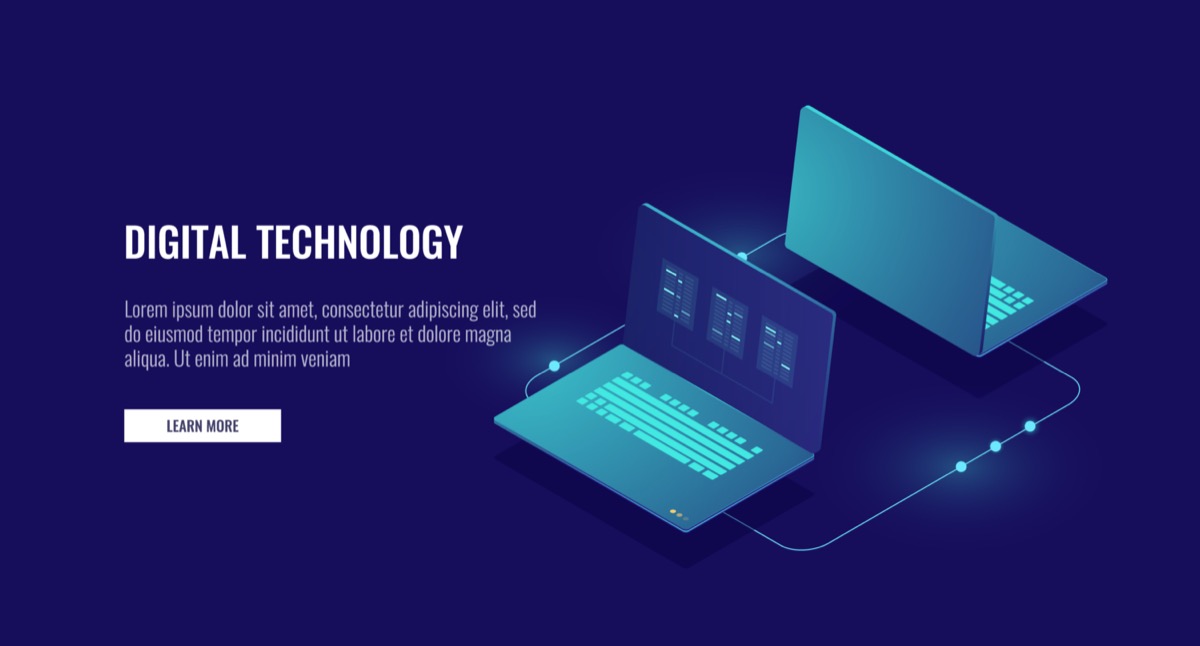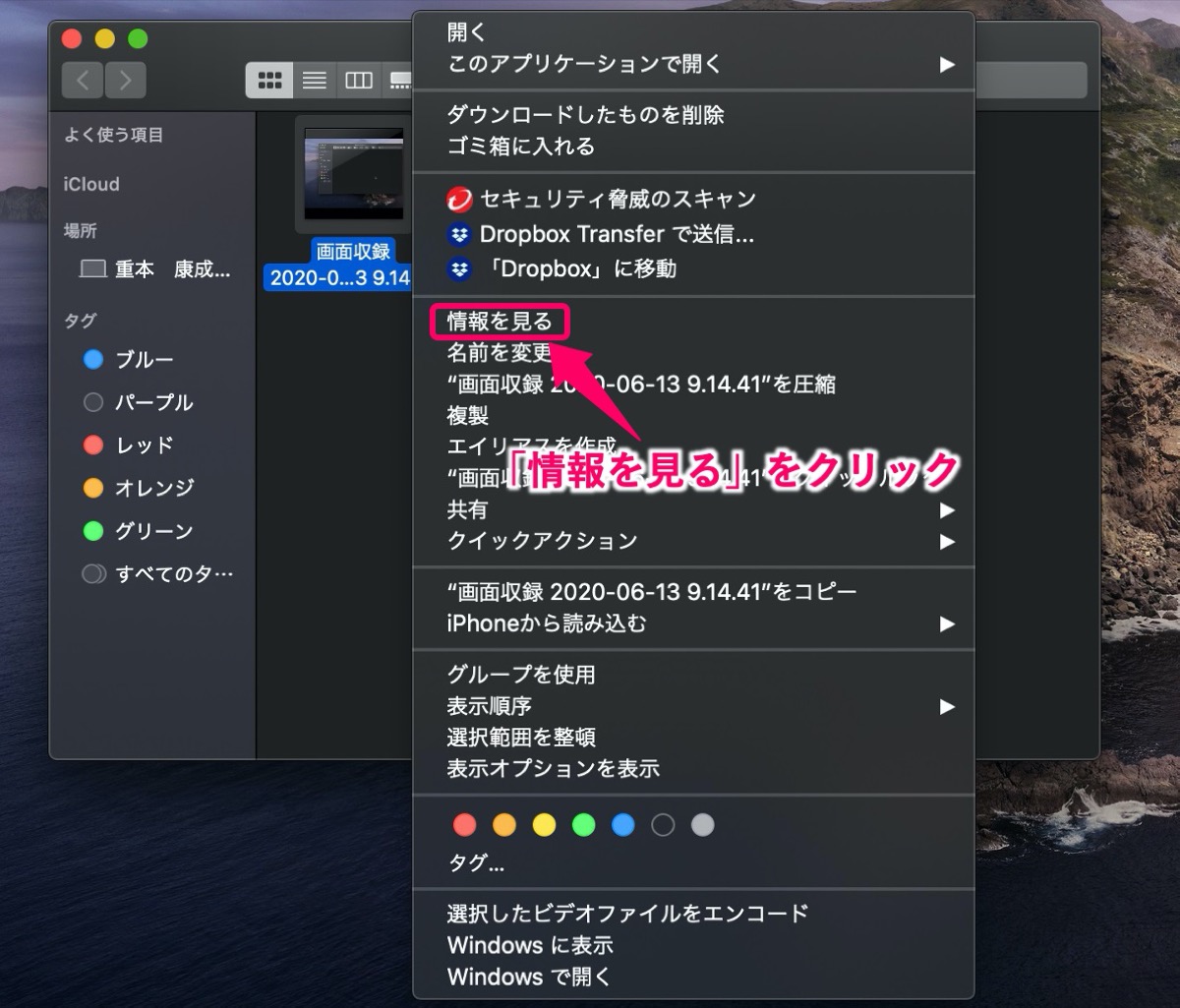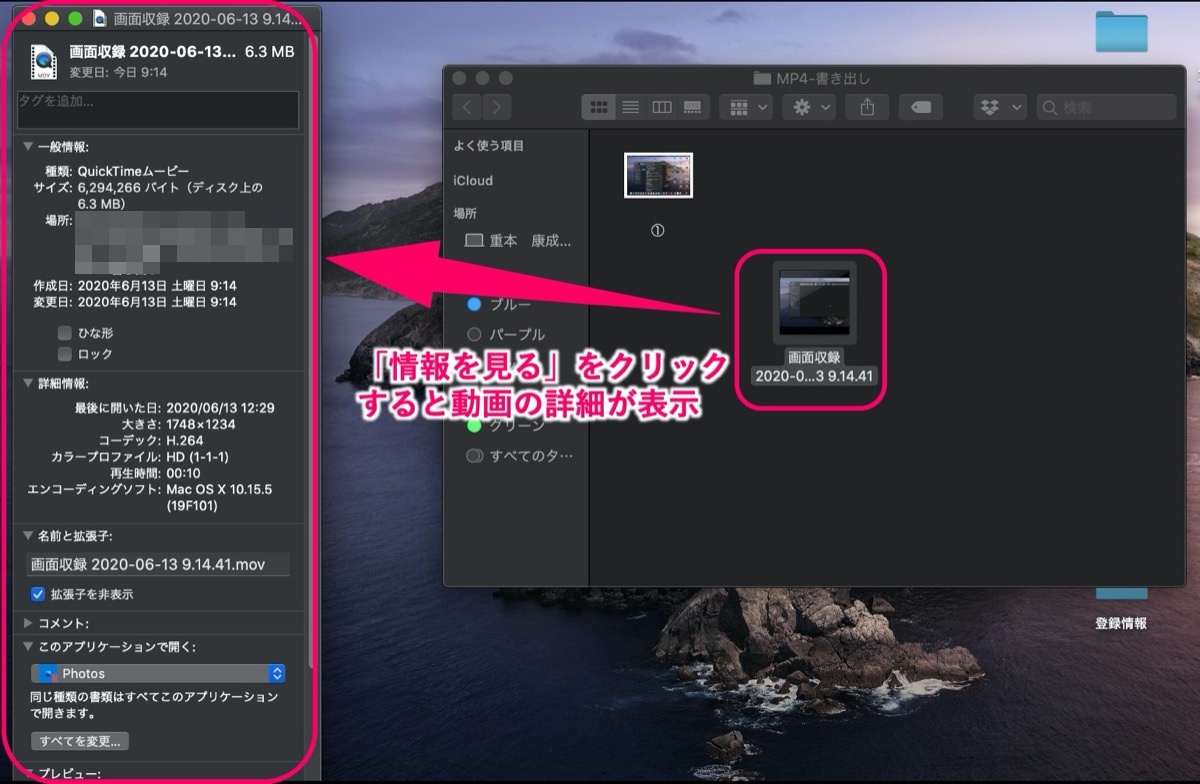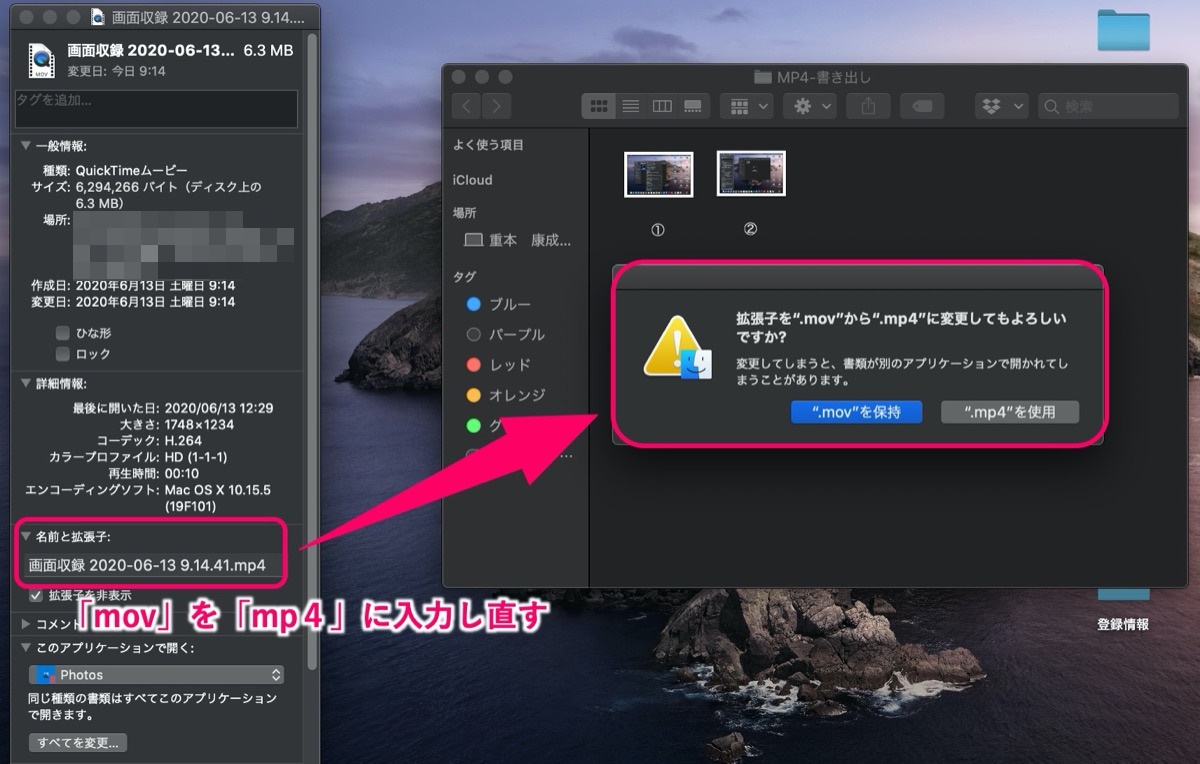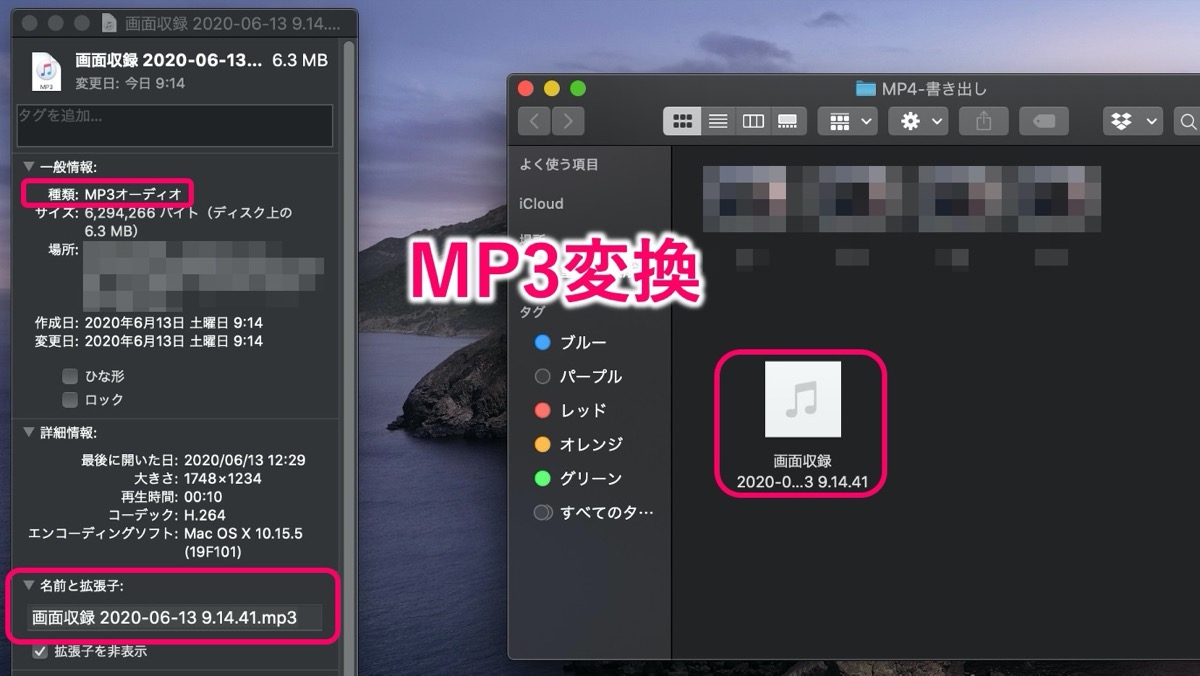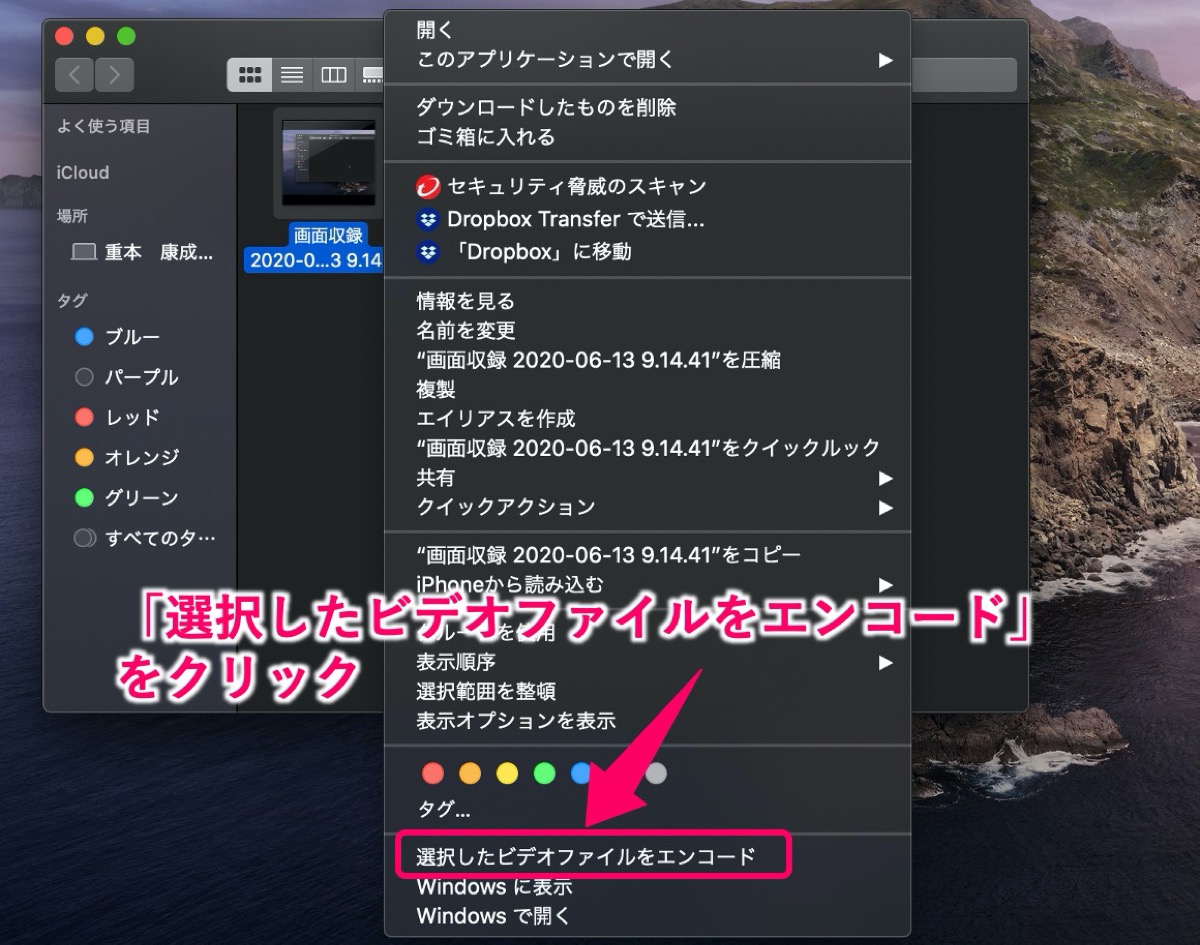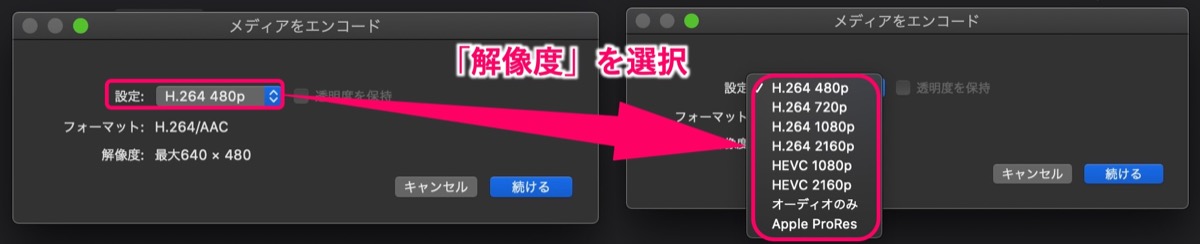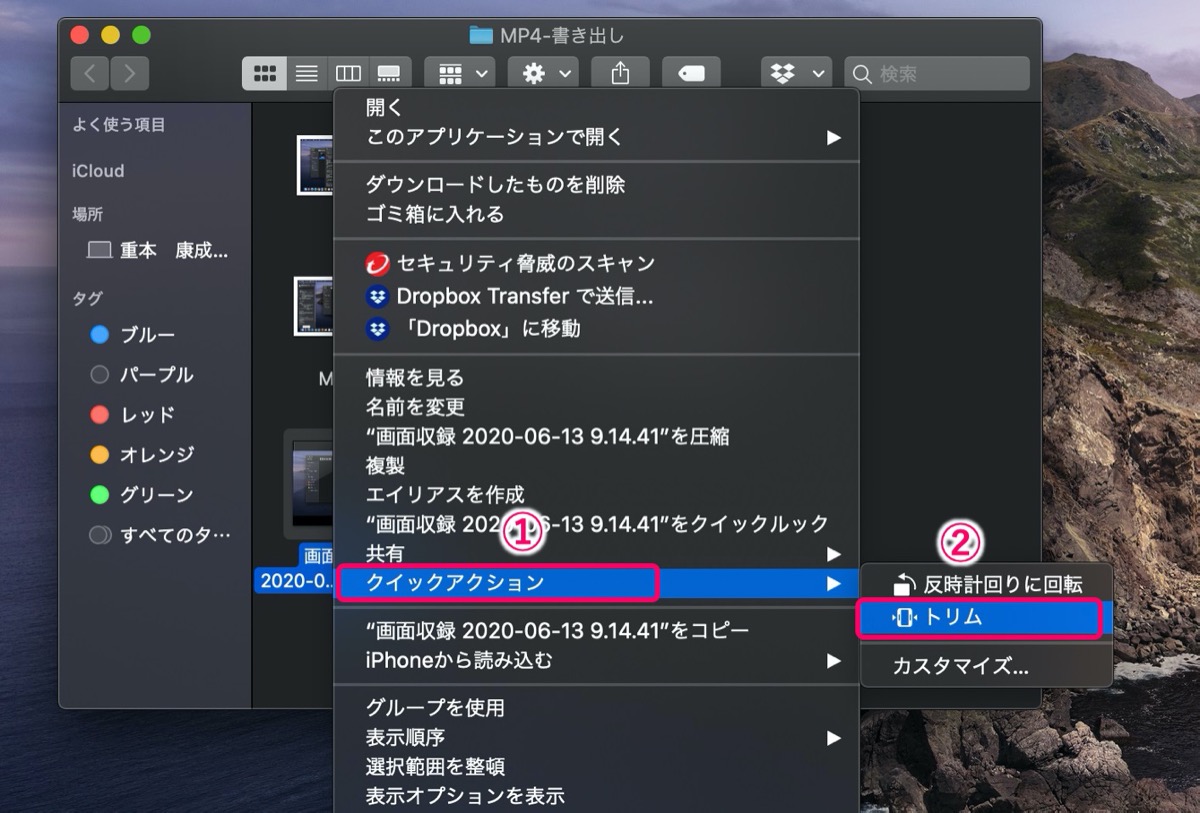QuickTime Playerで『MP4に書き出し』する方法【変換】

QuickTime PlayerでMP4に書き出したい人「QuickTime Playerで画面録画した後に.movのファイル形式で書き出されるんだけど、MP4に書き出しすることってできないのかなぁ・・」
このような疑問にお答えします。
結論:超簡単に.mov → .mp4にファイル形式を変換できます。
動画変換ソフトは不要。
〜今回のひとこと〜
嫌なことも書き出そう!
こんにちは YASUです。
分かりやすく手順などを説明したい時にQuickTime Playerは便利ですよね。
ひとりごと
QuickTime Playerで画面録画をするとファイル形式が「.mov」で書き出されてしまうけど、実は超簡単な方法でMP4など、好きな形式に変えることもできることが分かった。
その他にも、解像度の設定もできてファイルの軽量化にも成功!
ということで、、、
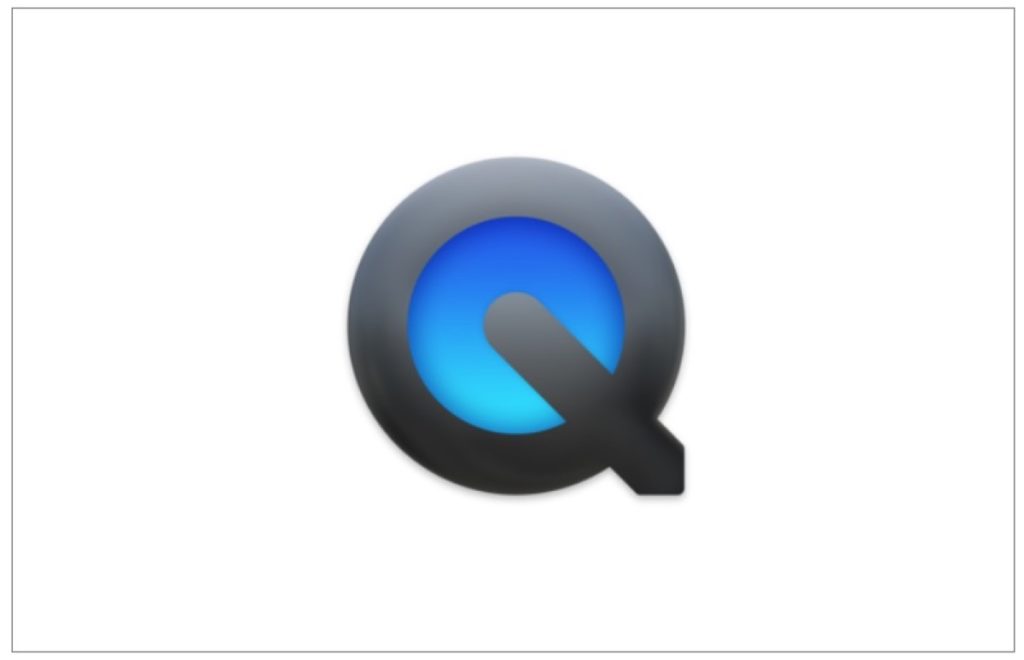
今回のテーマは「QuickTime PlayerでMP4に変換 × 解像度の設定」
本記事の内容
- QuickTime Playerで『MP4に書き出し』する方法【変換】
- QuickTime PlayerでMP4に書き出しする前に『解像度』を選択
超簡単に分かりやすく解説します(=゚ω゚)ノ
QuickTime Playerで『MP4に書き出し』する方法【変換】
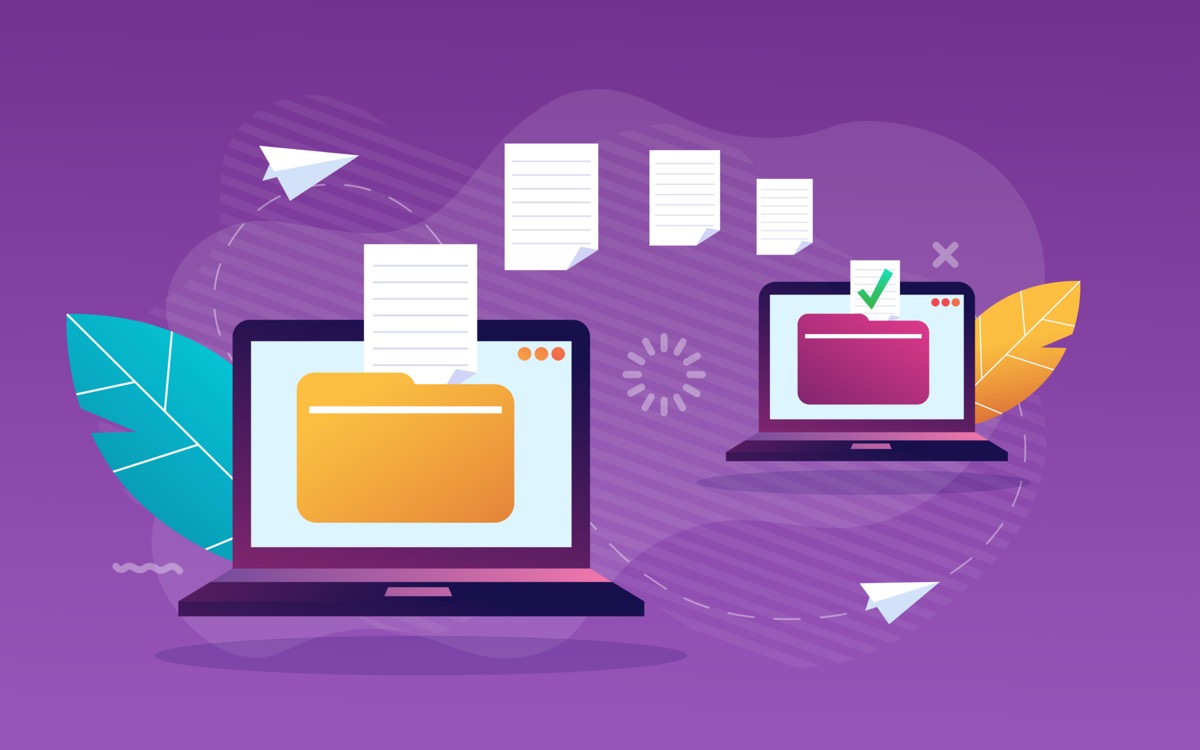
簡単に説明すると、QuickTime Playerで画面録画した動画を一度書き出した後にMP4に変換させます。
とくに動画変換ソフトなどのファイル形式を変換させる専用ソフトがなくても大丈夫です。
ということで、さっそくですがmovの形式をMP4に変換させる手順を解説していきます。
簡単な流れを先に説明しておくとこんな感じ。
1, QuickTime Playerで画面録画する
↓
2, .movファイルで書き出される
↓
3, 動画の情報欄から拡張子をMP4に変換
↓
4, 完了
こんな感じで、今回は画面録画をした後からの手順を解説していきます。
ステップ①:情報を見る
録画したファイルの上で 右クリック → 情報を見る をクリック。
上記画像を参考にどうぞ。
「情報を見る」をクリックすると動画の詳細が表示されます。
下記へ進みましょう。
ステップ②:「名前と拡張子」mov→mp4に変換
詳細のところに「名前と拡張子」が表示されている枠をクリック。
「mov」の部分を手動で削除して「mp4」と入力→ ENTER をクリック。
ENTERをクリックすると、「拡張子を.movからmp4に変更してもよろしいですか?」と上記画像のようにポップが表示されるので mp4を使用 をクリック。
以上です。
これで、ファイル形式を簡単に変換することができます。
ファイル形式がMP4に変換されると一般情報の種類が「QuickTimeムービー」から「MPEG-4ムービー」に変わっています。
形式は自由に変換できる
上記画像のようにMP3の形式にも簡単に変換できます。
これまで説明してきたやり方で、ファイル形式を自分で入力することでMP4以外の形式に変換させることができます。
実際に試して見ましょう(=゚ω゚)ノ
ファイル形式の変換については以上です。
QuickTime PlayerでMP4に書き出しする前に『解像度』を選択

解像度を設定することで、動画の画質(品質)の設定ができます。
ファイル形式の変換の時と同様に超簡単に設定できます。
さっそく見ていきましょう!
選択したビデオファイルをエンコード/解像度
動画ファイルの上で 右クリック → 選択したビデオファイルをエンコード をクリック。
「設定:」から解像度を選ぶことができます。
項目は下記です。
- H.264 480p (640×480)
- H.264 720p (1280×720)
- H.264 1080p (1920×1080)
- H.264 2160p (3840×2160)
- HEVC 1080p (1920×1080)
- HEVC 2160p (3840×2160)
- オーディオのみ
- Apple ProRes
解像度が低いと品質が落ちますが、その分動画の容量を軽量化させることができます。
解像度に関してはYouTubeを見てる時に表示される「設定」の画質を参考にすると分かりやすいと思います。
クイックアクションを使って『トリミング』
動画ファイルの上で 右クリック → クイックアクション → トリム をクリック。
上記画像を参考にどうぞ。
簡単に動画内の不要な部分を切り取ることができます。
最後に:無料の動画変換ソフトを使えば、MP4に変換&高圧縮できる
簡単にファイル形式の変換から解像度の設定などをご紹介してきましたが、無料の動画変換ソフトを使えば変換だけでなく、ちょっとした編集やファイルを高圧縮させることもできます。
できるだけ、ファイルの容量を軽量化させたいと考えてる方は、無料ソフトを使っての動画変換がいいと思います。
無料で使えるので、使わない手はないかなと(=゚ω゚)ノ
ということで、最後に今回の内容をまとめて終わりにします。
ファイル形式の変換(MOV→MP4)
1, 録画したファイル上で右クリック
↓
2, 情報を見るをクリック
↓
3, 名前と拡張子の項目からmovをmp4に入力し直す
↓
4, 完了
解像度の設定
1, 録画したファイル上で右クリック
↓
2, 選択したビデオファイルをエンコードをクリック
↓
3, 設定から解像度を選ぶ
↓
4, 完了
という感じです。
おわり。
当ブログではサイト運営に役立つ便利機能やHOW TOをご紹介中(^_^)v
【動画圧縮】Video Procでファイル形式を変換【使い方】
「Video Procの動画変換ソフトを使って動画を圧縮したいんだけど、技術的知識のない僕でもわかりやすく使い方を教えて欲しいなぁ・・」←このような疑問にお答えします。『Video Proc』では動画
【mov mp4 変換】おすすめのフリーソフト/初心者向け
movからmp4ファイルに変換することができるおすすめのフリーソフトについてご紹介します。【結論】おすすめは1つだけです。PC操作が苦手で技術的な知識がない方でも簡単にファイル形式を変換することができ
Twitterもやってるので「いいね」していただけると喜びますm(_ _)m
☞ yasu_shigemoto
人気記事 【全公開】ブログの立ち上げ方法/サイト作成完全マニュアル【無料】