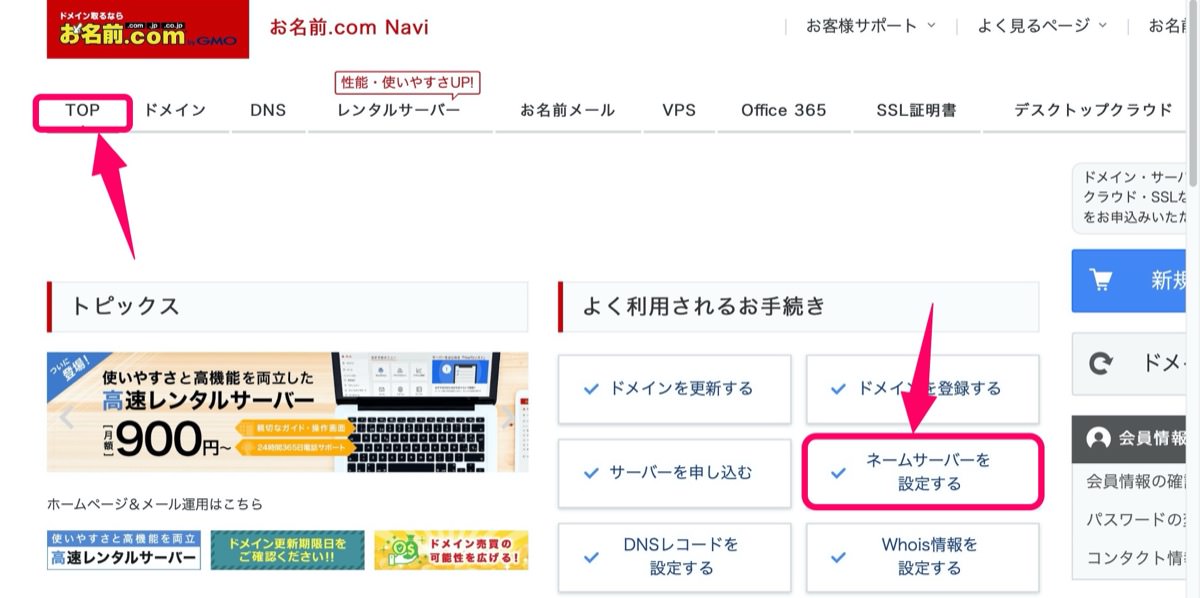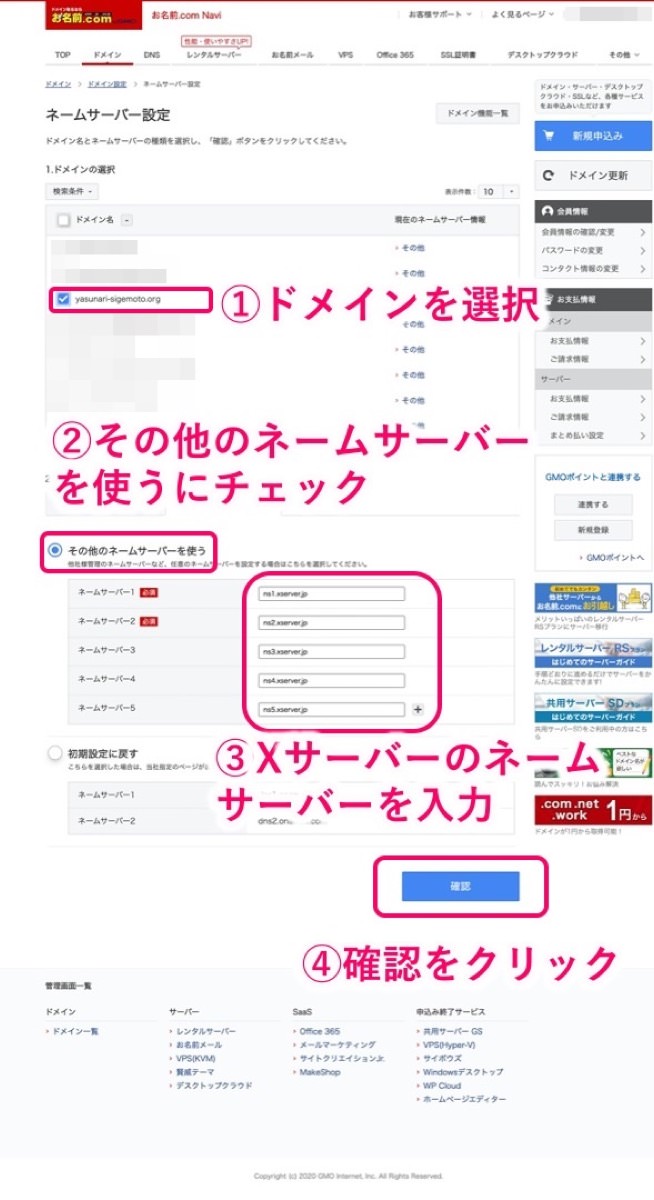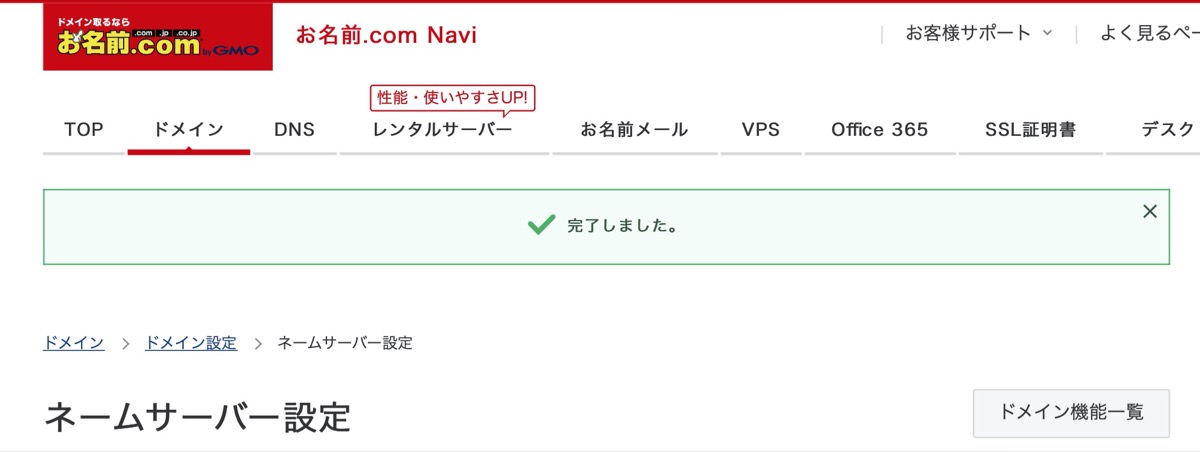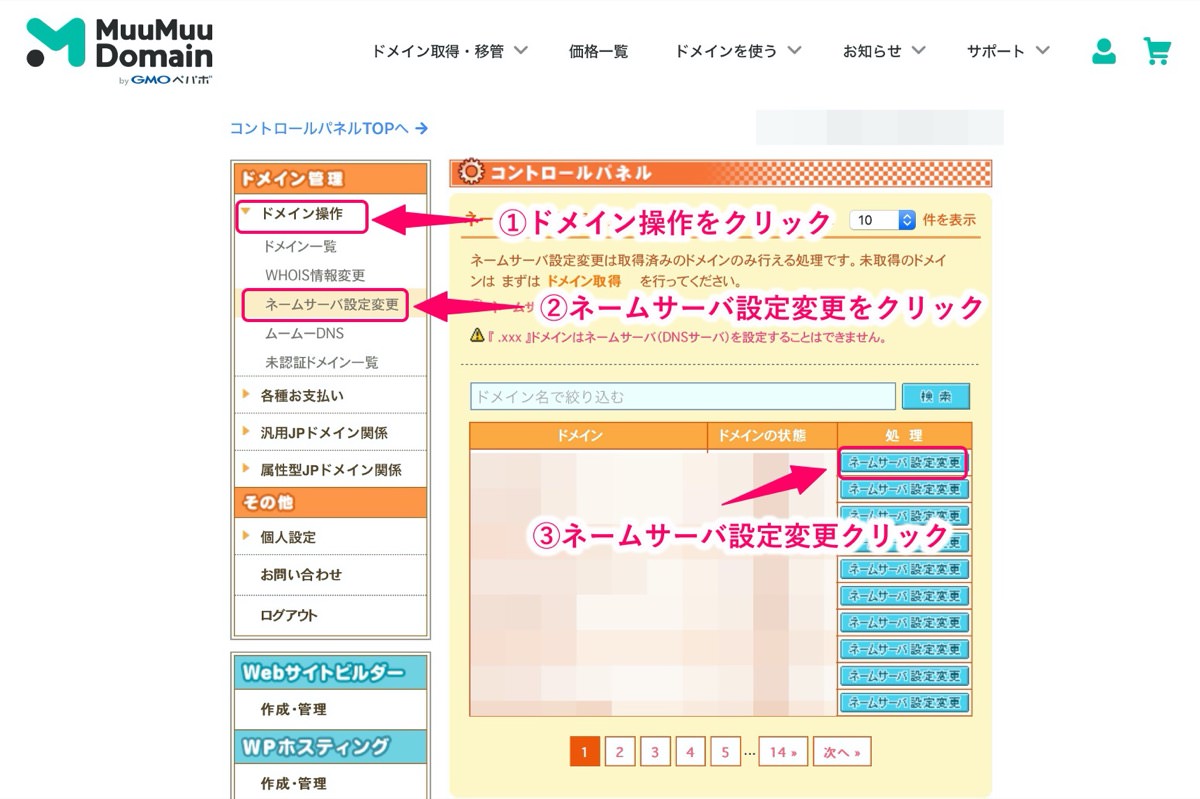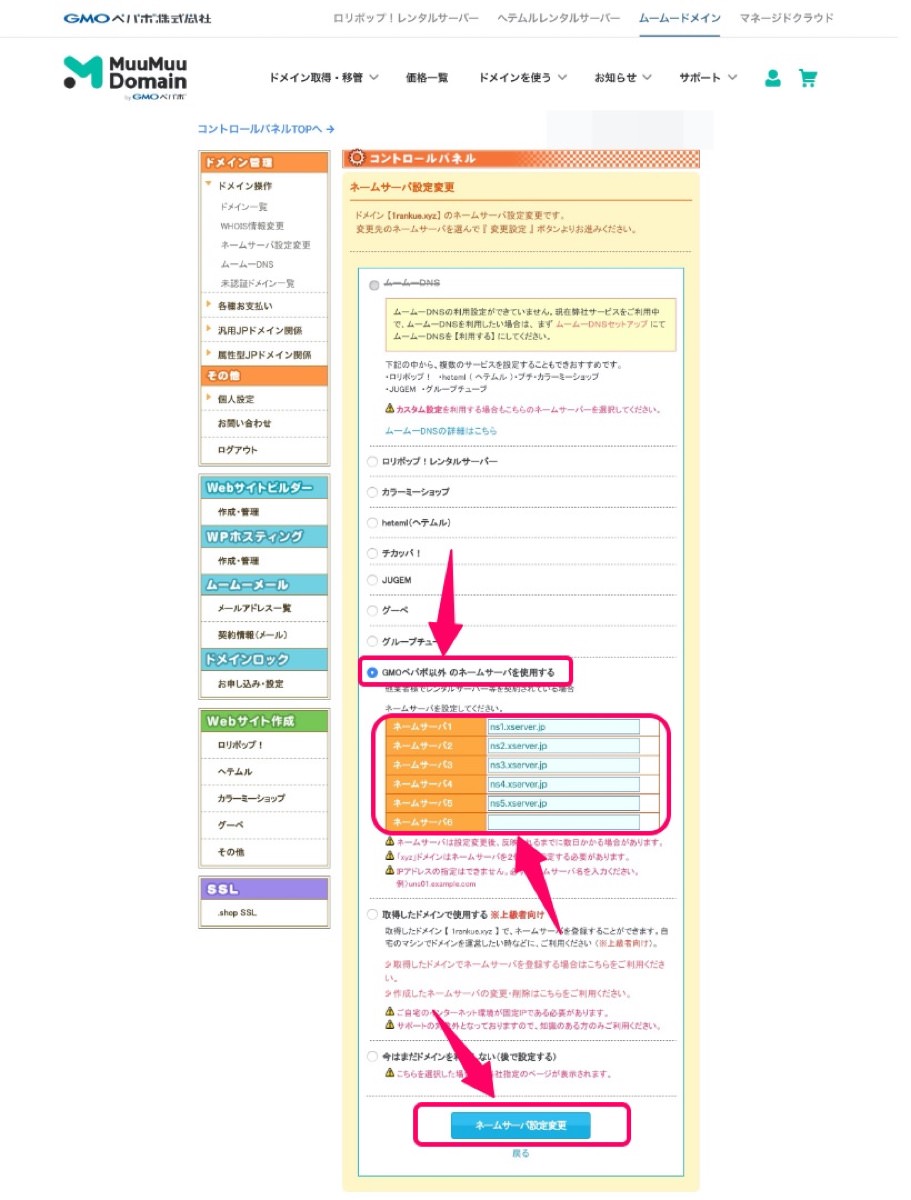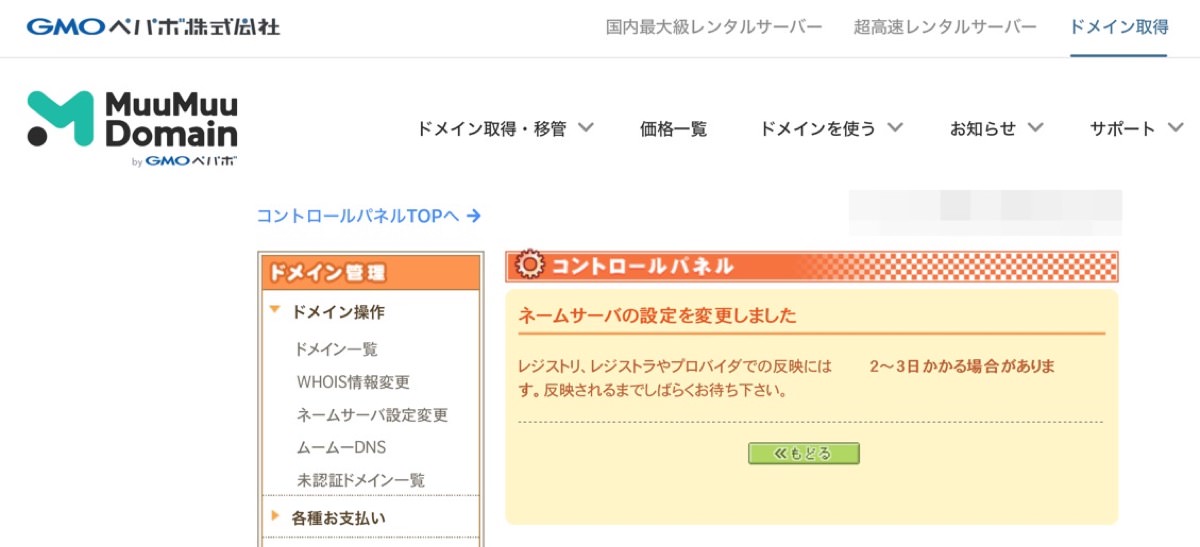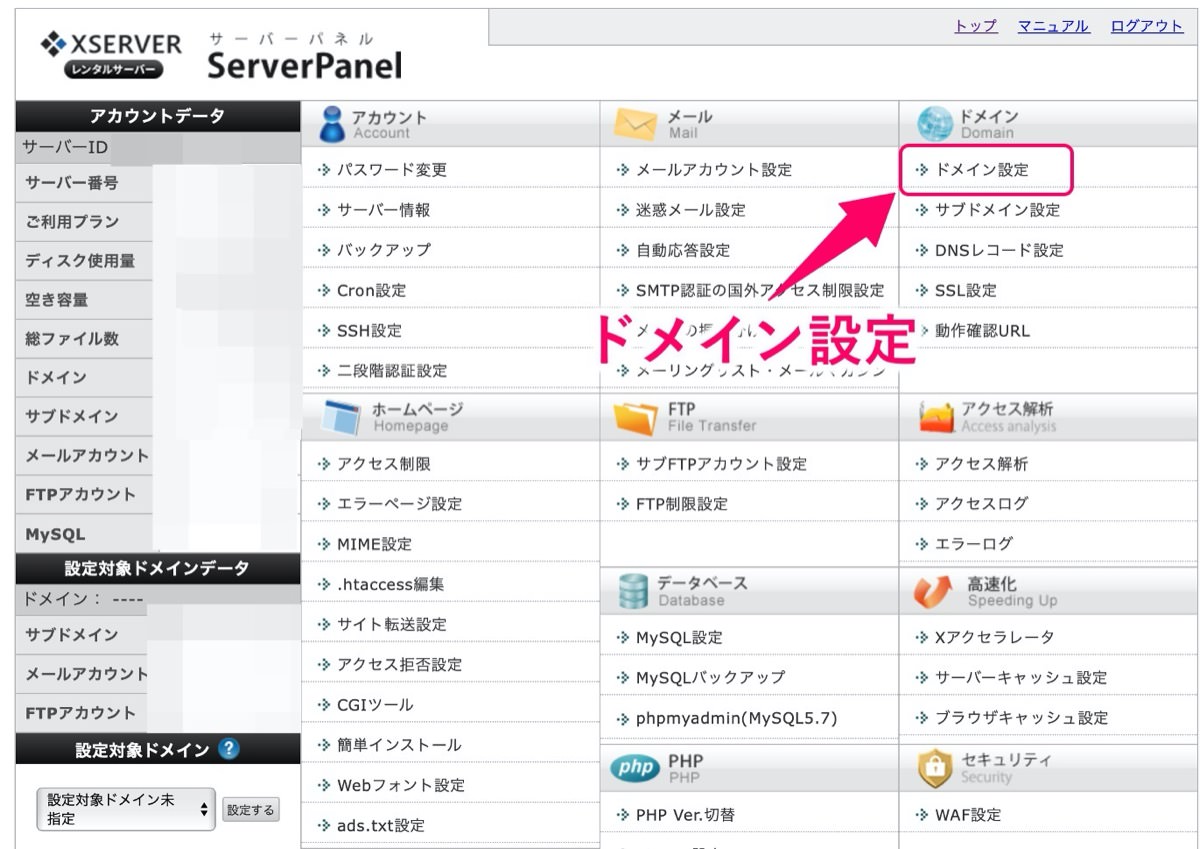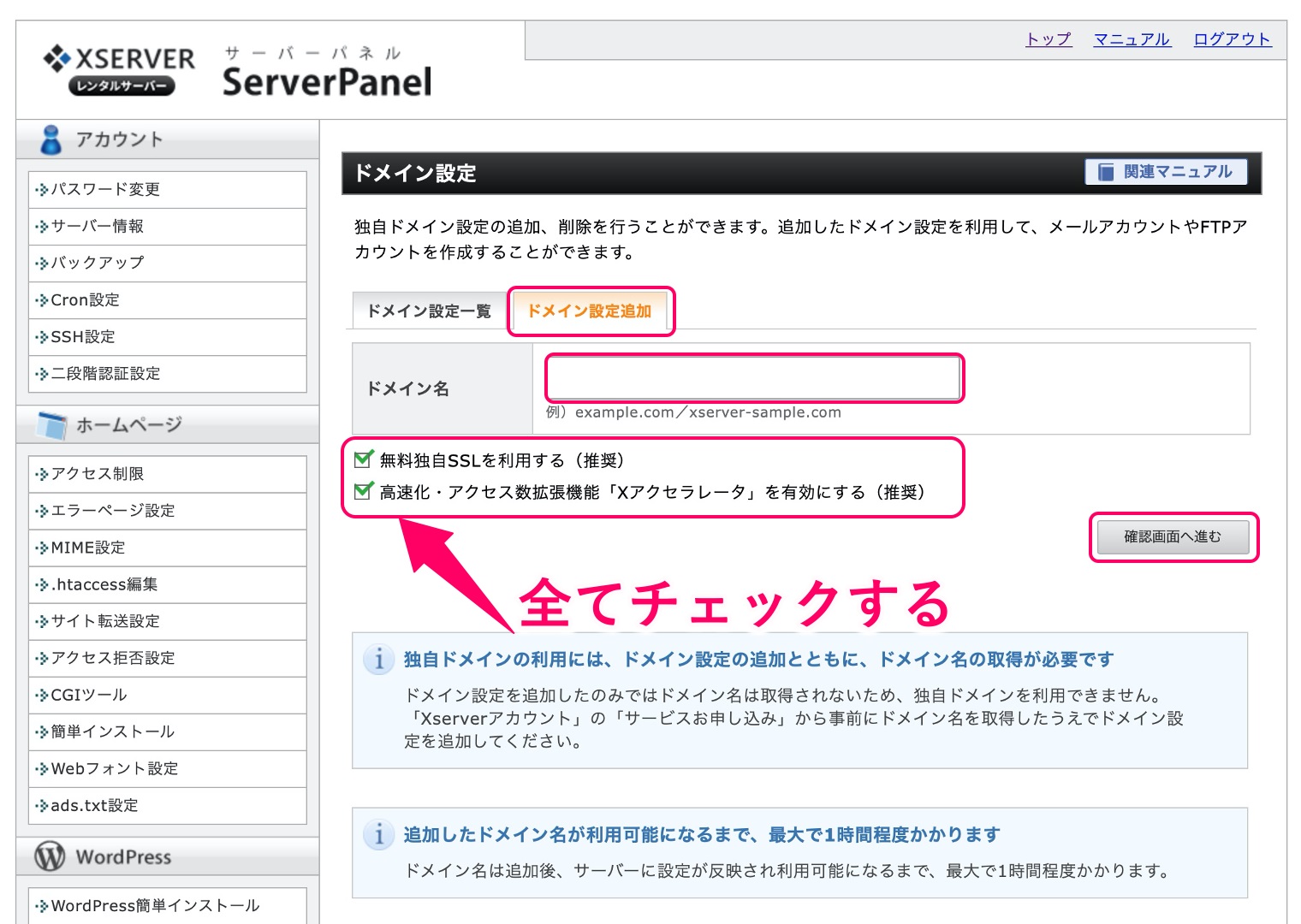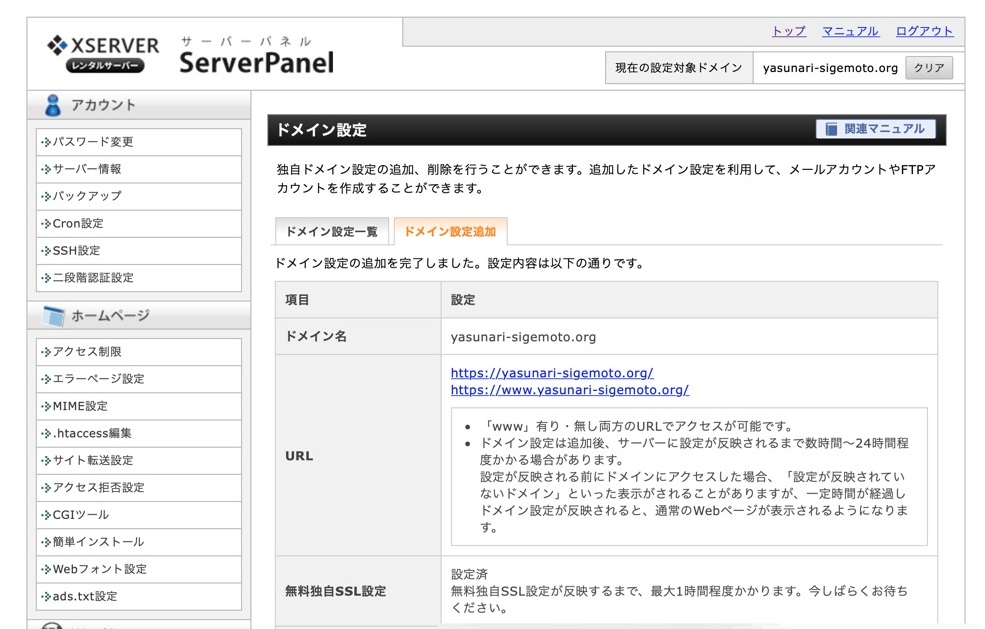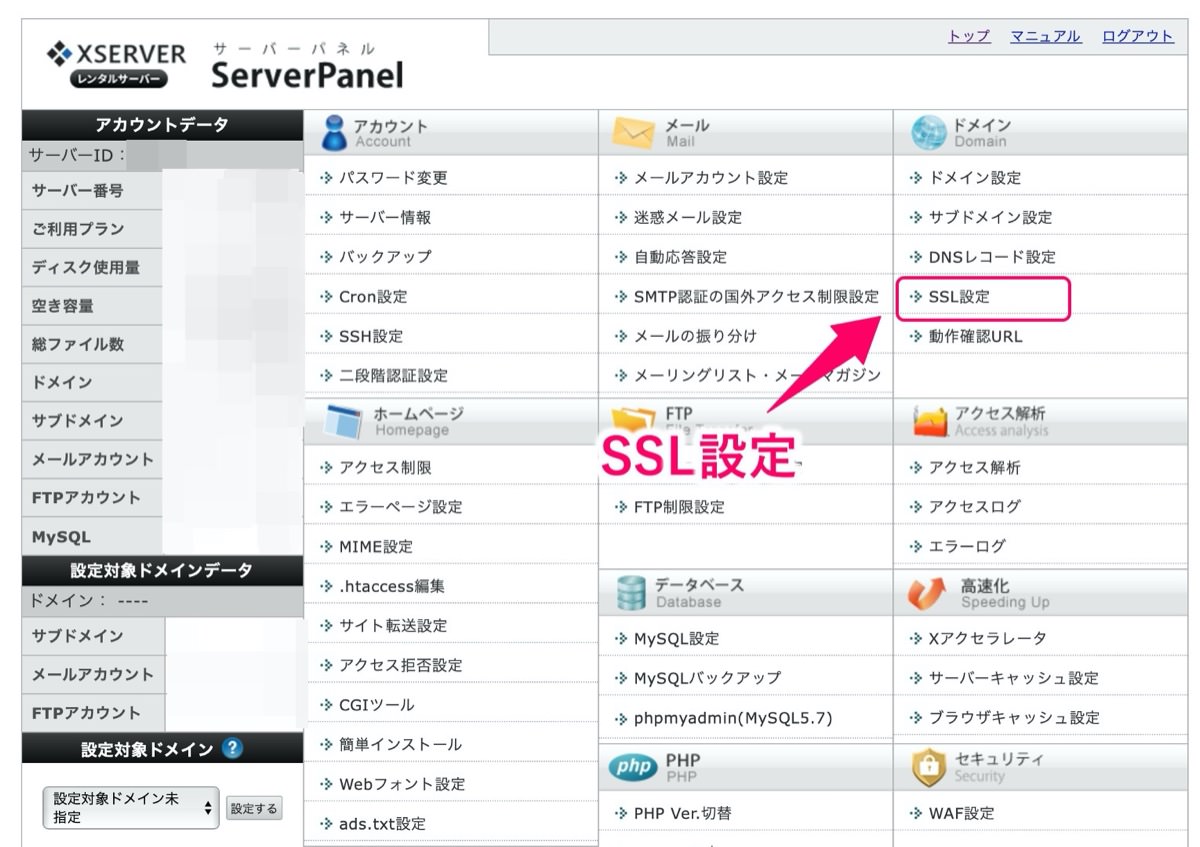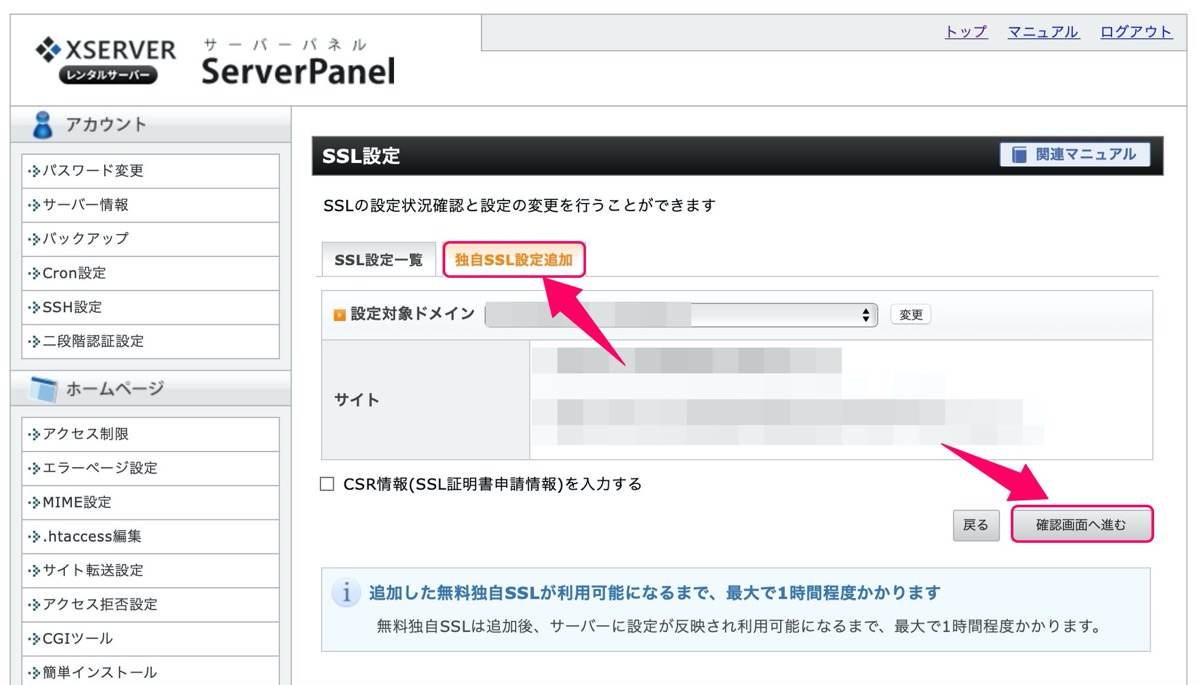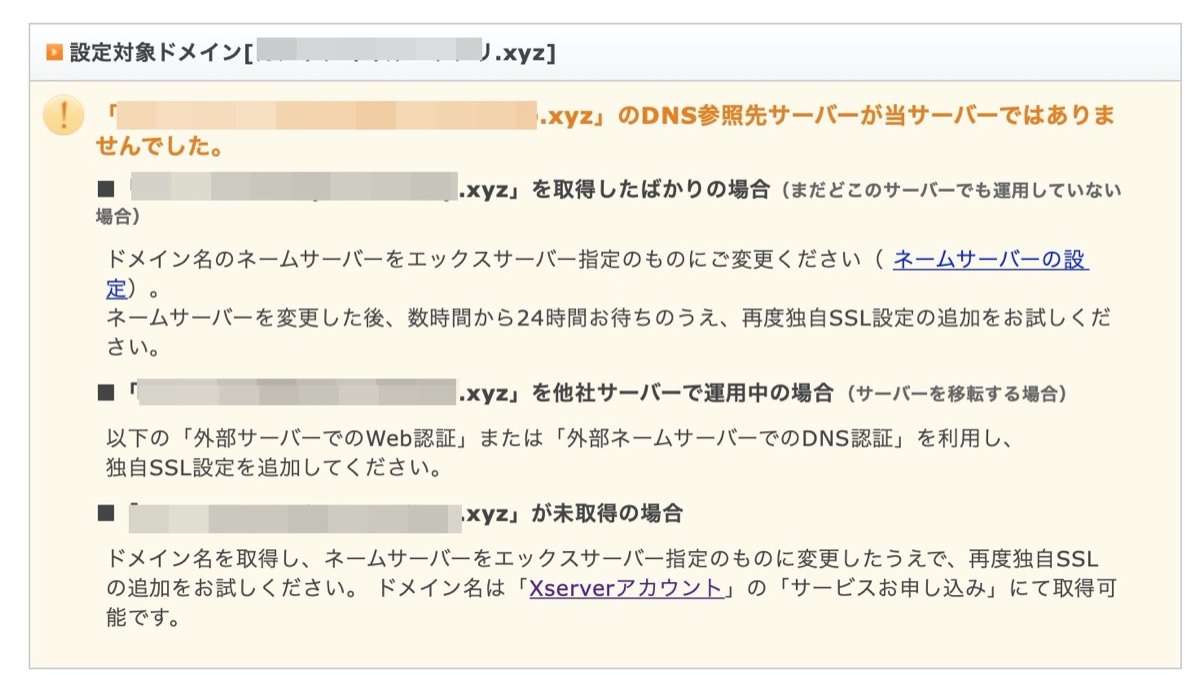【簡単】サーバーとドメインを結びつける方法【Xスサーバー】

【サーバーとドメインを結びつける方法】
「サーバーとドメインってどうやって結びつけたらいいんだろう。PCの知識がない僕でも分かるように説明してほしいなぁ。」
そんな疑問にお答えします。
こんにちは YASUです。
・アフィリ歴:2年
・ブログ歴:46日目(当記事含む)
・ 収益なし(今だけ)
・サーバー=(土地)
・ ドメイン=(住所)
サーバーとドメインを結びつけるって正直意味がわからないですよね。
簡単に説明すると土地と住所みたいな関係です。
一度サーバーとドメインの結びつける方法を覚えてしまえば、より理解が深まってくると思います。
今回のテーマは「ドメインとサーバーを結びつける」までの手順です。
記事にてわかりやすく解説します。
【簡単】サーバーとドメインを結びつける方法【Xスサーバー】

今回は独自ドメインをすでに取得しているという前提から進めていきます。
結びつけるサーバーは「Xサーバー」
ドメインは「お名前.com」「ムームードメイン」で説明します。
記事の流れ
- ネームサーバーとは/簡単に説明
- お名前.comでネームサーバーの変更
- ムームードメインでネームサーバーの変更
- Xサーバーとドメインを結びつける方法/手順
- 無料独自SSL設定とは?
- 無料独自SSLに失敗した場合の対処法
上記の順番通りに行っていけばドメインとサーバーを結びつけることができます。
ネームサーバーとは/簡単に説明
ネームサーバーとは簡単に説明すると、サーバー(土地)とドメイン(住所)を一致させるための暗号です。
要するに、ドメインとサーバーを結びつけるためには取得したドメインのネームサーバーの設定が必要ということです。
お名前.comでネームサーバーの変更/Xサーバー
お名前.comでドメインを取得して、Xサーバーと一致させるためのネームサーバーの設定をします。
1, まずはお名前.comの ログインページ へ移動しましょう。
2, TOP → ネームサーバーを設定する をクリック
3, 自分がネームサーバーを変更したいドメインにチェックを入れましょう。
4, 下部に進むと「ネームサーバーの選択」があるので その他 をクリック。
5, 「その他のネームサーバーを使う」にチェックを入れ、Xサーバーの設定をします。
Xサーバーとドメインを一致させるためのネームサーバーは下記です。
ns1.xserver.jp
ns2.xserver.jp
ns3.xserver.jp
ns4.xserver.jp
ns5.xserver.jp
6, 上記のネームサーバーの入力が完了したら、確認 をクリック
7, 内容を確認し、誤りがなければ OK をクリック
上記の画像のようにネームサーバーが変更されると完了と表示されます。
これでネームサーバーの設定は完了です。
※ ネームサーバーの設定はできましたが、まだ結びつけていないので下記へ進みましょう。
ムームードメインでネームサーバーの変更/Xサーバー
ムームードメインでドメインを取得して、Xサーバーと一致させるためのネームサーバーの設定をします。
1, まずはムームードメインの ログインページ (コントロールパネル)へ移動しましょう。
2, ドメイン操作 → ネームサーバ設定変更 をクリック。
3, ネームサーバ設定変更したいドメインを選択してクリック。
4, 「GMOペパボ以外 のネームサーバを使用する」を選択→Xサーバーのネームサーバーを入力。
Xサーバーと結びつけるためのネームサーバーは下記です。
ns1.xserver.jp
ns2.xserver.jp
ns3.xserver.jp
ns4.xserver.jp
ns5.xserver.jp
5, 上記のネームサーバーの入力が完了したら、ネームサーバー設定変更 をクリック。
6, 誤りがなければ OK をクリック。
ネームサーバーが変更されると上記の画像のように表示されます。
これでネームサーバーの設定は完了です。
※ ネームサーバーの設定はできましたが、まだ結びつけていないので下記へ進みましょう。
Xサーバーとドメインを結びつける方法/手順
ここからはネームサーバーを設定したドメインとXサーバーを結びつけていきます。
1, まずはXサーバーをログインし、サーバーパネルを開ましょう!
2, 右上にある ドメイン設定 をクリック
3, ドメイン設定追加 をクリック
4, ネームサーバー設定を完了したドメインを ドメイン名 に入力します。
5, 上記の画像で示しているチェックマークの箇所に全てチェックを入れましょう。
6, 全ての入力・チェックが完了したら 確認画面へ進む をクリック。
7, 内容に誤りがないか確認したら 追加する をクリック。
上記の画面が表示されたらドメインとサーバーを結びつける作業は完了です。
※ 無料独自SSL設定が反映するまで、1時間〜24時間くらいかかるので気長に待ちましょう。
無料独自SSL設定については下記で解説します。
無料独自SSL設定とは?
簡単に説明するとURLの「http」ではなく、「https」から始まるサイトのことを指します。
内容はこんな感じです。
- セキュリティの向上
- サイトの信頼性がアップ
- 信頼性の向上
- SEOに有利
SSL設定をすることによって、データを暗号化し、第三者からデータを盗み見られたりするリスクを抑えることができます。
なので、先ほどXサーバーとドメインを結びつける時にSSLを利用するのところにチェックを入れたわけです。
このSSL設定が反映されるまでは少し時間がかかってしまうので、反映されるまでは放置して待つしかありません。
SSL設定が反映されるとサイトをネット上に反映させることができるようになります。
無料独自SSLに失敗した場合の対処法

万が一SSL設定に失敗した場合の対処法もご紹介しておきます。
1, まずはサーバーパネルの SSL設定 をクリック。
2, 独自SSL設定追加 → 確認画面へ進む をクリック。
CSR情報(SSL証明書申請情報)を入力するにチェックするところがありますが、特に設定する必要もないので、チェックはしなくても大丈夫です。
上記の画面のように「DNS参照先サーバーが当サーバーではありませんでした。」と表示された場合。
理由は下記です。
- ドメインを取得したばっかり
- 対象のドメインを取得していない
ドメイン取得したばっかりの場合
ネームサーバーの変更後、反映までに1時間から24時間かかることがあります。
なので、焦らずまずは1時間から24時間くらいは待ってみましょう。
画面のキャッシュクリアなどもしてみると、すでに反映されていたというケースもあるので、こまめに画面のキャッシュクリアは行なっていた方がいいかもです。
対象のドメインを取得していない
そもそも対象のドメインを取得していない場合もあります。
その場合は、ドメインを取得し、再度SSL設定の追加をしましょう。
最後におさらい
最後にドメインとサーバーを結びつけるまでの流れをおさらいしておきます。
- ネームサーバーの設定(ドメイン側で行う)
- ドメインとサーバーを結びつける(サーバー側で行う)
始めは仕組みがいまいちわからなくて、サイトをネット上に反映させるまでが一苦労だと思います。
上記で解説してきたやり方を見ても、いまいちわからないという方は気軽にメッセージをください(^_^)v
お問い合わせでなくてもTwitterからのメッセージでもOKです!
僕が分かる範囲で教えます。
もちろんその後に勧誘やLINE登録してもらうとかはないので安心してください(^_^)v
ということで今回は以上です。
ドメインとサーバーを結びつけることができたら、次はいよいよWordPressにインストール!
【初心者向け】Xサーバーでワードプレスの始め方【インストール/手順】
【ドメインとサーバーの紐付け完了】残りはXサーバーでワードプレスをインストールしてサイトを立ち上げるだけですね。今回のテーマは「Xサーバーでワードプレスをインストールするまでの手順」についてご紹介しま
人気記事 【全公開】ブログの立ち上げ方法/サイト作成完全マニュアル【無料】