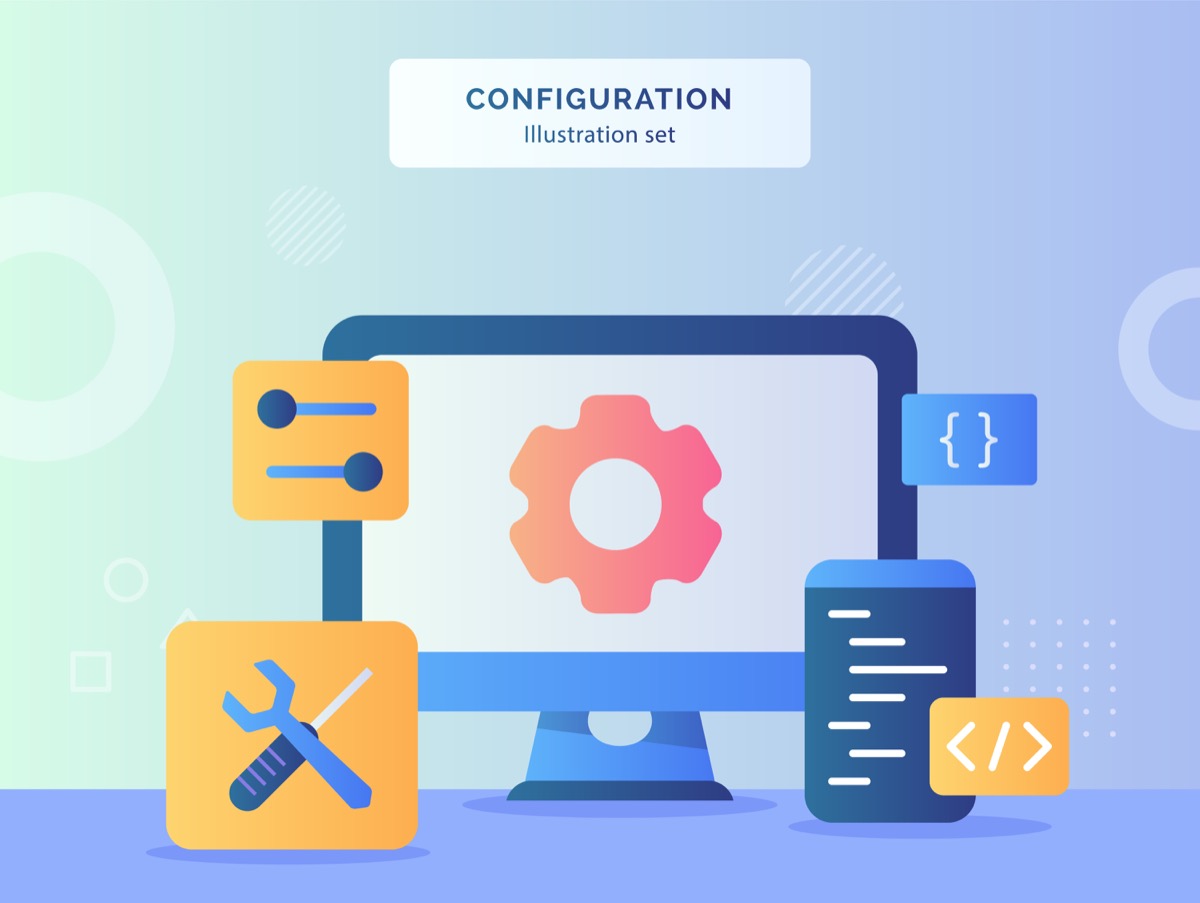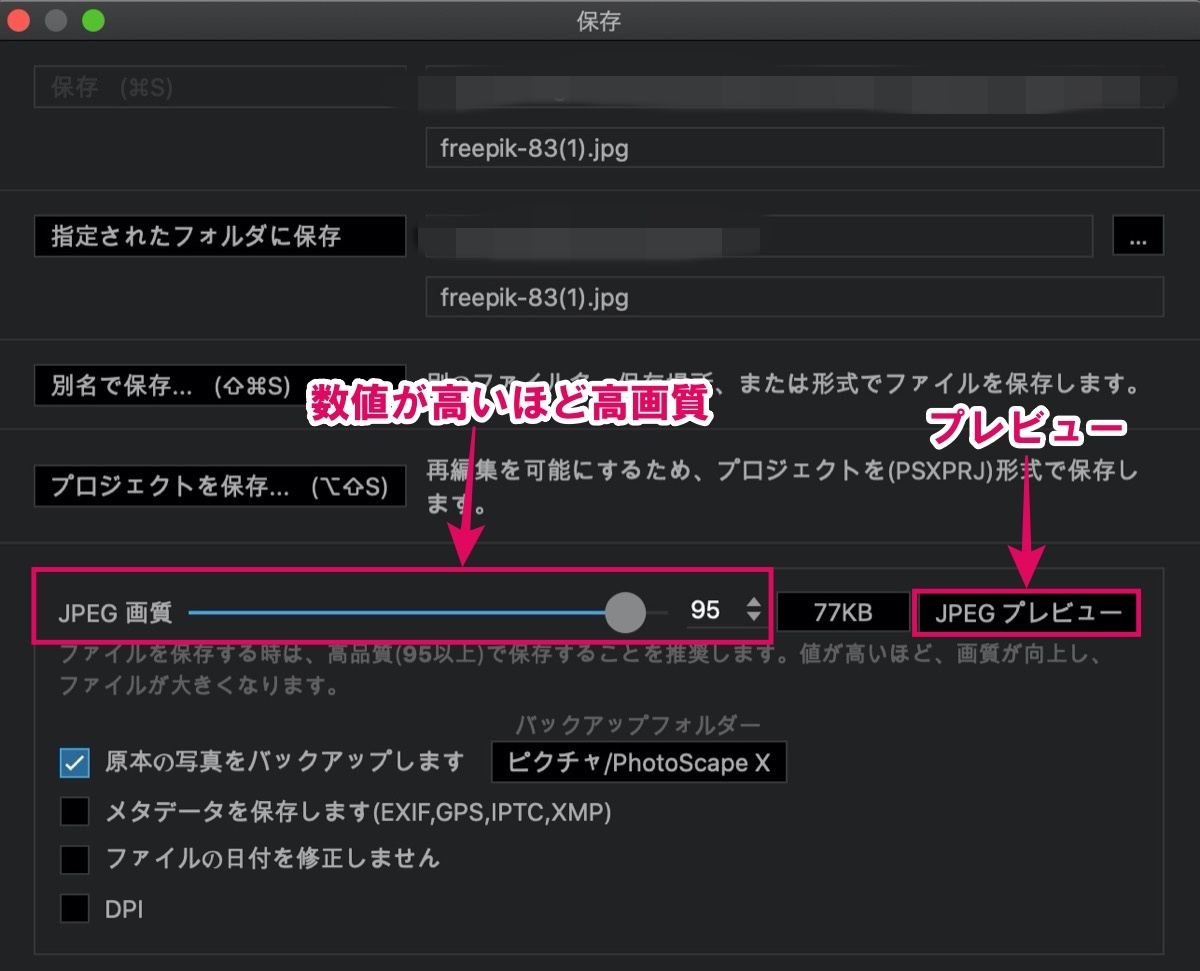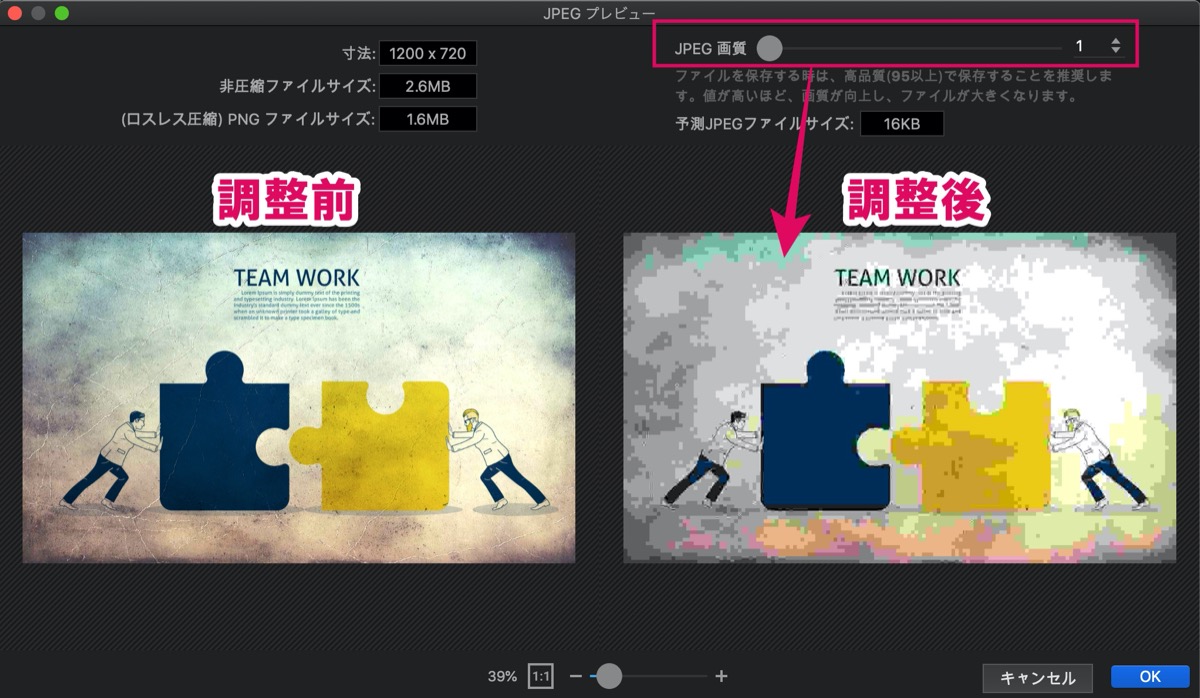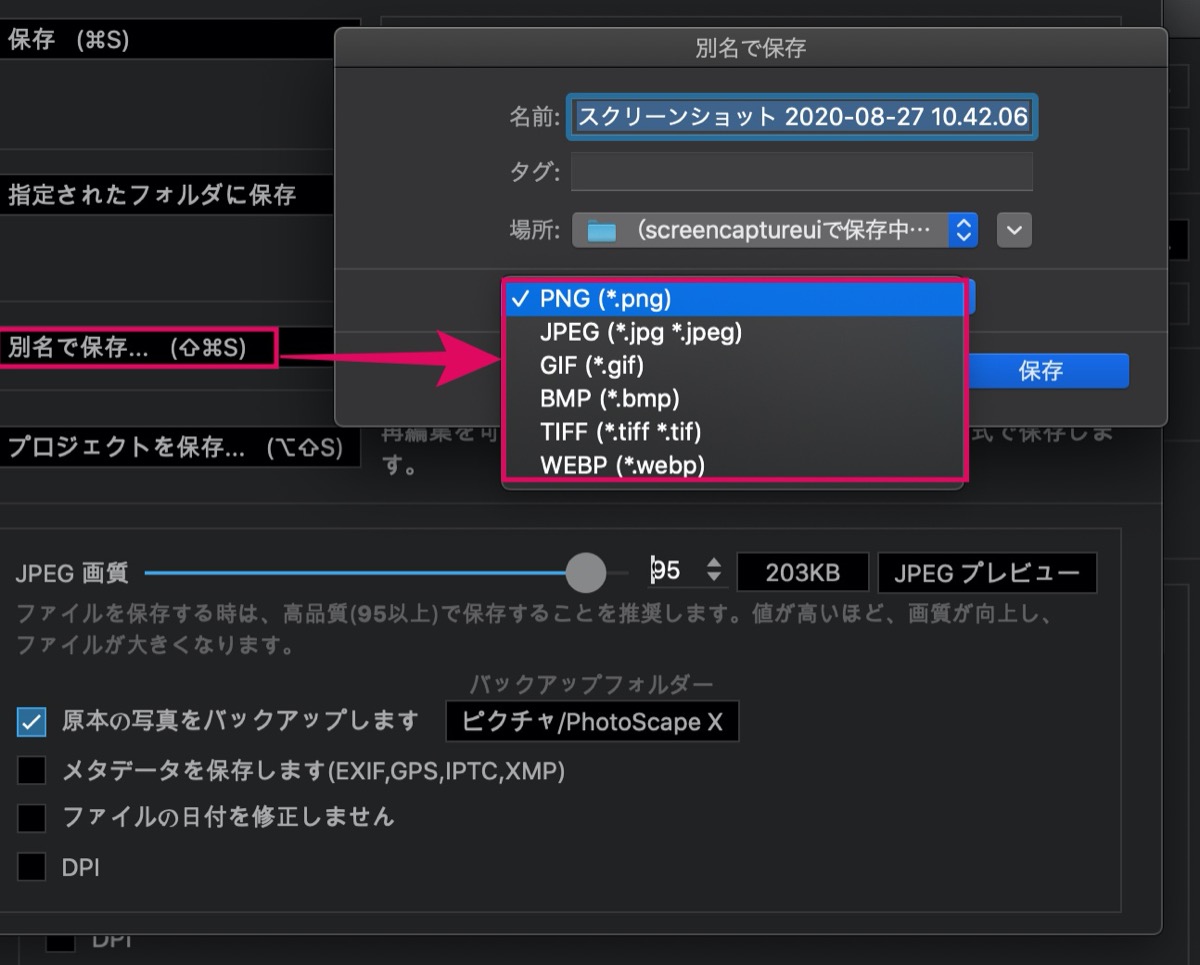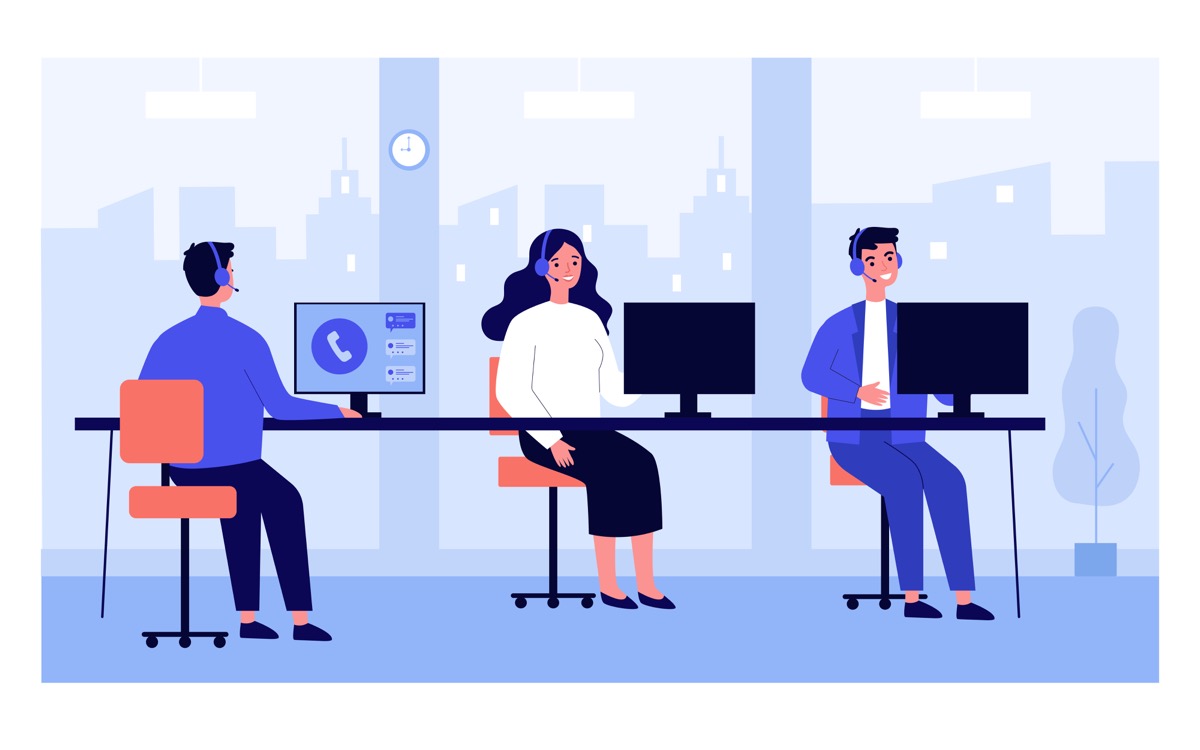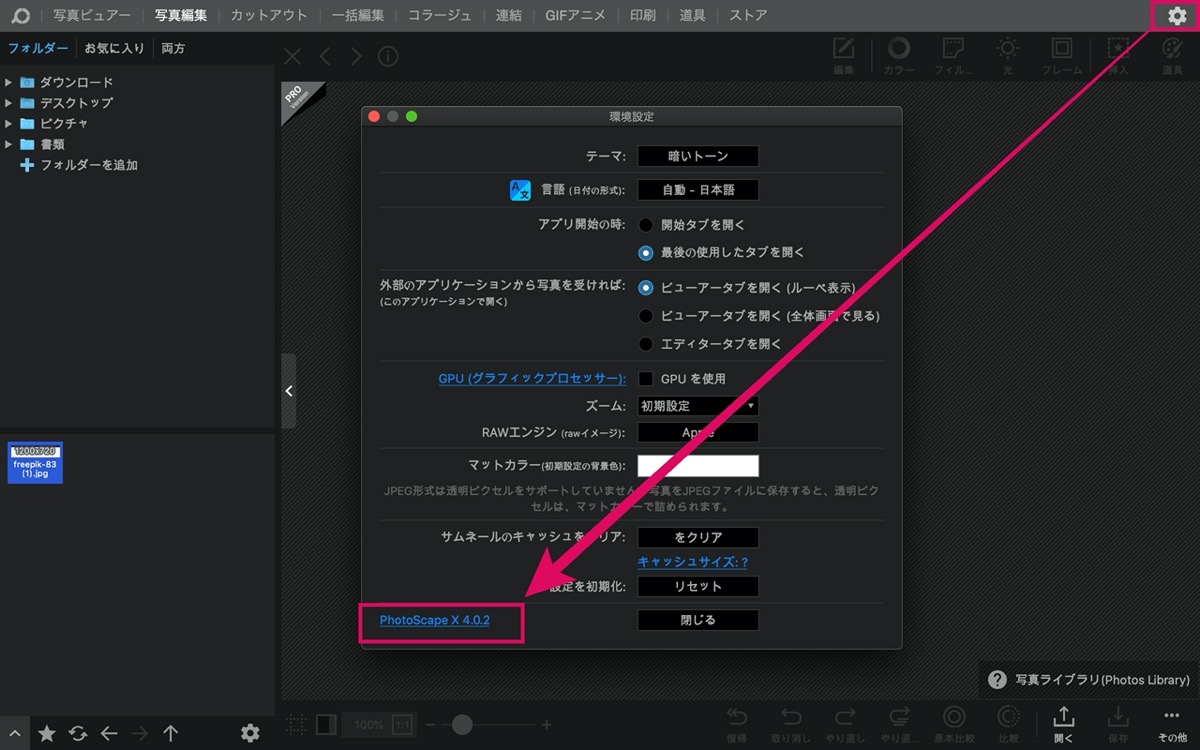【PhotoScape X】保存する際には画質の調整もしておこう
〜今回のひとこと〜
人間には自己の生命を保存するための本能が備わっている…自己保存
こんにちは YASUです。
保存する直前には「画質調整」と「ファイル形式」の選択ができます。
最後の仕上げ
画像の編集が終わるとあとは保存をするだけですが、保存画面内では画質の調整やファイル形式を変えることができます。
画質の調整は数値を変えるだけなので超簡単。
ということで、、、
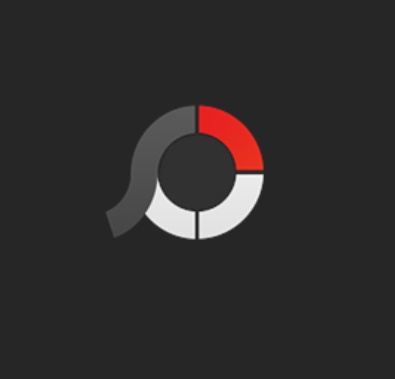
今回のテーマは「PhotoScape Xの保存前の画質調整 × 保存できなかった時の対処法」
本記事の内容
- PhotoScape X:保存直前の画質調整について
- 万が一保存ができなくなった時の対処法
簡単に設定できますよ(=゚ω゚)ノ
PhotoScape X:保存直前の画質調整について

保存画面から「画質調整」と「ファイル形式」の設定ができます。
ということで、以下の2点について順番にご紹介します。
- 保存前の画質調整
- 6つのファイル形式から選択
保存前の画質調整
数値を変えるだけで画質の調整ができます。
数値は「1〜100」まであり、数値が高いほど高画質になります。
逆に数値を低くすることで、画質は落ちますが、ファイルの容量は軽くなります。
実際に画質をチェックしたい場合は「プレビュー」から確認できます。
※ 上記画像では分かりやすく画質を「1」に設定してます。
さすがに、調整前と比べると画質が悪いです。
推奨されている数値は「95」なのでデフォルトのままでもいいですが、ファイルの容量を少しでも軽量化させたい人は、数値を下げ、微調整する事もできます。
最後に保存する場合は「別名で保存」で基本的にはいいと思います。
画質の軽量化については以下の記事を参考にどうぞ。
【初心者向け】ワードプレスで画像圧縮して軽量化する方法
「ワードプレスでサイトを作ってるんだけど画像を軽量化させるにはどうしたらいいの?簡単に分かりやすく教えてほしい。」←そんな疑問にお答えします。やり方は簡単です。1:Mac搭載アプリを使って画像を軽量化
6つのファイル形式から選択
別名で保存 を選択すると、下の方にファイル形式を選択する項目があります。
6つのファイル形式
- PNG
- JPEG
- GIF
- BMP
- TIFF
- WEBP
上記6つのファイル形式から選択し、最後に 保存 をクリック。
以上です。
万が一保存ができなくなった時の対処法
バージョンによる「保存の失敗」が起きる場合があります。
その場合は現在お使いのPhotoScape Xのバージョンが古い可能性があります。
まずは、バージョンの確認をして最新でなければ、最新のバージョンにインストールし直しましょう。
ということで、以下の内容を少し深掘りします。
- バージョンの確認
- インストールし直す
まずはバージョンを確認していきましょう。
バージョンの確認
画面右上の ⚙ (設定アイコン)をクリック。
上記画像に表示されている「PhotoScape X4.0.2」は2020年8月現在の最新バージョンです。
バージョンをクリックすることで、最新のバージョンへアップできます。
インストールし直す
保存に失敗した場合は、インストールし直してみましょう。
これで通常通り保存ができるようになると思います。
ですが、上記でも説明したように、まずはバージョンの確認をしてみてください。
補足:バージョンアップは年に数回行われています。
※ 過去のバージョンアップの履歴から推測してます。
まとめ
最後に当記事の内容をまとめて終わりにします。
- 保存画面から画質調整ができる
- 6つのファイル形式から選ぶことができる
- 保存に失敗した場合はバージョンの確認をする
- 保存ができない場合はインストールし直す
という感じです。
参考になれば幸いです。
おわります。
当ブログではサイト運営に役立つ便利機能やHOW TOをご紹介中(^_^)v
【使い方】PhotoScape Xをマスターできる9つの機能【まとめ】
画像加工・写真編集ソフトの「PhotoScape X」ではブログやYouTube用のサムネイルなどの画像を簡単に編集・作ることができ、画像にエフェクトを加えることで、より面白いオリジナルの画像も作るこ
【PhotoScape X】ダウンロードできない原因とは?
PhotoScape Xが「ダウンロードできない」原因について調べてみました。結論を言うと、ダウンロードするバージョンが関係しているかもしれません。
Twitterもやってるので「フォロー」または「いいね」していただけると励みになりますm(_ _)m
☞ yasu_shigemoto
人気記事 【全公開】ブログの立ち上げ方法/サイト作成完全マニュアル【無料】