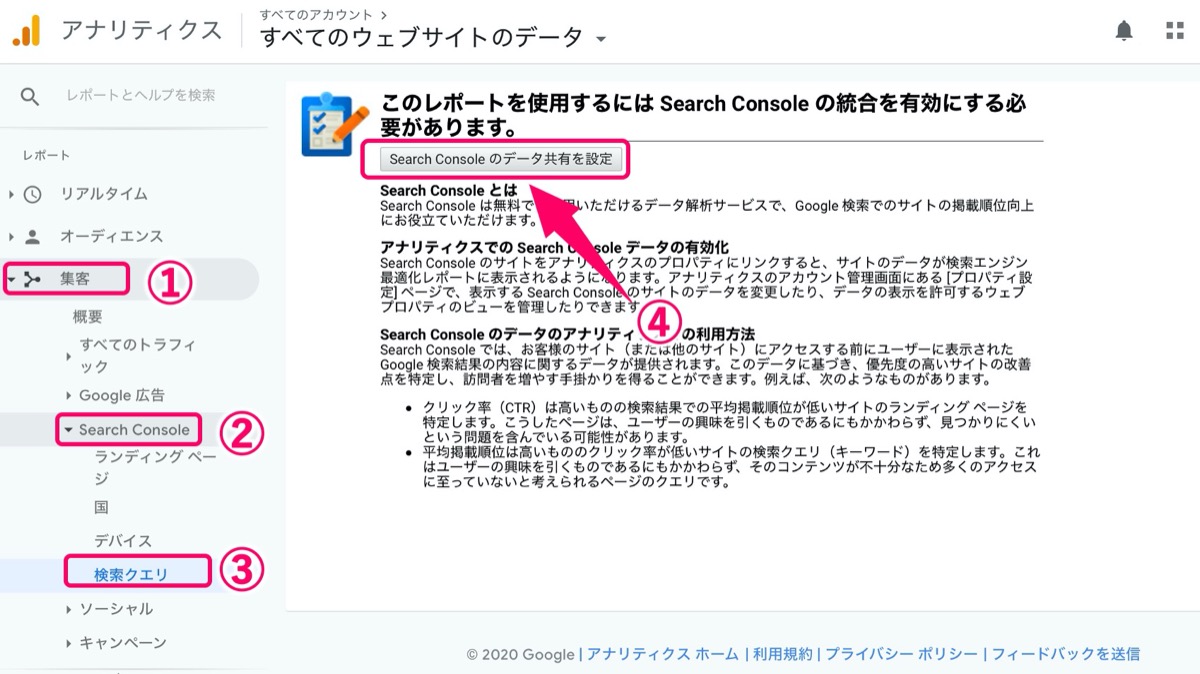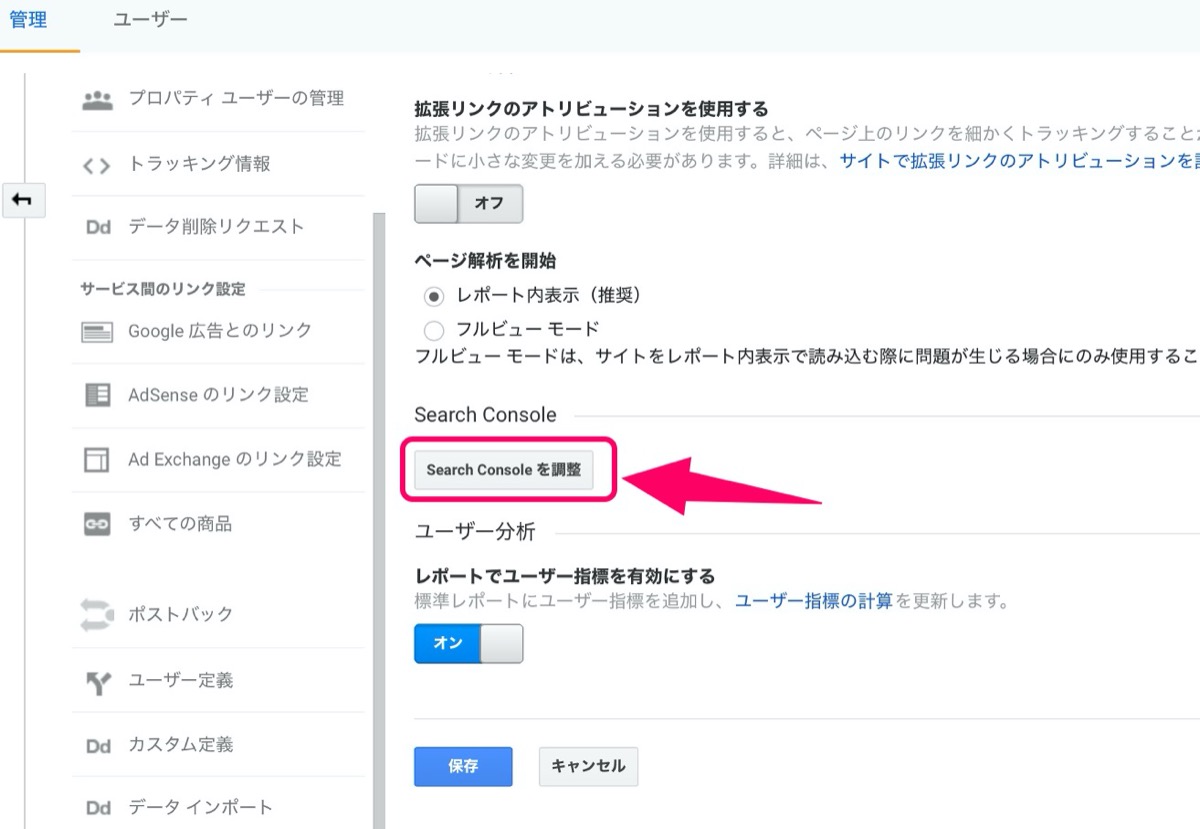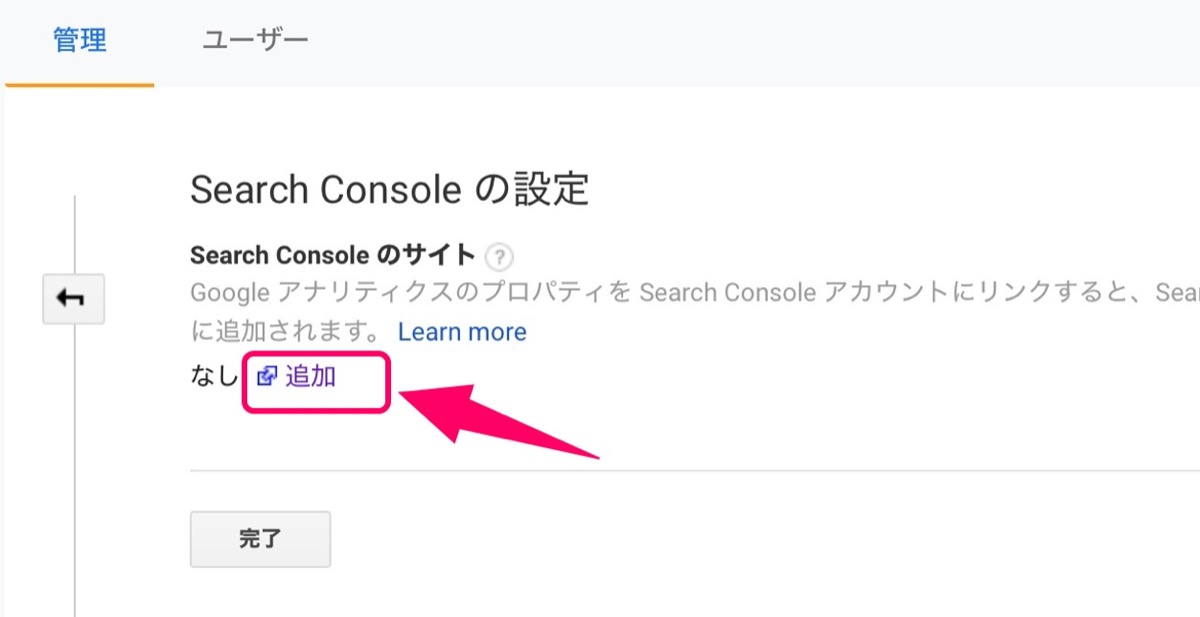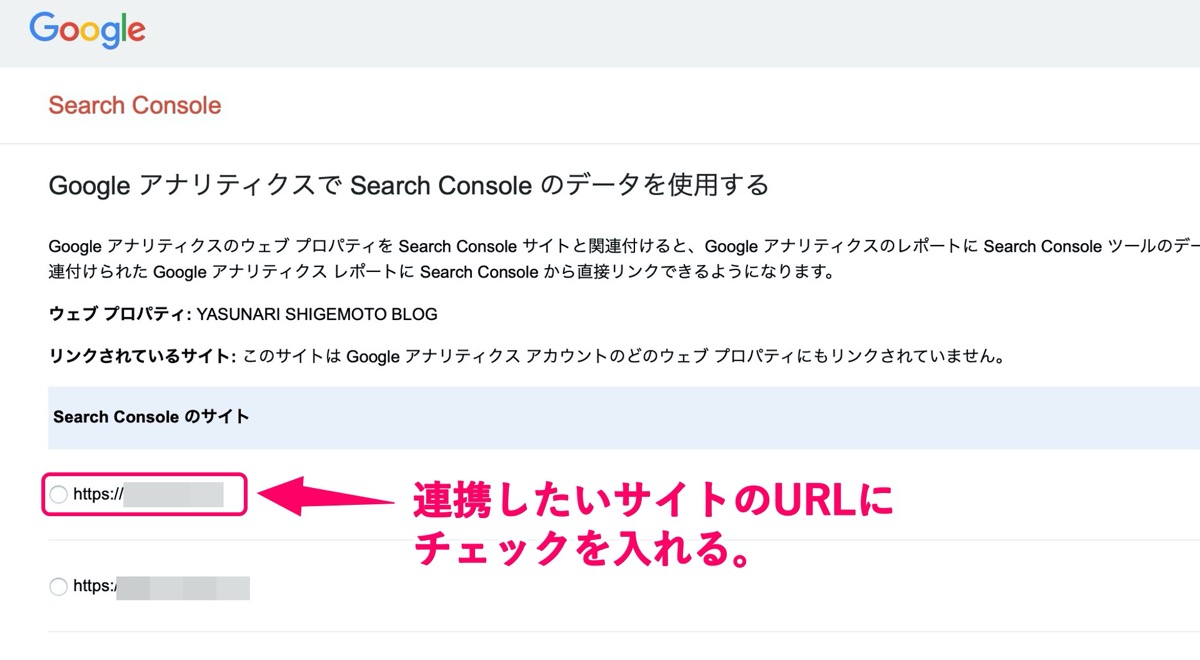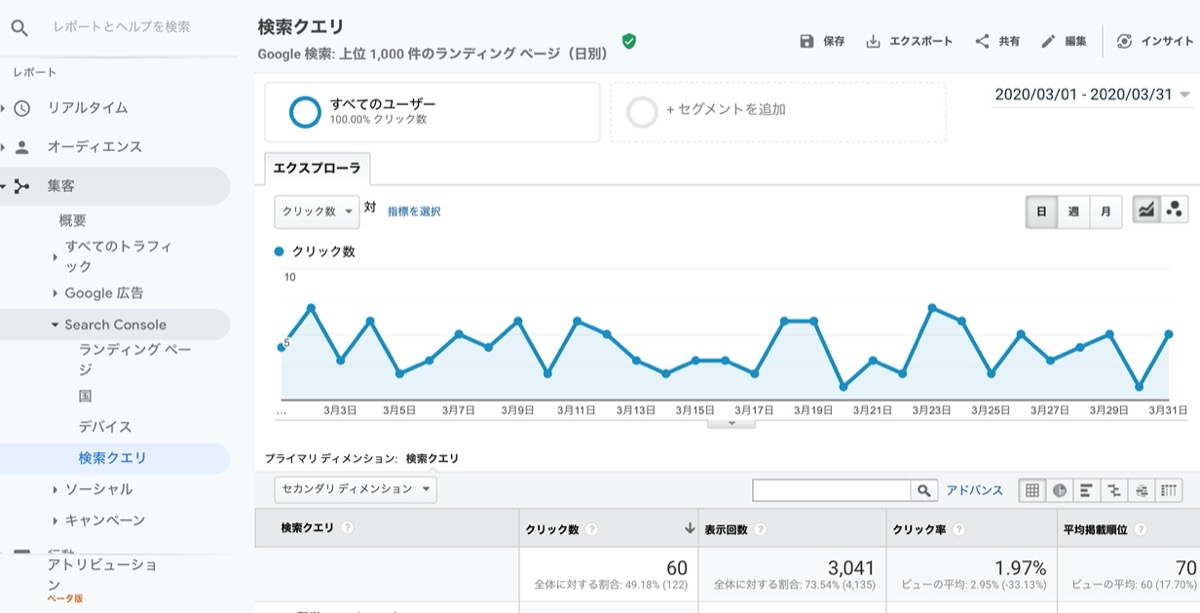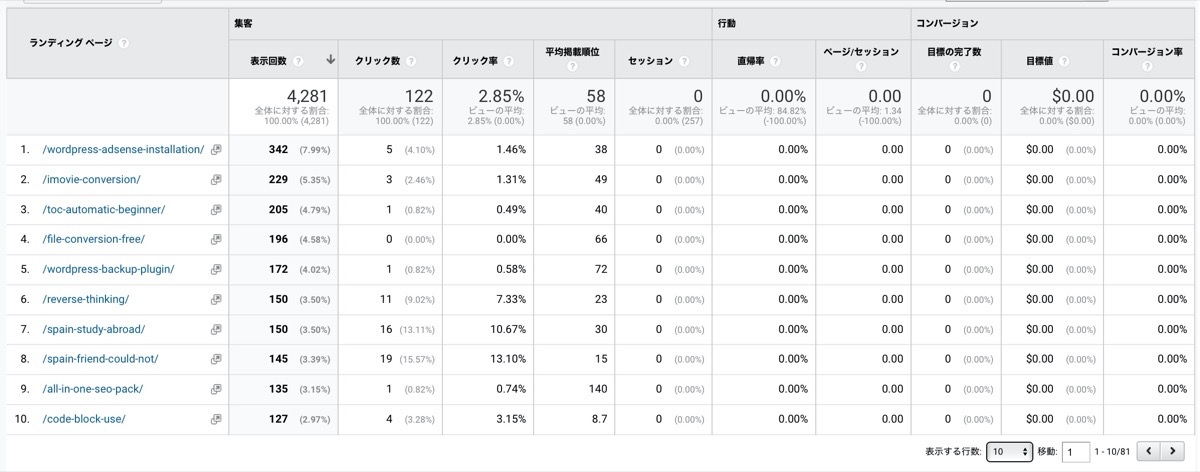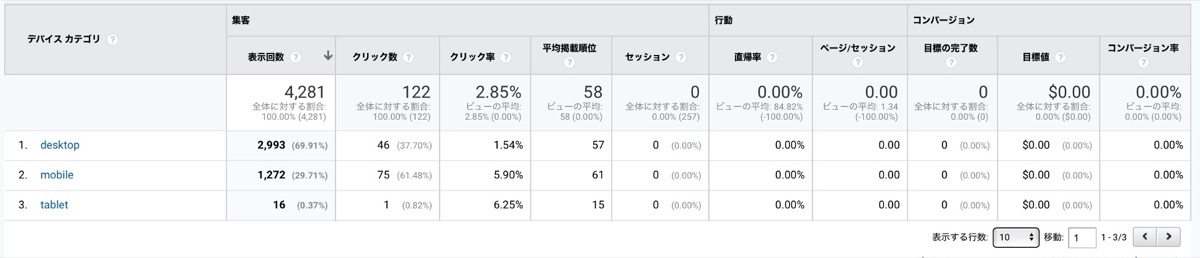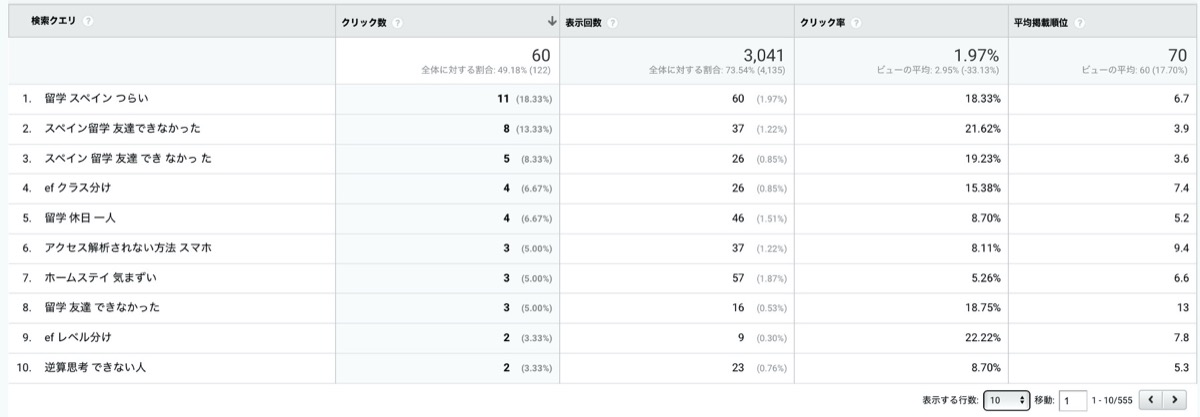【一心同体!】Googleアナリティクスとサーチコンソールを連携

「Googleアナリティクスとサーチコンソールの登録はできたんだけど、2つの分析ツールを連携させることってできるの?」
そんな疑問にお答えします。
こんにちは YASUです。
当ブログではブログに役立つ便利機能をご紹介中。
〜今回のひとこと〜
分析ツールを見てるだけで、分析した気になる勘違い
・Googleアナリティクス=サイトへの流入後
・サーチコンソール =サイトへの流入前
GoogleアナリティクスとサーチコンソールはGoogleが無料で提供しているサイト分析ツールですが、違いを簡単に言うと上記だと思っておけばいいかなと。
どちらも無料とは思えないくらいの高機能ですが、一つ疑問に思うことがあります。
Googleアナリティクスもサーチコンソールも一緒に使うことはできないのかと、、、
結論、連携させることができます。
しかも超簡単。
ということで、、、
今回のテーマは「Googleアナリティクスとサーチコンソールの連携」
本記事の内容
記事で解説します。
【一心同体!】Googleアナリティクスとサーチコンソールを連携/設定

先ほども言いましたが、Googleアナリティクスとサーチコンソールは連携させることができます。
| ツール名 | 内容 |
| Googleアナリティクス | 「いつ、どこから、どのサイトに、どれくらいの訪問数が」などを調べることができます。 |
| サーチコンソール | 「どんな検索で、何番目くらいに表示されているのか」などを調べることができます。 |
そして、これらの機能を連携させることで、1つの管理画面だけで分析することが可能になります。
結果的にはGoogleアナリティクスの管理画面のみでサーチコンソールの分析もできるようになる感じです。
ということでさっそくですが下記の手順で連携(設定)していきます。
連携までの流れ
- Googleアナリティクスにアクセス
- プロパティ設定
- Search Consoleの設定
- GoogleアナリティクスでSearch Consoleのデータを使用する
- 連携完了
順番に解説します。
☞ 今更ですが、連携させるにはどちらのツールにも登録していることが条件です。
どちらかの登録が終わっていない方は下記の記事を参考にどうぞ。
【Googleアナリティクス】登録方法/トラッキングコード(ID)取得
「Googleアナリティクスをワードプレスに設置してサイトを分析していきたいんだけど、登録方法が全然わからないので、サイト運営初めての僕でもわかるように教えてほしいなぁ・・」←そんな疑問にお答えします
【初心者向け】Googleサーチコンソールの登録・インデックス方法
「ワードプレスのインストールも終わったし、これからブログの運営をしていきたいんだけど、ついでにブログの検索トラフィックや掲載順位もチェックできるGoogleサーチコンソールも登録しておきたいなぁ、、ど
Googleアナリティクスにアクセス
まずはGoogleアナリティクスの管理画面を開きましょう。
1, サイドバーの 集客 → Search Console → 検索クエリ の順にクリック。
2, 画面真ん中の Search Consoleのデータ共有を設定 をクリック。
プロパティ設定
3, Search Consoleを調整 をクリック。
※ プロパティ画面で下にスクロールするとあります。
Search Consoleの設定
4, 追加 をクリック。
※ 追加ではなく「編集」という言葉になってるかもです。
GoogleアナリティクスでSearch Consoleのデータを使用する
5, 連携させたい「サイトのURLにチェック」を入れ→ 保存 をクリック。
6, 上記画像のように、「関連付けの追加」が表示されたら→ はい をクリック。
以上です。
これでGoogleアナリティクスとサーチコンソールの連携は完了です。
Googleアナリティクスのサイドバーの集客 → Search Console → 検索クエリ の順にクリック。
設定する前とは違い、分析データ(グラフ)が表示されるようになっています。
Googleアナリティクスとサーチコンソールの連携後/見方

Googleアナリティクスとサーチコンソールの連携が終わると、これまで利用できなかった、「Search Console」の箇所で分析ができるようになっています。
サーチコンソールで分析できる機能は4つ
- ランディングページ
- 国
- デバイス
- 検索クエリ
上から順番に解説します。
ランディングページ
検索 → Search Console → ランディングページ の順にクリック。
ここでは「ページごとの検索流入に関するデータ」を見ることができます。
たとえば、ランディングページで分析するとすれば下記のような感じでいいかなと思います。
- 表示回数が少ないページはどれか?
- クリック数が少ないページはどれか?
- クリック率が少ないページはどれか?
などなど、、、
そこからSEOの改善や記事修正などを加えたり、関連記事を追加したりしてみればいいかなと。
国
検索 → Search Console → 国 の順にクリック。
ここでは、「世界各国からの検索流入に関するデータ」を見ることができます。
もちろん日本が多いとは思いますが、記事の内容によっては海外からの検索流入もチェックしておいてもいいかもしれません。
僕のブログ内では「留学体験の記事」も書いてることもあり、海外からのアクセスもあります。
たとえば、国で分析するとすれば下記のような感じ。
海外からの検索流入を調べる。
↓
最も多くアクセスのある国を調べる。
↓
最も多くアクセスのある国に関連する記事を書く。
たとえなので上記が正解とかではないですが、こんな感じですね。
デバイス
検索 → Search Console → デバイス の順にクリック。
ここでは「デバイスからの検索流入に関するデータ」を見ることができます。
近年ではPCよりもスマホからの検索流入が主流になっていると思うので、スマホ画面からの記事の見え方などにも気をつけていく必要があります。
結論、データを見てどうこうより、スマホ対策していればOK。
あまりデバイスのデータは必要ないかもです。
と言いましたが、当ブログに関してはPCからの検索流入者に向けて記事を書いているのでデバイスのデータも一応チェックしています。
見方としては「スマホよりもPCからのアクセスの方が多くなっているか」
理由としては、当ブログは「サイト運営で使える便利機能の紹介記事」がほとんどだからです。
サイトを作っている人=PCを扱っている人=PCからの検索流入が多い
このようなことから、逆にスマホからの検索流入の方が多い場合は、上手くペルソナ設定ができていないと判断しています。
とはいえ、あまり深く考えていないのが本音、、、
検索クエリ
検索 → Search Console → 検索クエリ の順にクリック。
ここでは「サイトの検索流入に関するデータ」を見ることができます。
わかりやすく言うと、自分のサイトにユーザーがどのようなキーワードで検索して訪れているのか分かります。
上記の画像で見た場合、スペイン留学に関するキーワードからのアクセスが多いですね。
検索クエリでは具体的に下記のようなことが分かります。
- 検索クエリ(キーワード)
- クリック数
- 表示回数
- クリック率
- 平均掲載順位
ここで検索クエリに関する分析をするとすれば下記のような感じでいいのかなと。
- どんなキーワードで訪れているか。
- クリック率が高いか低いか。
クリック率が高いキーワードだとユーザーの期待と記事の内容がマッチしていると判断できます。
逆にクリック率が低かったり、予想外なキーワードで検索されていた場合は見直してみるといいかもです。
最後に:分析だけしても1mmも変わらない【本質】
結論を言うと、分析した後の「行動」が大事。
分析ツールのデータを見ていると、どうしても「分析しているつもり」という感じになってしまいがちです。
わりと、こんな人が多いような気もします。
分析ツールを最大限に活用するならこんな感じかなと。
分析データをチェック
↓
記事の改善
↓
分析データをチェック (改善前と後の変化をチェック)
↓
記事を書く
※ 上記を基本繰り返す。
ただ、ここまでできる人はわりと少ないかもですね。
理由は単純、めんどくさいから( ̄∇ ̄)
でも、人がめんどくさいと感じることを徹底的にできる人は結果を出せる人かなと。
ということで今回はこの辺で終わりにします。
僕もめんどくさがらずに頑張りますm(_ _)m
【Bingはいらない?】ウェブマスターツールの登録方法【日本3位】
「GoogleやYahooの検索エンジンのSEO対策が大事なのは分かるけど、Bingウェブマスターツールを使ってSEO対策もしておいた方がいいと思うので、登録方法が知りたいなぁ・・」←そんな疑問にお答
【完璧】Googleアナリティクス-自分のアクセスを除外する方法
「ブログ運営したばかりなのに、Googleアナリティクスを見てみると、かなりアクセスがきてるじゃん!と思ったら自分のアクセスみたいないんだけど、これってどうしたらいいんだろう・・」←そんな疑問にお答え
人気記事 【全公開】ブログの立ち上げ方法/サイト作成完全マニュアル【無料】