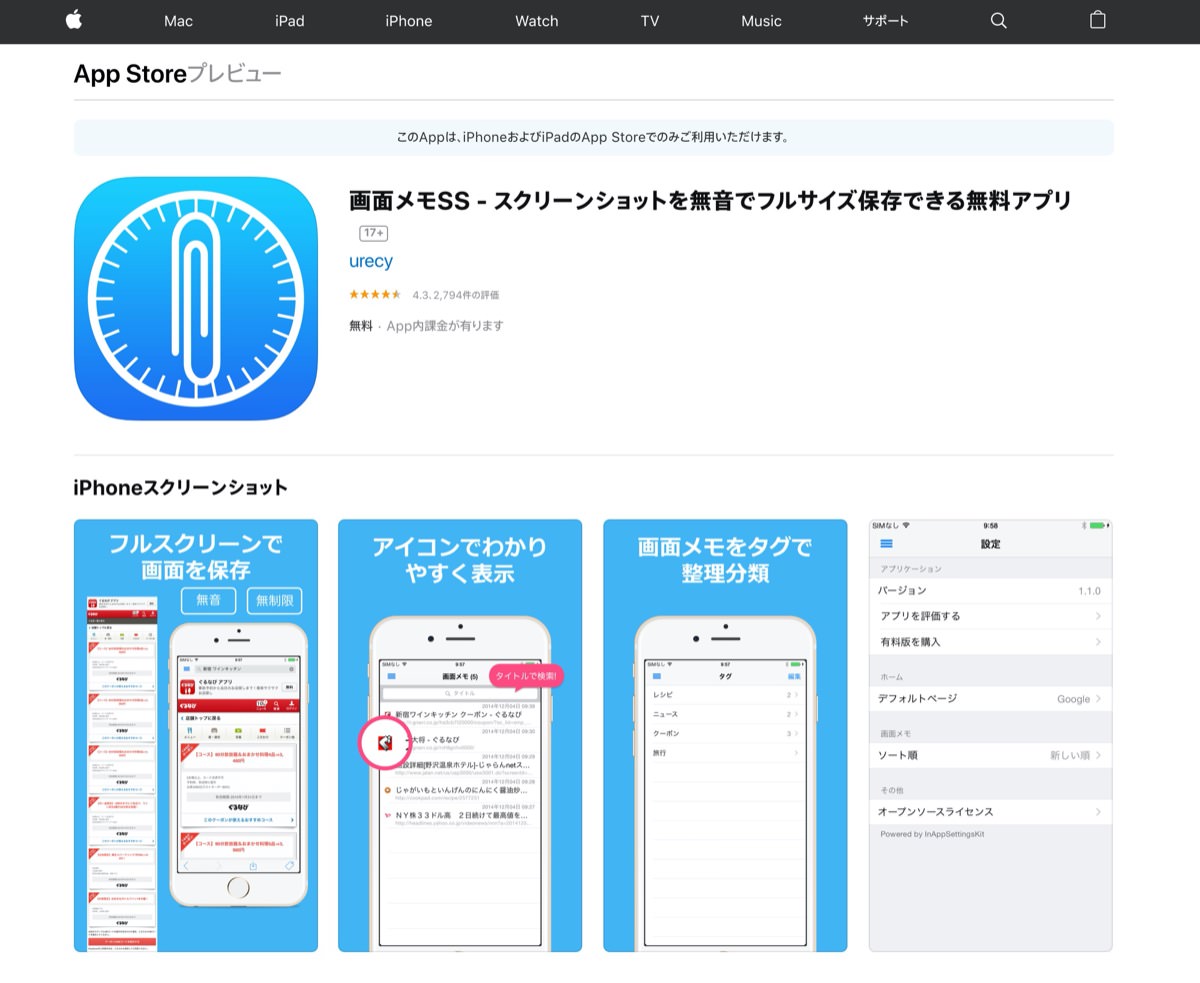【iphone】縦長スクロールキャプチャ/画面メモSS【使い方】
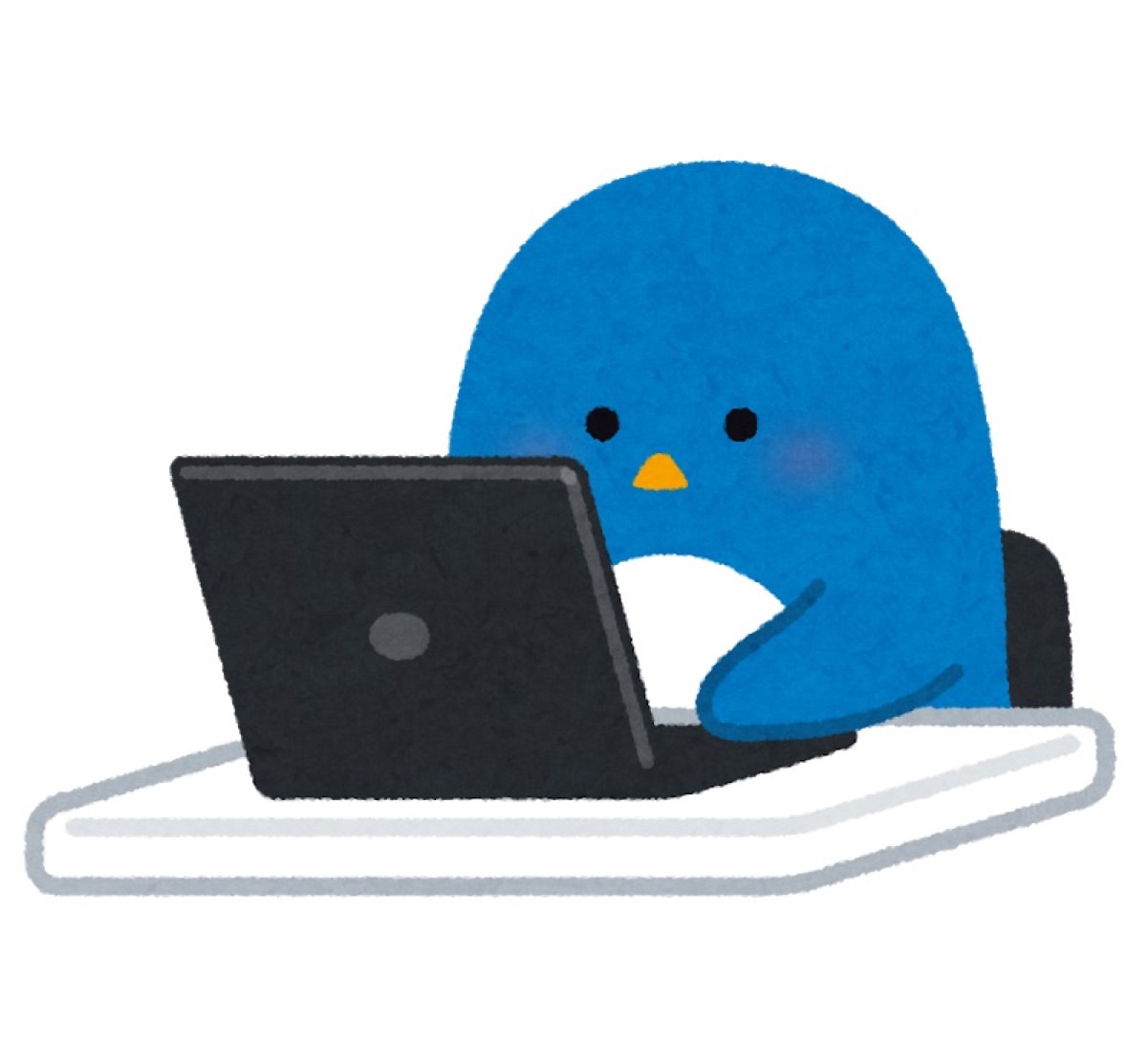
【iPhone-画面メモSS/全画面キャプチャ】
「iphoneで画面に入りきらない部分も全てキャプチャすることができる、画面メモSSアプリの使い方がわからないんだけど、誰でも簡単に分かるように説明してほしいなぁ」
そんな疑問にお答えします。
こんにちは YASUです。
iPhoneのスクリーンショットの方法は簡単だけど、全画面をまとめてキャプチャしたい時にはどうしてもアプリを使う必要があります。
そんな時に便利なのが無料で使える「画面メモSS」アプリです。
今回のテーマは「画面メモSSアプリの使い方」についてご紹介します。
【iphone】縦長スクロールキャプチャ/画面メモSS【使い方】
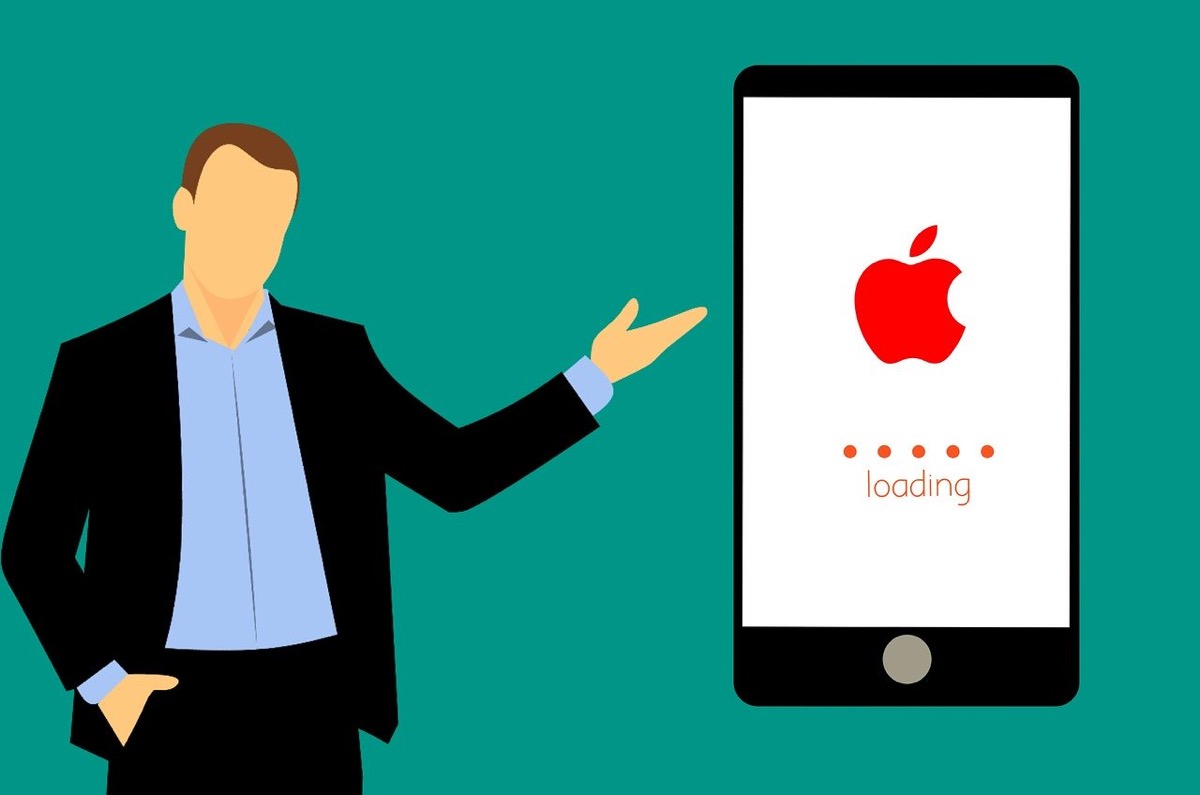
画面メモSSはWeb全体の画面をスクロールキャプチャして保存することができる便利機能です。
そんな画面メモSSアプリの使い方を解説する前に、どんなことができるのか主な機能についてもご紹介しておきます。
流れとしてはこんなこんな感じです。
- 画面メモSSの機能紹介
- 画面メモSS/インストール
- 画面メモSS/使い方
- キャプチャ画像確認方法
- 画面メモSS/カメラロール保存
- キャプチャした画像の分類方法
順番に解説します。
画面メモSSの機能紹介
画面メモSSでできることは7つあります。
- Web画面全体をスクロールショットできる
- シャッター音を出さずに保存できる
- 画面メモにタグ付けし、分類を分けて整理できる
- 保存できる画面メモの数に制限なし
- 画面メモからカメラロールに保存できる
- 画面メモをメールで添付できる
- Safariからの直接起動
主に上記の機能を使うことができます。
対応している機種
- iPhone
- iPad
- iPod touch
上記のみ対応しています。
※対応できる条件はiOS 9.3以降からです。
画面メモSS/インストール
まずは画面メモSSをインストールしましょう。
有料版は370円
有料版でできることは2つあります。
- 広告の非表示
- キャプチャを分割して保存できる
広告がうざいと感じる方や、キャプチャを分割したい人は有料版がおすすめです。
まずは無料版を試してからでいいかと思います。
画面メモSS/使い方
1, 画面メモSSを起動させると、Googleの検索画面になります。
そこで自分のキャプチャしたいWebサイトを検索。
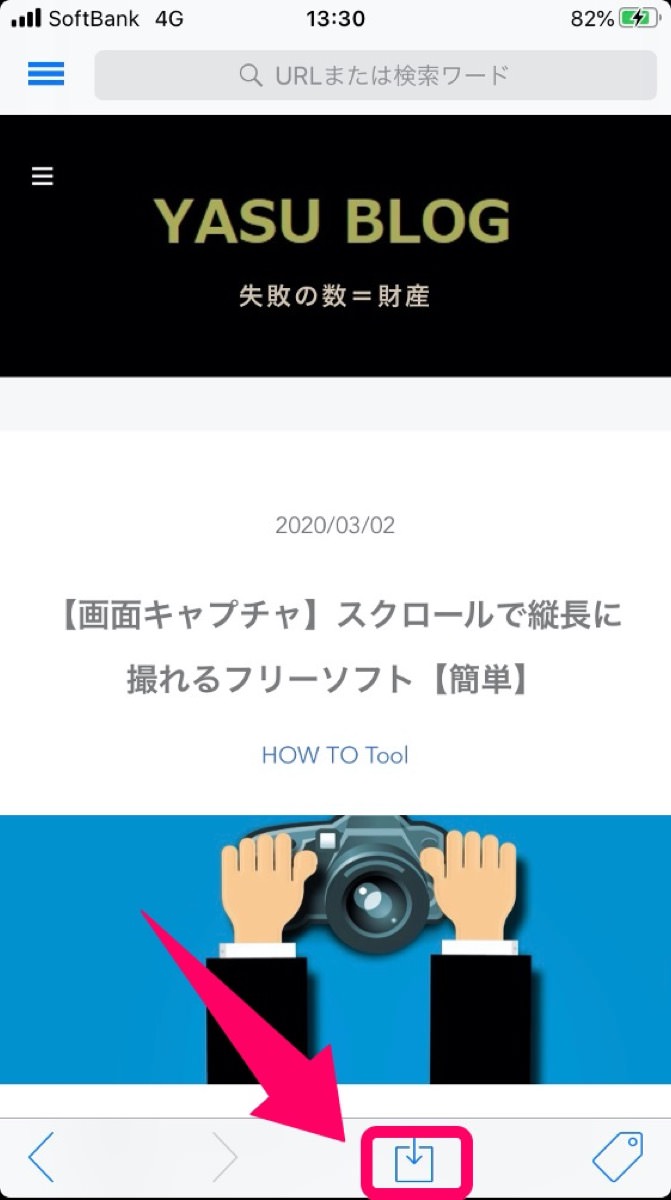
2, キャプチャしたいサイトに入ると画面下に保存(アイコン)が表示されているのでタッチします。
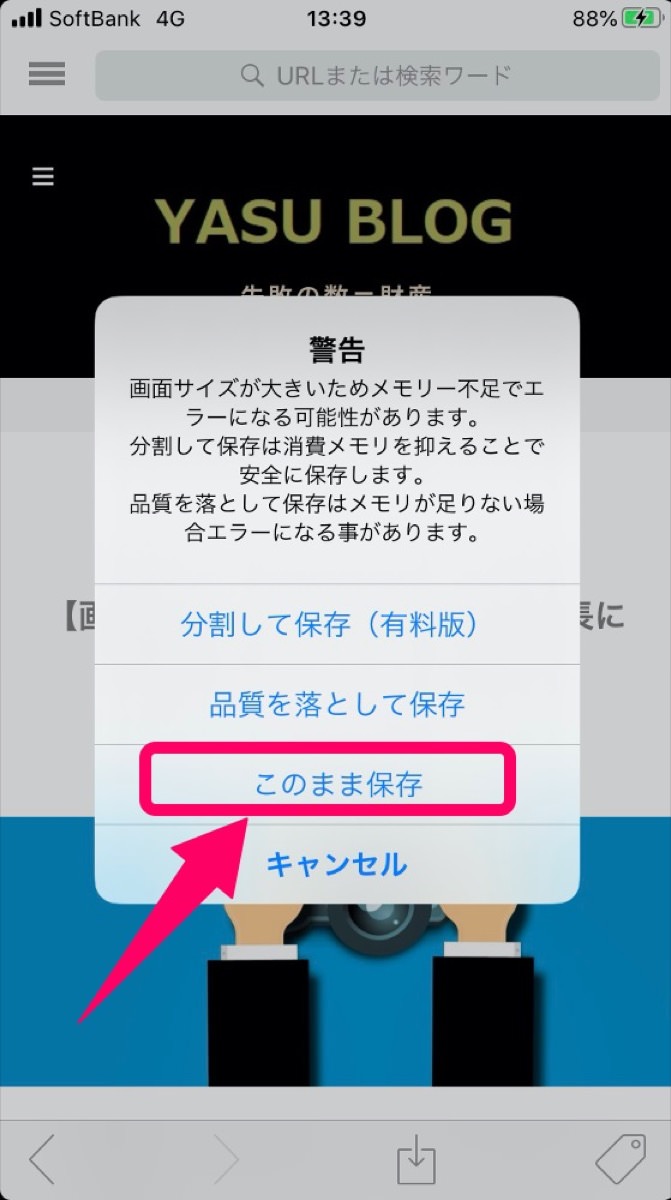
3, 画面サイズが大きい場合は上記の画像のような保存方法が選択できるので、このまま保存 をタッチすると全画面をキャプチャしてくれます。
キャプチャの方法はこれだけです。
では実際にキャプチャした画像を確認してみましょう。
キャプチャ画像確認方法
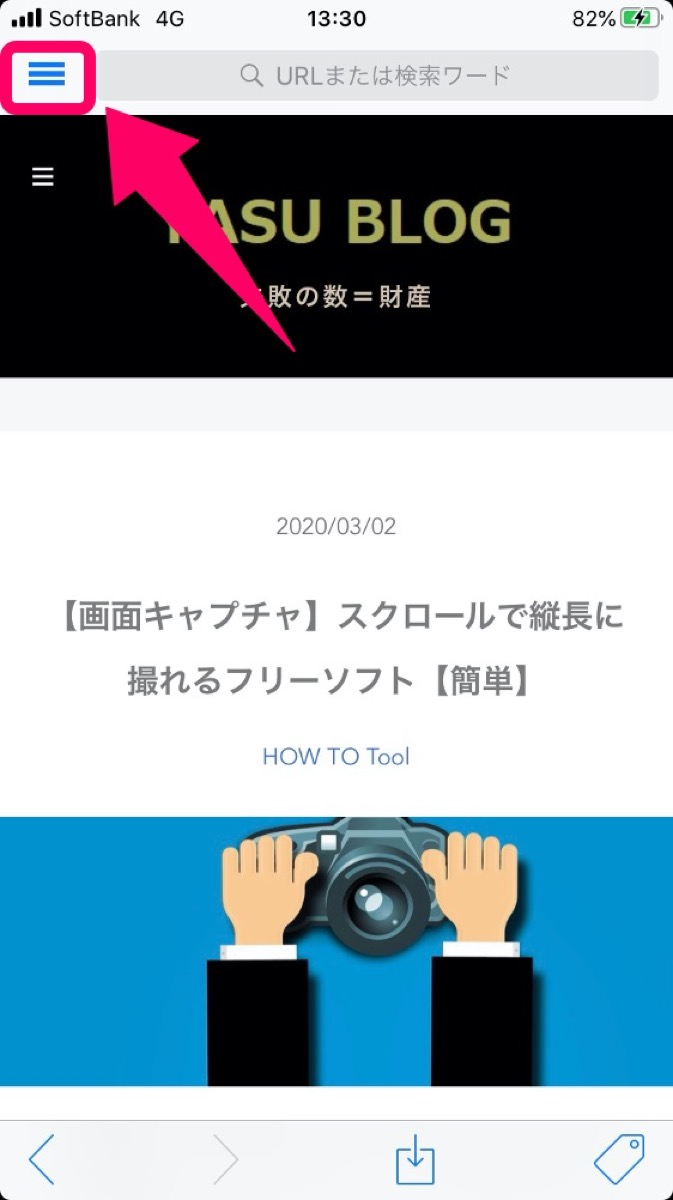
1, 画面左上にあるメニュー三 (アイコン)をタッチ
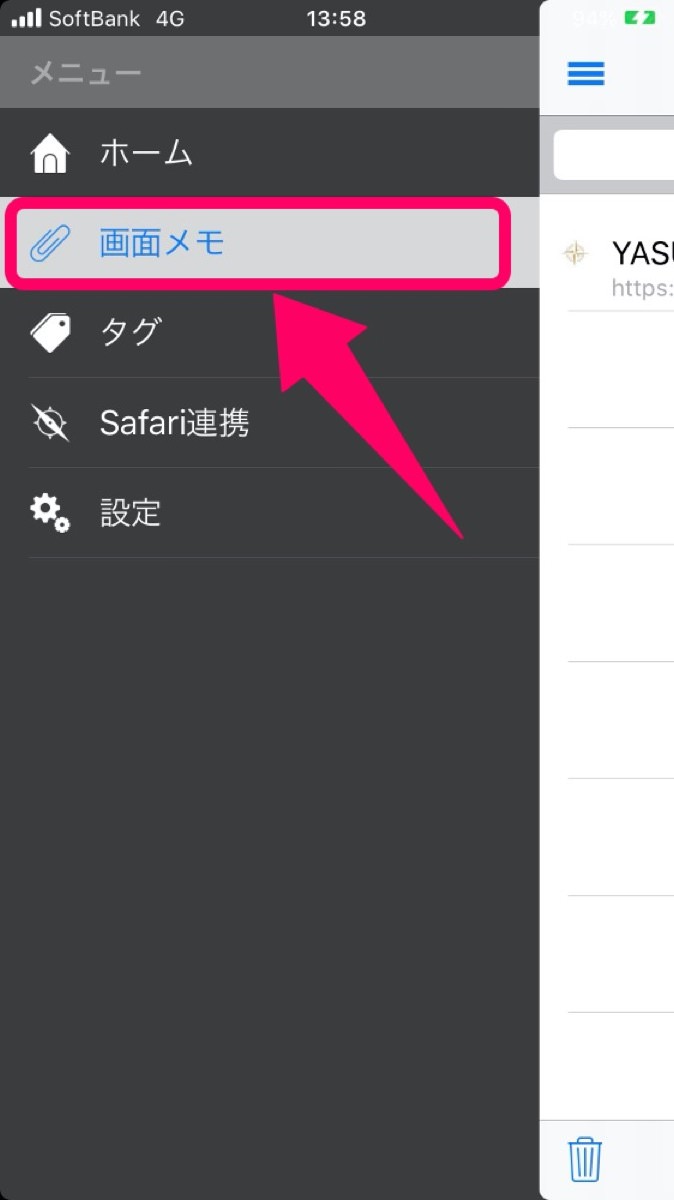
2, 画面メモを選択するとキャプチャした画像が保存されています。
画面メモはキャプチャした画像を保存だけではなく、カメラロールにも保存することができます。
画面メモSS/カメラロール保存
画面メモでキャプチャした画像をカメラロールに保存する方法です。
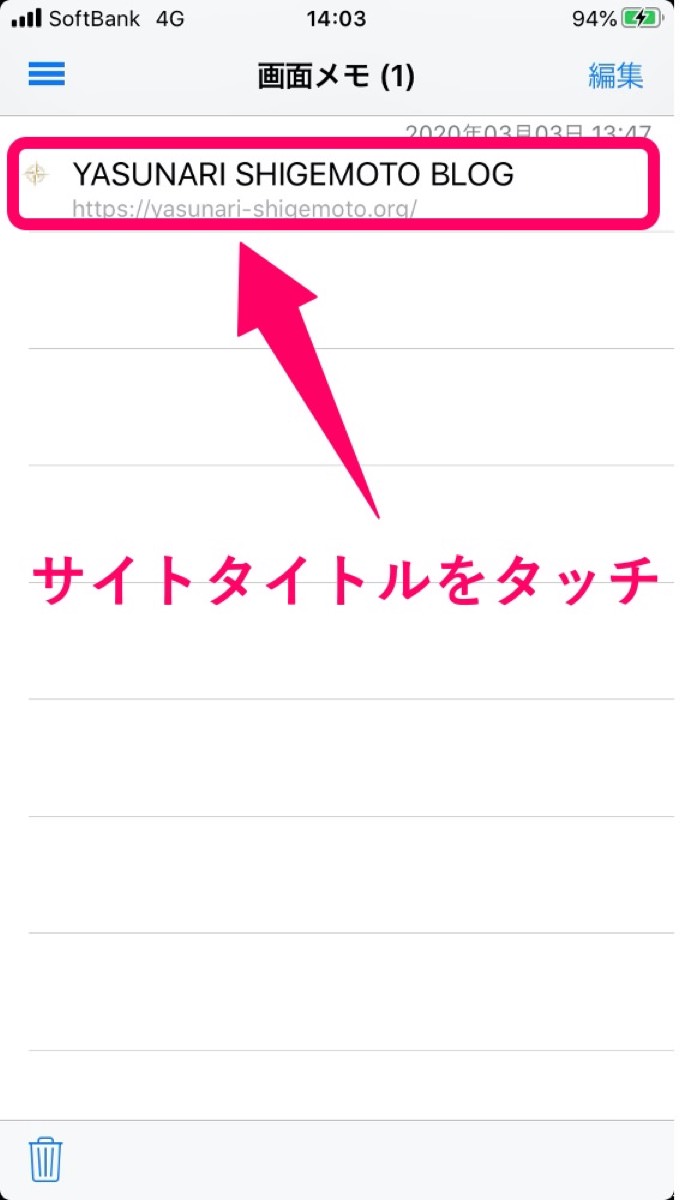
1, メニュー三 (アイコン) → 画面メモ →キャプチャしたサイトタイトルをタッチ。
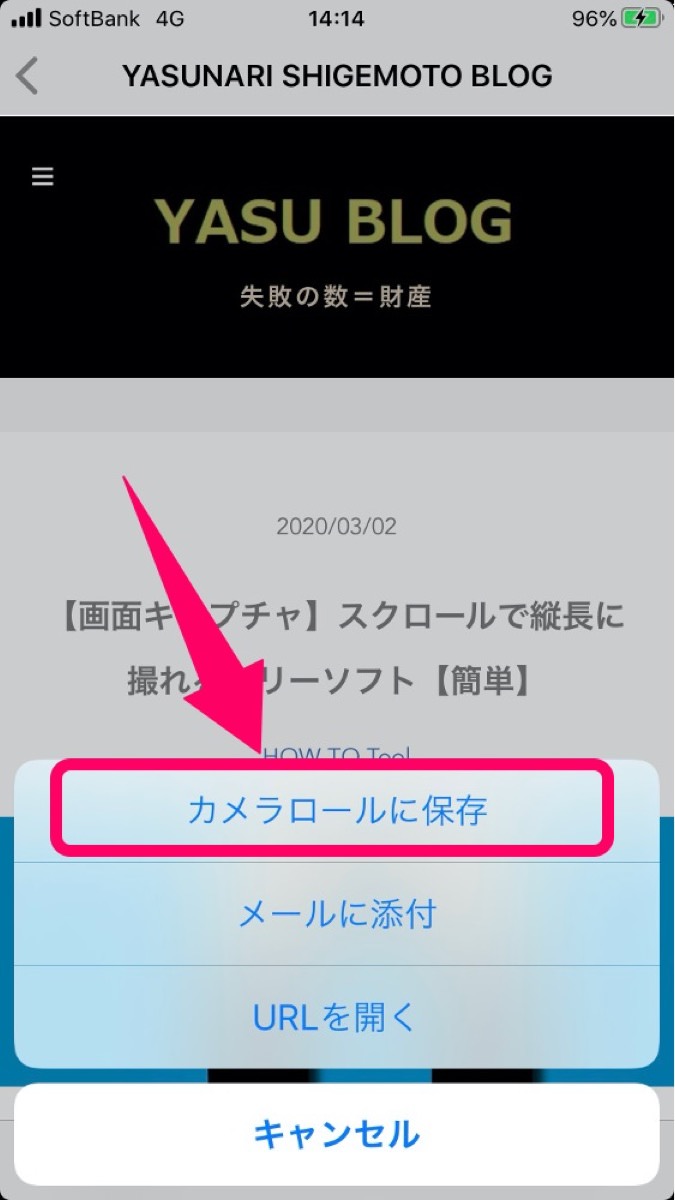
2, 画面下の保存(アイコン)をタッチ→ カメラロールに保存 を選択で完了。
※ メールに添付することもできます。
画面メモSSの設定でYahoo検索に変更
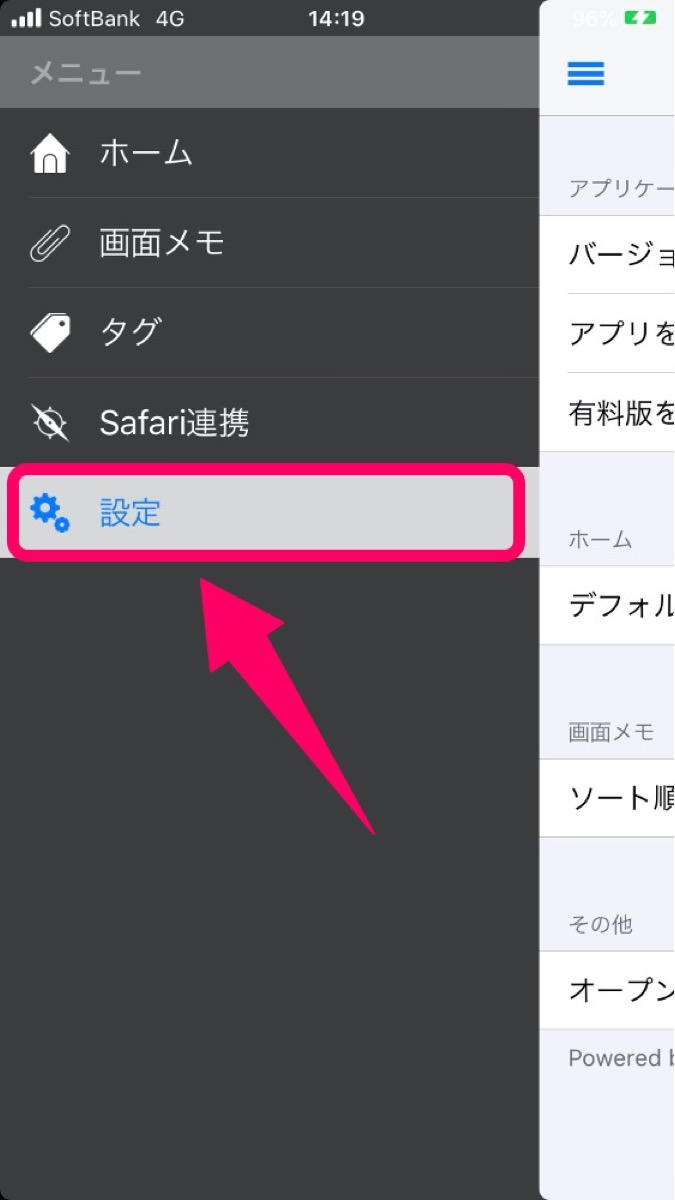
デフォルトでは検索画面はGoogleになっていますが、設定画面のデフォルトページからYahooの検索画面に変更することもできます。
キャプチャした画像の分類方法
画面メモでキャプチャした画像はタグ付けすることで綺麗に分類することができ、画像の管理がしやすくなります。
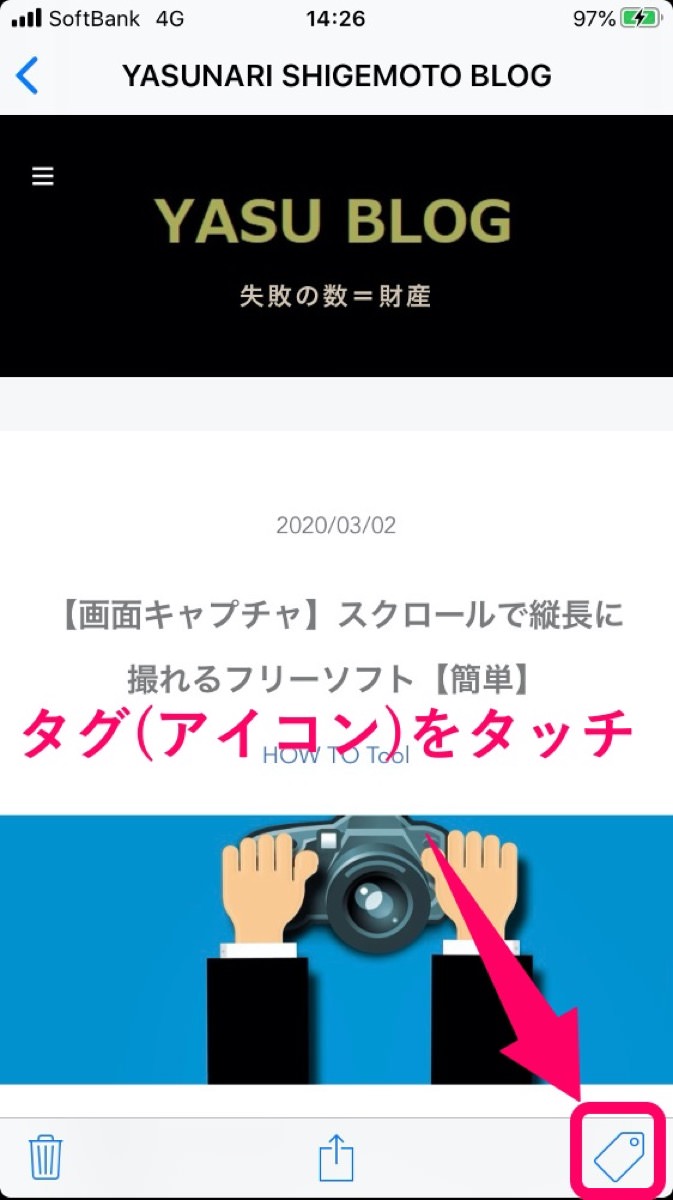
1, タグ付けする方法は画像をカメラロールに保存する画面で、保存(アイコン)ではなく、上記画像で示している、タグ🏷 (アイコン)をタッチ。
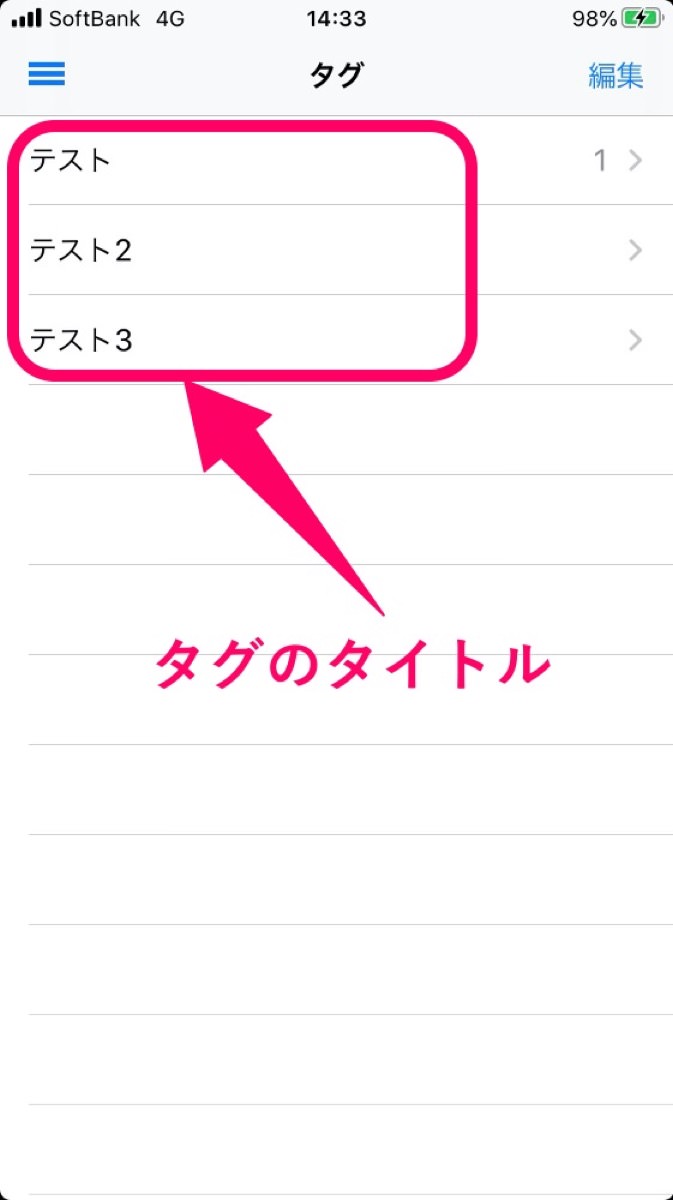
2, タグをタッチすると画面右上に + のアイコンが表示されるのでそこをタッチすると分類するタイトルを入力できます。
3, 入力が完了したら、メニューの タグ を選択すると上記の画像のように分類されているのを確認できます。
タグ付けの方法は以上です。
これで画面メモSSの使い方は以上です。
まずは実際にご自身で使ってみるとより理解が深まると思います。
使い方も上記で説明した通りだけなので、ぜひ試してみてください。
それでは今回は以上です。
今後もどんどん便利な機能をご紹介していきます(^_^)v
【画面キャプチャ】スクロールで縦長に撮れるフリーソフト【簡単】
「画面に入りきらないところもスクロールして全画面をキャプチャしたいんだけど、おすすめのフリーソフトってないの?」←そんな疑問にお答えます。ブログなどで画像を使って分かりやすく説明したいときに、スクロー
人気記事 【全公開】ブログの立ち上げ方法/サイト作成完全マニュアル【無料】