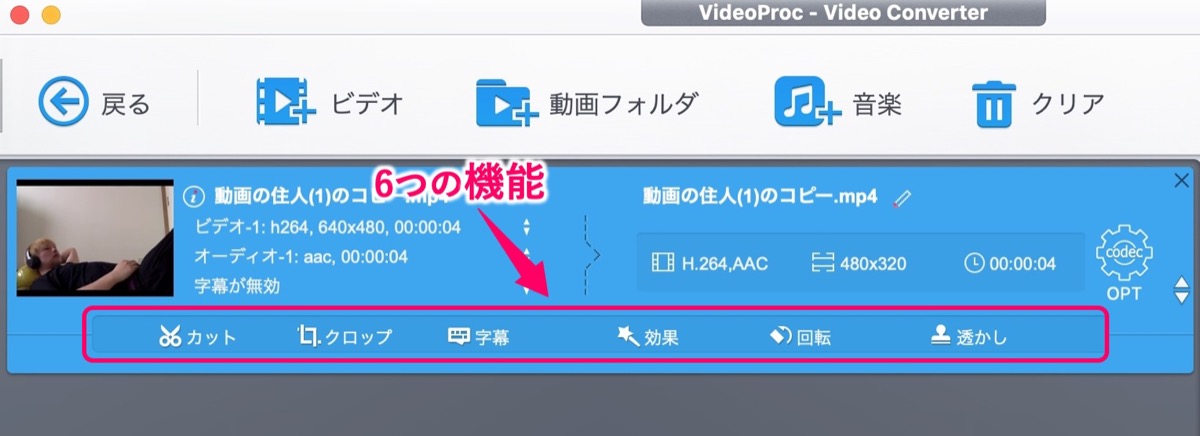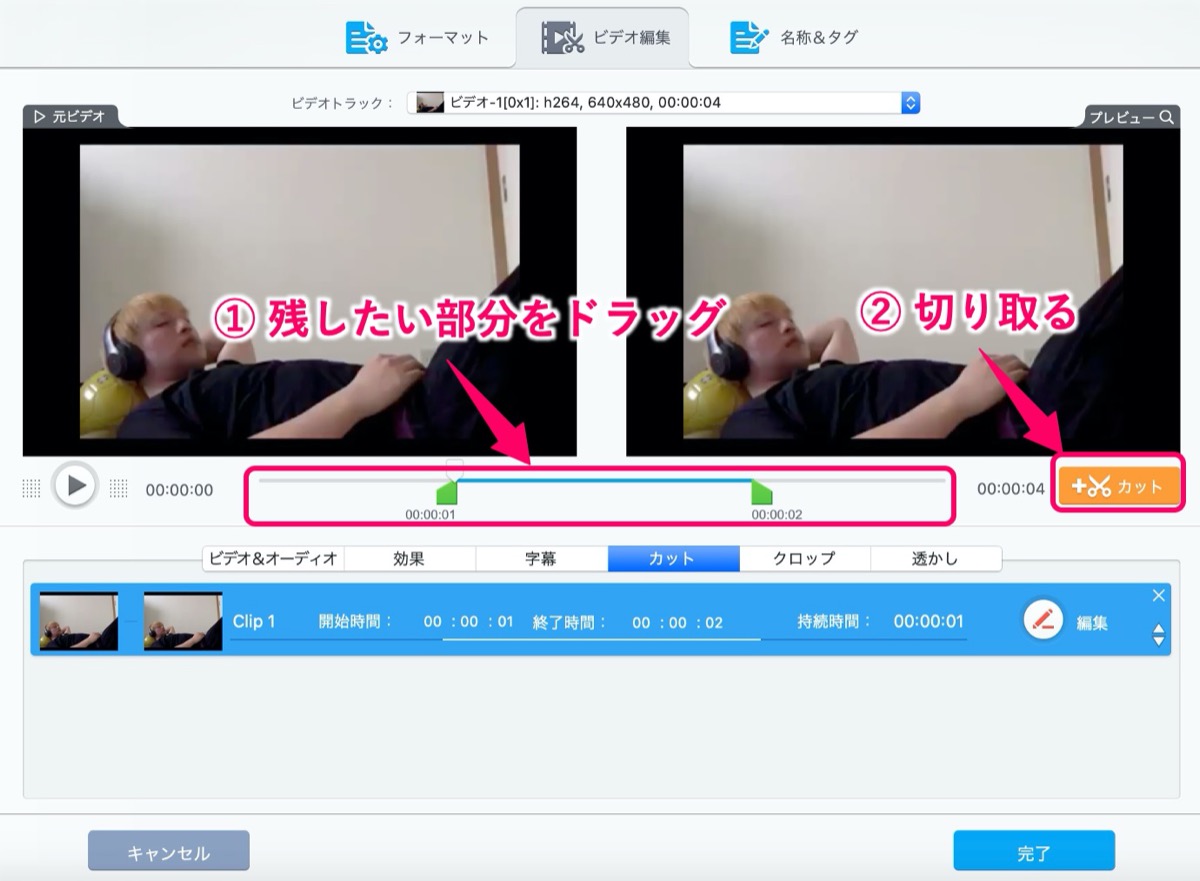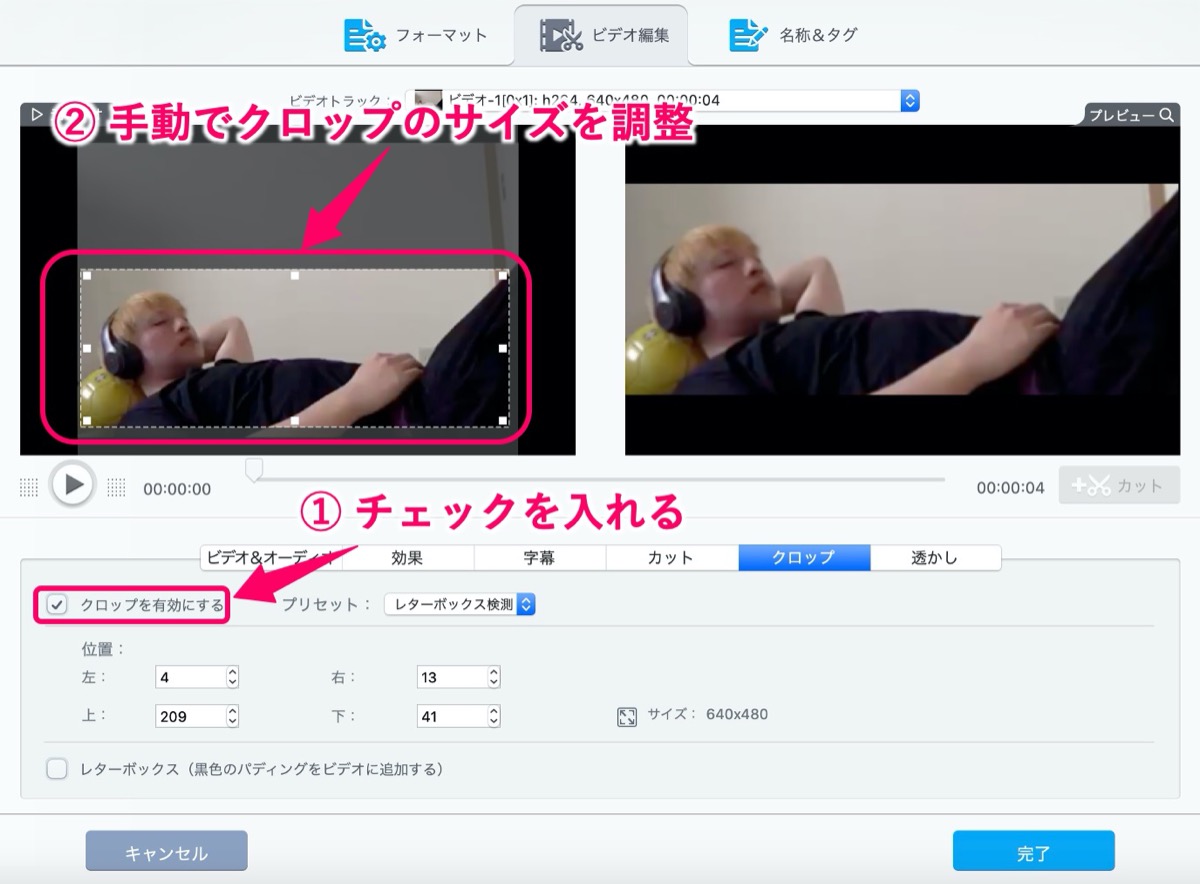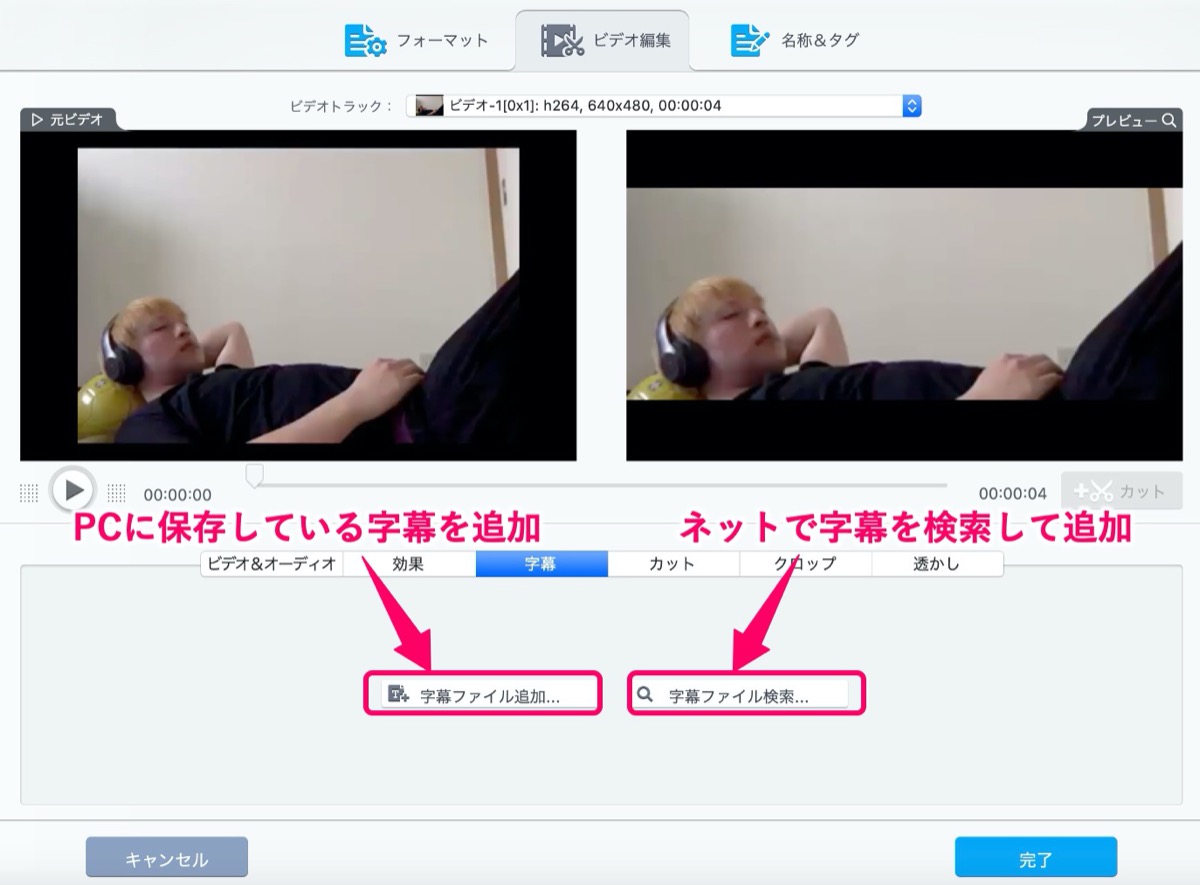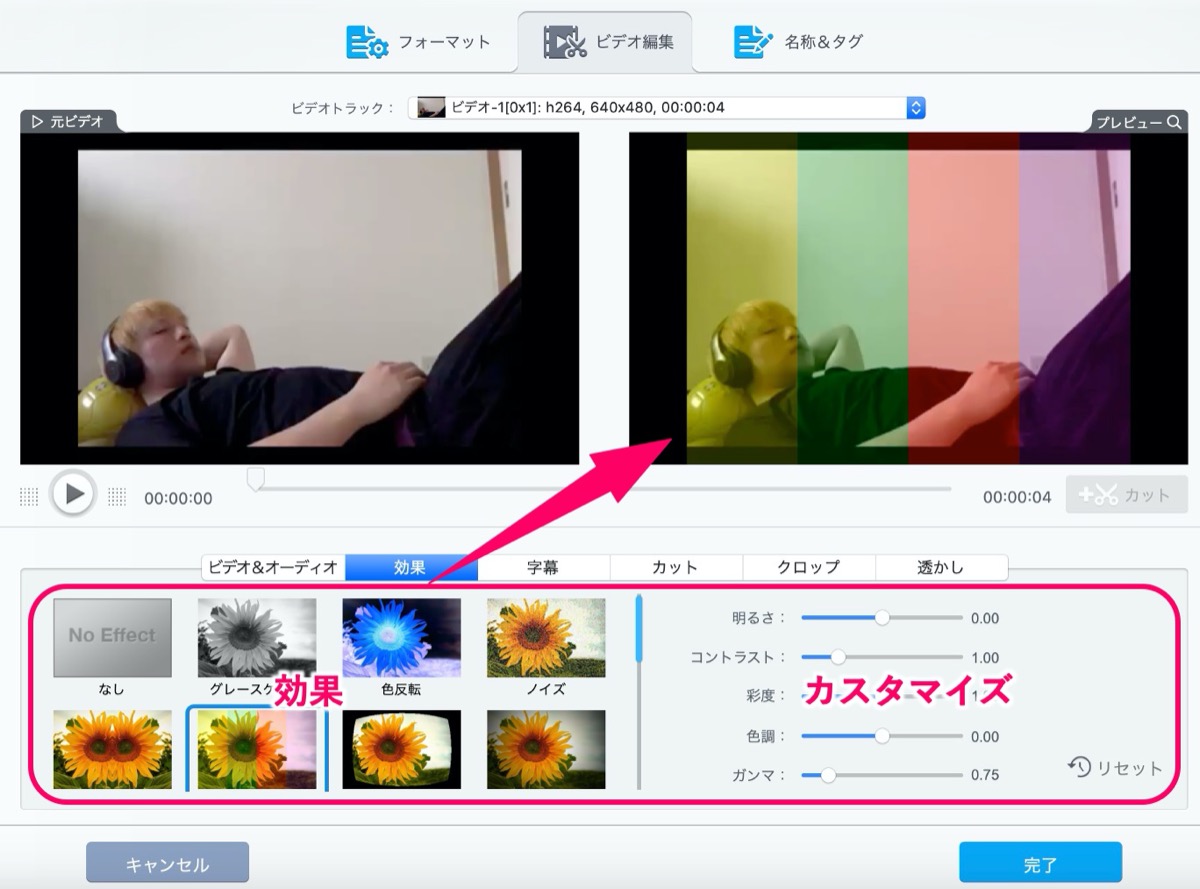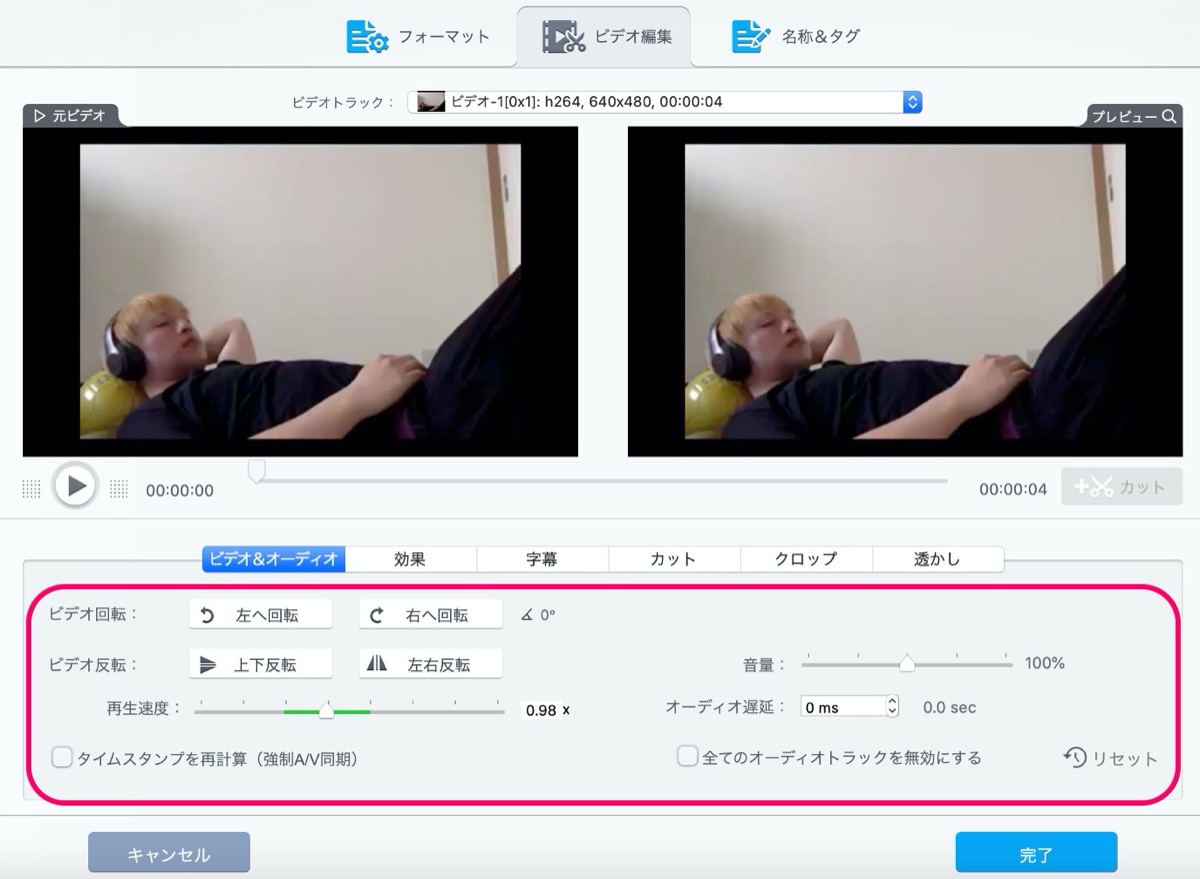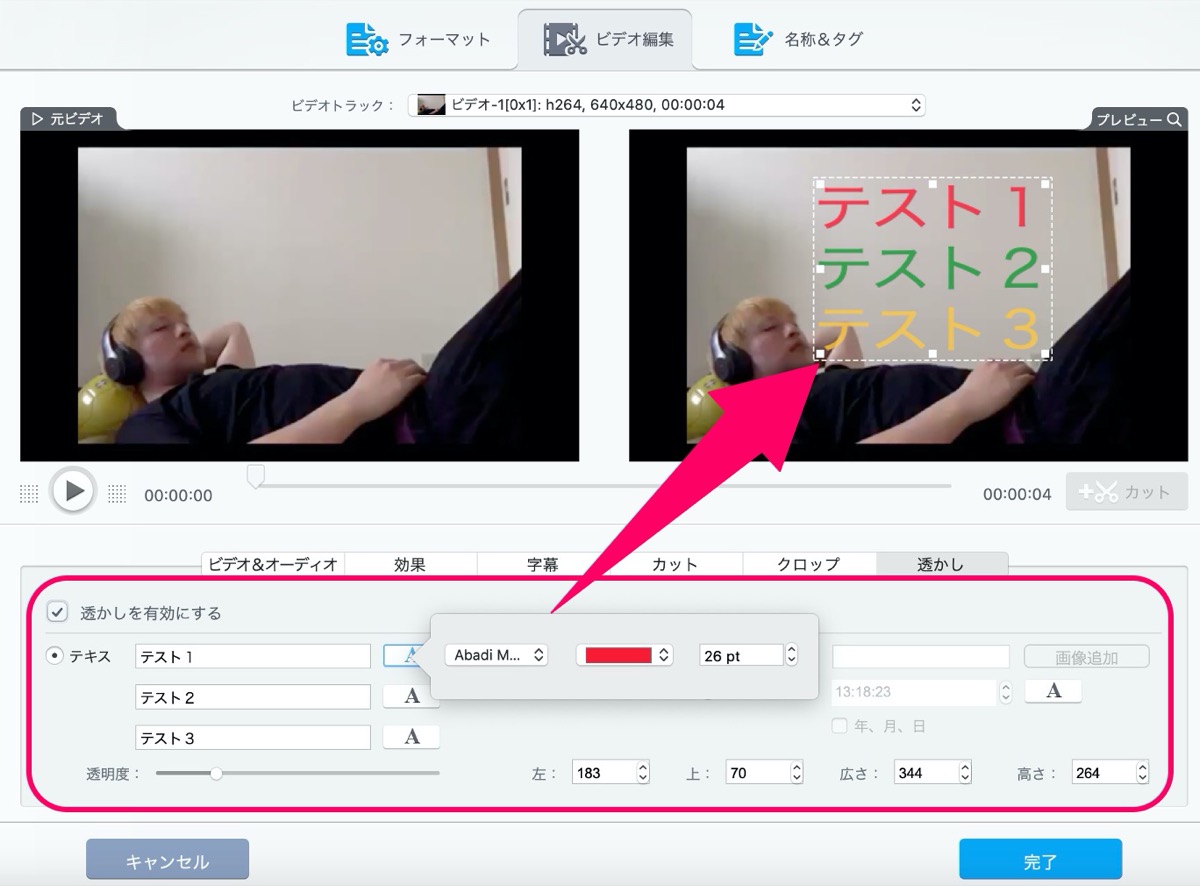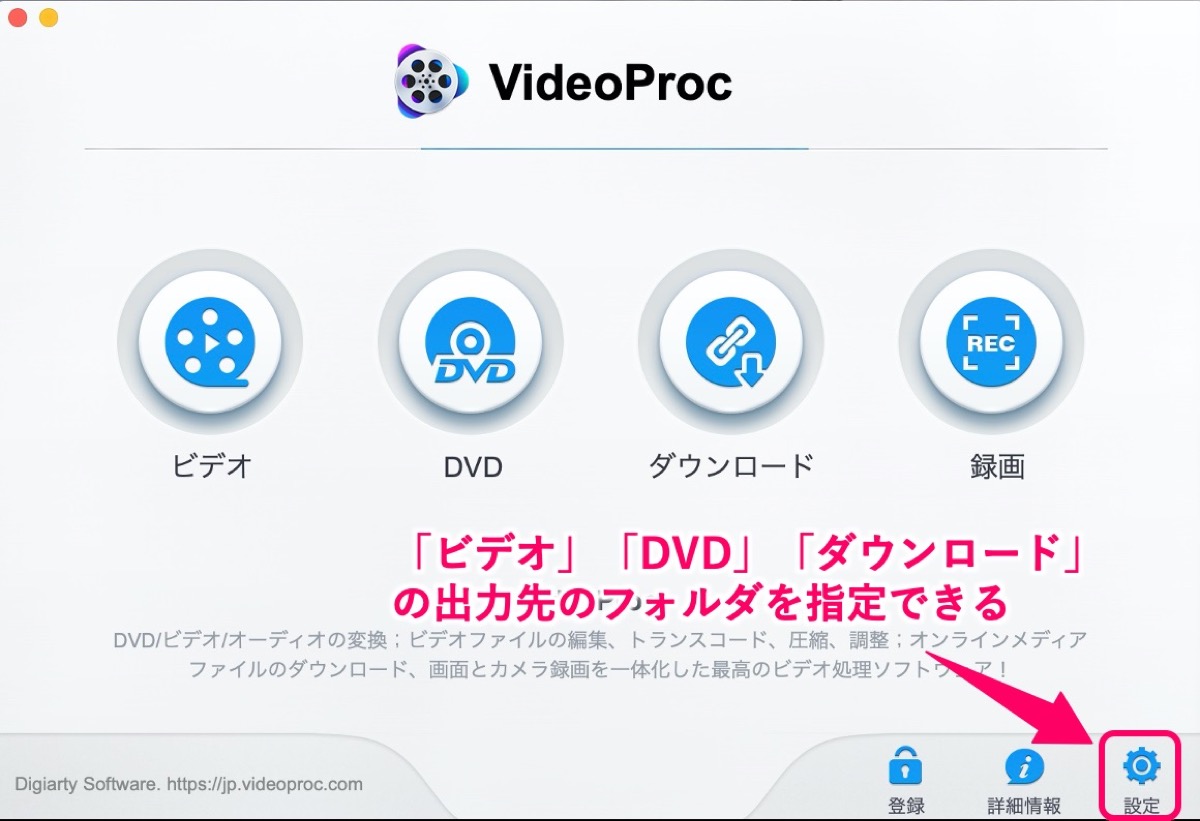【6つの機能】Video Procの『動画編集』はこれだけで十分
〜今回のひとこと〜
完璧を求めすぎると、編集が終わらなくなる
こんにちは YASUです。
Video Procは有料版もあるけど、5分以内の短い動画とかだと、無料体験版でも十分に動画編集ができます。
ひとりごと
Video Procの動画編集で使う主な機能としては6つくらいだけど、シンプルで無駄に編集機能が多すぎないのは設定がしやすくてありがたい。
Video Procの無料体験版だと、動画編集できる機能は多くはないので、本格的に細かい部分にまで編集に拘りたい人には物足りないかもしれないです。
個人的にはちょっとした簡単な編集ができれば良いという感じなので、無料でここまで使えるなら十分という感じ。

ということで、、、
今回のテーマは「Video Procの動画編集:6つの機能を使った設定方法(使い方)」
画像も使い簡単に解説していきます(=゚ω゚)ノ
【6つの機能】Video Procの『動画編集』はこれだけで十分
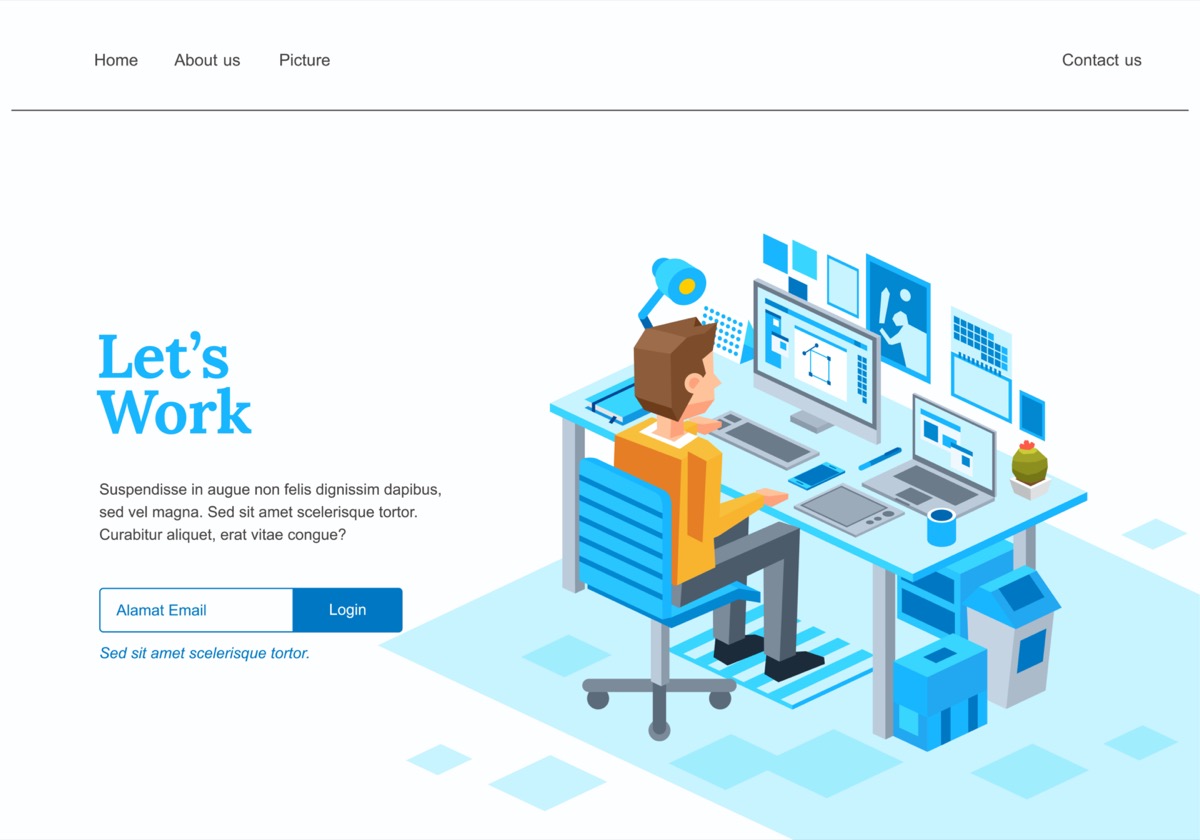
先ほども言いましたが、動画編集を細部にまで拘って作りたい方にはあまりおすすめできないです。
というのも、Video Procの動画編集では基本的に『6つの機能』だけで動画編集します。
なので、ちょっと物足りない部分はあるかもしれませんが、無料で簡単な編集ができるという点においては十分かなと。
ということで、さっそくですがVideo Procの動画編集の6つの機能について簡単にご紹介していきます。
Video Procの6つの機能
- カット(トリミング)
- クロップ
- 字幕
- 効果(エフェクト)
- ビデオ&オーディオ(回転)
- 透かし
簡単な動画編集はこの6つの機能です(=゚ω゚)ノ
まずは、Video Procを開き「ビデオ」を選択して編集したい動画を用意しましょう。
カット(トリミング)
ここでは簡単に不要な部分をカットして、必要な部分だけを残すことができます。
使い方も超簡単で、カットしたい(残したい)部分をドラッグして +✂️カット をクリックするだけで完了。
上記画像を参考にしてみて下さい。
クロップ
クロップを有効にする にチェックを入れる。
※ 上記画像を参考にどうぞ。
クロップはトリミングと同じで、動画内の不要な部分をカットして、必要な部分だけを残すことができます。
「プリセット」の部分でクロップのサイズを設定することもできます。
基本的に手動でクロップのサイズ調整をする感じ良いと思います。
字幕
字幕の機能には「字幕ファイル追加」「字幕ファイル検索」があります。
| 字幕ファイル追加 | PCに保存している字幕を追加 |
| 字幕ファイル検索 | ネットで字幕を検索して追加 |
この機能は、動画内にダウンロードした字幕を追加することができます。
効果(エフェクト)
「全16種類」のエフェクトが内蔵されているので、自由に付けることができます。
| 全16種類 | 効果 |
| グレースケール | 白黒 |
| 色反転 | 変な色になる |
| ノイズ | 画面にノイズが混じってチカチカする |
| ミラーリング | 鏡に反射してる感じ |
| 四色 | 画面に黄・緑・赤・紫の縦線が入る (歌舞伎揚のお菓子のような感じ) |
| 鏡頭 | ブラウン管のテレビっぽい画面 |
| ビネット | 薄暗い照明っぽくなる (ホラー系) |
| 着色 | 全体的に緑色系 |
| エッジ検出 | 水墨画っぽい効果 |
| モザイク | 画面全体に薄くモザイクがかかる |
| エンボス | 色が浮き彫りされた感じ |
| ビンテージ | 古き良き時代のような感じ |
| ペンキ | 全体的にカクカクした感じ (彫刻っぽい) |
| 鮮明化 | デフォルトより明るめで綺麗に映る |
| ブラー | 全体的にモヤがかかってる感じ |
| テクニカラー | 全体的に薄い赤色 |
その他、ちょっとしたカスタマイズをすることもできます。
※ 上記画像を参考にどうぞ。
ビデオ&オーディオ(回転)
動画の向きを変更させることができます。
その他、音量の調整や動画の再生速度を変えることができます。
動画の音量調整は25〜400%まで調整することができ、「音量:」の右のアイコンをドラッグ&ドロップして調整できます。
動画の再生速度の調整は0.10〜16.00xの範囲で調整することができます。
画面右下にある 全てのオーディオトラックを無効にする にチェックを入れた場合、動画の音声が全て削除されます。
透かし
ここでは、動画に「テキスト」「画像」「タイムコード」を追加することができます。
透かしを有効にする にチェックを入れる。
テキストの右にある A をクリックすると「文字のフォント・色・サイズ」を変更することができます。
補足:ここで追加できる項目は「テキスト」「画像」「タイムコード」の内1つだけになります。
たとえば「テキスト」にチェックを入れた場合「画像」「タイムコード」は利用できません。
出力先のフォルダを指定し、RUN(起動)
指定のフォルダに出力させたい場合は、上記画像で示している 設定 先から指定することができます。
「ビデオ」「DVD」「ダウンロード」各項目の出力先を🖊(アイコン)をクリックしてフォルダを選ぶだけです。
まとめ
最後に今回の記事をまとめておきます。
Video Procの動画編集で使う主な機能は下記の6つ。
- カット(トリミング)
- クロップ
- 字幕
- 効果(エフェクト)
- ビデオ&オーディオ(回転)
- 透かし
細かい設定や手の込んだ編集をされたい方には物足りないかもしません。
というより、物足りないと思います( ̄▽ ̄)
なので、Video Procは冒頭でも言ったように、ちょっとした動画編集をするくらいで良いという方向けの動画編集ソフトです。
とはいえ、今回は無料体験版でできる機能紹介なので、もっと本格的に動画編集したい方は有料版を購入しましょう。
ということで今回は以上です。
個人的に動画編集ソフトでおすすめなのは、僕も使ってる「Adobe Premiere Pro」かな。
おわり。
当ブログではサイト運営に役立つ便利機能やHOW TOをご紹介中(^_^)v
Twitterもやってるので「いいね」していただけると喜びますm(_ _)m
☞ yasu_shigemoto
【動画圧縮】Video Procでファイル形式を変換【使い方】
「Video Procの動画変換ソフトを使って動画を圧縮したいんだけど、技術的知識のない僕でもわかりやすく使い方を教えて欲しいなぁ・・」←このような疑問にお答えします。『Video Proc』では動画
Video Procを使い『iPhoneで画面録画』をする方法【使い方】
「Video Procの動画編集ソフトを使ってiPhoneで画面録画をしたいんだけど、使い方が分からない僕にも分かるように教えてほしいなぁ・・」←このような疑問にお答えします。使い方はシンプルで、誰で
人気記事 【全公開】ブログの立ち上げ方法/サイト作成完全マニュアル【無料】