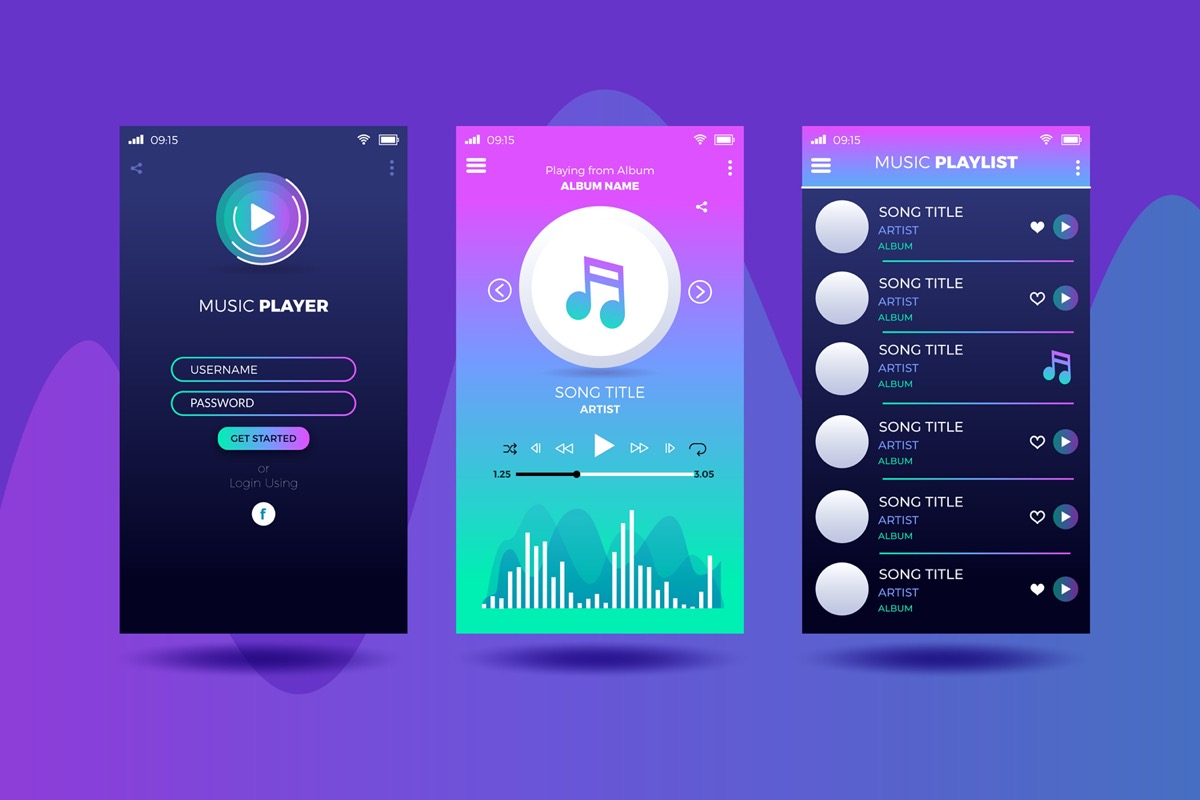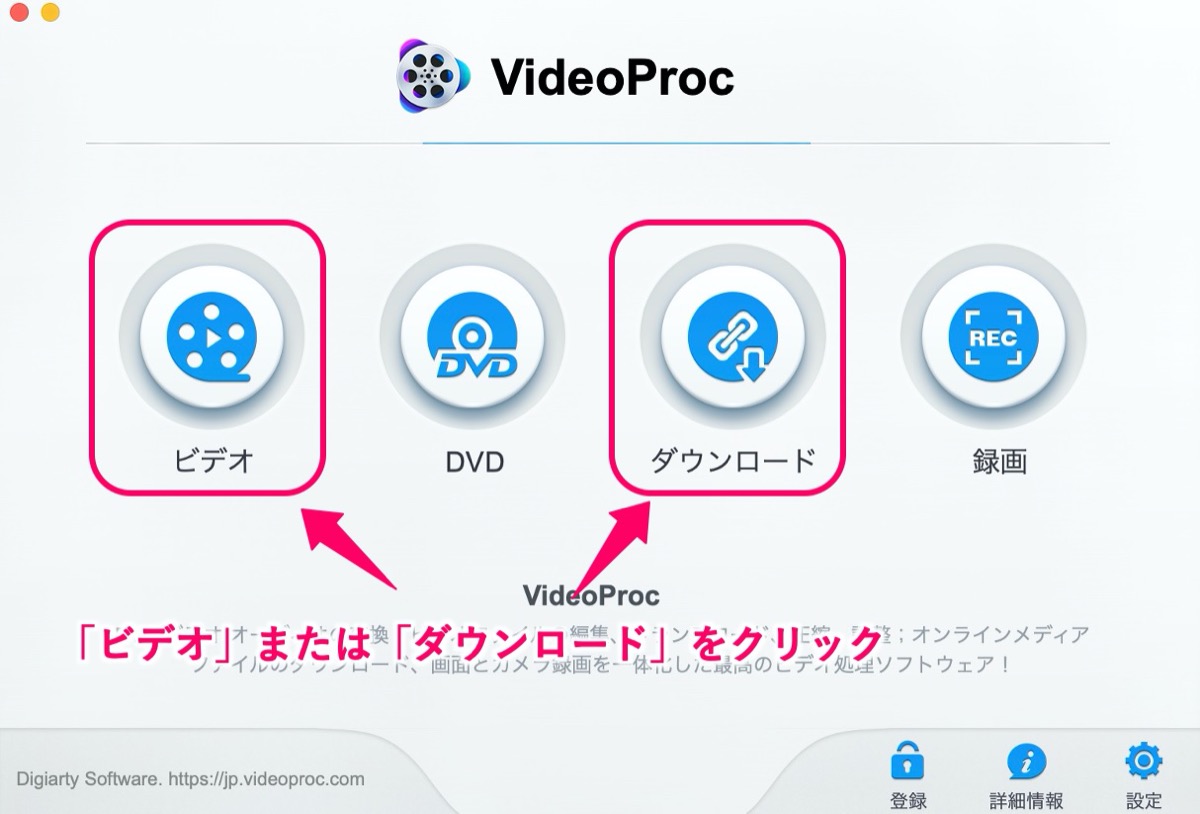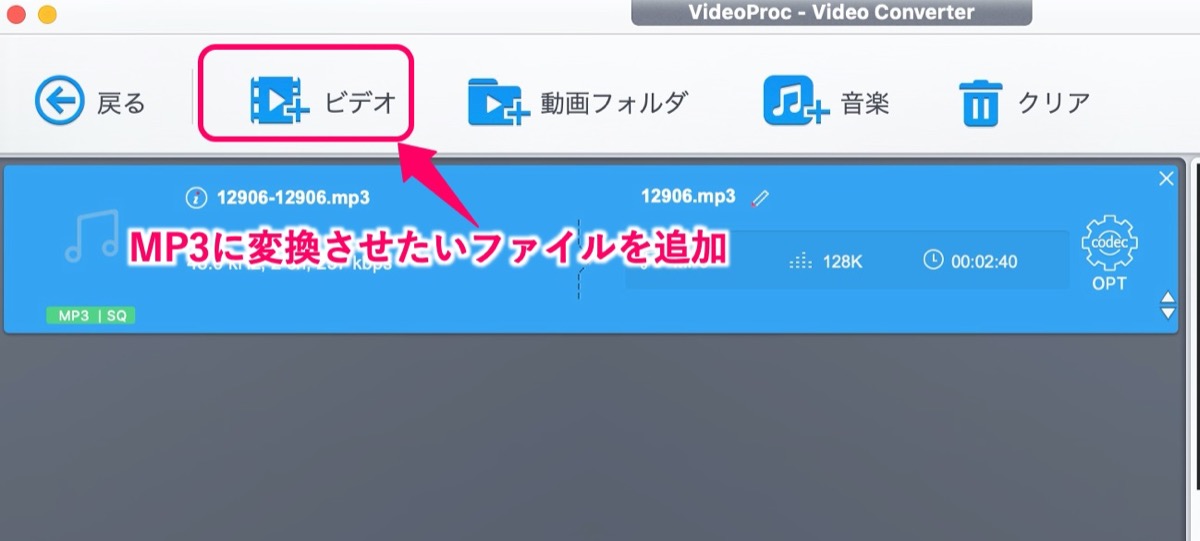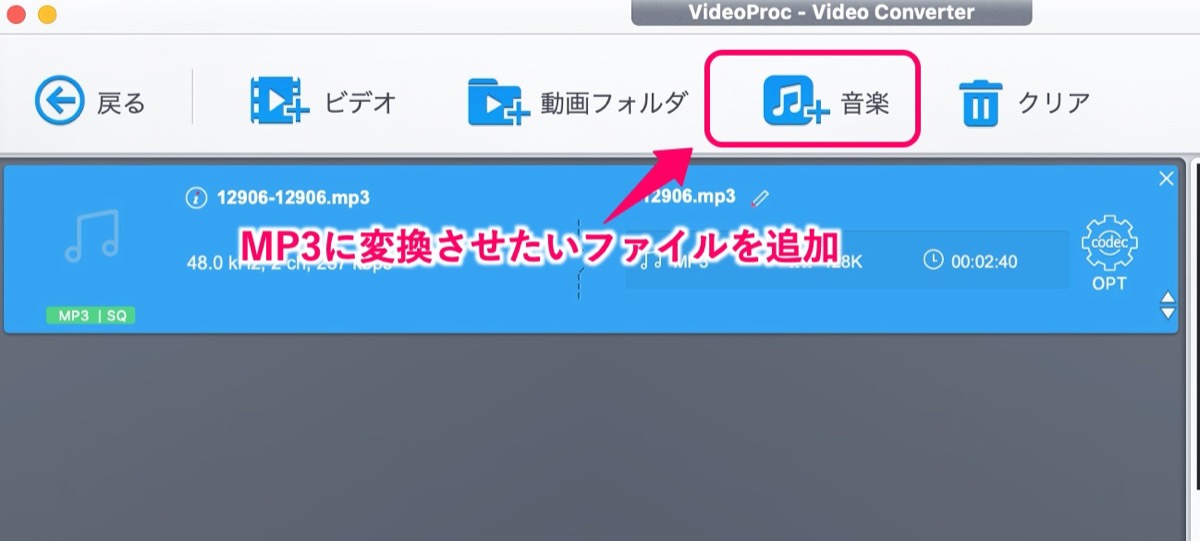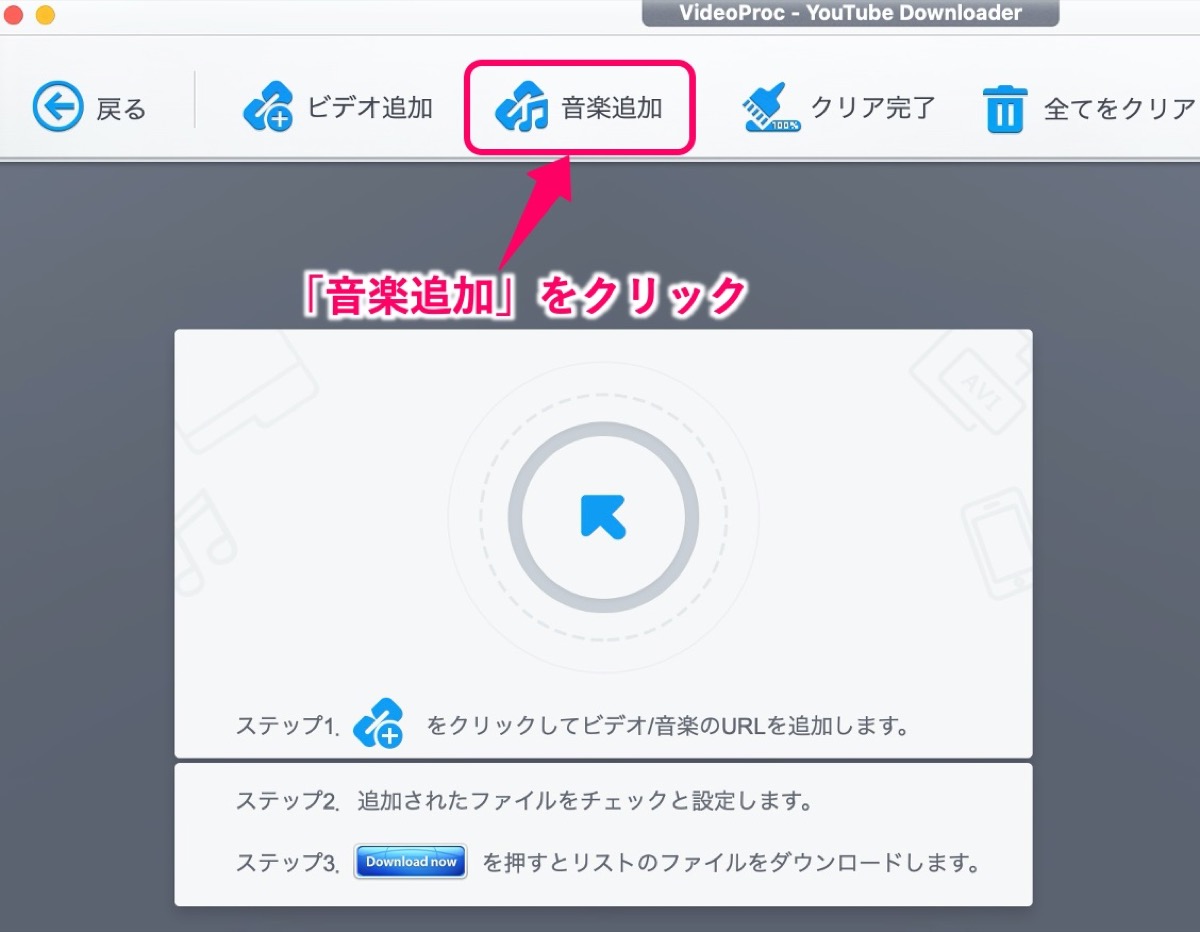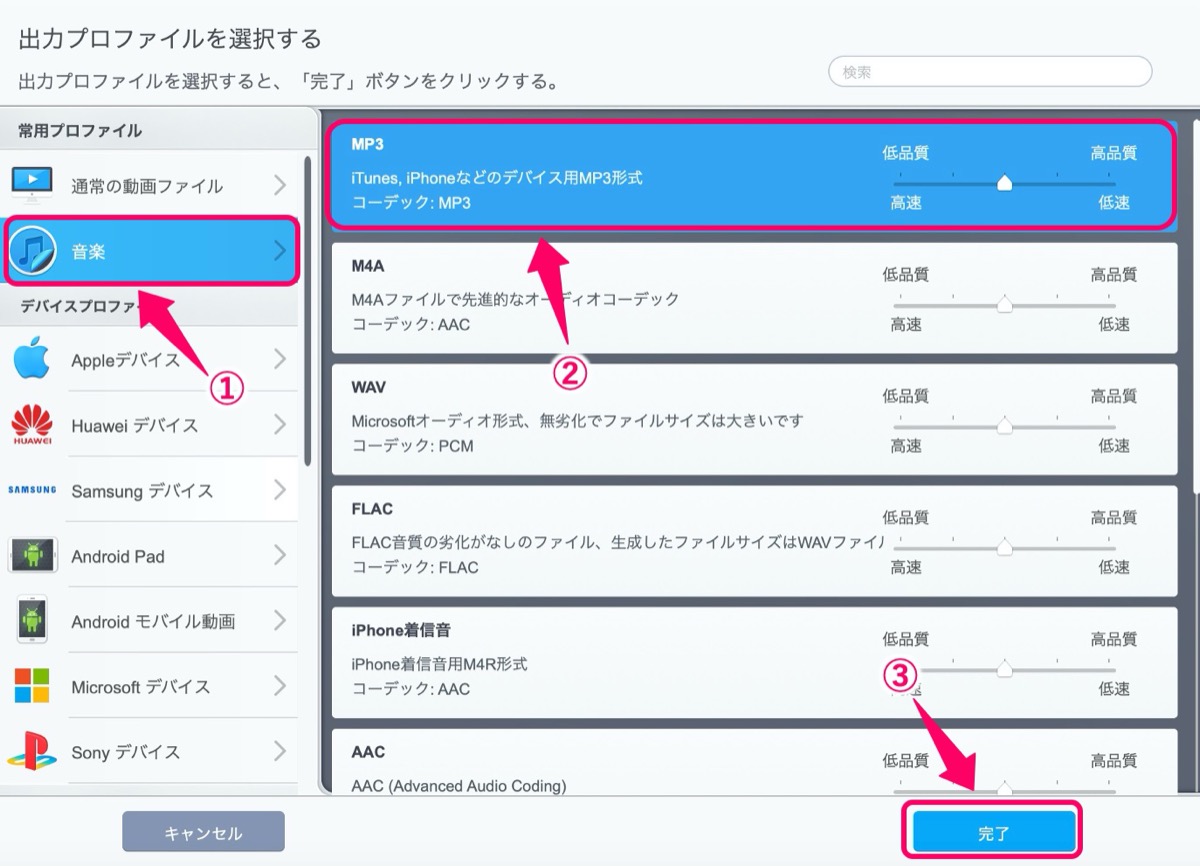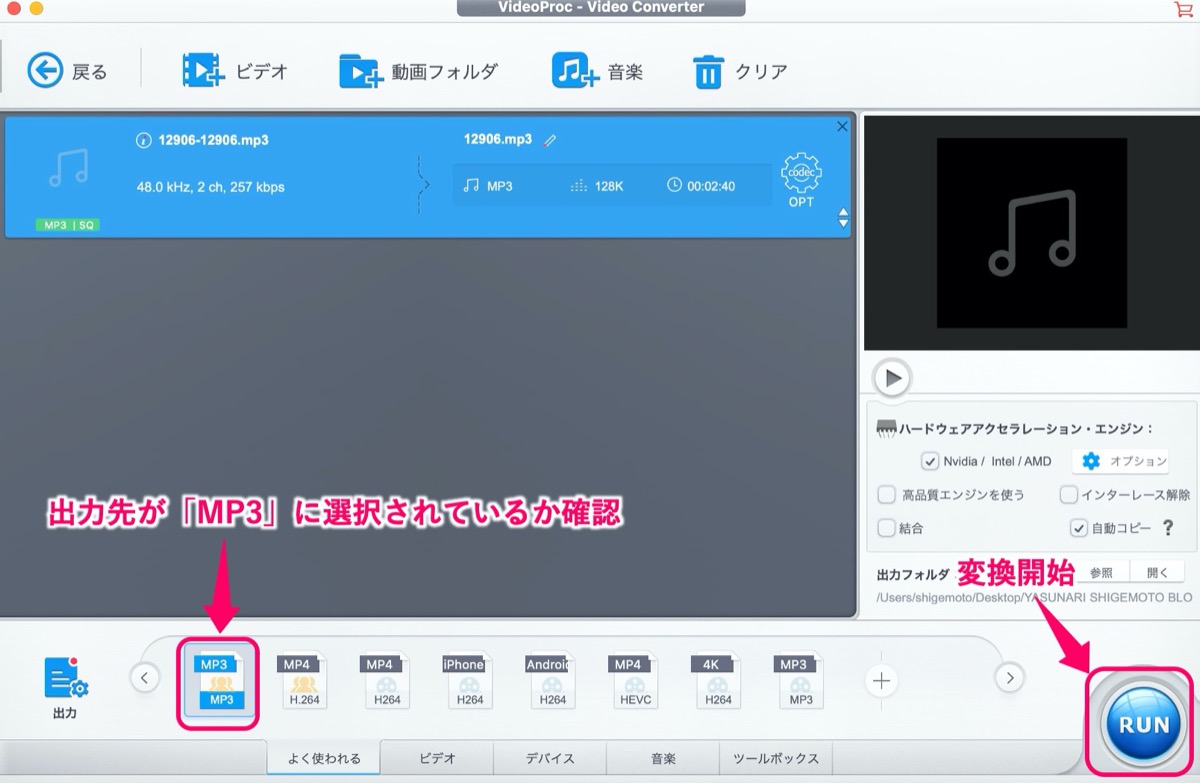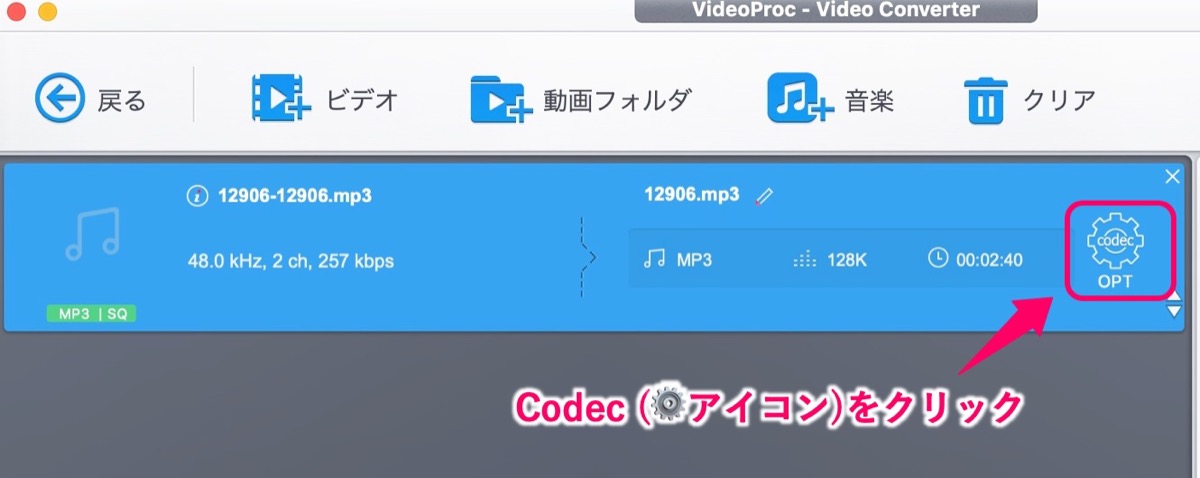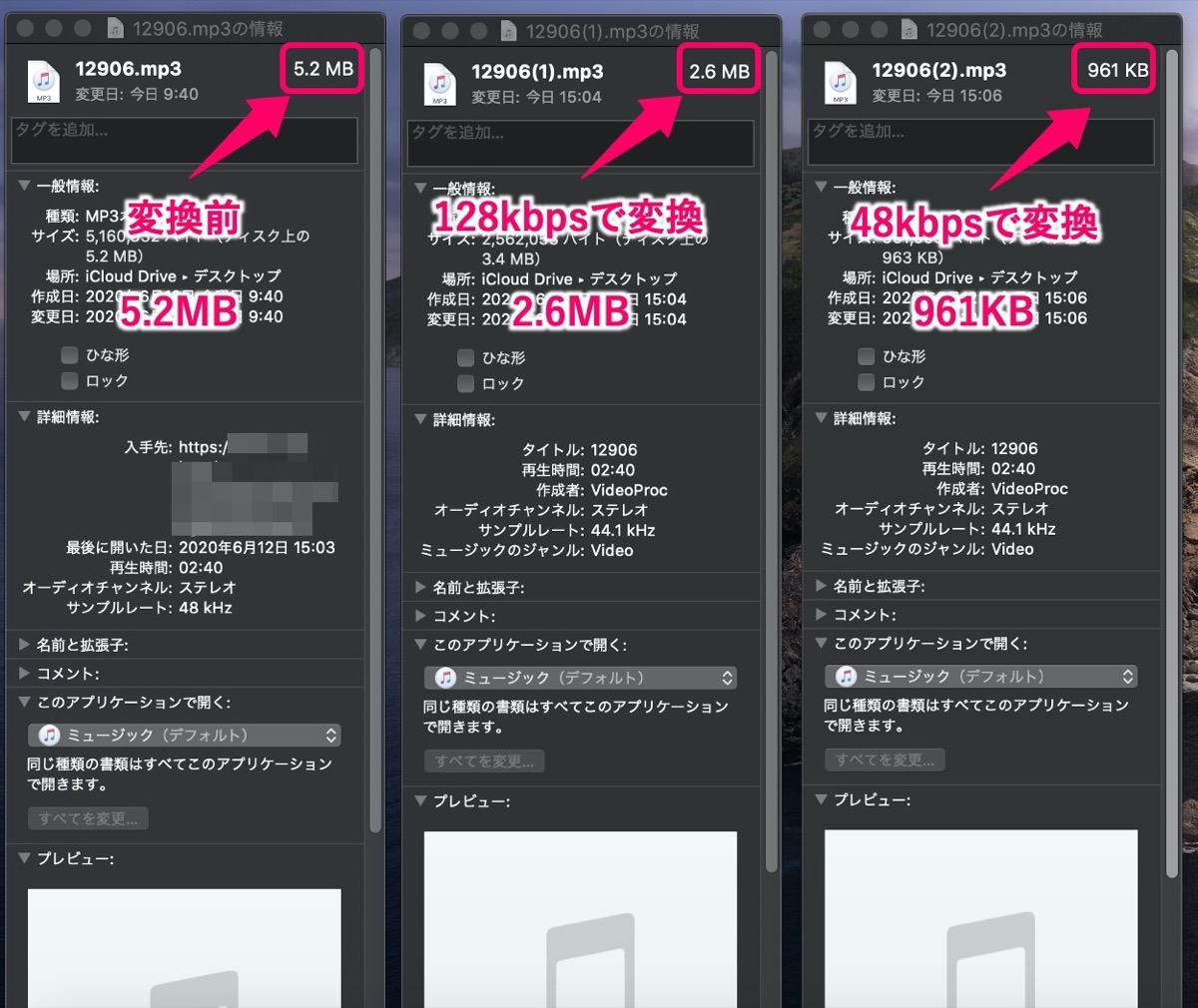【超簡単】Video ProcでMP3に変換する方法【音声圧縮】

Video Procを使ってMP3に変換させたい人「Video Procの変換ソフトでMP3に変換させて、なるべくファイルを少ない容量にできないかなぁ・・」
このような疑問にお答えします。
〜今回のひとこと〜
人の心を変換させるのは難しい
こんにちは YASUです。
Video Procはいつも動画変換として使っています。
ひとりごと
Video Procは動画変換や画面録画・音声変換なども無料で利用することができるけど、本当にこのソフトは大丈夫なのか?
と最初は思っていたけど、Video Procを開発されたDigiarty(会社)は2006年から設立されていて今現在(2020年)もあらゆるソフトウェアのサービスを行っているほど安心できる会社だった。
ということで、、、

今回のテーマは「Video Procを使ってMP3変換 × 高圧縮させる方法」
本記事の内容
- Video ProcでMP3に変換させる方法(手順)【音声変換】
- Video Procを使ってMP3のファイルを軽量化させる方法【高圧縮】
記事にて簡単に手順を解説します(=゚ω゚)ノ
Video ProcでMP3に変換させる方法(手順)【音声変換】
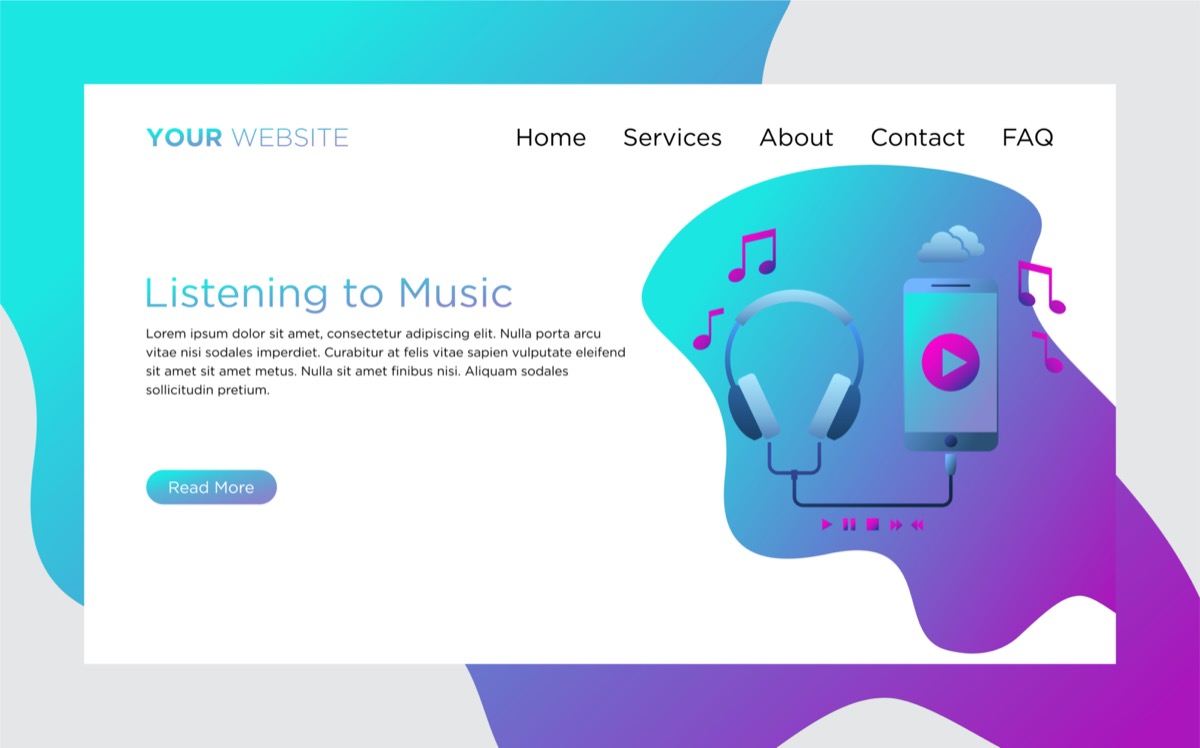
Video Procでは1つだけMP3に変換させることができる形式があります。
PCや技術的知識がない方でも超簡単に変換させることができるので、画像を使って分かりやすく解説していきます。
MP3の変換までの流れはこんな感じです。
ステップ①:変換させるファイルを読み込む
ステップ②:出力先の設定(MP3)
ステップ③:ファイル形式の変換(MP3)
すぐ終わります(=゚ω゚)ノ
まずは先にVideo Procをダウンロードして画面を開いていきましょう!
ステップ①:変換させるファイルを読み込む
ビデオ または ダウンロード をクリック。
下記のファイル形式はMP3に変換できます。
※ ファイルによっては上手く変換できない場合があります。
スマホ画面の方は ➡︎ にスライドして見て下さい。
| ファイル名 | 形式 |
| 音声ファイル | AC3,WMA,M4A,WAV,FLAC,OGG,AAC |
| 動画ファイル | MP4,MOV,3GP,M2TS,TS,VOB,FLV,AVI,MKV |
| URL (Web動画・音楽) | FC2,ニコニコ,SoundCloud,ビリビリ |
動画ファイルの場合
トップ画面から ビデオ をクリック。
ビデオ →MP3に変換させたいファイルを選んで追加。
音声ファイルの場合
トップ画面から ビデオ をクリック。
音楽 →MP3に変換させたいファイルを選んで追加。
URL (Web動画・音楽)の場合
トップ画面から ダウンロード をクリック。
音楽追加 をクリック。
動画/音楽のURLをコピー → URL貼り付け&分析 → 完了 の順にクリック。
MP3のフォーマットの ファイル → 選ばれた動画をダウンロード → Download now の順にクリック。
Web動画・音楽をMP3に変換することができます。
以上です。
「音声ファイル」や「動画ファイル」に関しては下記に進みましょう。
ステップ②:出力先の設定(MP3)
画面左下にある 出力 → 音楽 → MP3 → 完了 の順にクリック。
※ 検索の枠に「mp3」と入力しても表示されます。
ステップ③:ファイル形式の変換(MP3)
最後に RUN のボタンをクリックすると、MP3の変換が開始されます。
以上です。
Video Procを使ってMP3のファイルを軽量化させる方法【高圧縮】

ファイル形式をMP3に設定し、そのままRUN(変換ボタン)を押してMP3にファイルを変換させることもできますが、ちょっとした簡単な設定でファイルの容量を軽量化させることもできます。
ということで、ここからは簡単にMP3のファイル設定で高圧縮させる方法についてご紹介していきます。
ビットレートの数値を設定
codec(⚙アイコン) をクリック。
上記画像を参考にどうぞ。
上記画面の「フォーマット」でビットレートや品質の設定をすることでファイルの容量を軽量化することができます。
MP3のビットレートは「48~256kbps」まで設定することができ、数値が低いほど軽量化させることができます。
ただし、数値が低いほど「品質の低下」にもつながるので気をつけましょう。
- ビットレートの数値が高いほど音質が良い
- ビットレートの数値が低いほど音質が悪い
- ビットレート:128kbpsはCDと同等。
ちなみに「ファイル変換する前の容量」「128kbpsで変換した時の容量」「48kbpsで変換した時の容量」を比較してみました。
ファイルの容量を見てもらうと分かるかと思いますが、ファイル変換前と比べると圧倒的に容量を軽量化させることができます。
音質に関しても気になるところですが、容量に関係なく特に音質も気になりませんでした。
※ 個人的な意見で、ファイルの内容によって音質は異なります。
最後に:Video Procでは無料なので実際に試してみましょう。
Video Procでは無料でダウンロードして利用できますが、「5分」しかファイルを出力できません。
長時間のファイルを変換させたい場合は有料版を購入するしかないです。
とはいえ、Web動画や音楽であれば時間無制限でMP3に変換することはできます。
ということで、今回はこの辺で終わりにしますm(_ _)m
まずは実際に試してみてください。
当ブログではサイト運営に役立つ便利機能やHOW TOをご紹介中(^_^)v
【動画圧縮】Video Procでファイル形式を変換【使い方】
「Video Procの動画変換ソフトを使って動画を圧縮したいんだけど、技術的知識のない僕でもわかりやすく使い方を教えて欲しいなぁ・・」←このような疑問にお答えします。『Video Proc』では動画
Video Procを使い『iPhoneで画面録画』をする方法【使い方】
「Video Procの動画編集ソフトを使ってiPhoneで画面録画をしたいんだけど、使い方が分からない僕にも分かるように教えてほしいなぁ・・」←このような疑問にお答えします。使い方はシンプルで、誰で
Twitterもやってるので「いいね」していただけると喜びますm(_ _)m
☞ yasu_shigemoto
人気記事 【全公開】ブログの立ち上げ方法/サイト作成完全マニュアル【無料】