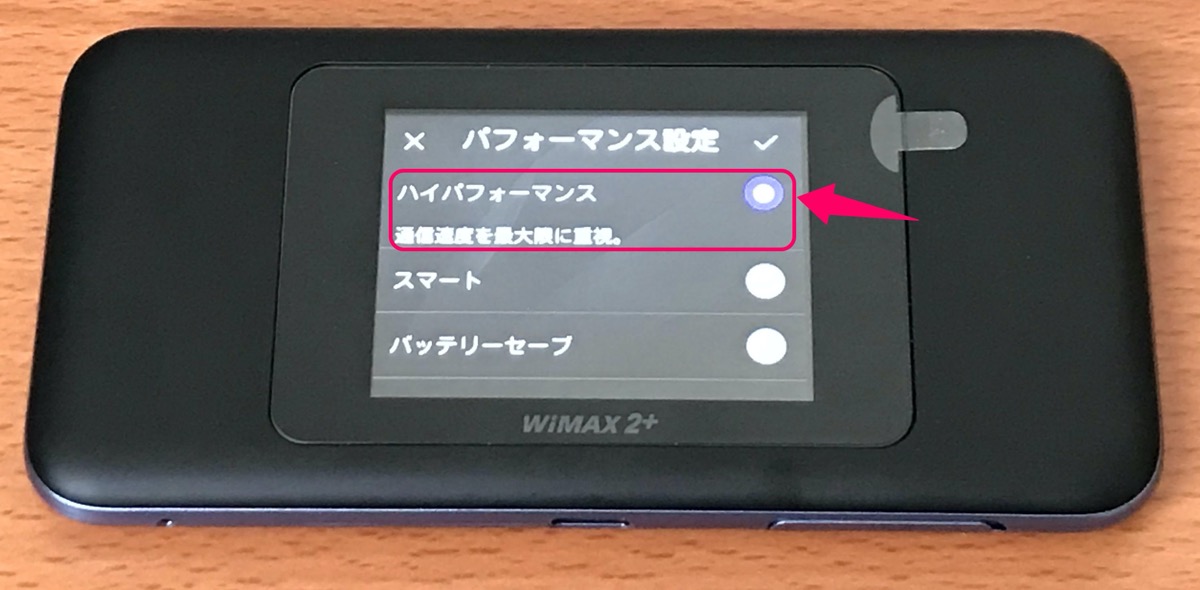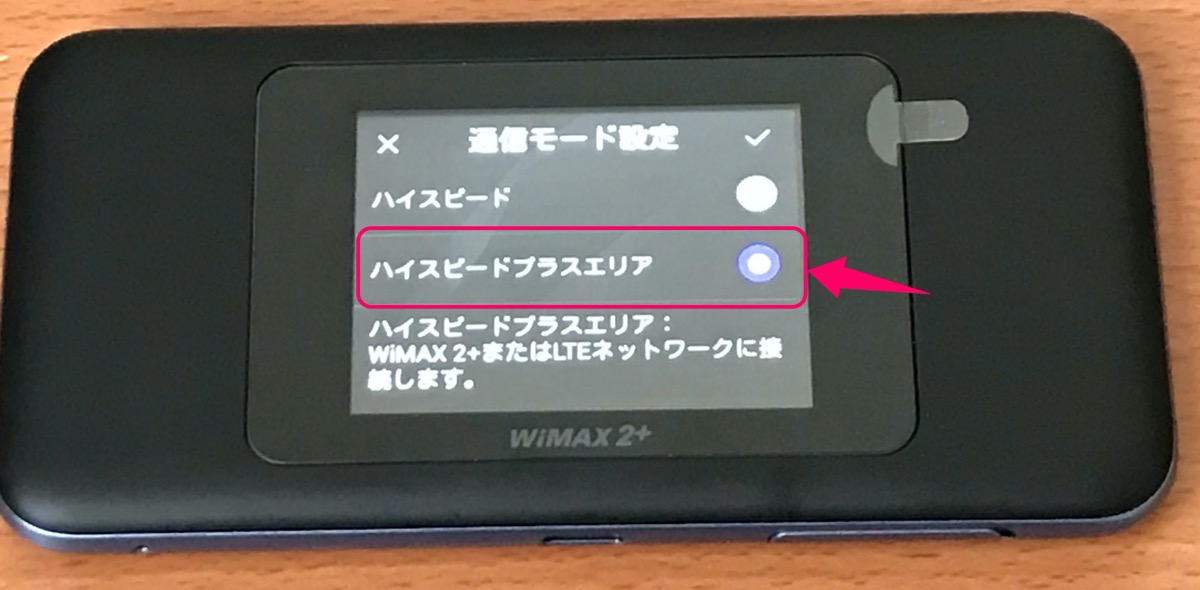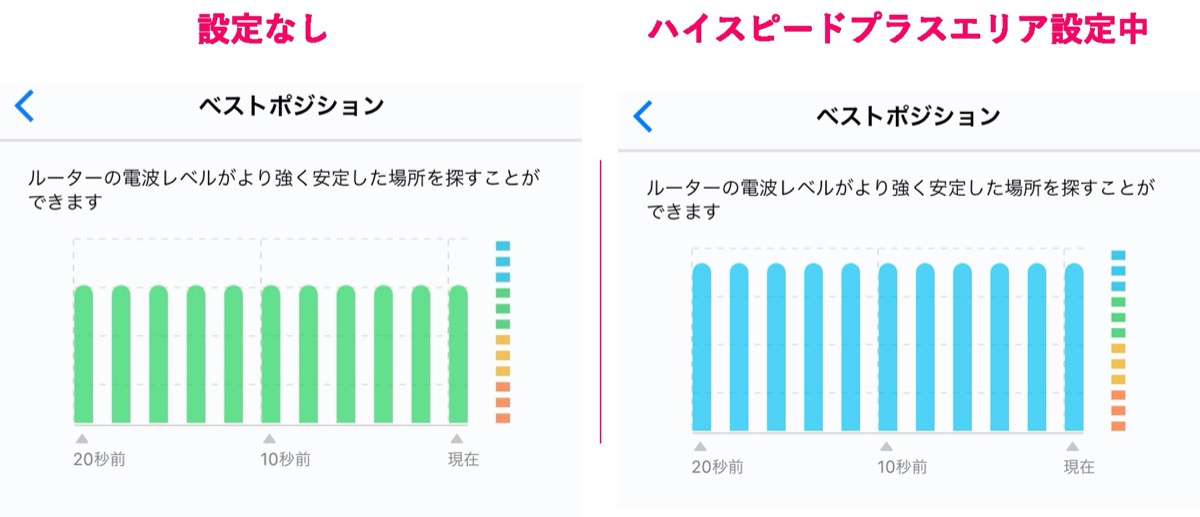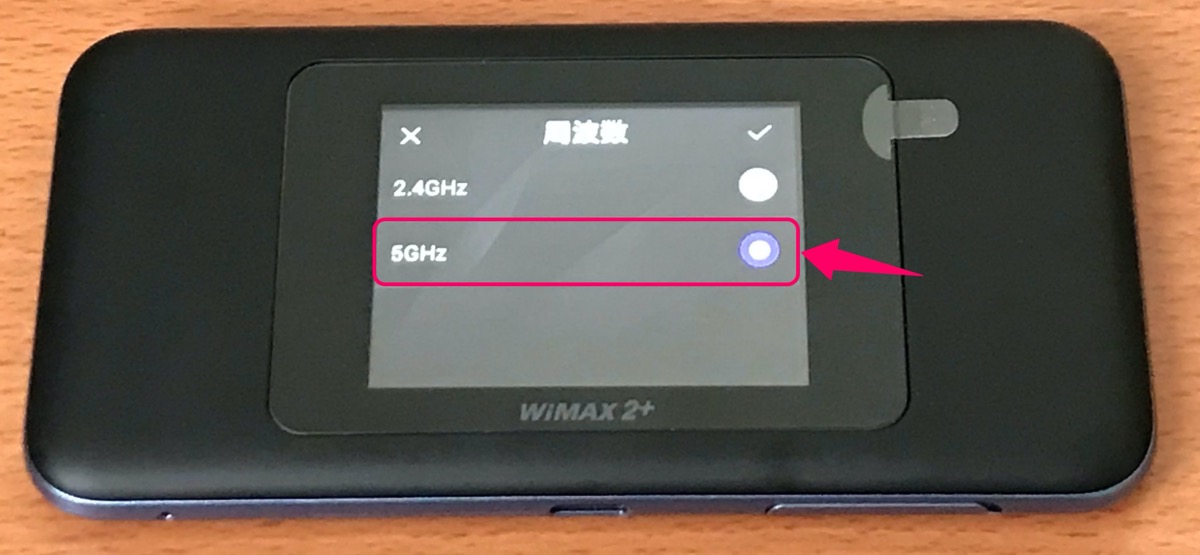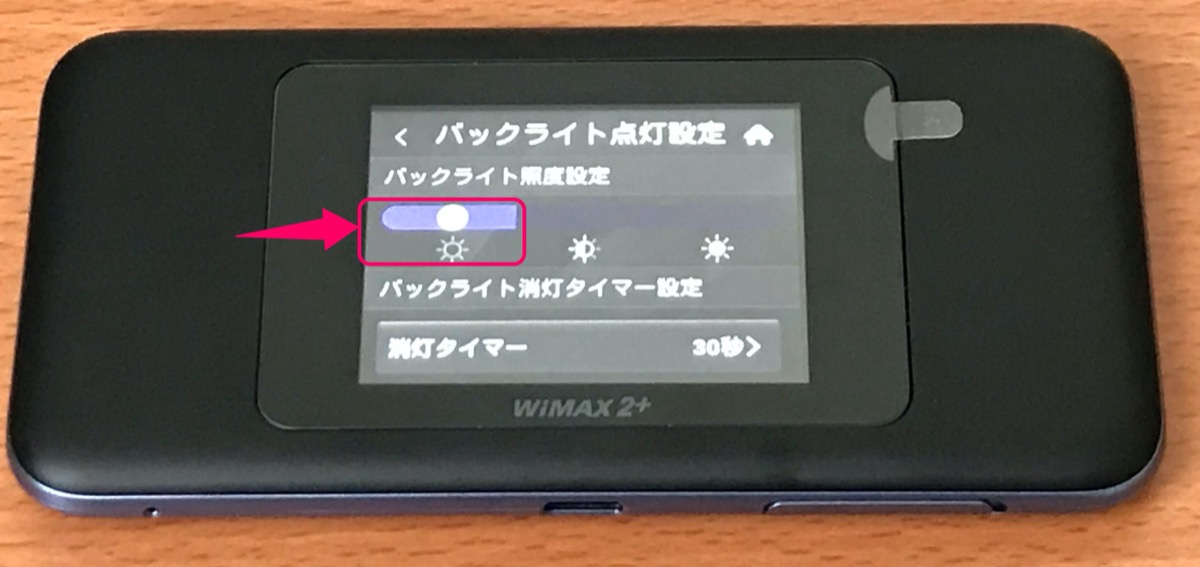【8つの高速化設定】カシモWiMAX W06の通信速度を上げる方法

WiMAXを最速化したくて悩んでる人「カシモWiMAX W06を使ってるんだけど、通信速度を高速化する方法ってあるのかなぁ・・」
このような疑問にお答えします。
〜今回のひとこと〜
通信速度は5Gが主流になればストレスフリー
こんにちは YASUです。
Speed Wi-Fi NEXT W06 ブラックを毎日利用中…
フリーズする時もあるけど、原因はパソコンの容量が重いせいだと最近思う。
WiMAXを利用するにあたって、やはりネットの通信速度はできるだけ速い設定にしておきたいかと思います。
そこで、自分なりに調べてみると8つの通信速度を良くする方法がありました。
ということで、、、
今回のテーマは「WiMAXの通信速度を高速化する方法」
記事を見ていきましょう(=゚ω゚)ノ
【8つの高速化設定】カシモWiMAX W06の通信速度を上げる方法【利用者は語る】

WiMAXの通信速度を高速化するには、僕が調べた限りでは8つの設定がありました。
ただ、利用する場所や建物・周辺状況によっても通信速度は変動するので、どんなに通信速度を向上させる設定をしても、その場合はどうしようもないのでご了承くださいm(_ _)m
といことで、さっそくですが8つの設定をご紹介します。
通信速度を良くする8つの方法
- パフォーマンス設定→「ハイパフォーマンス」設定にする
- 4x4MIMO設定→ON
- ハイスピードプラスエリア設定(超高速化)
- 周波数を5GHz帯に切り替える
- 省電力設定
- USBケーブル(Type-C-USB3.0以上対応)を繋げる(別売)
- TypeC共通ACアダプタ02を繋げる(別売)
- スマホアプリで電波の強い「ベストポジション」を探す
順番に見ていきましょう。
設定は実際に僕が使っている「Speed Wi-Fi NEXT W06」で説明します。
※ ポケットWi-Fi
パフォーマンス設定→「ハイパフォーマンス」設定にする
WiMAXのホーム画面を開きましょう。
パフォーマンス設定 → ハイパフォーマンス を選択。
| 項目 | 内容 |
| ハイパフォーマンス | 通信速度を向上させるために設定。 (通信速度アップ重視) |
| スマート | 通信速度を向上させ、電池残量が少なくなった場合、パフォーマンスと電池残量のバランスをとります。 (バランス重視) |
| バッテリーセーブ | 消費電力を抑え、電池を長持ちさせることを重視した設定。 (バッテリー重視) |
4x4MIMO設定→ON
パフォーマンス設定の画面で下にスクロールすると「4x4MIMO設定」ができます。
4x4MIMO設定 → ON にする。
4x4MIMO設定をONにすることで、消費電力が高くなるかわりに「通信速度の向上」が期待できます。
ハイスピードプラスエリア設定(超高速化)
通信モード設定 → ハイスピードプラスエリア を選択 → 利用内容を読み 0K を選択。
ハイスピードプラスエリアに設定すると、通信速度がかなり高速化します。
特に、ネットの繋がりが悪くなったり、圏外になったりしたときに設定してあげると安定した受信レベルで通信できます。
ただ、言葉で説明してもわかりにくいので、実際にデータを取りました。
論より証拠( ✌︎’ω’)✌︎
実際にハイスピードプラスエリアを設定している時としていない時を比較すると圧倒的な違いが出ました。
※ 家の中の同じ場所で試した時のデータです。
上記画像を見て分かる通り、全然電波の受信レベルが変わりました。
※ 青色ほど電波の受信レベルが強い。
ただし、月間の通信量の合計が「7GB以上」になると、月末まで通信速度が送受信最大128Kbpsに制限されるので、使い過ぎには注意です。
要するに「あなた電力使い過ぎだから、月末まで速度制限をかけます(=゚ω゚)ノ」
という感じ。
注意:料金プランによっては追加料金が発生する場合があります。
周波数を5GHz帯に切り替える
設定 → 通信設定 → Wi-Fi設定 → 周波数 (2.4GHz) → 5GHz に設定。
通常は2.4GHz帯に設定されていますが、繋がりが悪かったりする場合は5GHz帯に切り替えることで、繋がりが良くなったりします。
ただ、周囲に同じ無線LAN(Wi-Fi)5GHz帯を使っている端末などが多数あった場合は干渉してしまうことがあり、結果的に通信速度が逆に遅くなる場合もあります。
省電力設定→バックライト点灯設定
消費電力設定 → バックライト点灯設定 →「最も暗い照度に設定」します。
通信速度を向上させるためには「消費電力が高くなる」=バッテリーの減りも早い。
という考えです。
なので、ここではなるべく余計な電力を使わないための設定です。
要するに、直接通信速度を良くする設定ではなく、通信速度を良くするためのサポート的な感じ(=゚ω゚)ノ
USBケーブル(Type-C-USB3.0以上対応)を繋げる(別売)
USBケーブル(Type-C-USB3.0以上対応)をWiMAXとパソコン、または充電用のコンセントに接続することで、通信速度が向上します。
僕は実際に下記のUSBケーブル(Type-C-USB3.0規格)を使ってます。
※ USBケーブルは別売です。
Amazonのみの販売でした…(°▽°)
TypeC共通ACアダプタ02を繋げる(別売)
先ほどのUSBケーブル同様にTypeC共通ACアダプタ02を繋げることで通信速度が良くなります。
USBで十分なので、ACアダプタに関しては、僕は使ってませんm(_ _)m
スマホアプリで電波の強い「ベストポジション」を探す
ここでは、通信速度を良くするための設定ではなく、WiMAXの専用アプリを使って通信速度が最適な場所を探すことができます。
「ハイスピードプラスエリア」の設定の時に比較画像として紹介した画像がWiMAXの専用スマホアプリです。
このアプリの詳細については別記事でご紹介しているので、ぜひ参考にしてみてください。
カシモWiMAXの専用アプリをスマホと連動【電波の強さが分かる】
カシモWiMAXには専用のアプリがあり、スマホからダウンロードして使うことで、電波の「強い場所や弱い場所」も分かるようになり「ベストポジション」を見つけることができます。アプリについては知らない人もわ
以上、通信速度を上げる8つの方法でした。
最後にもう一度まとめておきます。
通信速度を良くする8つの方法
- パフォーマンス設定→「ハイパフォーマンス」設定にする
- 4x4MIMO設定→ON
- ハイスピードプラスエリア設定(超高速化)
- 周波数を5GHz帯に切り替え
- 省電力設定
- USBケーブル(Type-C-USB3.0以上対応)を繋げる(別売)
- TypeC共通ACアダプタ02を繋げる(別売)
- スマホアプリで電波の強い「ベストポジション」を探す
上記の中でも、最も通信速度が高速化したのは「ハイスピードプラスエリア」でした。
ということで、実際に設定してみてWiMAXの速度を向上させましょう(=゚ω゚)ノ
おわり。
当ブログではサイト運営に役立つ便利機能やHOW TOをご紹介中(^_^)v
【利用者は語る】カシモWiMAXが繋がらない原因と対処法
「ポケットWi-FiのカシモWiMAXに契約して実際に使ってみたら電波が繋がらない時があって、動画観てたら途中で止まるんだけど…なんか解決方法はないのかなぁ・・・」←このような疑問にお答えします。
人気記事 【全公開】ブログの立ち上げ方法/サイト作成完全マニュアル【無料】