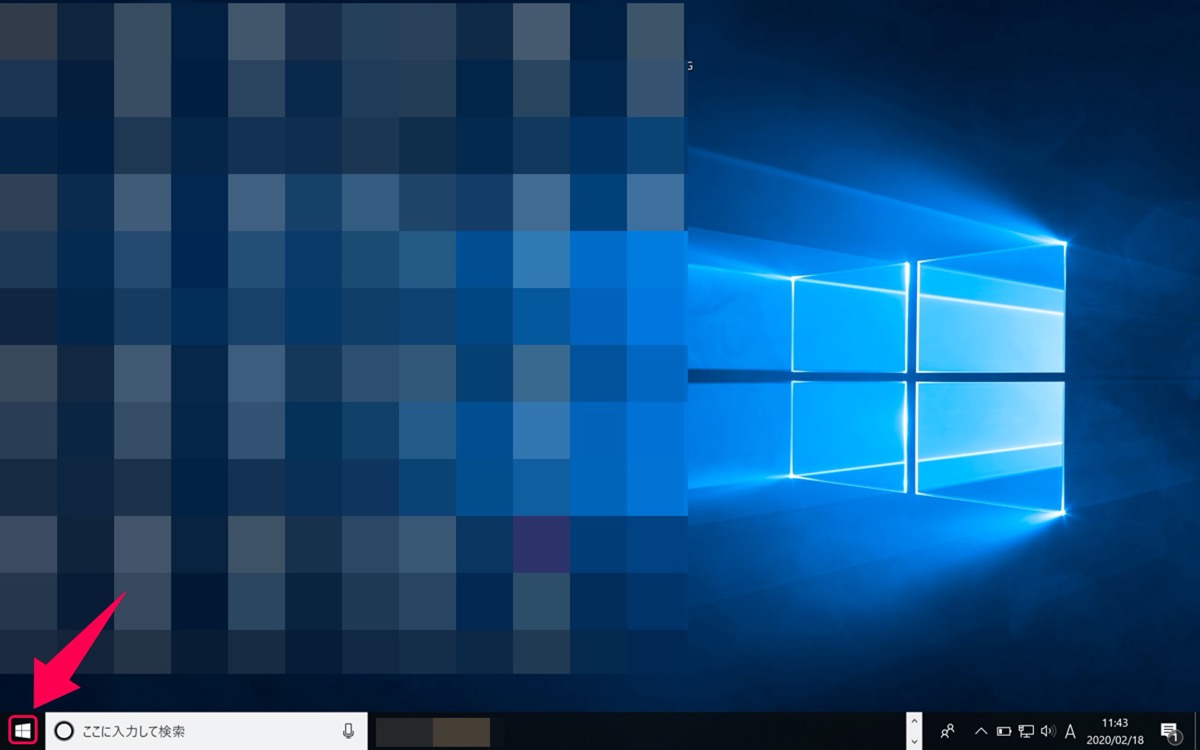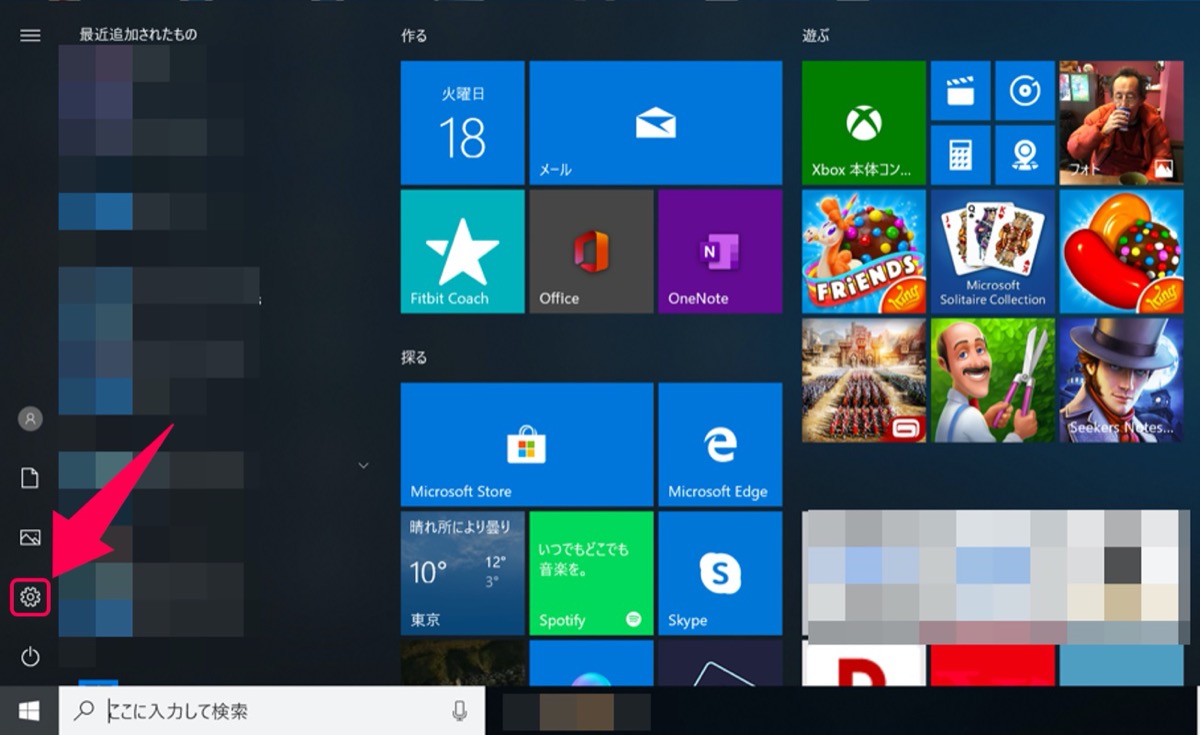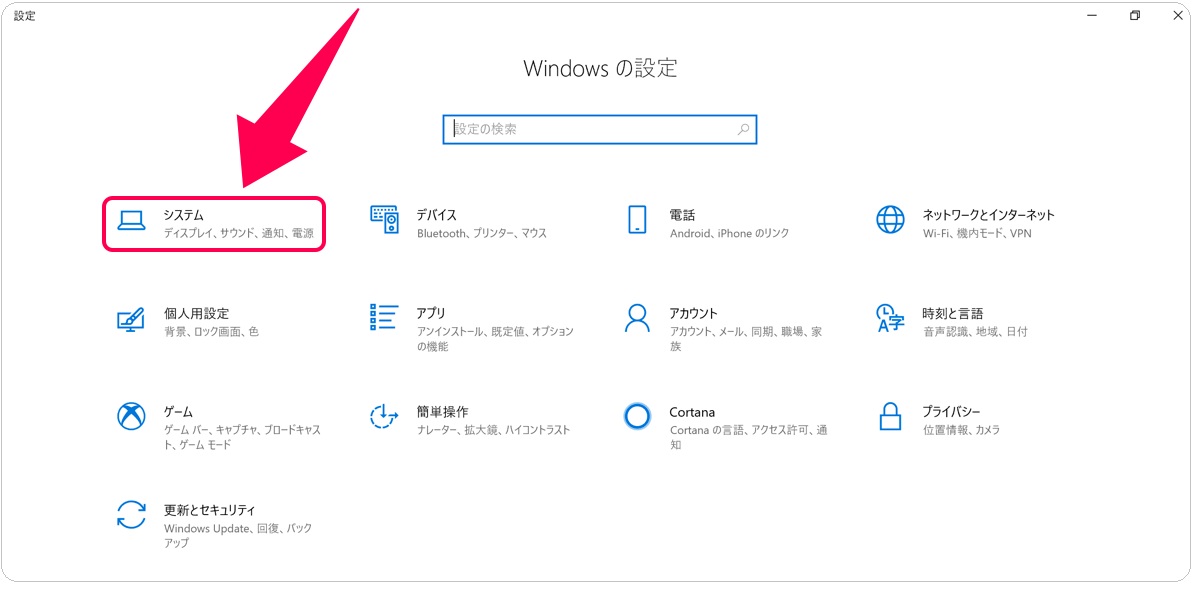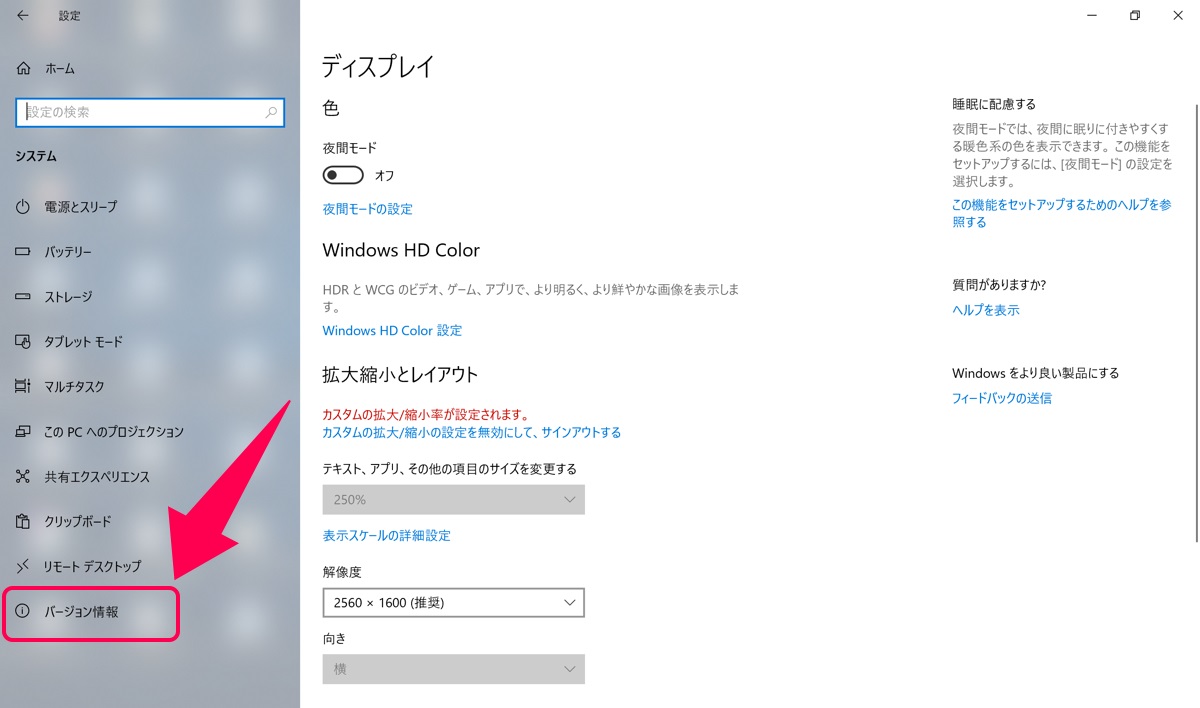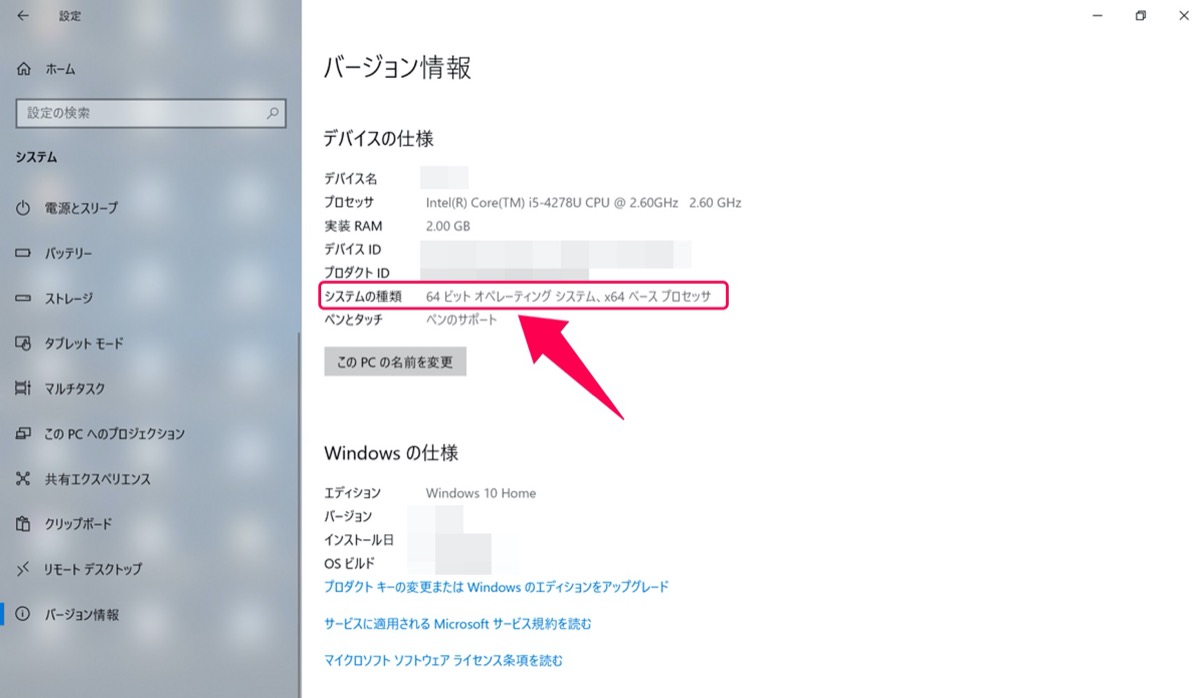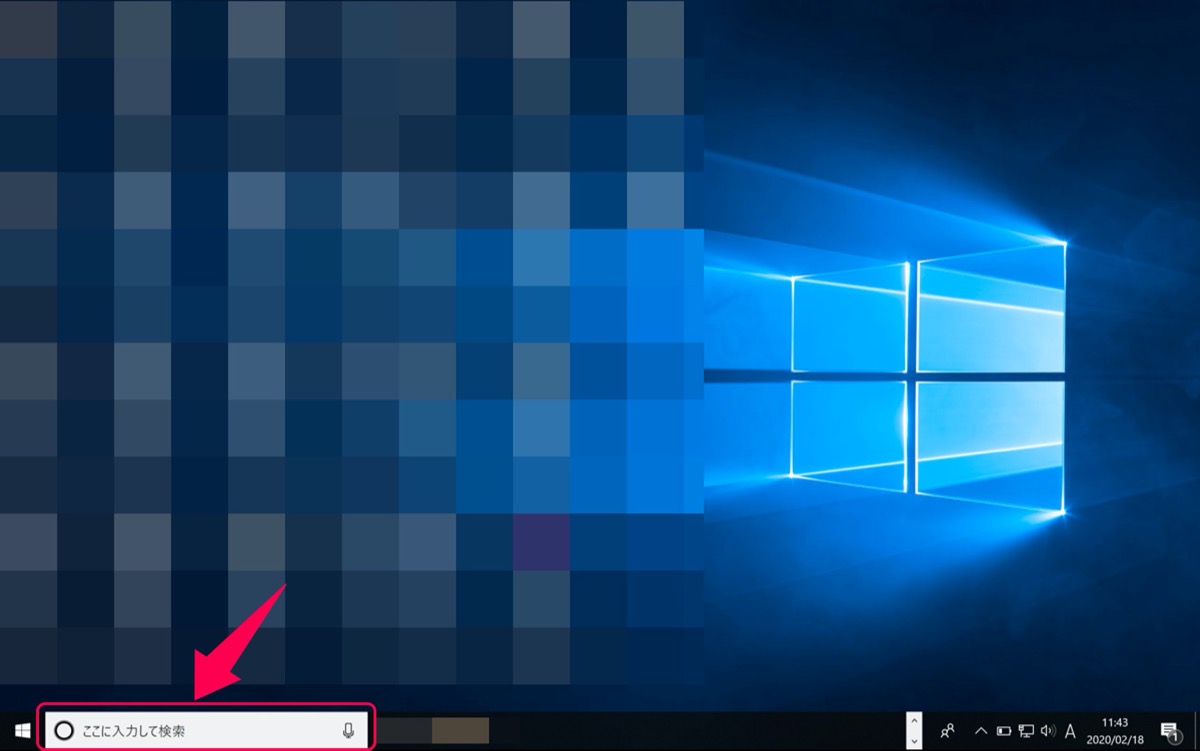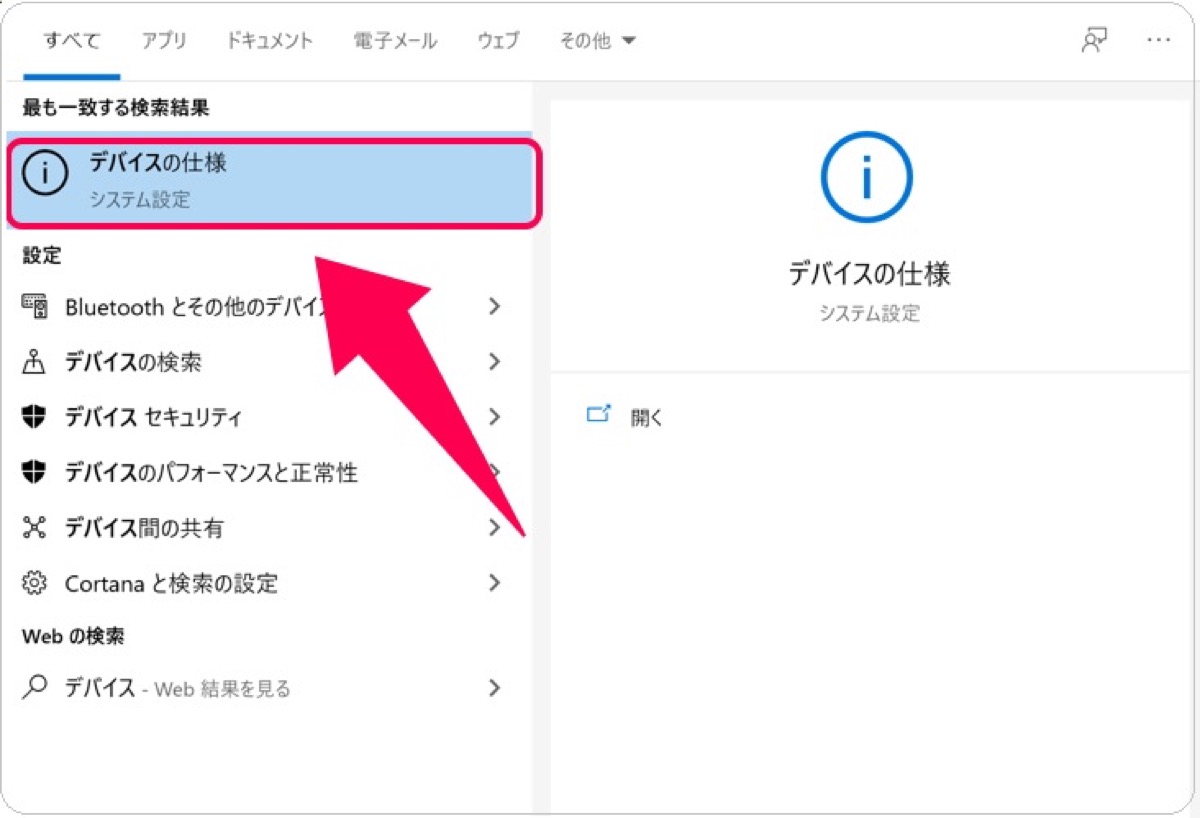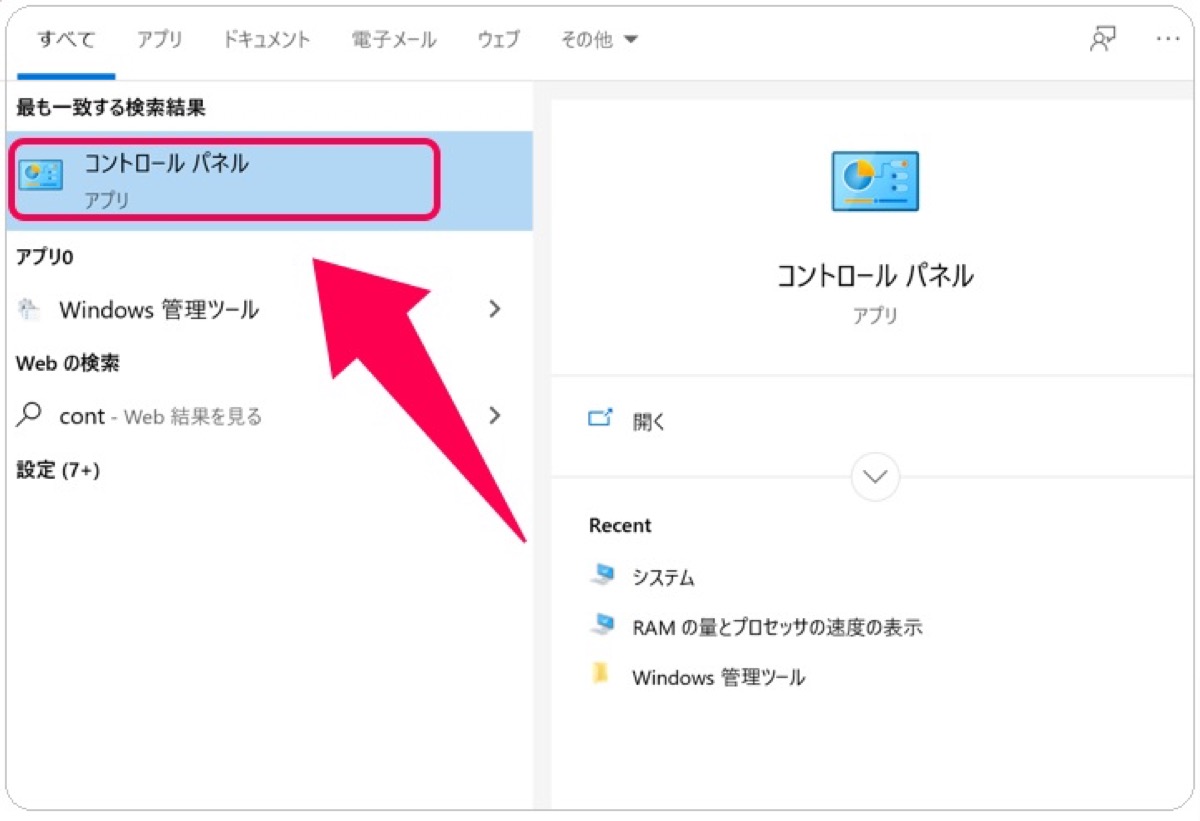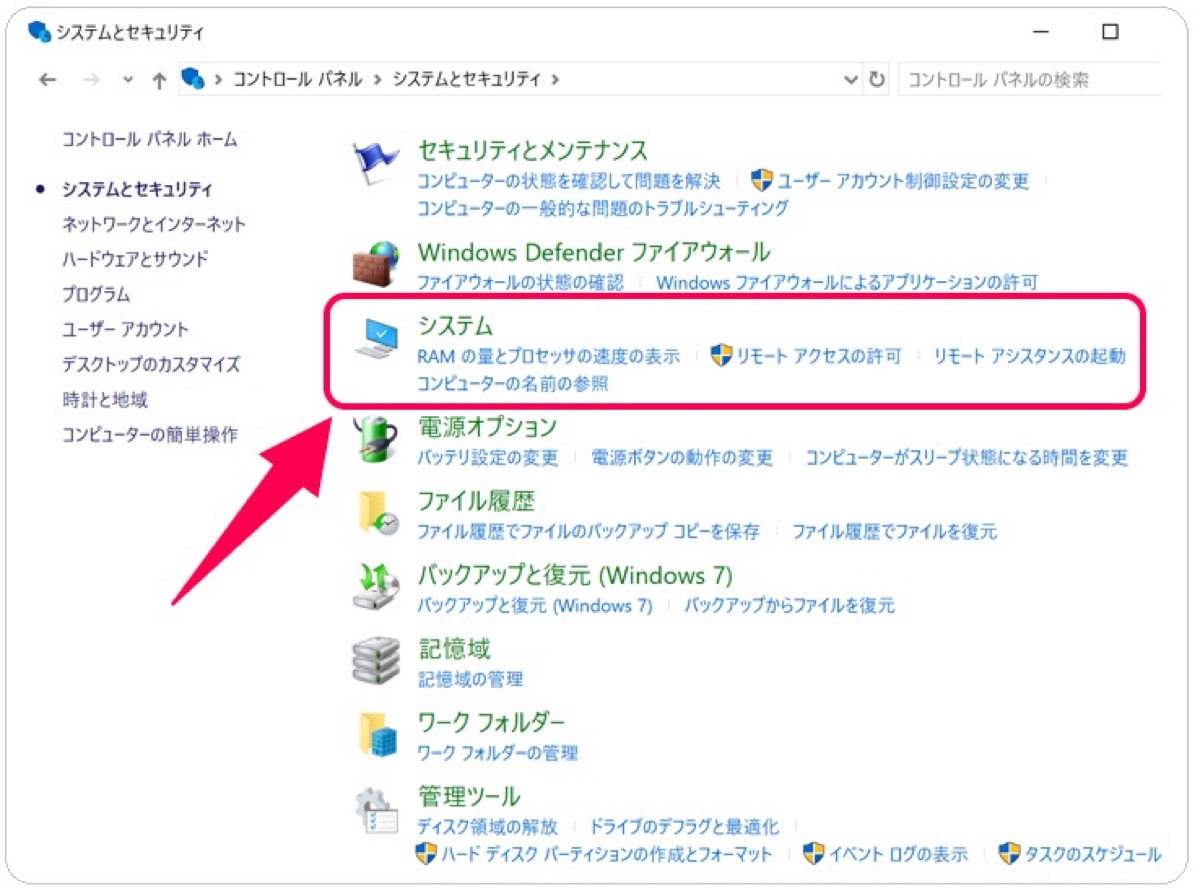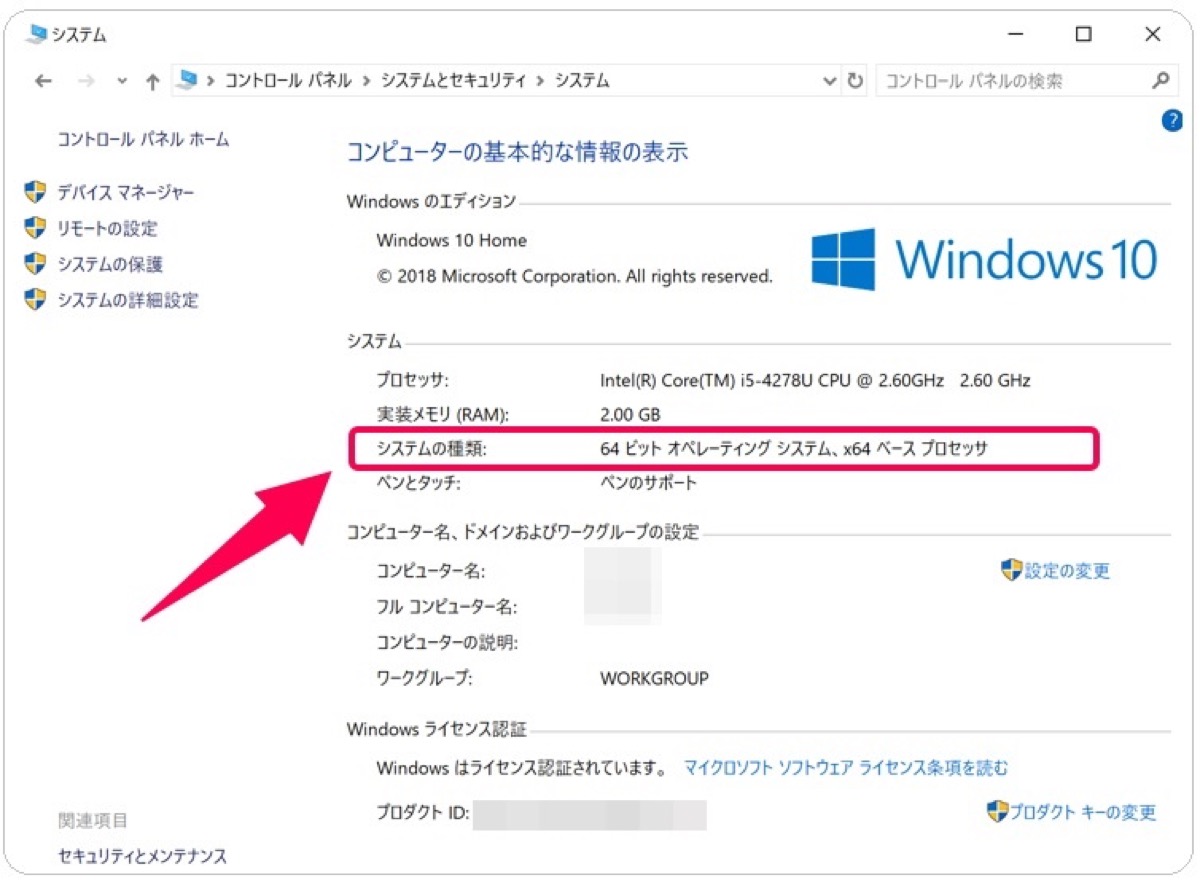【ウィンドウズ】自分のPCのビット数の調べ方は超簡単【画像解説】
こんにちは YASUです。
今回はウィンドウズで自分のPCのビット数の調べ方をご紹介します。
当記事でご紹介するビット数の調べ方は3パターン。
画像を使って分かりやすく解説していきます。
画像にはWindows10の画面を使っています。
画面が違うだけで調べ方は同じだと思うので問題ないかと思います。
【ウィンドウズ】自分のPCのビット数の調べ方【パターン1】

さっそく実行していきましょう!
1, Windowsのアイコンを選択
2, 設定 のアイコン(歯車)を選択
3, システム を選択
4, 左メニューの一番下にある バージョン情報 を選択
5, デバイスの仕様の欄を確認してください。
そこの「システムの種類」に32ビットか64ビット数が記載されています。
僕の画面で見ると64ビットです。
ではパターン2では、もっと簡単なビット数の調べ方をご紹介します。
【ウィンドウズ】自分のPCのビット数の調べ方【パターン2】
1, タスクバーにある、ここに入力して検索 に「デバイス」と入力
2, デバイスの仕様 を選択
3, デバイスの仕様の欄を確認してください。
そこの「システムの種類」に32ビットか64ビット数が記載されています。
最後のパターン3では「コントロールパネル」を使ったビット数の調べ方をご紹介します。
【ウィンドウズ】自分のPCのビット数の調べ方【パターン3】
1, タスクバーにある、ここに入力して検索 に「cont」と入力
2, コントロールパネル を選択
3, システムとセキュリティ を選択
4, システム を選択
5, コンピューターの基本的な情報が表示されます。
その中の「システムの種類」に32ビットか64ビットが表示されています。
以上です。
ビット数の調べ方はいくつかあるので、やりやすい方法で試してみてください。
【FileZilla】ダウンロードからサーバー接続までの手順
FileZilla(FTPソフト)のダウンロードからインストール、各サーバーに接続までの手順をご紹介します。FileZillaはサーバーと連動することで、WordPressなどのデータも手動でバックア
人気記事 【全公開】ブログの立ち上げ方法/サイト作成完全マニュアル【無料】