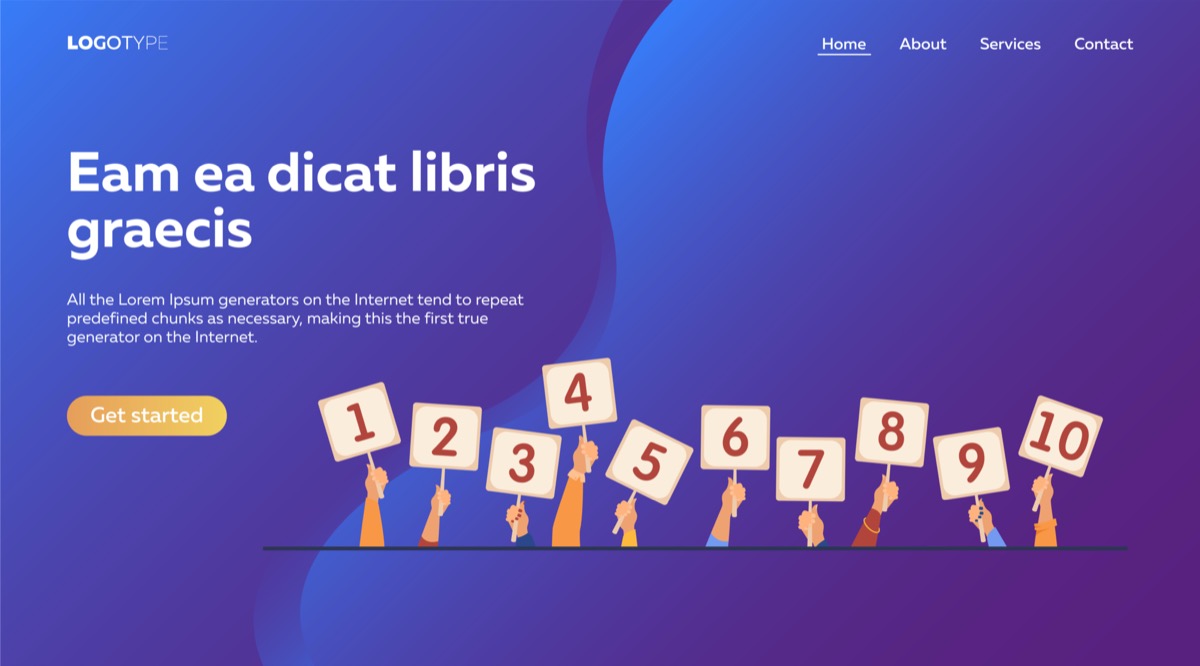【WonderFox】HD Video Converter Factory Proをレビュー【動画変換ソフト】
〜今回のひとこと〜
英語は文字が長くて記事を書くとき大変…
こんにちは YASUです。
今回は「HD Video Converter Factory Pro」を運営しているWonderFox社からの依頼があり作成しました。
お得情報!!
WonderFoxでは、現在クリスマスキャンペーン実施中!!詳細はこちら→ videoconverterfactory.com
計17製品、総額5万円を超えるソフトウェアが無料配布されます。
第一弾:2020年12月21日~2020年12月27日
第二弾:2020年12月27日~2021年1月3日
※ 定期的にお得情報があるのでチェックしてみてください。
実際に使ってみた感想
先に結論を言うと、僕の場合、動画変換ができませんでした…。
原因は「ディスク容量が足りない」というメッセージが表示。
ですが、他の動画変換ソフトでは問題なく変換でき、容量も問題ないように感じます。
この辺はもう少し調べてみないと、、、という感じでした。
それ以外に関しては、多機能で直感的に使える変換ソフトだな。と思いましたが、Macユーザーの方は2020.09時点では対応していませんでした。
ということで、、、

今回のテーマは「HD Video Converter Factory Proのレビュー」
本記事の内容
- 【WonderFox】HD Video Converter Factory Proとは?
- HD Video Converter Factory Proはどんなことができるのか?(特徴)
- HD Video Converter Factory Proの無料版と有料版の違い
- HD Video Converter Factory Proはどんな人におすすめ?
- HD Video Converter Factory Proの使い方
- 最後に:無料で使えるので一度試してみるといいかも
ちょっと長文です。m(_ _)m
【WonderFox】HD Video Converter Factory Proとは?

結論、WonderFox社の「動画変換ソフト」です。
まずは、以下の内容についてご紹介していきます。
- WonderFox社とは
- 動作環境
上記を簡単に説明した後に、機能紹介をしていきます(=゚ω゚)ノ
WonderFox社とは
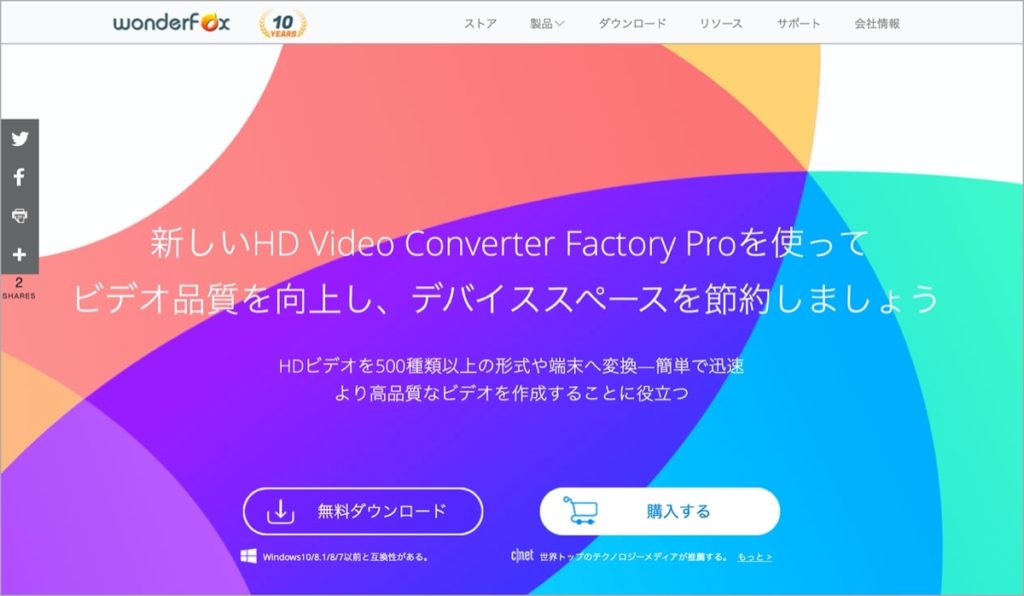
2009年に成立された、マルチメディアソフトウェアのプロバイダーです。
【主な事業内容】
DVDリッピング・ビデオ/オーディオ変換&編集ソリューションの提供。
WonderFox社のソフトを利用されている方は世界で3千万人を超えています。
2020.09時点の調べでは以下のソフトをリリースされていました。
見ての通り、変換・リッピングソフトがメインのソフトウェア会社です。
なんとなくどんな会社なのか理解できましたかね。
そしたら下記へ進みましょう(=゚ω゚)ノ
動作環境
HD Video Converter Factory Proは以下のOSでしか利用できません。
※ 2020.09調べ
Windows:10/8.11/8/7/XP/Vista
…など。
無料ダウンロードのサイズは「91MB」
Macでは利用できないので注意しましょう。
HD Video Converter Factory Proはどんなことができるのか?(特徴)

機能紹介をします。
主に以下のことができます。
- 機能①:変換
- 機能②:編集
- 機能③:ダウンロード
- 機能④:録画
- 機能⑤:GIF制作
- 機能⑥:ツールボックス
さらっと説明していきます。
機能①:変換

動画を500種類以上の形式や端末へ変換させることができます。
WonderFox独自のビデオエンコード技術のおかげにより、他の変換ソフトと比較しても品質の高い動画を出力させることができます。
※ 動画の解像度は最大7680×4320(8K)まで変換させることが可能。
機能②:編集
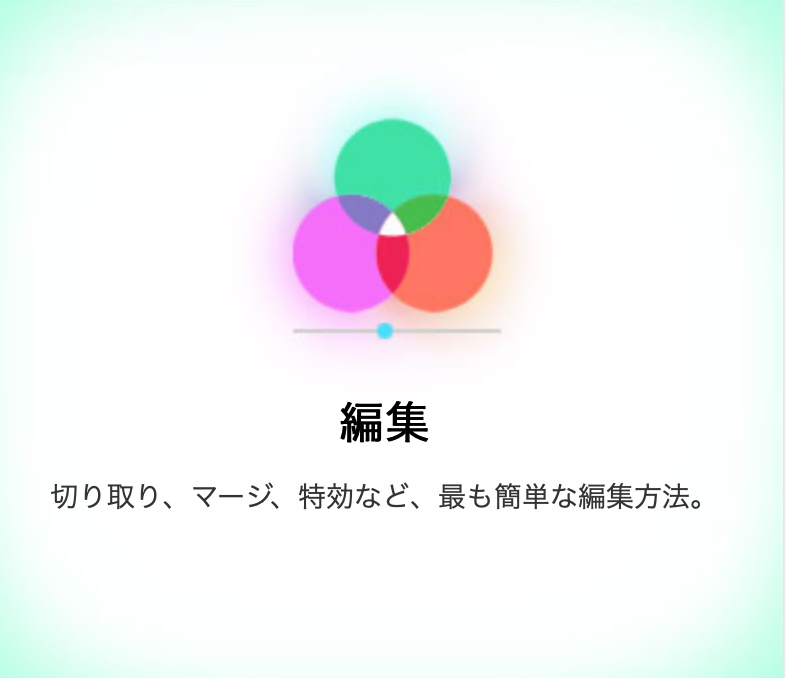
簡単な編集ができます。
たとえば下記です。
- 切り取り
- トリミング
- スクリーン分割
- ウォーターマーク
- 回転
- 特効(フィルター)
- 字幕追加
- マージ
など。
機能③:ダウンロード

YouTubeなど300以上のサイトから動画をダウンロードできます。
ダウンロードした動画はスマホに送ることもできるので、好きな動画をフォルダ分けして、視聴したい時にいつでも視聴できるようにしておくといいかもしれません。
機能④:録画

パソコン画面・システム音・マイク音の録画ができます。
以下の機能があり、ゲーム、チャット、チュートリアル動画の録画におすすめです。
| ウィンドウモード | スクリーンの任一部分を録画 |
| 全画面 | 全スクリーンを録画 |
| 録音 | マイクまたはシステム音を録音 |
機能⑤:GIF制作
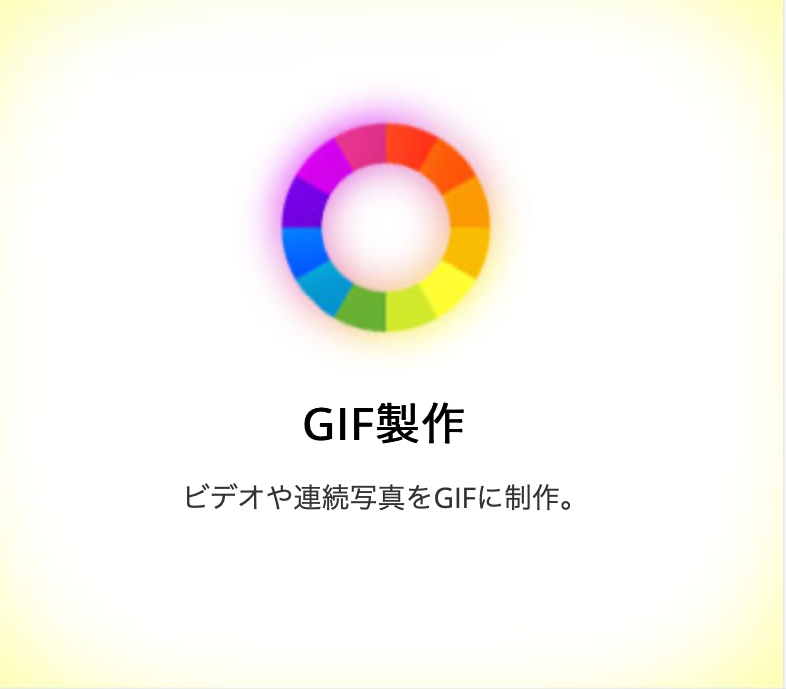
ビデオや写真をGIFに制作することができます。
GIFに関しては以下の記事もおすすめなので、参考にどうぞ。
PhotoScape XでGIFアニメーションを簡単に作る方法
「PhotoScape XでGIFアニメーションを作りたいんだけど、写真の編集経験がない僕でも分かりやすく作り方を教えて欲しいです・・・」←このような質問にお答えします。PhotoScape Xを使え
機能⑥:ツールボックス
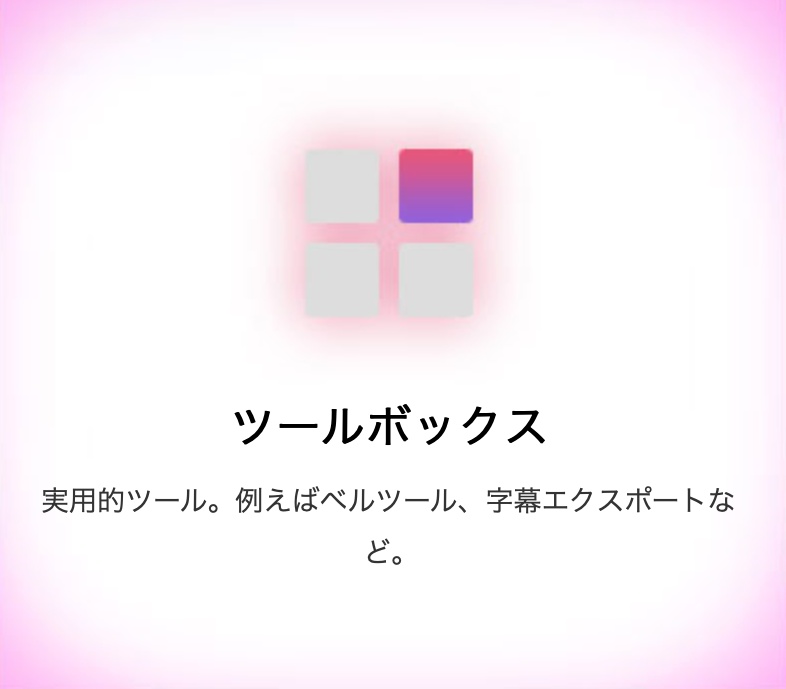
以下4つの機能を使うことができます。
スマホ画面の方は ➡︎ にスライドして見てください。
| スライドショー | 複数の写真をスライドショーに作成 |
| スクリーン分割ツール | 1画面に最大3つの動画を結合 |
| ベルツール | AppleまたはAndroidの着信音が作れる |
| 字幕エクスポート | ビデオファイルから字幕ファイルをエクスポート |
主な機能については以上です。
HD Video Converter Factory Proの無料版と有料版の違い

有料版もあり、無料版では制限されている機能もあります。
以下についてまとめています。
- 料金プラン/比較
- 機能の違い
有料版には無料は勝てない(=゚ω゚)ノ
料金プラン/比較
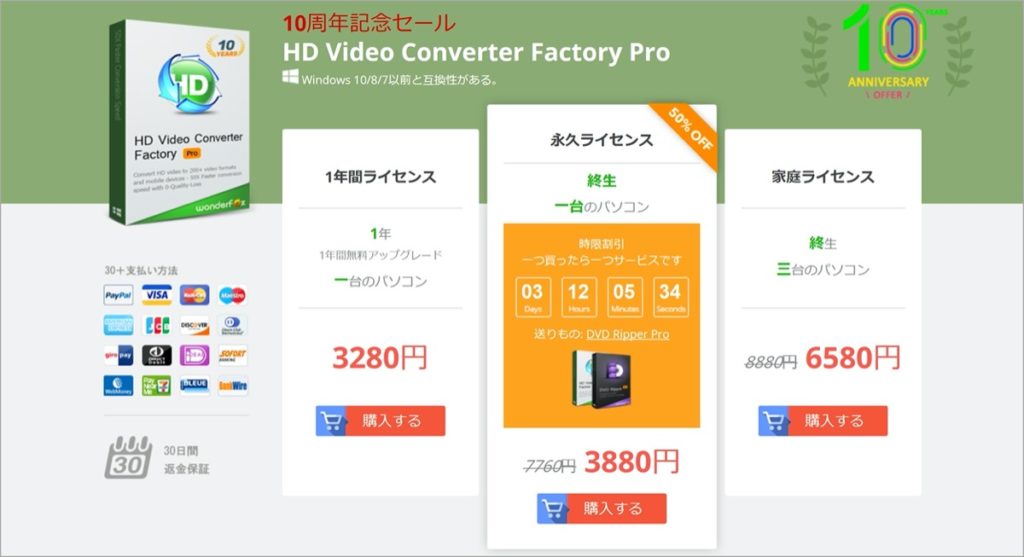
無料も合わせて4つのプランがあります。
スマホ画面の方は ➡︎ にスライドして見てください。
| フリー | 1年間ライセンス | 永久ライセンス | 家庭ライセンス | |
| 期間 | – | 1年 | 永久 | 永久 |
| 台数 | 1台 | 1台 | 1台 | 3台 |
| 料金 | 無料 | 3,280円 税込:3,608円 | 3,880円 税込:4,268円 | 6,580円 税込:7,238円 |
料金は改定されている場合があります。
※ 割引情報は予告なしに終了する場合があります。
» HD Video Converter Factory Pro
※ リンク先で現在の料金プランを確認できます。
2020.09時点では「10周年記念セール」でお得な値段で販売されていました。
機能の違い
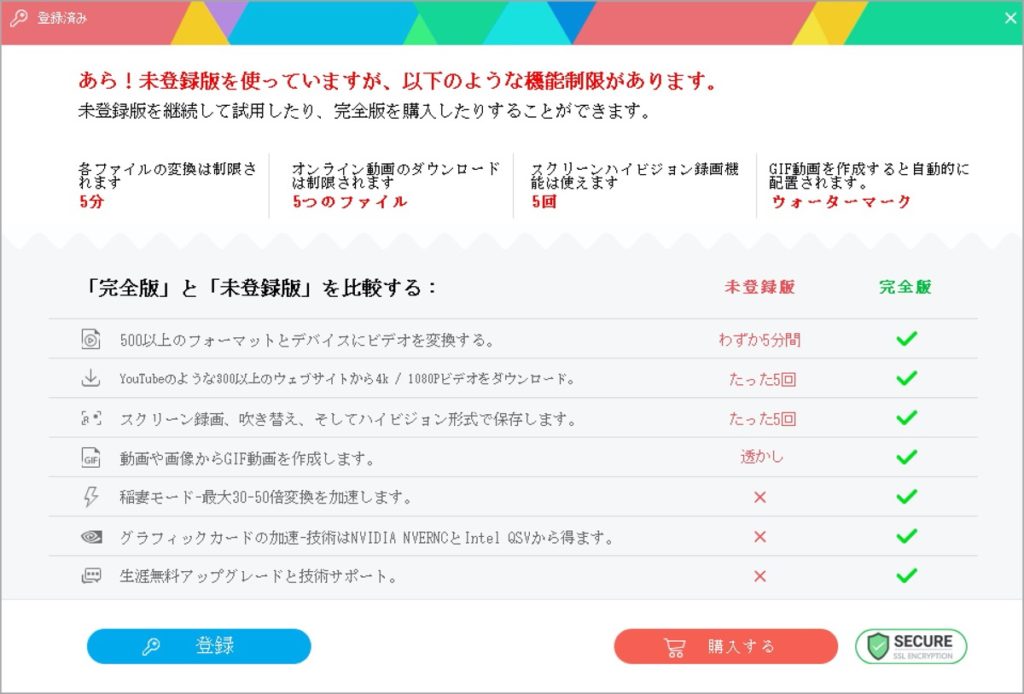
本格的に使っていきたい方は有料版がおすすめです。
スマホ画面の方は ➡︎ にスライドして見てください。
| 内容 | 無料版 | 有料版 |
| 500以上のフォーマットとデバイスにビデオ変換 | 最大5分 | 無制限 |
| YouTubeなど、300以上のサイトからビデオをダウンロード | 5回まで | 無制限 |
| スクリーン録画、吹き替え、ハイビジョン形式で保存 | 5回まで | 無制限 |
| 動画・写真をGIFに作成 | 透かし | ✔︎ |
| 稲妻モードの利用 (最大30-50倍変換を加速) | × | ✔︎ |
| グラフィックカードの加速-技術はNVIDIA NVERNCとIntel QSVから得ます | × | ✔︎ |
| 生涯無料アップグレードと技術サポート | × | ✔︎ |
いろんな動画変換ソフトを使ってきましたが、この辺はどのソフトも変わらないです。
無料はやっぱり無料です。
HD Video Converter Factory Proはどんな人におすすめ?
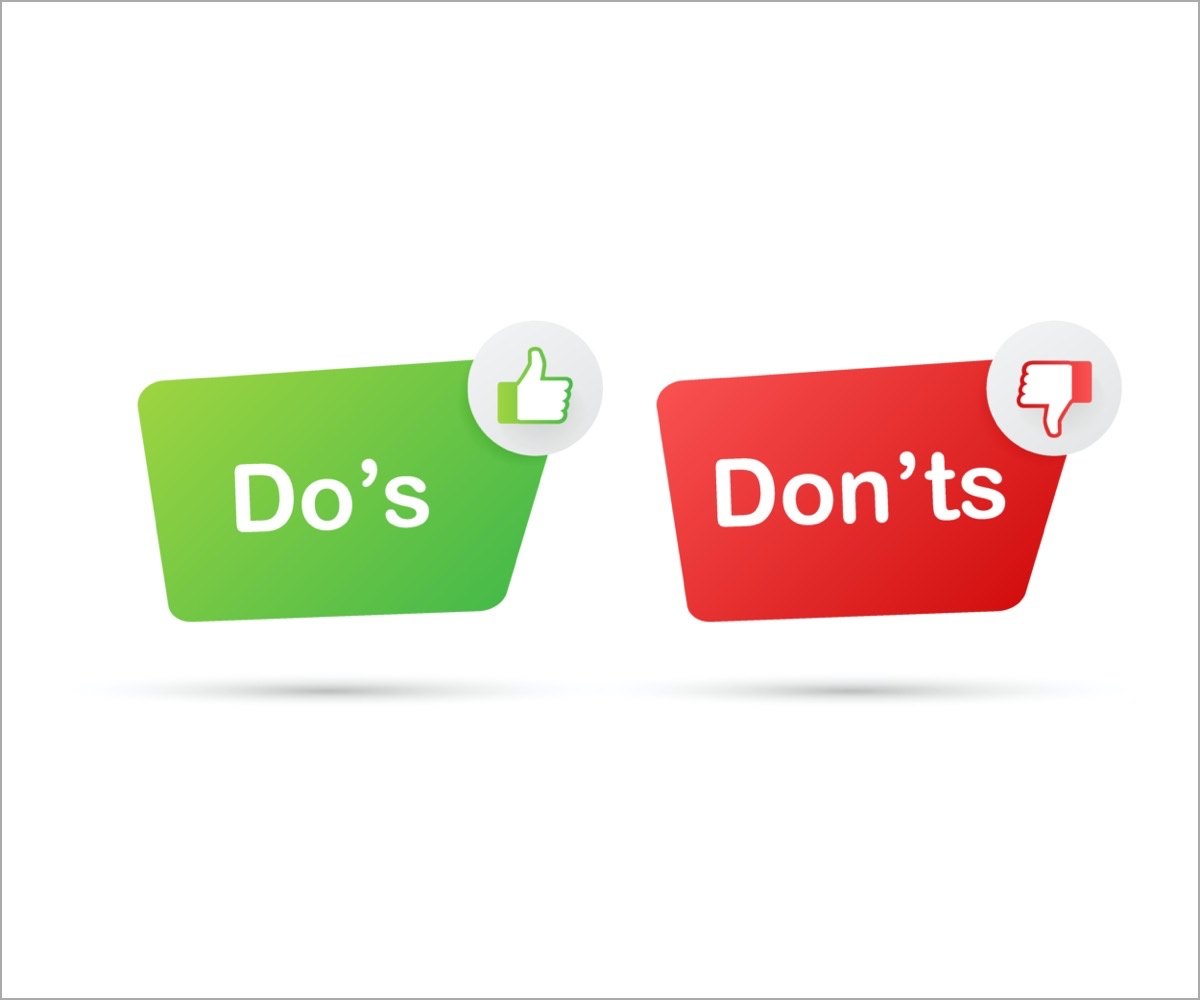
簡単にまとめてみました。
おすすめな人
以下に当てはまる人です。
- ファイル形式を自由に変換させたい人
- 変換・編集・録画などを1つのソフトで行いたい人
- 無料で動画変換機能を使いたい人
- 高品質な動画を作成したい人
有料版もありますが、まずは無料版から実際に試してみましょう。
おすすめできない人
以下に当てはまる人です。
- Macを利用している人
冒頭でも言いましたが、Macには対応していません。
※ 2020.09時点
HD Video Converter Factory Proの使い方

以下の5つの機能について簡単に使い方をまとめています。
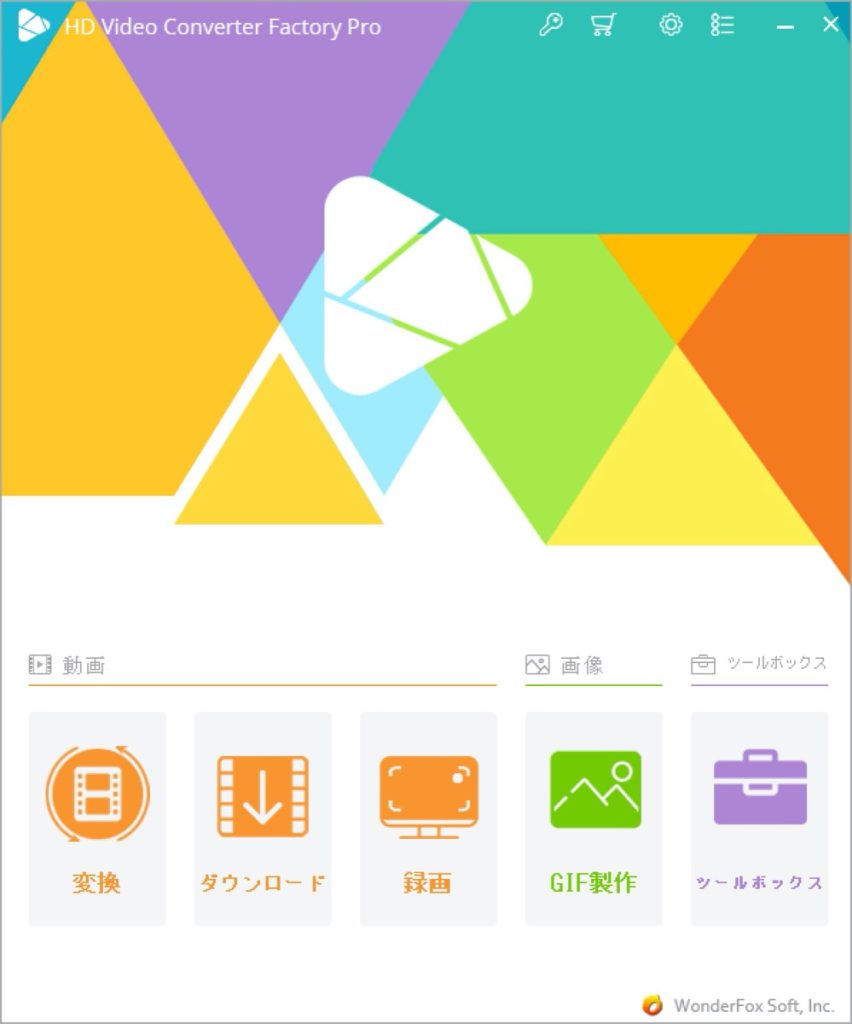
- 変換
- ダウンロード
- 録画
- GIF制作
- ツールボックス
読み疲れてきたと思うので、さらっと説明して終わりますよ(=゚ω゚)ノ
ダウンロードからインストールまでの手順は今回は省略します。
公式サイトの 無料ダウンロード から手順に沿って進めるだけで利用できます。
変換
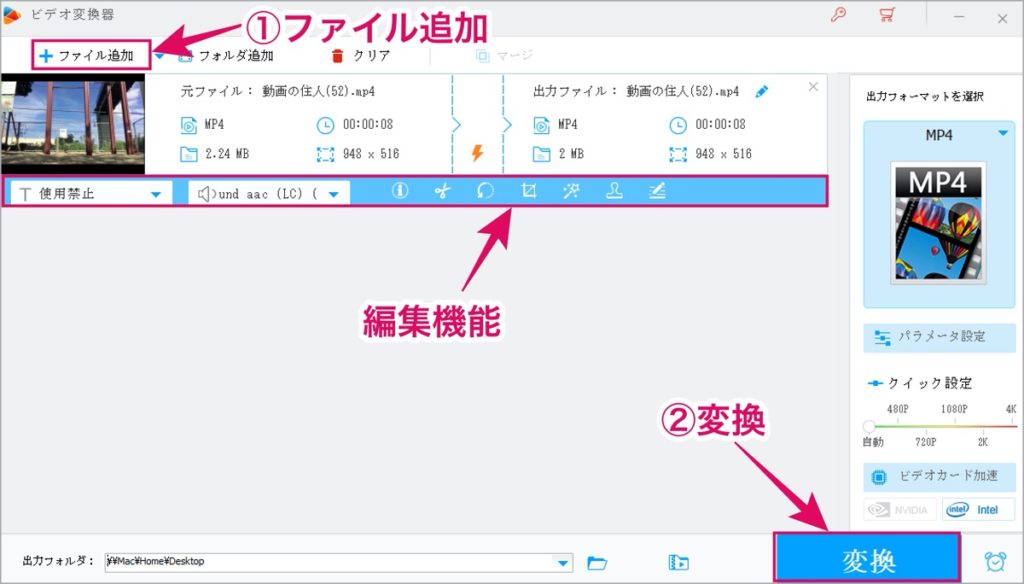
ファイル追加 から変換したい動画を選ぶことができます。
変換させたいフォーマットを選択 → 変換 をクリック。
以上です。
簡単な動画編集もできます。
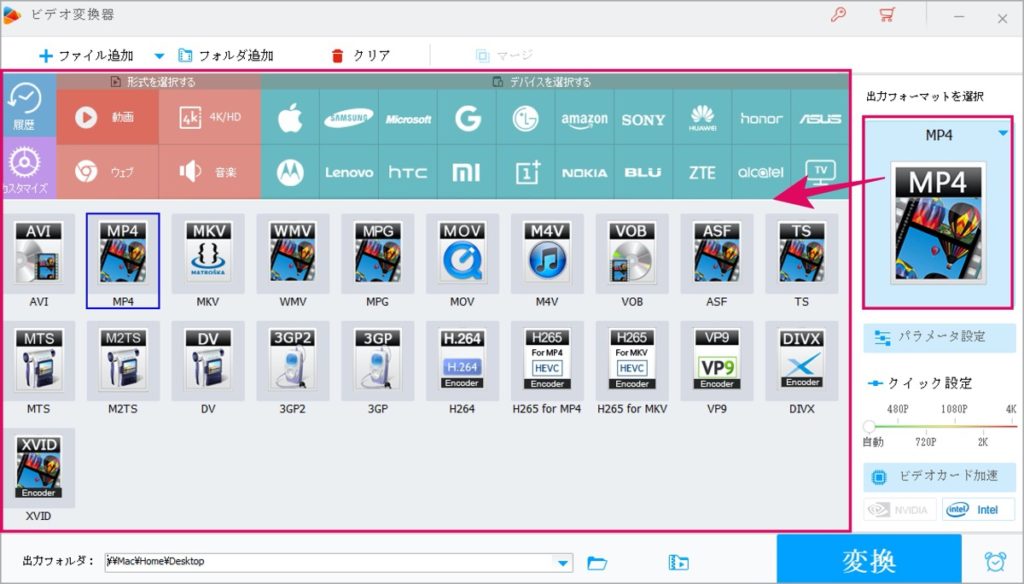
出力フォーマットではあらゆる形式に対応。
上記画像を参考にどうぞ。
ダウンロード
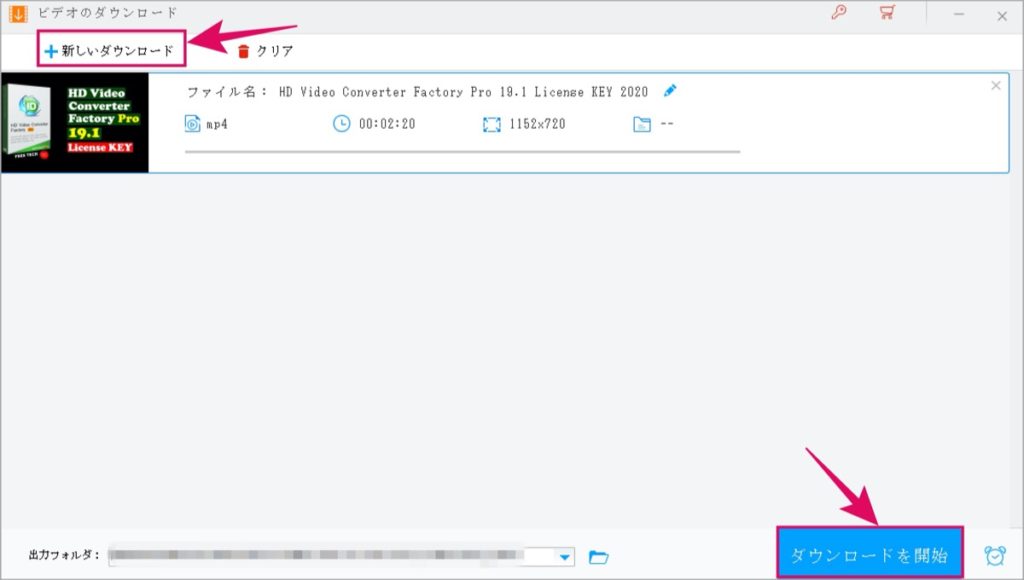
新しいダウンロード → ダウンロードしたいビデオURLを入力 → 貼り付けと分析 をクリック。
最後に ダウンロードを開始 をクリック。
以上です。
出力フォルダの指定も忘れずに。
録画
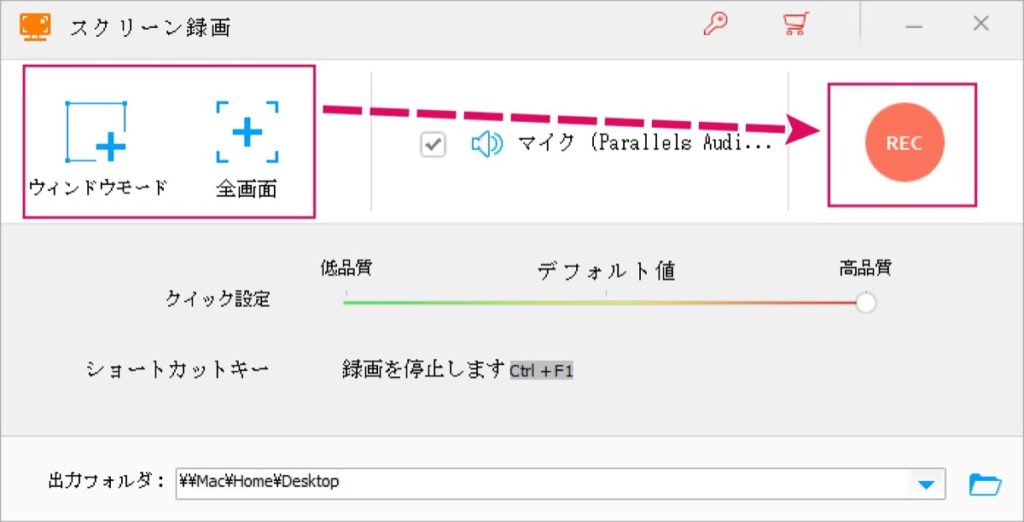
録画の範囲を以下2種類から選択 → REC をクリック。
- ウィンドウモード
- 全画面
無料版ではスクリーン録画は「5回」まで利用可能です。
GIF制作
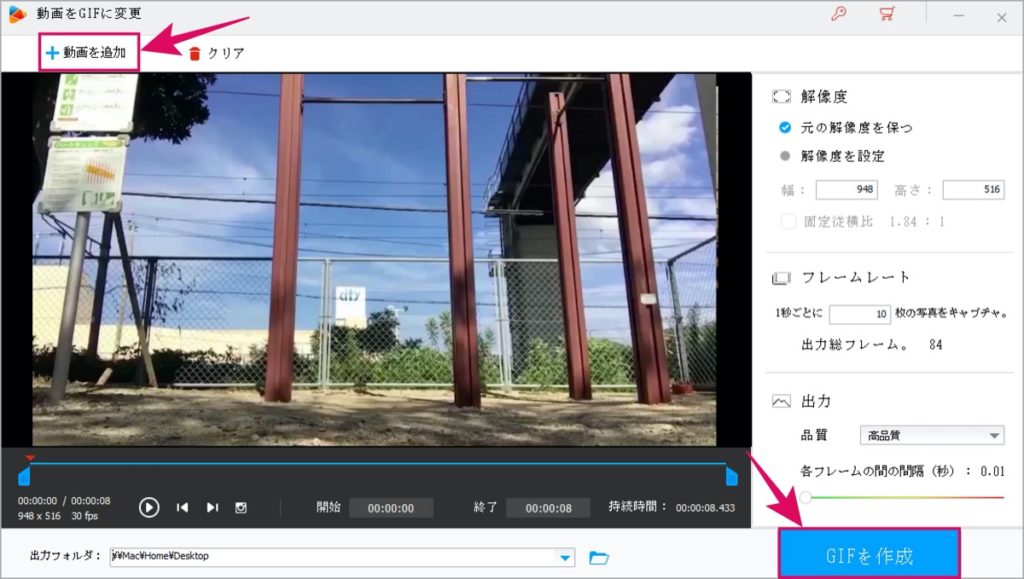
「動画」または「画像」を選択 → GIFにしたいファイルを追加。
最後に GIFを作成 をクリック。
「解像度」の設定や「各フレームの間の間隔(秒)」の設定ができます。
ツールボックス
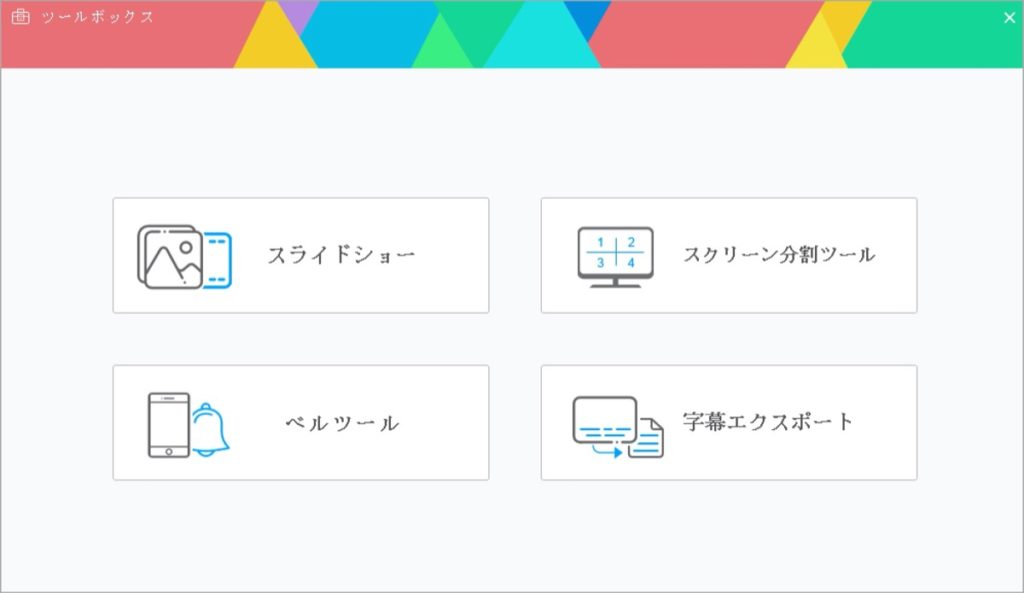
4つの機能が使えます。
スマホ画面の方は ➡︎ にスライドして見てください。
| スライドショー | 複数の写真をスライドショーに作成 |
| スクリーン分割ツール | 1画面に最大3つの動画を結合 |
| ベルツール | AppleまたはAndroidの着信音を作る |
| 字幕エクスポート | ビデオファイルから字幕ファイルをエクスポート |
上記の使い方は、長くなるので今回は省略しますm(_ _)m
というわけで、使い方はざっくりこんな感じでした。
難しい操作は一切ないので、誰でも簡単に扱えると思います。
おまけ:ディスク容量が足りない
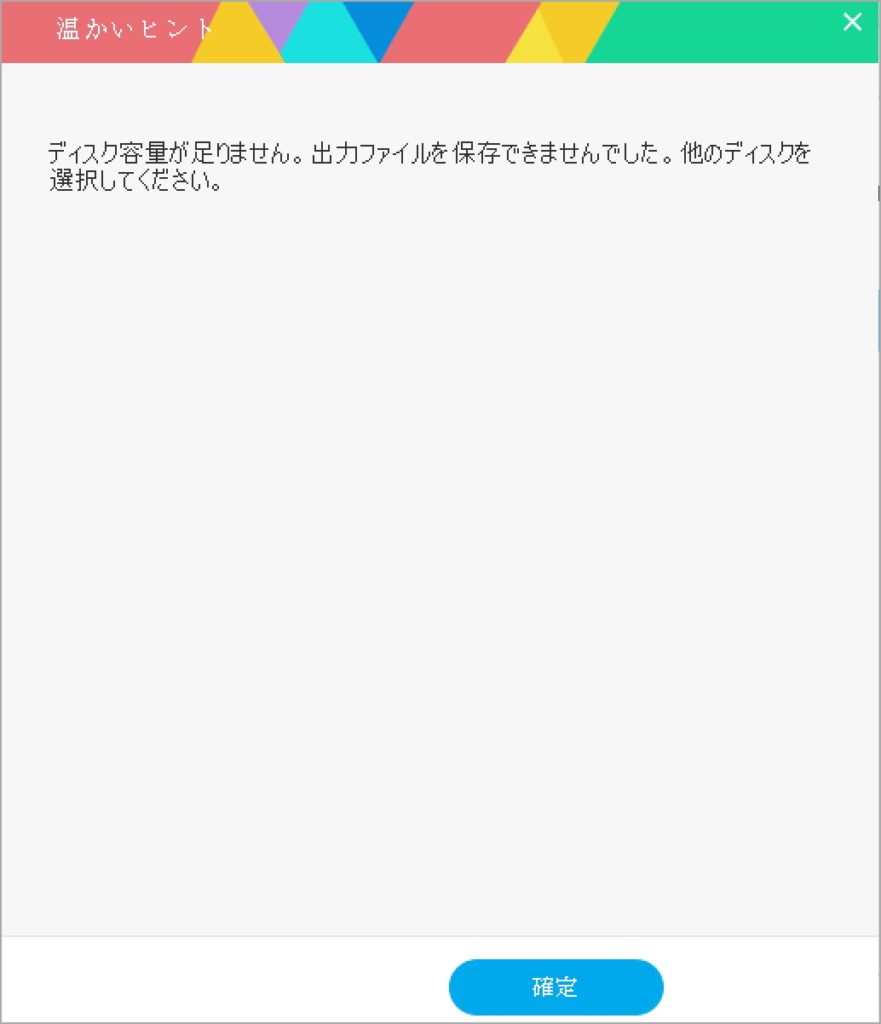
動画変換、その他の機能で既存のファイルを作成する際に、上記のポップが表示され、利用できない場合があります。
実際に使ってみると、僕の場合も「ディスク容量が足りません」と表示され、上手く変換させることができませんでした。
現時点では原因がはっきりしていないので、分かり次第、ここに対処法をご紹介しておきます。
最後に:無料で使えるので一度試してみるといいかも
最後にまとめます。
今回は動画変換ソフト「HD Video Converter Factory Pro」についてご紹介しました。
実際に使ってみると、やっぱり無料だと制限をかけられてしまいますね…。
※ どの動画変換ソフトもだいたい同じ。
個人的にはMacでの利用ができなかったのが残念でした。
日本ではWindowsユーザーが多いので問題ないかもですが、できればMac版も欲しかったです..。
機能としては多機能かつ500種類以上の形式や端末へ簡単に変換することができるので、困ることはなさそうという感じです。
結論、まずは実際に無料版を使ってみて、不要ならアンインストールすればいいや、、、
という感じで一度使ってみるといいかもしれません。
有料版は当記事を書いてる現在(2020.09)、かなりお得な値段で割引もされていましたよ。
おわり。
「HD Video Converter Factory Pro」のレビューでした。
当ブログではサイト運営に役立つ便利機能やHOW TOをご紹介中(^_^)v
【動画変換ソフト】Free MP4 Converterの使い方【5つの編集機能】
Free MP4 Converterはファイル形式をMP4に変換して容量を軽量化する動画変換ソフトで、無料でダウンロードして使うことができますが、その他にも「回転」「3D」「クロップ」「効果」「ウォー
【ファイル形式】Filmora9でMP4に形式を変換させる方法
「動画編集・作成ソフトのFilmora9(フィモーラ)を使ってファイル形式をMP4変換するにはどうしたらいいんだろう・・・。」←このような疑問にお答えします。結論を言うと、Filmora9でMP4変換
Twitterもやってるので「フォロー」または「いいね」していただけると励みになりますm(_ _)m
☞ yasu_shigemoto
人気記事 【全公開】ブログの立ち上げ方法/サイト作成完全マニュアル【無料】