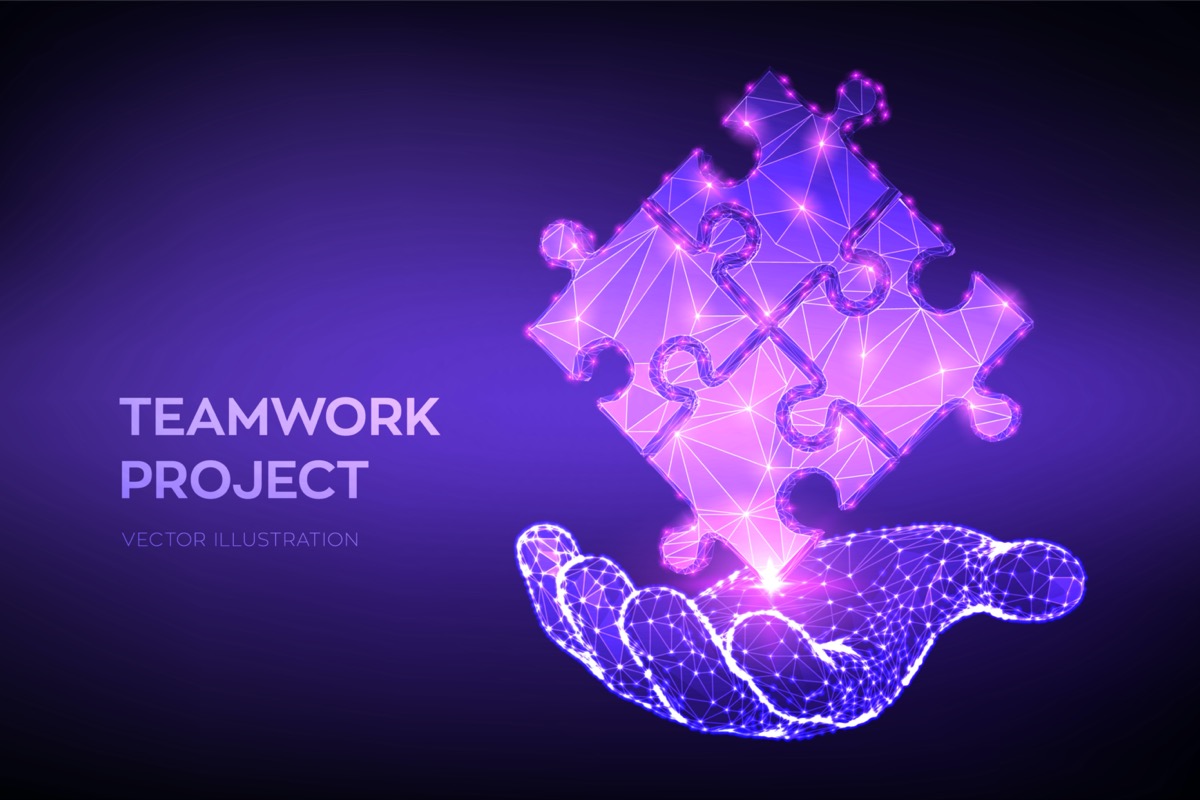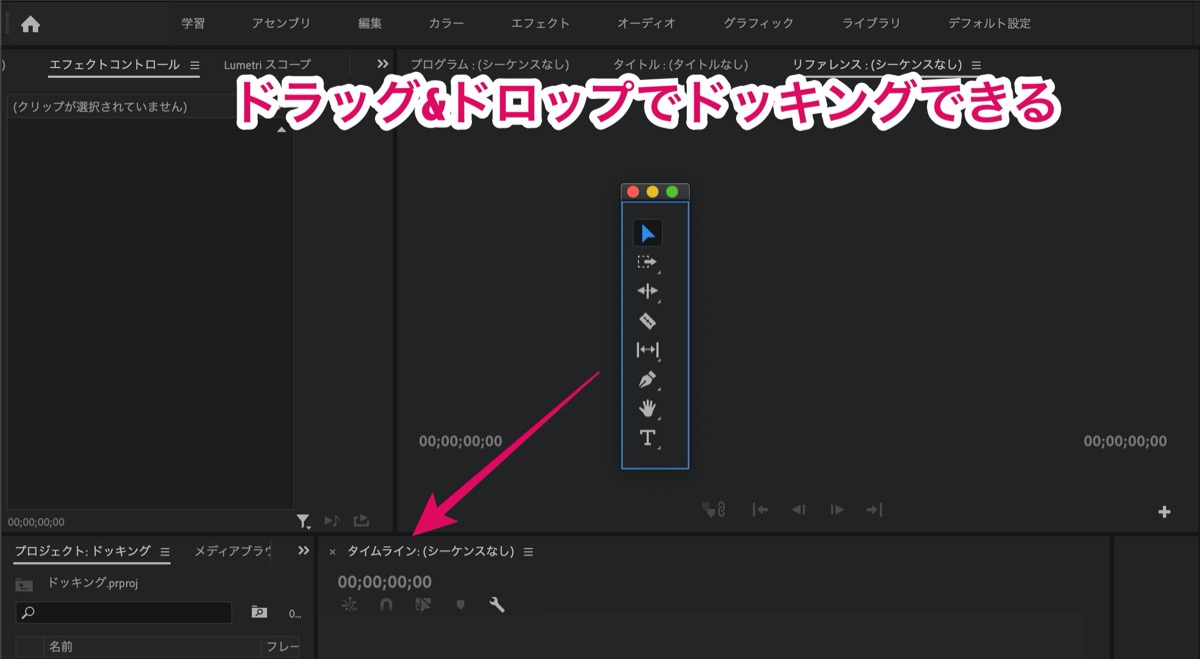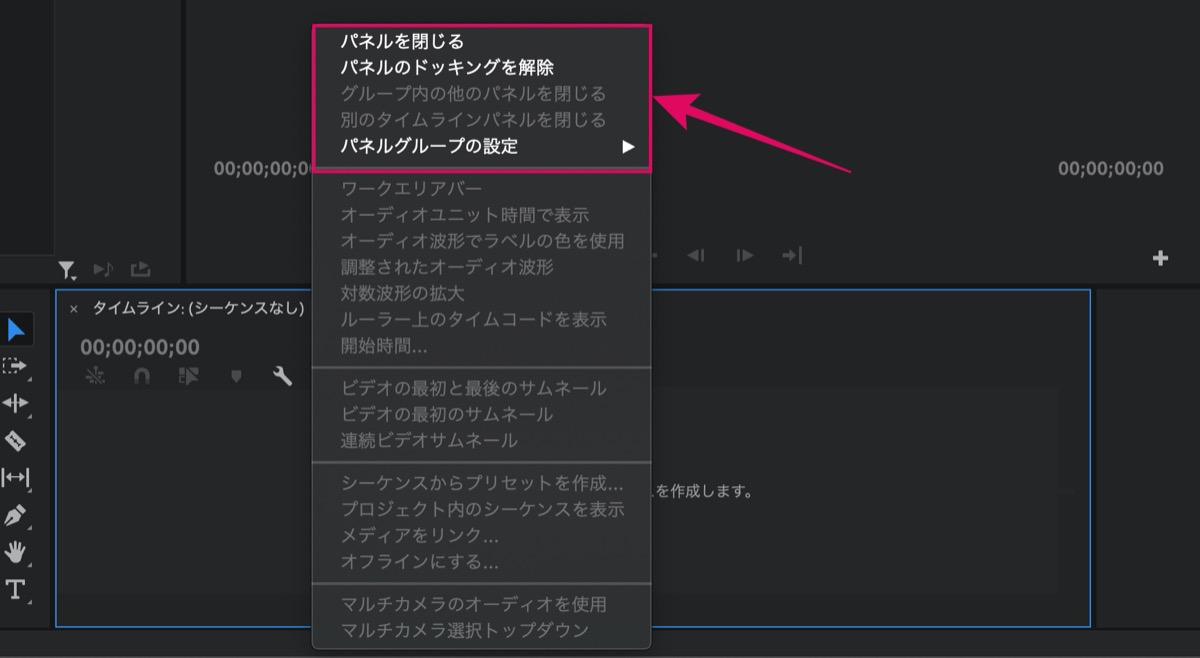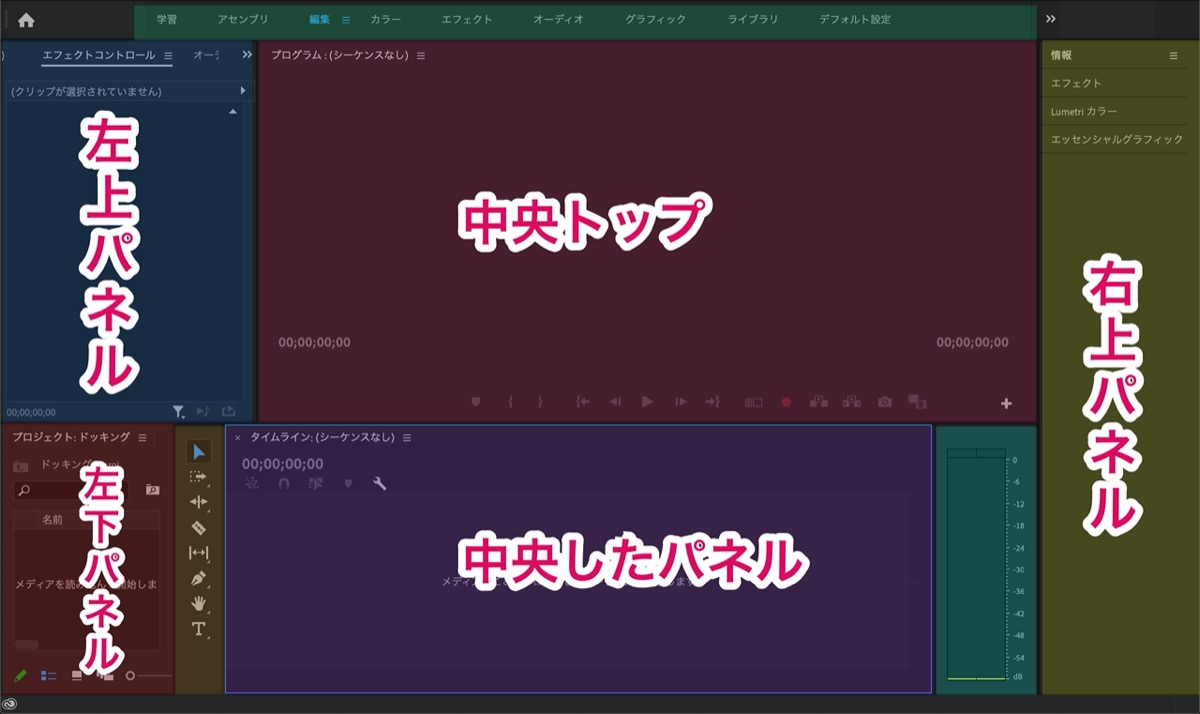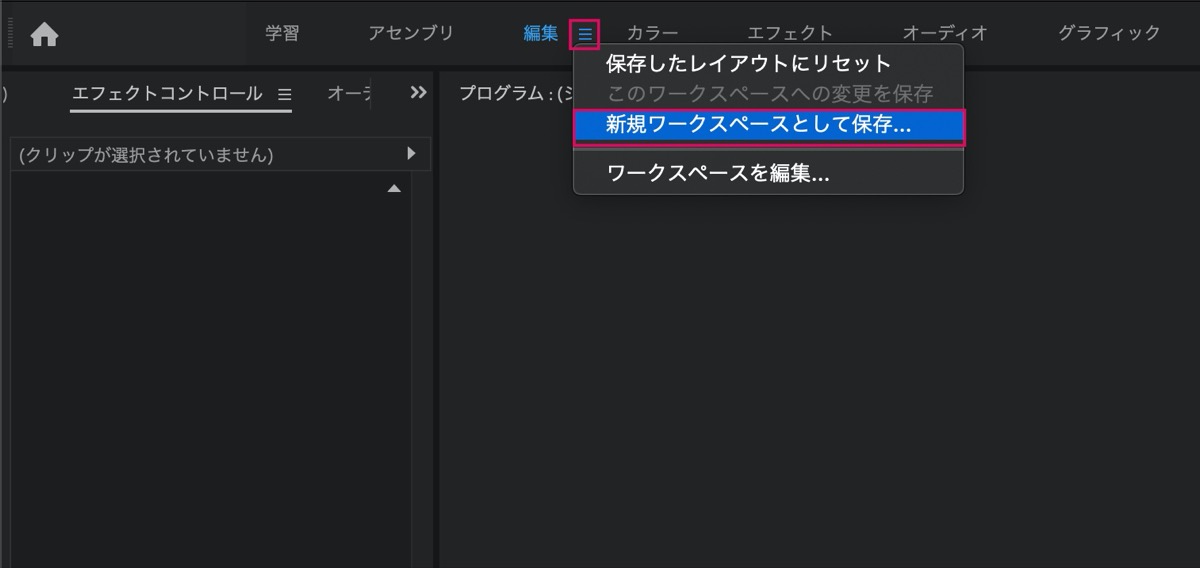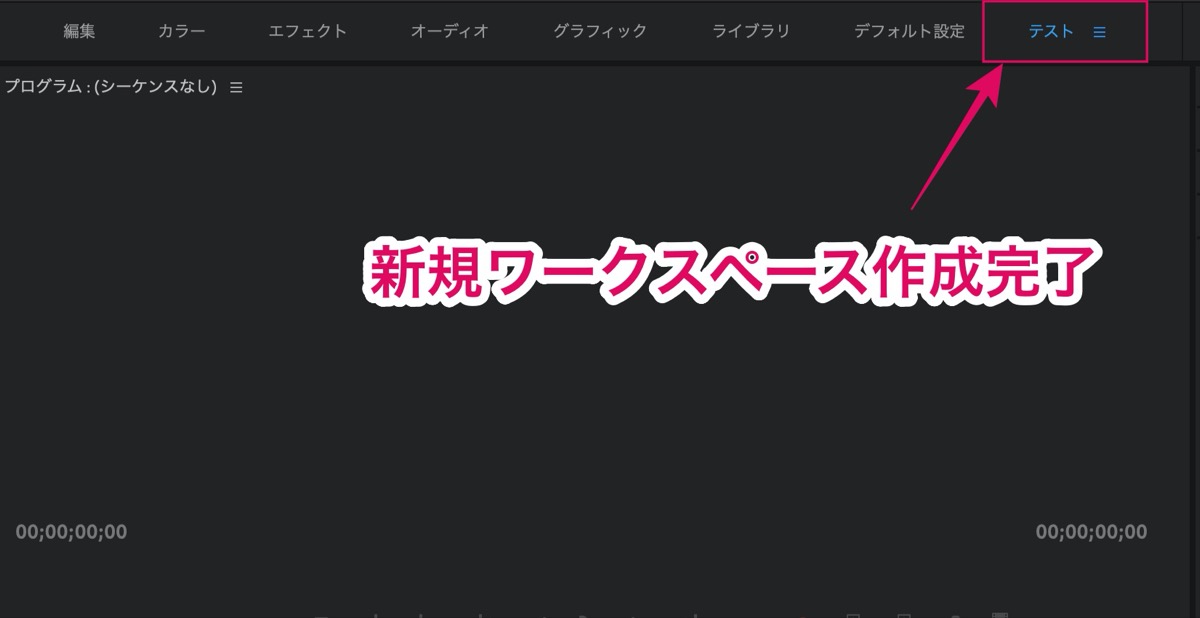【Premiere Pro】パネル(ツール)をドッキングさせる方法

パネル(ツール)をドッキングさせたい人「Premiere Proをまだ使い始めたばっかりの初心者なんですが、パネル(ツール)をドッキングさせる方法について教えて欲しいです…。」
このような質問にお答えします。
〜今回のひとこと〜
ここ数年人とのつながりを断ち切って生きてます…NOドッキング
こんにちは YASUです。
今回はパネル同士を「ドッキングさせる方法」と「レイアウトした編集画面を保存しておく方法」についてご紹介します。
ドッキングとは、結合(くっつける)。
管理人のひとりごと
Premiere Proではパネルを自由にレイアウトさせることができる反面、初心者のうちは誤ってパネルの位置をぐちゃぐちゃにしてしまいやすいです。
ただ、パネル同士をドッキングさせるやり方さえわかってしまえば、逆に自分のやりやすいようにレイアウトできるので、編集しやすい環境を作ることができます。
ということで、、、

今回のテーマは「Premiere Pro:パネル同士をドッキングさせる方法 × ワークスペースの保存」
本記事の内容
- 【Premiere Pro】パネル(ツール)をドッキングさせる方法
- 【Premiere Pro】レイアウトしたワークスペースを保存させる方法
動画と画像を使って解説しますよ(=゚ω゚)ノ
【Premiere Pro】パネル(ツール)をドッキングさせる方法

ざっくりと説明すると以下の方法です。
- パネルからパネルへドラッグ&ドロップ(ドッキング)
- 各パネルのメニュー パネルのドッキングを解除 を選択(ドッキング解除)
実際に動きを見た方が分かりやすいと思うので、動画をチェックしてみてください。
パネルは簡単にドラッグ&ドロップでドッキングさせることができます。
とはいえ、パネルの入れ方を間違えると、逆にぐちゃぐちゃになってしまうので気をつけましょう。
ぐちゃぐちゃになってしまった場合は【Premiere Pro】パネル(ツール)が消えた時の対処方法の記事を参考にどうぞ。
下記で画像を使って分かりやすく解説します。
ドッキングさせる位置を確認
「タイムライン(パネル)をプログラムモニター(パネル)とドッキングさせる画面」
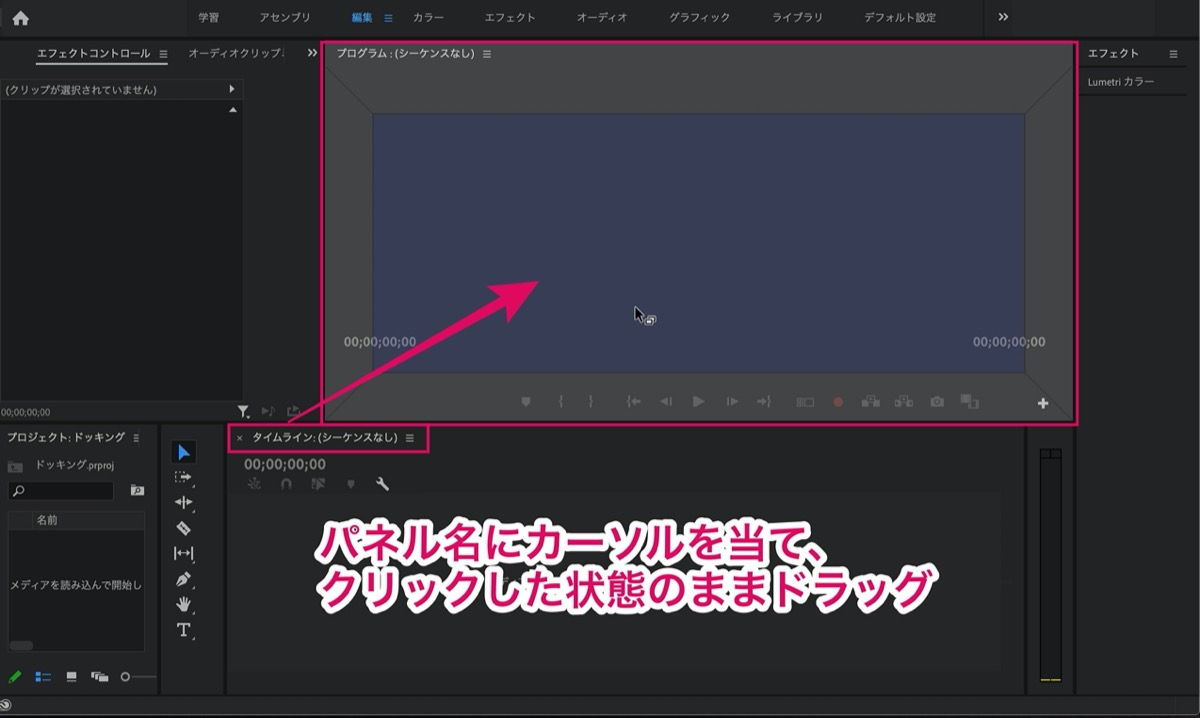
ドッキング方法:「パネル名(例:タイムライン)」にカーソルを当てクリックした状態で、他のパネルへドラッグさせるとパネルを移動、ドッキングさせることができます。
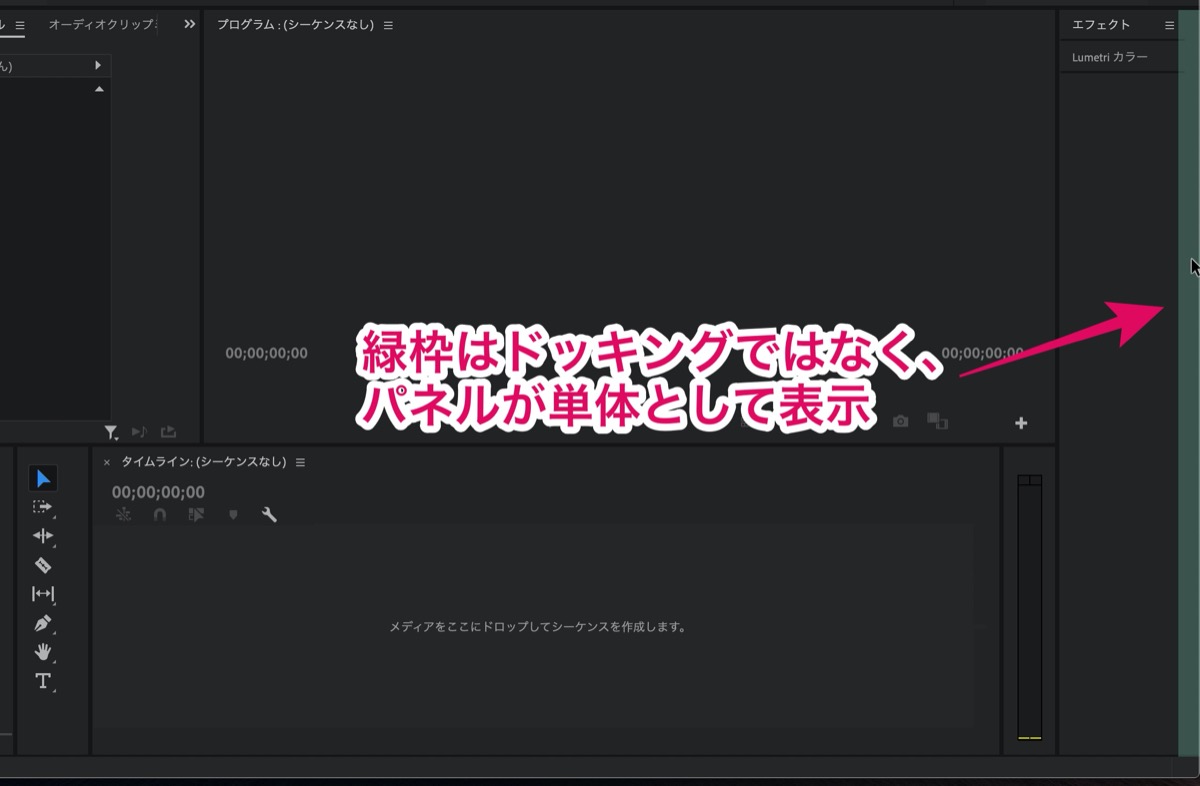
緑色の枠にドラッグ&ドロップすると、どのパネルともドッキングはせず、パネル単体として画面上に表示。
動画または上記の画像をチェックしてみてください。
誤ってパネルを単体にしてしまっても、ドラッグ&ドロップで簡単にドッキングできます。
【補足】多角形(ポリゴン)の見方:ドッキングされる側のパネルが「中心」に対して、ドッキングする側がどの位置にセットするか、という感じです。
※ 緑色の枠は、パネル同士をドッキングさせず、単体で画面に表示。
ドッキングの解除(パネルの ≡ (メニューアイコン)の設定)
各パネルの ≡ (メニューアイコン) をクリック。
パネルのドッキングを解除 を選択。
パネル単体として画面上に表示されます。
≡ (メニューアイコン)の内容はこんな感じ。
スマホ画面の方は ➡︎ にスライドして見てください。
| パネルを閉じる | パネルが画面上から消える。 (デスクトップ画面上部の「ウィンドウ」から復元できる) |
| パネルのドッキングを解除 | パネルが単体として画面上に表示。 |
| パネルグループの設定 | ドッキング中のパネル同士の画面を最大化したり解除できる。 (パネル同士を横ではなく上下に並び替えることができる) |
この辺は実際に試した方が理解しやすいかもです。
パネルの定位置(デフォルト)
基本的に以下の位置がパネルのデフォルト状態です。
➡︎ にスライドして見てください。
| 中央トップ | 中央したパネル | 右上パネル | 左上パネル | 左下パネル |
| プログラムモニター | タイムライン | 情報 | ソースモニター | プロジェクト |
| – | オーディオメーター (右側) | エフェクト | エフェクトコントロール | – |
| – | ツール (左側) | Lumetriカラー | Lumetriスコープ | – |
| – | – | エッセンシャルグラフィックス | オーディオクリップミキサー | – |
パネルをどこにドッキングさせればいいか迷ったら、上記の位置を参考にどうぞ。
【Premiere Pro】レイアウトしたワークスペースを保存させる方法

これまで説明してきたドッキングの方法・解除を使って、自分が編集しやすい画面にレイアウトしましょう。
レイアウトしたワークスペースは保存し、いつでも起動した時に表示させることができます。
流れとしてはこんな感じ。
1, パネルを編集しやすいようにレイアウト
↓
2, 新規ワークスペースとして保存 を選択
↓
3, 完了
たったこれだけの手順で、起動時にいつでもレイアウトした編集画面を表示させることができます。
新規ワークスペースの保存
例として 編集 のワークスペースでご紹介します。
自分の好きなようにレイアウト後、、、
1, 編集の右にある ≡ (メニューアイコン)をクリック。
↓
2, 新規ワークスペースとして保存 を選択
↓
3, ワークスペースの名前(任意)を入力
↓
4 完了
例として、当記事では「テスト」というワークスペースを作り、保存しました。
すると、、、
このように、上記画面のように「テスト」が表示されました。
これで、Premiere Proを起動時に、レイアウトしたワークスペースで編集することができます。
以上です。
パネルがぐちゃぐちゃになっても問題なし
ということで今回は以上です。
最後に記事の内容をまとめておきます。
パネルをドッキング・解除させる方法
- パネル名にカーソルを当て、その他パネルへドラッグ&ドロップ(ドッキング)
- 各パネルのメニュー パネルのドッキングを解除 を選択(ドッキング解除)
- レイアウト後は 新規ワークスペースで保存
自分が普段利用しないパネル(機能)は閉じておくと、画面がスッキリして編集しやすくなります。
ぜひ試してみてください。
おわり。
万が一パネルがぐちゃぐちゃになってしまった場合は、下記の記事を参考にどうぞ。
当ブログではサイト運営に役立つ便利機能やHOW TOをご紹介中(^_^)v
Twitterもやってるので「フォロー」または「いいね」していただけると励みになりますm(_ _)m
☞ yasu_shigemoto
【Premiere Pro】パネル(ツール)が消えた時の対処方法
今回はPremiere Proによくある『パネル(ツール)が消えた時』の対処方法についてご紹介します。初心者によくありがちなのが、パネルが消えたり、ぐちゃぐちゃになってデフォルトの状態に戻せなくなると
【初心者向け】動画編集の基本的な使い方 – まとめ【Premiere Pro】
【初心者向け】今回はPremiere Proを始めたばかりの方・これから始めたいと思ってる方向けです。内容はPremiere Proの基本的な操作について使い方をYouTubeまたは画像を使ってまとめ
【動画編集スクールでも使用】独学で身につけるおすすめの本【9選】
今回は動画編集を独学で身につけたい人向けに、おすすめの本をご紹介します。ご紹介する本では、実際に動画編集スクールのカリキュラムでも使用されていたり、Amazon売れ筋ランキングでも上位に入っているよう
人気記事 【全公開】ブログの立ち上げ方法/サイト作成完全マニュアル【無料】