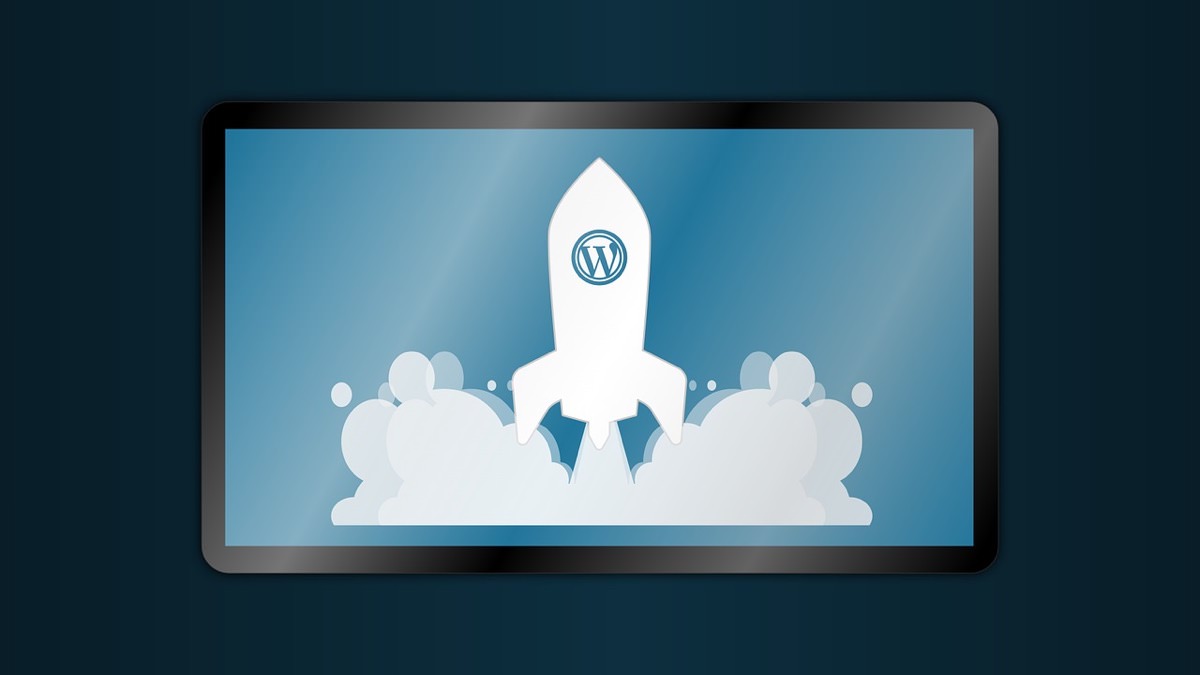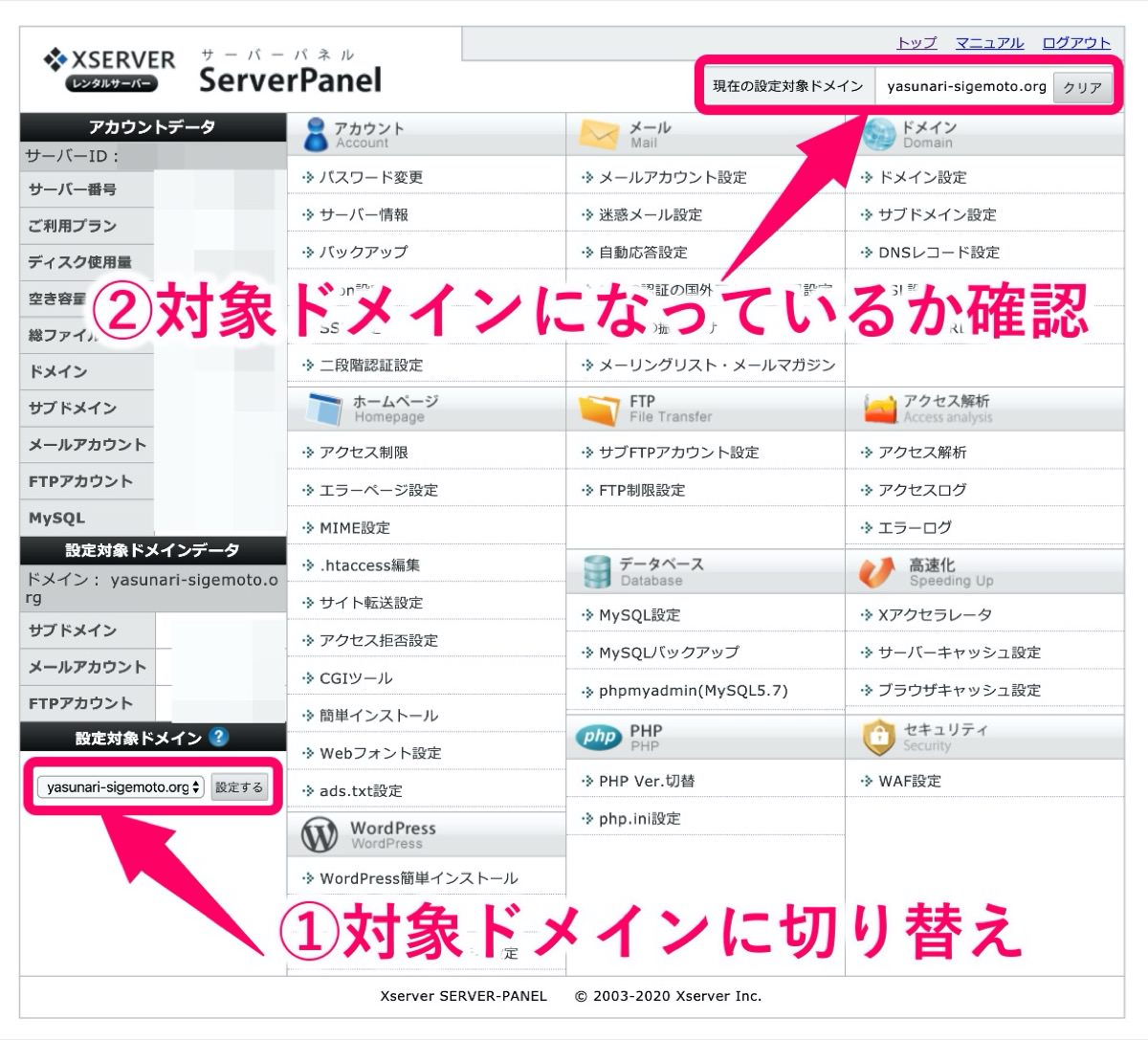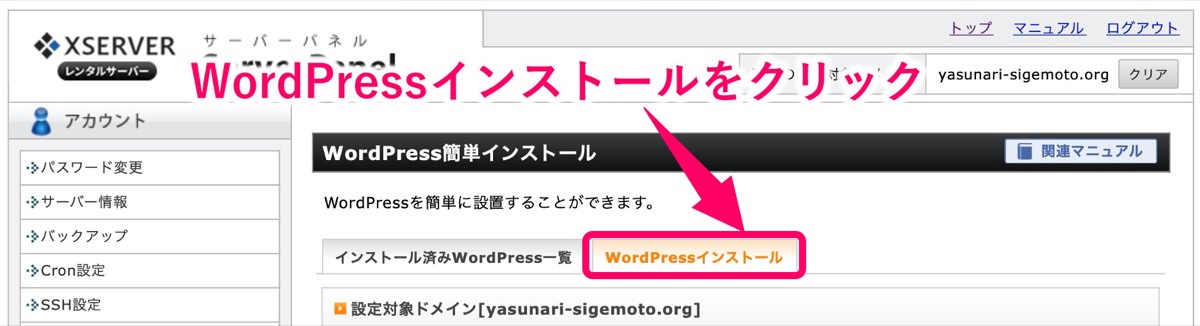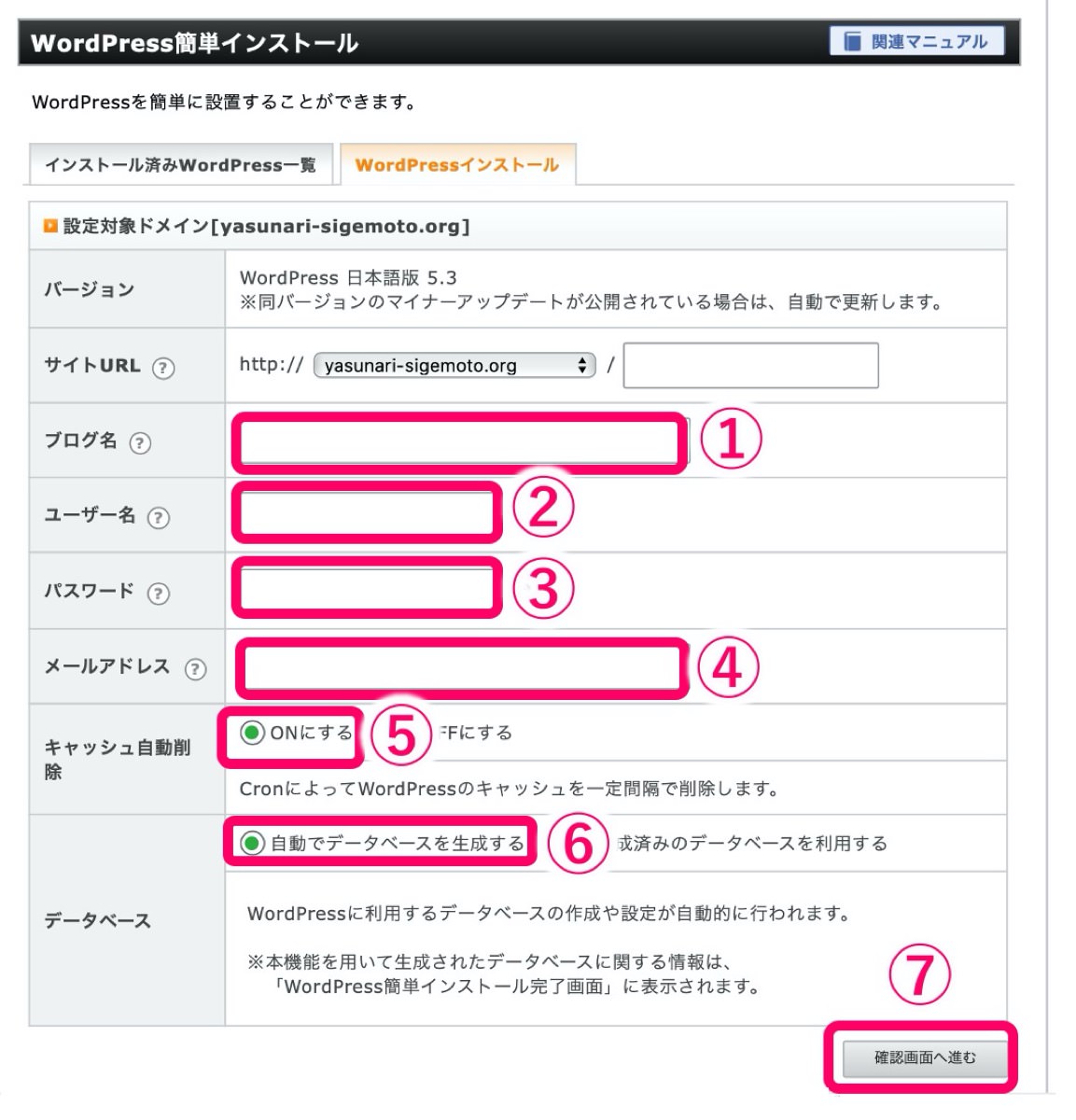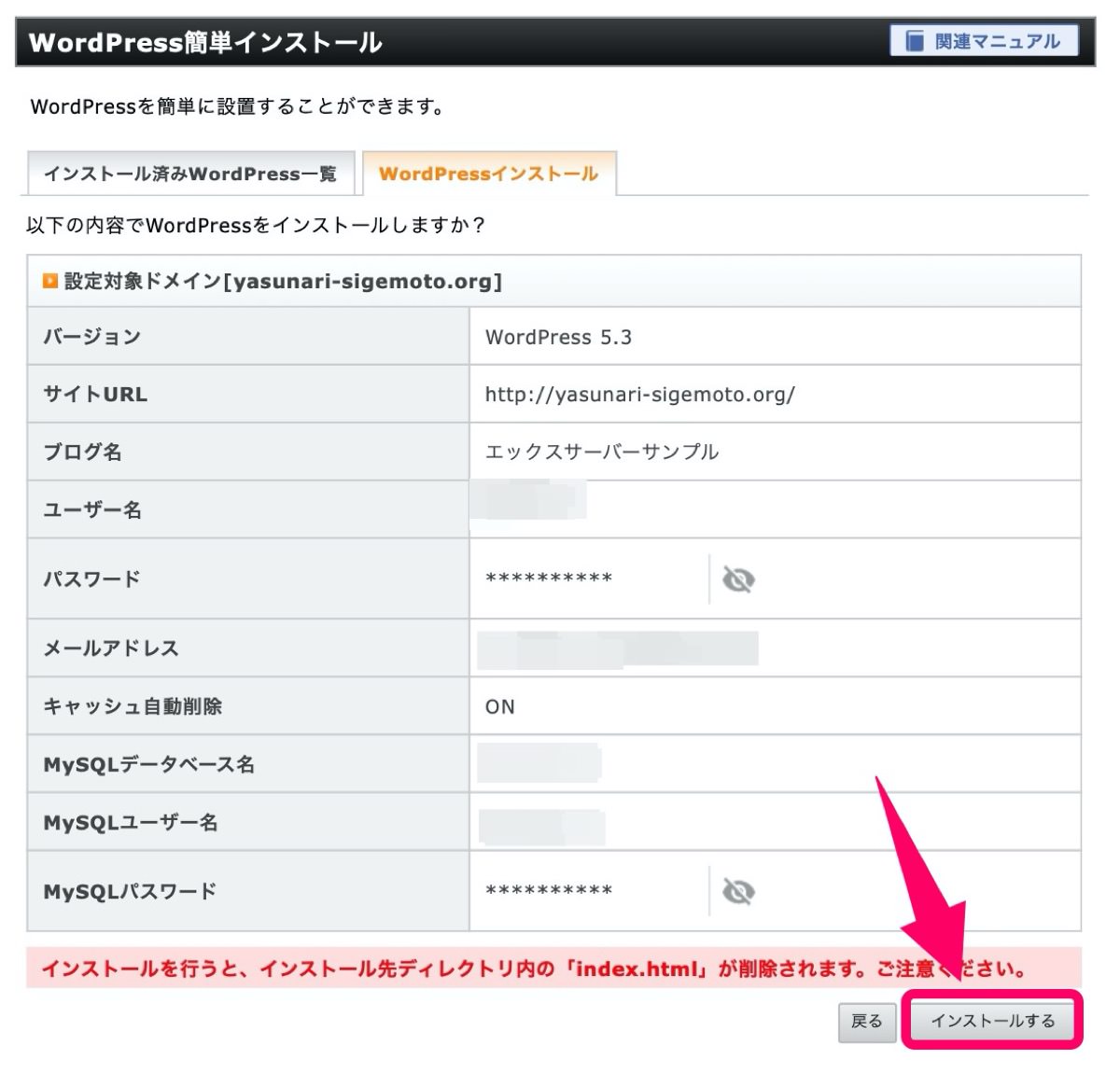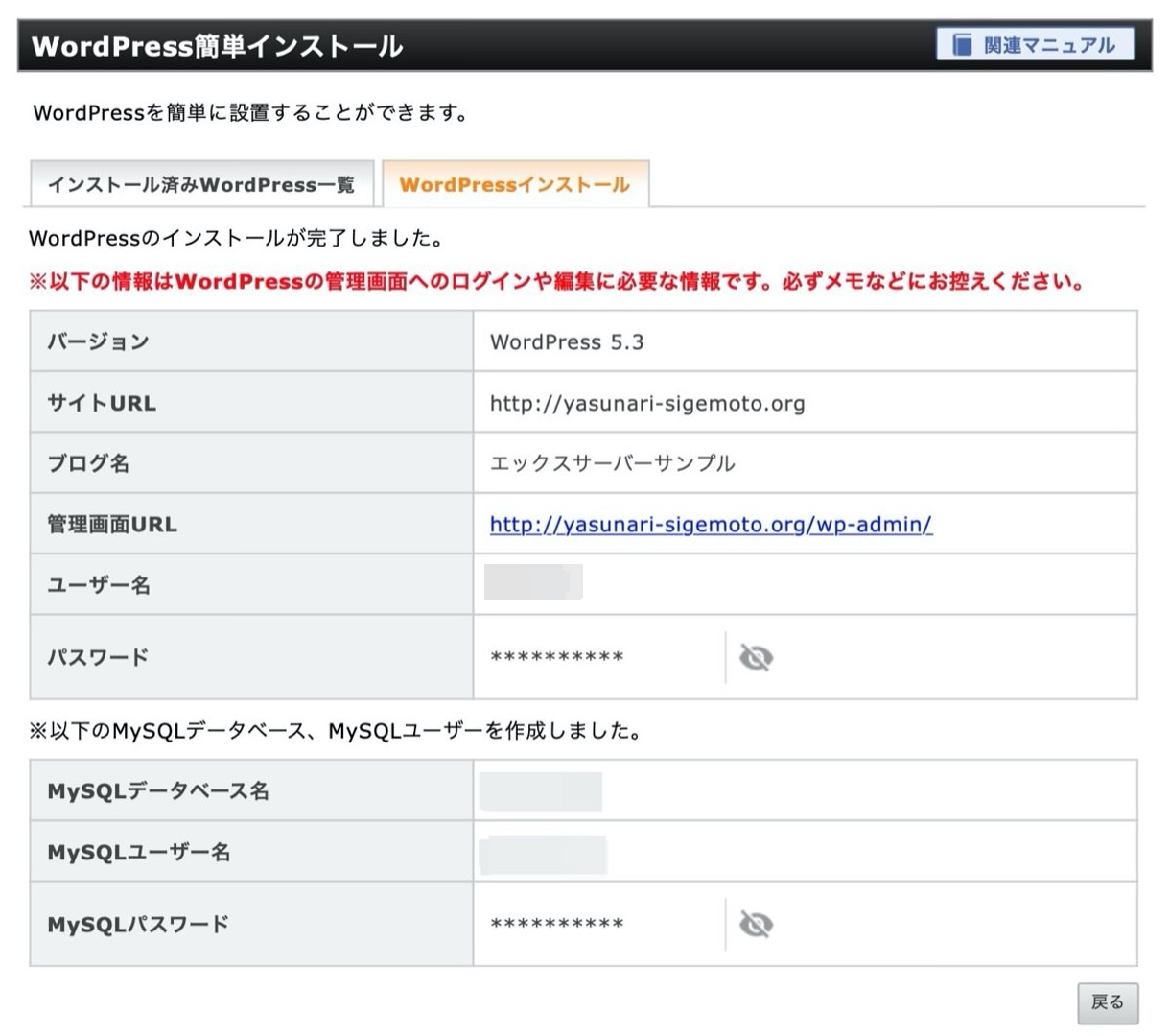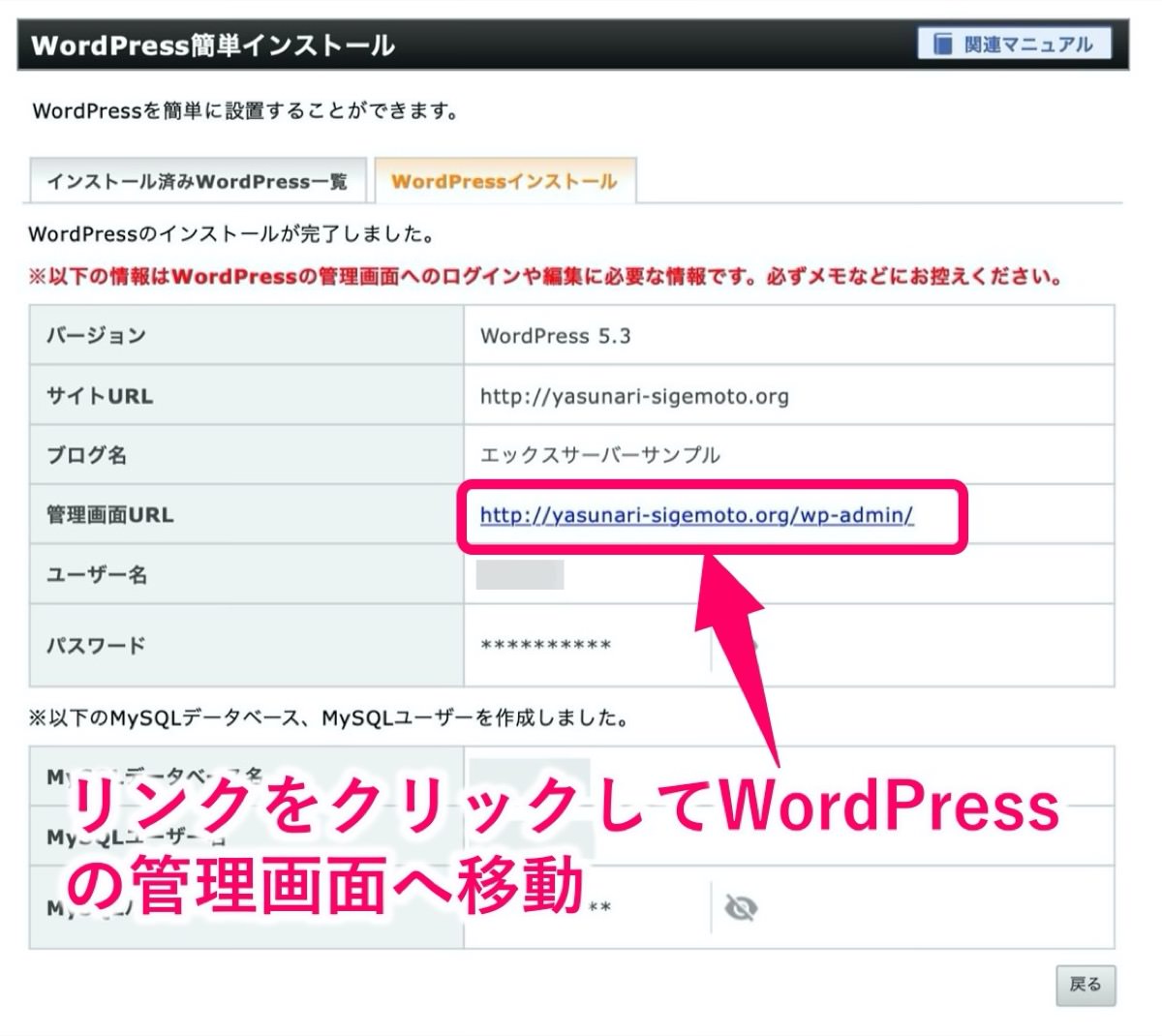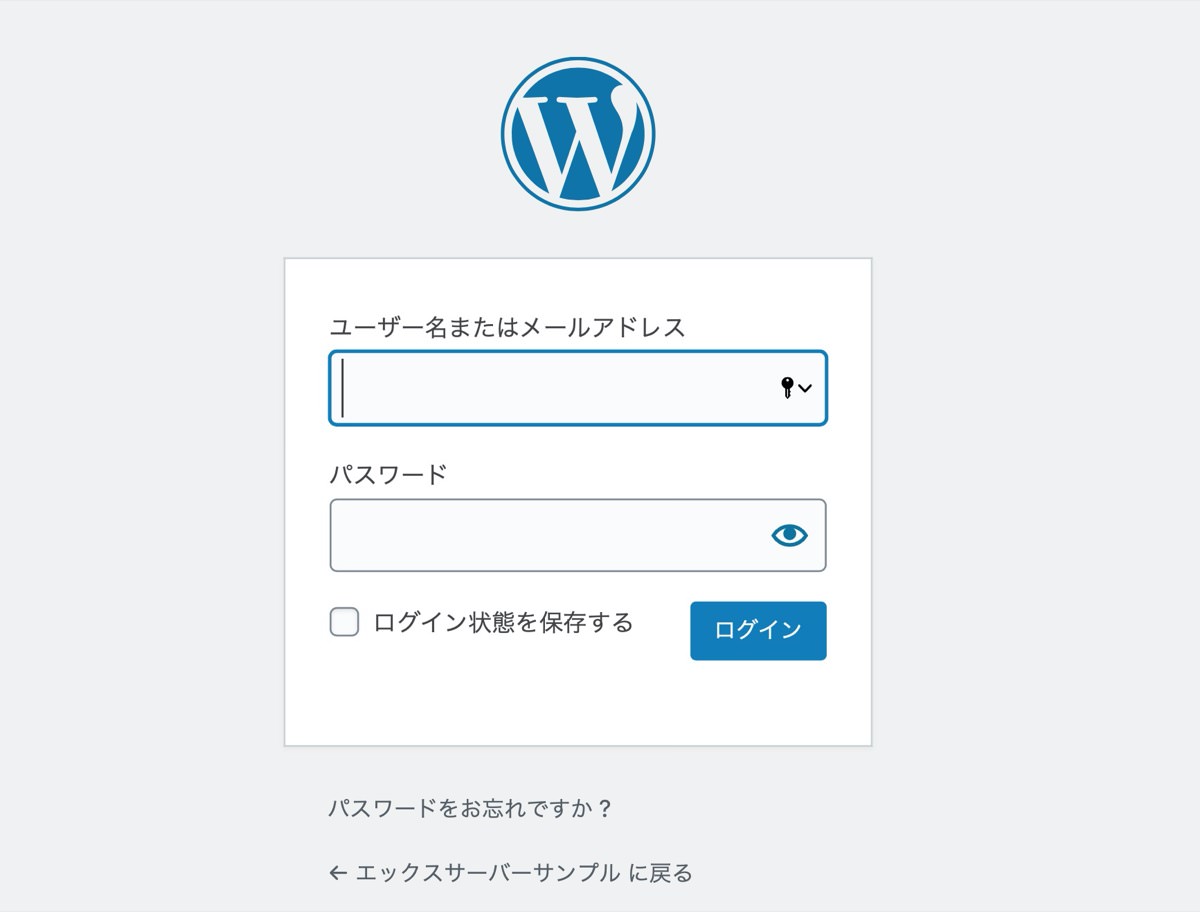【初心者向け】Xサーバーでワードプレスの始め方【インストール/手順】

【Xサーバーでワードプレスの始め方】
「Xサーバーとドメインを結びつけるまではできたんだけど、ワードプレスの始め方がわからないんだよなぁ。」
そんな疑問にお答えします。
こんにちは YASUです。
ブログにどっぷり浸かってます。
ブログ愛ですね。
そんなことはどうでもよくて、本題に入ります。
当記事を読まれている方はすでにサーバーとドメイン結びつけるまでは完了している方だと思います。
ここまでくれば、あとはワードプレスをインストールして、好きなテーマを選んでサイトを作るだけですね。
まだ、サーバーとドメインを結びつけていない方は下記の記事を参考にしてください。
【簡単】サーバーとドメインを結びつける方法【Xスサーバー】
【優しく説明】サーバーとドメインを結びつける方法ってイマイチわからないですよね。初めてサーバーとドメインを結びつけるときは僕も意味がよく分からず苦労しました。なので誰でも簡単に結びつけることができるよ
Xサーバーでワードプレスを始める方法はとっても簡単ですぐ終わります。
記事にて解説します。
【初心者向け】Xサーバーでワードプレスの始め方【インストール/手順】
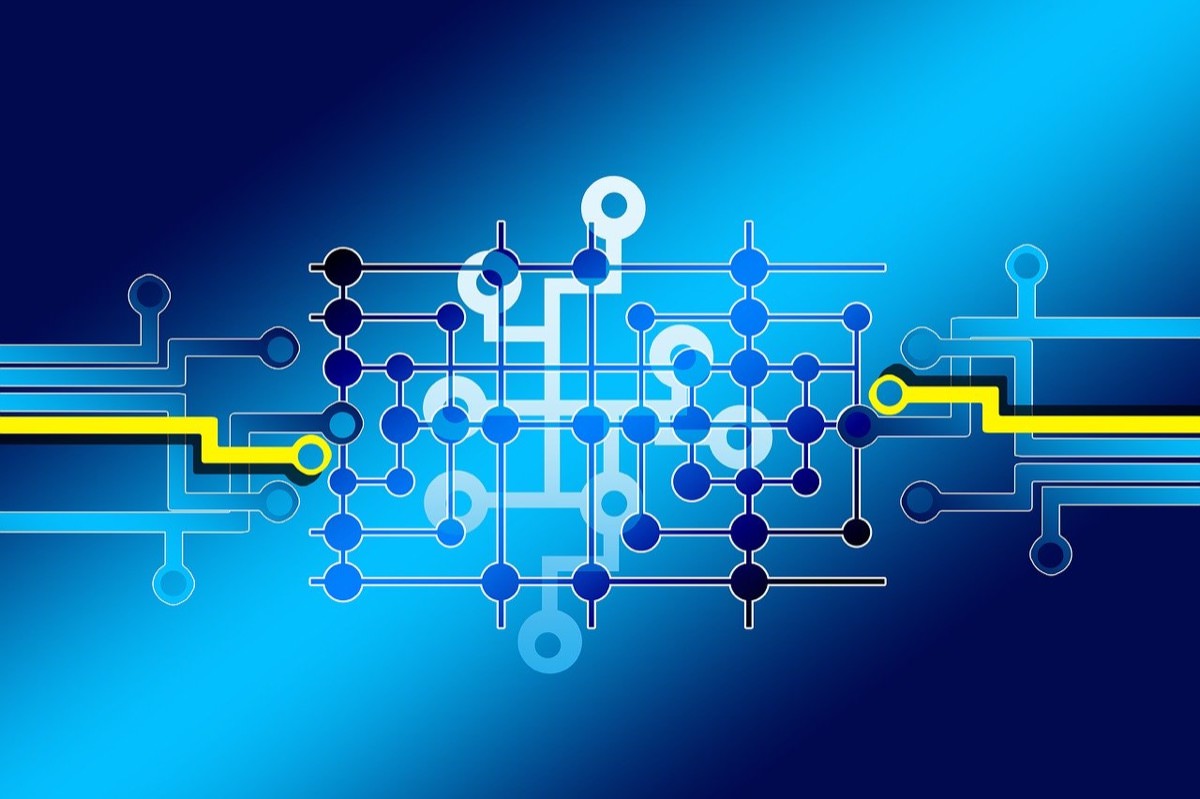
さっそくですが、Xサーバーでワードプレスの始め方(インストール)の手順について解説します。
記事の最後にはワードプレスの初期設定の記事もご紹介。
本記事の流れ
- Xサーバーでワードプレスをインストール/手順
- ワードプレスが反映されたか確認/ログイン
超簡単ですぐ終わります。
Xサーバーでワードプレスをインストール/手順
1, まずはXサーバーをログインしてサーバーパネルの画面を開きましょう。
2, 設定対象ドメイン でワードプレスにインストールしたいドメインを設定。
3, WordPress簡単インストール をクリック。
4, WordPressインストール をクリック。
5, 各項目を設定。
入力する項目内容
- サイトURL:触れずにそのまま
- ブログ名:ブログのタイトルを入力
- ユーザー名:ワードプレスにログインするユーザー名
- パスワード:ワードプレスにログインするパスワード
- メールアドレス:メールアドレスを入力
- キャッシュ自動削除:ON
- データベース:自動でデータベースを生成する
6, 全ての入力が済んだら 確認画面へ進む をクリック。
7, 内容を確認して誤りがなければ インストールする をクリック。
※ 忘れないようにキャプチャをして画面を保管しておきましょう。
完了画面が表示されたらワードプレスのインストール完了です。
以上です。
ワードプレスが反映されたか確認
インストール完了後に表示されているリンクをクリック。
※ 反映までに少し時間がかかる場合があります。
ワードプレスの画面に移動できない場合は、もう少し時間を空けてから再度リンクをクリックすれば反映されてると思います。
「ユーザー名・パスワード」を入力すると、ワードプレスの管理画面に移動します。
今回は以上です。
ワードプレスが上手く反映されたら次は「初期設定」をしていきましょう!
【コピってOK】wordpressをログイン後の初期設定【初心者向け】
【コピってOK】ついにwordpressのログインまでたどり着きましたね(^_^)vそして今回はWordPressログイン後にやっておくべき「初期設定」について画像を使って解説します。技術的な知識がな
人気記事 【全公開】ブログの立ち上げ方法/サイト作成完全マニュアル【無料】