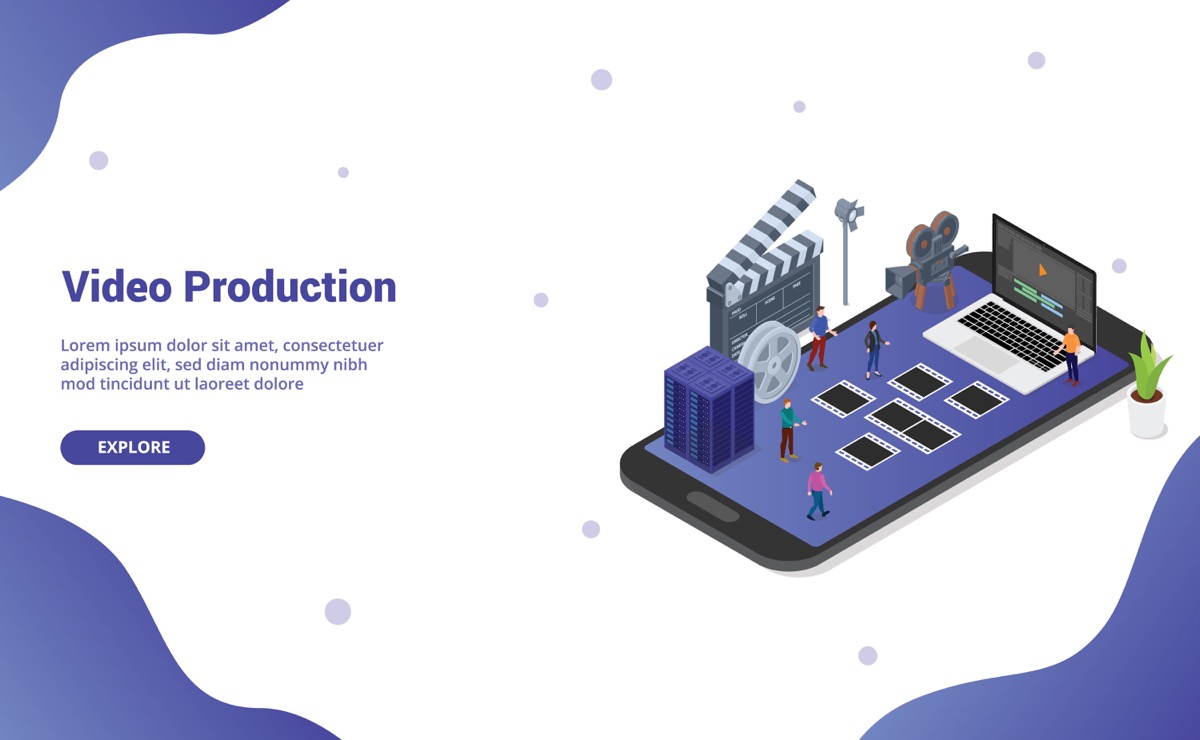【ダウンロード不要】RecordCastをレビュー『画面録画』
〜今回のひとこと〜
好奇心を持ち、なんでも試してみることが大事…行動力の向上につながる
こんにちは YASUです。
今回は「RecordCast(レコードキャスト)」を運営しているPearlMountain社からの依頼があり作成しました。
実際に使ってみた感想
ソフトのダウンロードやインストールも不要で、Webブラウザ上から簡単に画面録画することができるので、ブックマークなどに入れておいて、いつでも気軽に使えるので便利ですね。
ということで、、、
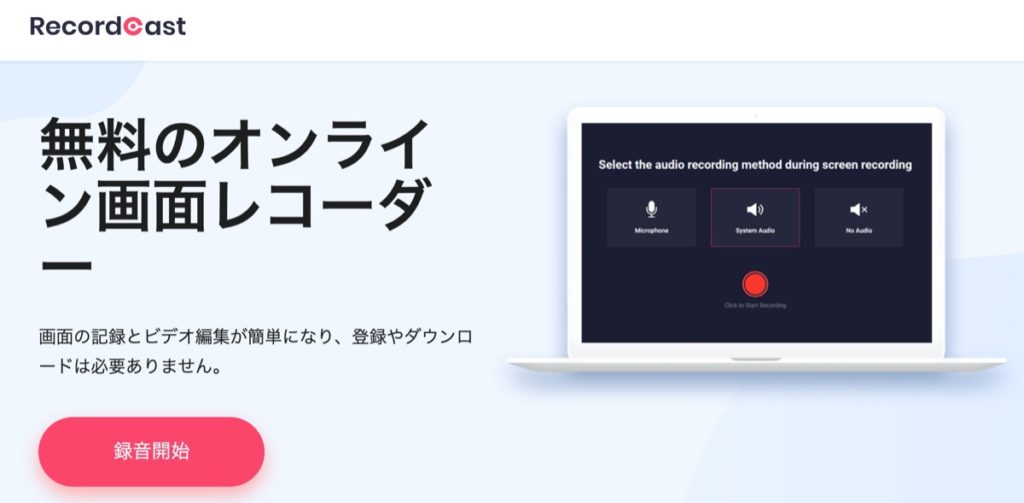
今回のテーマは「RecordCastのレビュー」
本記事の内容
- 【画面録画】RecordCastとは?
- 【機能紹介】RecordCastはどんなことができるのか?
- RecordCastはどんな人におすすめ?
- RecordCastの使い方
- まとめ:PCの操作が苦手な初心者向けのスクリーンレコーダー
シンプルで扱いやすいよ(=゚ω゚)ノ
【画面録画】RecordCastとは?

PearlMountain社の無料オンライン画面録画サービスです。
ソフトのダウンロードやインストールなどが不要で、誰でも簡単に画面録画ができます。
まずは以下の内容についてご紹介していきます。
- PearlMountain社とは?
- 動作環境について
「PearlMountain」は怪しい会社ではなさそう(=゚ω゚)ノ
PearlMountain社とは?
2006年に設立されたグラフィックソフトウェア開発の専門会社です。
今回レビューする画面録画はもちろん、写真・動画・ロゴなどの編集、作成などをメインに手掛けています。
これまでにも以下の製品を世界中にリリースされています。
※ Google Chromeからページ移動すると日本語に翻訳されます。
- FotoJet (フォトエディター)
- DesignEvo (ロゴメーカー)
- FlexClip (ビデオメーカー)
- DesignCap Designer
- 絵(コラージュメーカー)
- Mac用のCollageIt
- パブリッシャープラス
- Mac用のVideoGIF
上記については今後、別記事でもレビューして、ここにリンクを貼り付けていきます。
【初心者向け】簡単なビデオ編集は『FlexClip』【使い方】
ビデオ編集が苦手な方でも簡単に編集ができる『FlexClip』の使い方についてご紹介します。本格的なビデオ編集のような細かい設定などはありませんが、既存のテンプレート・ダイナミックなテキスト・ロゴ・音
動作環境について
RecordCastのWebブラウザ上で利用します。
ソフトをダウンロードして利用する必要はありません。
以下のブラウザ上でRecordCastは利用できます。
- Google Chrome(日本語翻訳されて使いやすい)
- Microsoft Edge
- Firefox
以下のブラウザ上では利用できませんでした。
- スマホ画面上
- Safari
- Bing
ちなみに「Safari」では以下のエラーが発生しました。
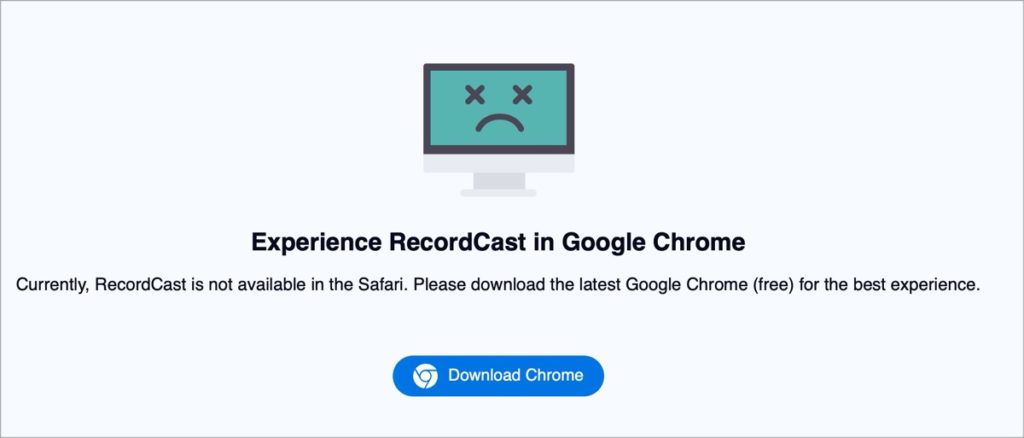
利用する際は「Google Chrome」がおすすめです。
【機能紹介】RecordCastはどんなことができるのか?
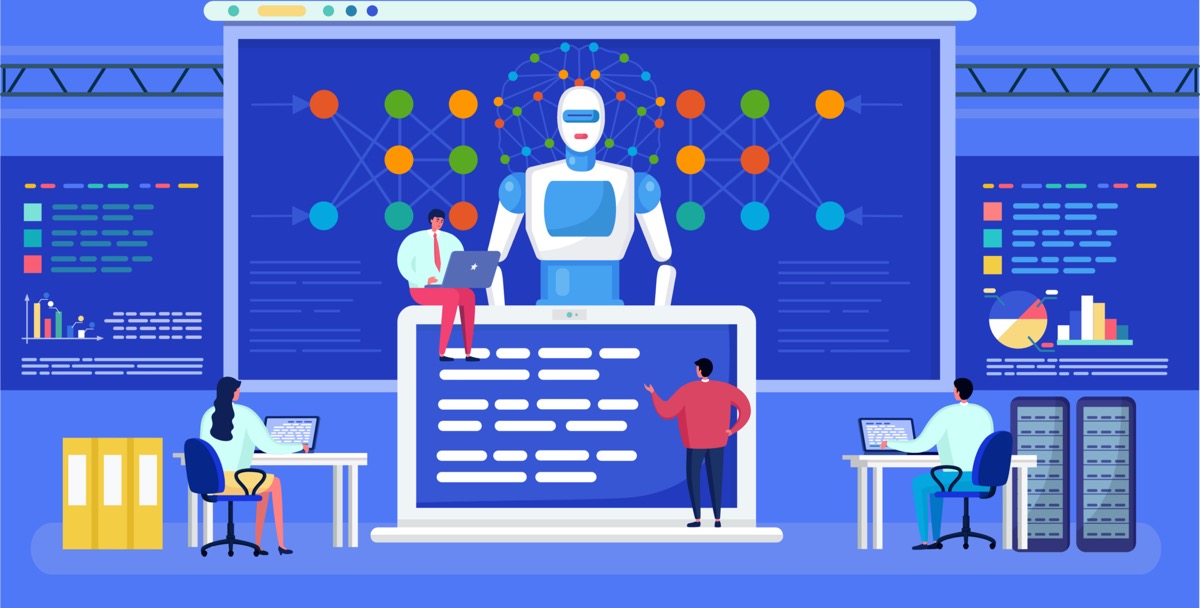
以下のことができます。
- 100%無料
- ダウンロード不要
- 柔軟な録音
- 高速ダウンロードと編集
- 画面録画(録画時間:最大10分)
- 出力ファイル形式(.WebM)
簡単に説明していきます(=゚ω゚)ノ
100%無料
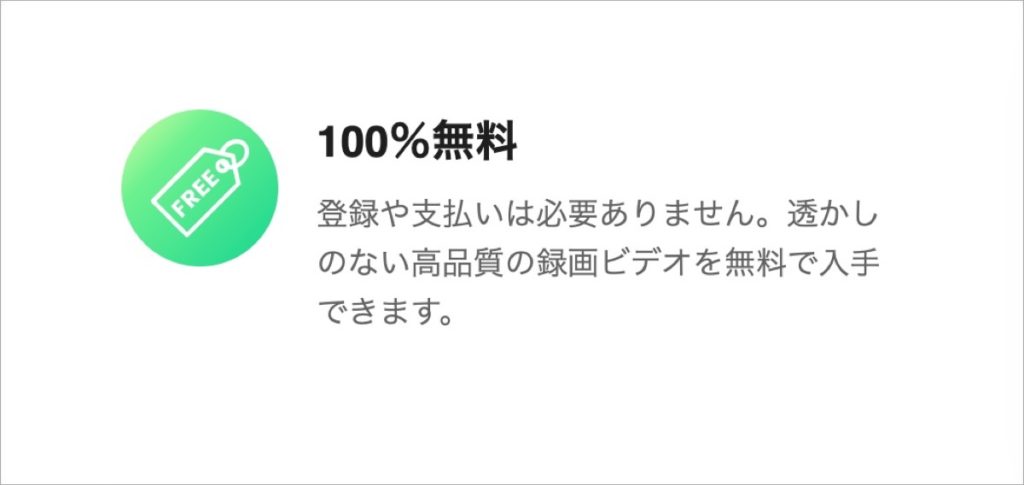
無料で画面録画ができます。
ソフトによっては、画面録画後に透かしが入るものが多く、その透かしを無くすためには有料版を購入しないといけなかったりします。
ですが、RecordCastでは透かしも入らないので、かなり助かりますね。
ダウンロード不要
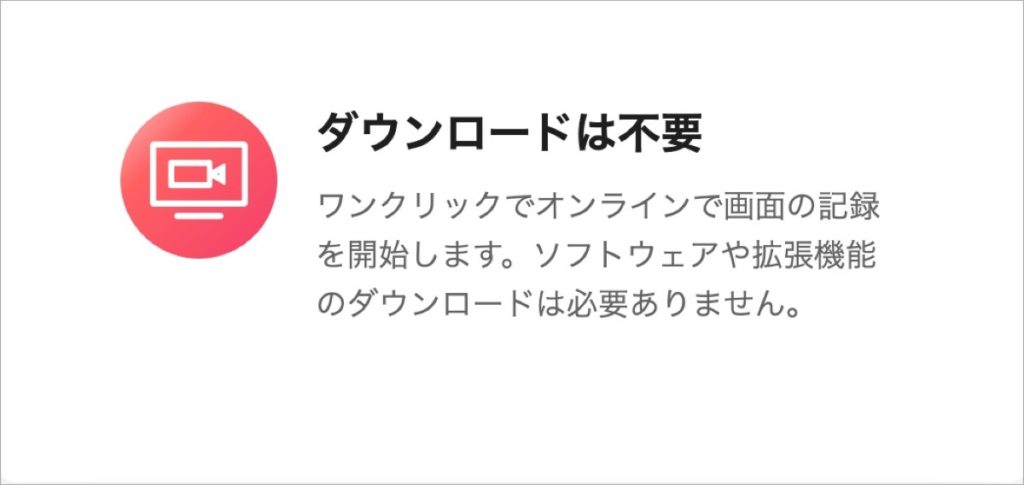
先ほども言いましたが、ソフトのダウンロード・インストール・登録など一切不要で、RecordCastのWebブラウザ上から無料で利用できます。
ダウンロードやアカウント登録などが一切不要なのは、なかなかないと思います。
面倒な設定もなく、すぐ画面録画を開始できるので、ブックマークしておけばいつでもすぐに起動できますね。
柔軟な録音
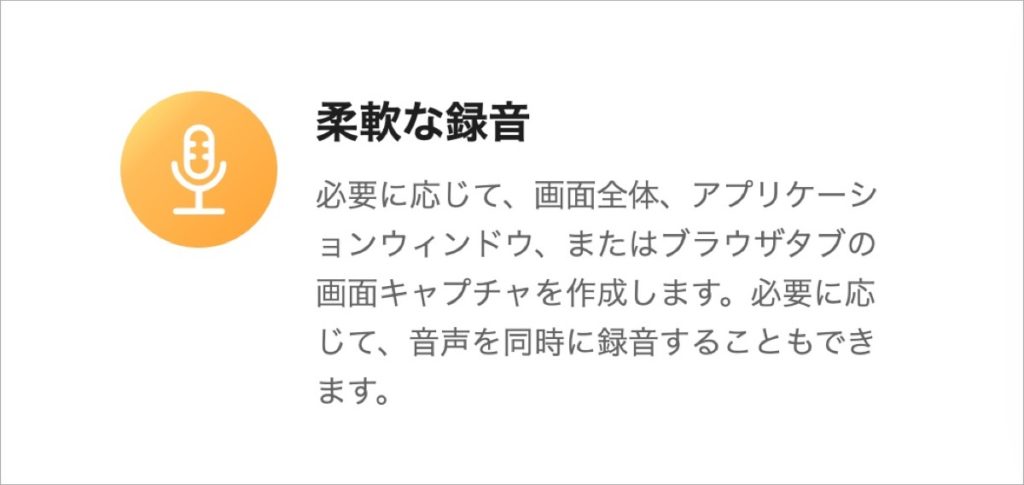
用途に応じて画面全体のサイズを設定することができます。
その他、音声なども同時に録音することができるので、ちょっとした動画解説やチュートリアルを作成するときなどに便利です。
高速ダウンロードと編集
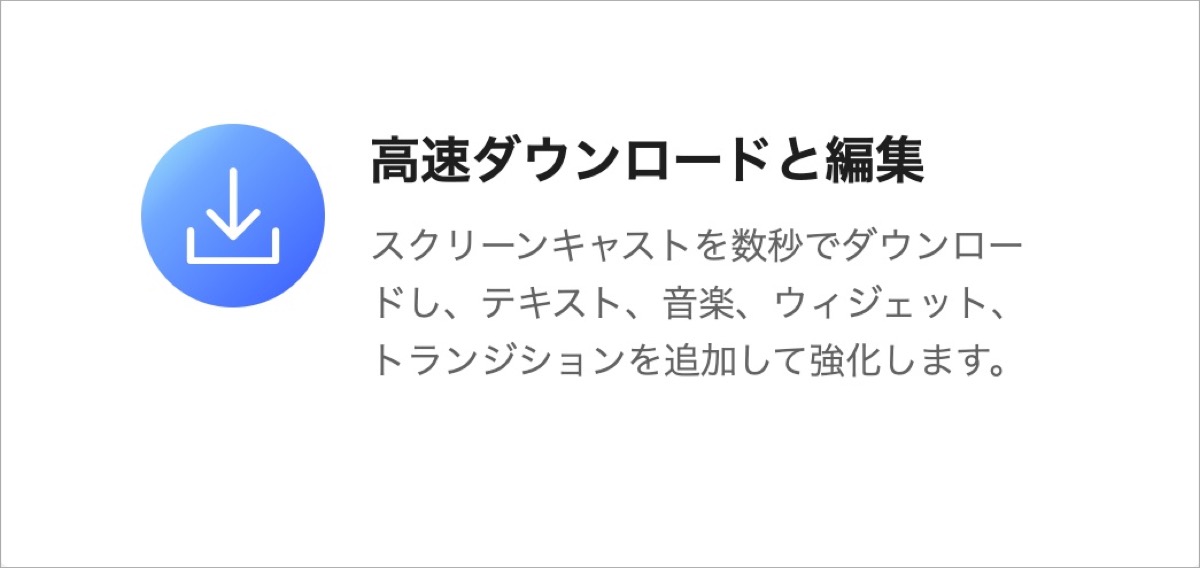
録画した動画をすぐにダウンロードすることができます。
録画後はそのまま編集することもでき、「FlexClip」からテキスト・音楽なども加え、簡単に編集できます。
画面録画(録画時間:最大10分)
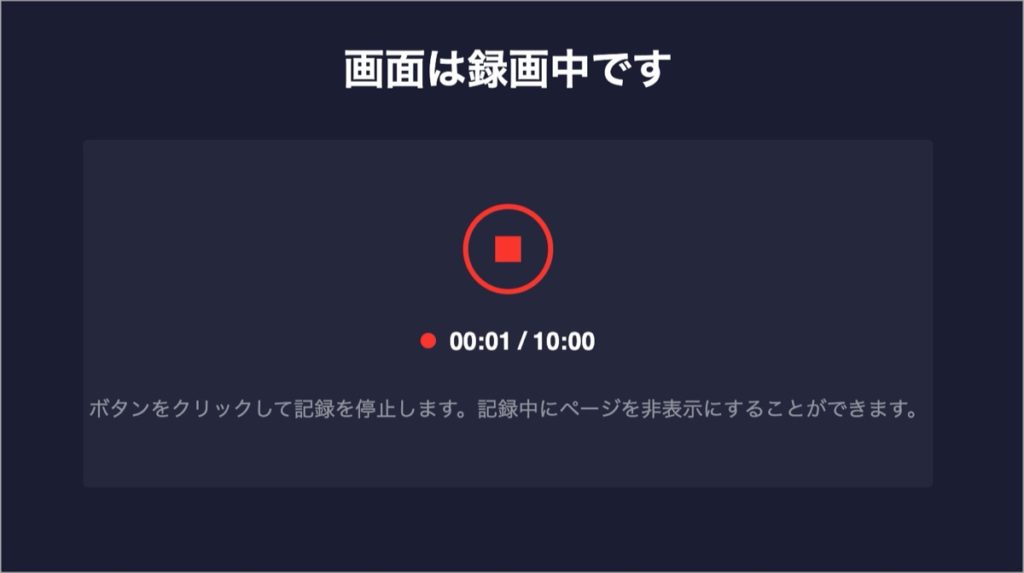
録画できる時間は最大「10分」です。
長時間の録画はできないので、ゲーム実況などにはあまり向いていないかもしれません。
ただ、動画解説など、ちょっとしたプレゼンなどには使えそうですよね。
出力ファイル形式(.WebM)
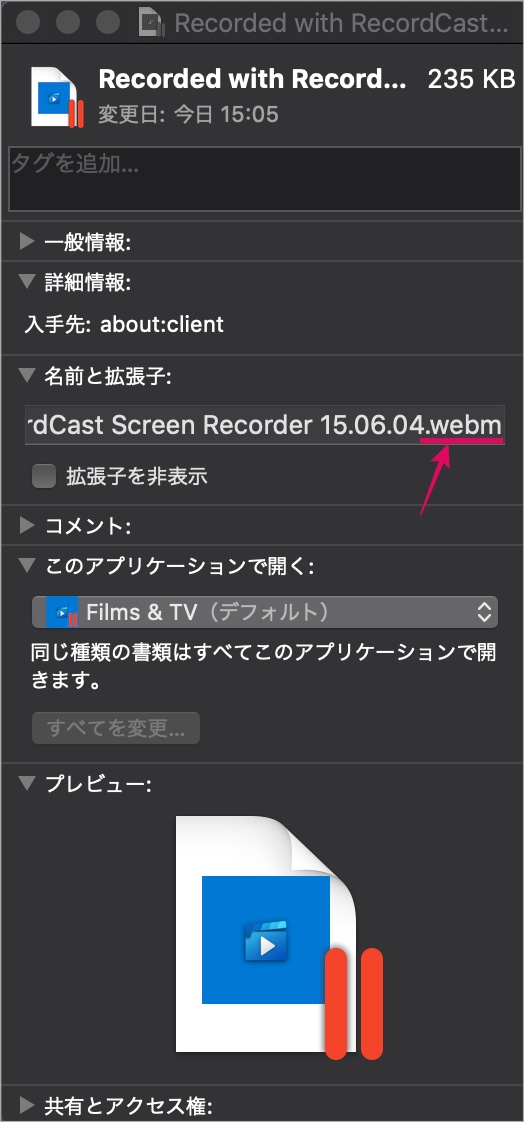
録画後に、ダウンロードをすると「.WebM」形式のファイル形式で出力されます。
「WebM(ウェブエム)」はGoogleが開発している動画形式です。
一般的に使われている動画ファイル(MP4・MOV)とは違い、PCでは再生できない可能性があります。
その場合はファイル形式を変換させる必要があります。
この辺はちょっとデメリットすぎですね…。
結局動画変換ソフトを利用しないといけないといけません。
以下の動画変換ソフト(無料)を利用すると問題なく再生できました。
参考までにどうぞ。
【動画圧縮】Video Procでファイル形式を変換【使い方】
「Video Procの動画変換ソフトを使って動画を圧縮したいんだけど、技術的知識のない僕でもわかりやすく使い方を教えて欲しいなぁ・・」←このような疑問にお答えします。『Video Proc』では動画
【mov mp4 変換】おすすめのフリーソフト/初心者向け
movからmp4ファイルに変換することができるおすすめのフリーソフトについてご紹介します。【結論】おすすめは1つだけです。PC操作が苦手で技術的な知識がない方でも簡単にファイル形式を変換することができ
RecordCastはどんな人におすすめ?
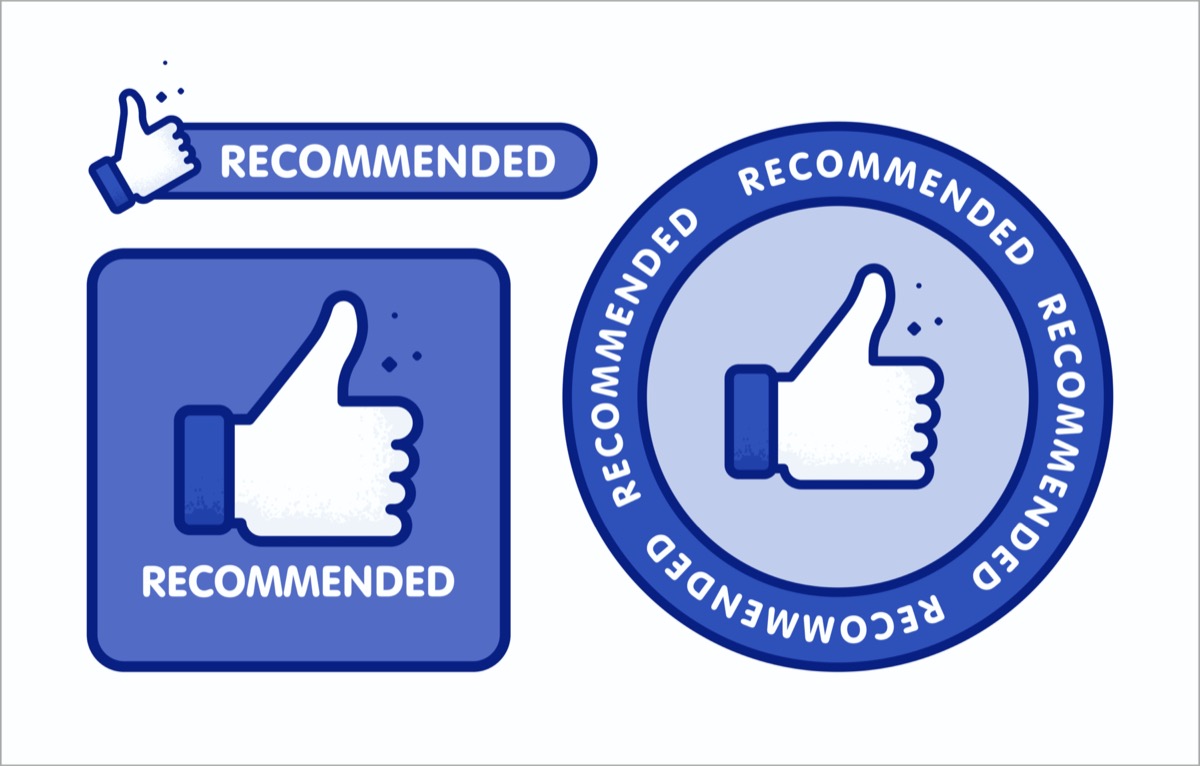
おすすめな人とおすすめできない人をまとめました。
RecordCastがおすすめな人
以下に当てはまる人です。
- ソフトをダウンロードしてまで利用したくない人
- アカウント登録などをしたくない人
- 面倒な設定をしたくない人
- 簡単な動画解説などチュートリアルを作成したい人
- オンライン授業の内容を後で学習するために講義を記録したい人
ダウンロードが不要で、Web上で利用できるのはかなりメリットですね。
RecordCastがおすすめできない人
以下に当てはまる人です。
- 画面のサイズや音声など、細かい設定をしたい人
- 10分以上の画面録画をしたい人
- ウェブカメラ機能付きの画面録画をしたい人
RecordCastは無料な反面、上記のようなことができません。
なので、本格的に画面録画を使いたい人にはおすすめできません。
RecordCastの使い方

使い方は超シンプルです。
初めて画面録画を利用する人には向いてると思います。
さっそくRecordCastを使ってみましょう。
使い方は以下の手順です。
手順①:RecordCastを開く
↓
手順②:録画範囲の選択(3種類)
↓
手順③:録画開始
↓
手順④:動画をダウンロード
↓
手順⑤: 完了
まずは「RecordCast」のブラウザを開きましょう!
※ Google Chromeを利用すると日本語に翻訳できます。
録音開始をクリック
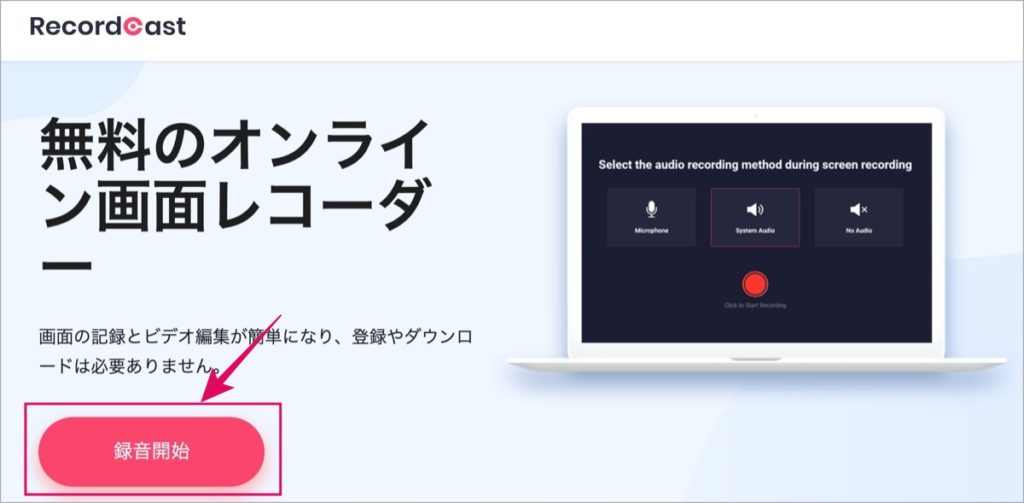
ブラウザ上に表示されている 録音開始 をクリック。
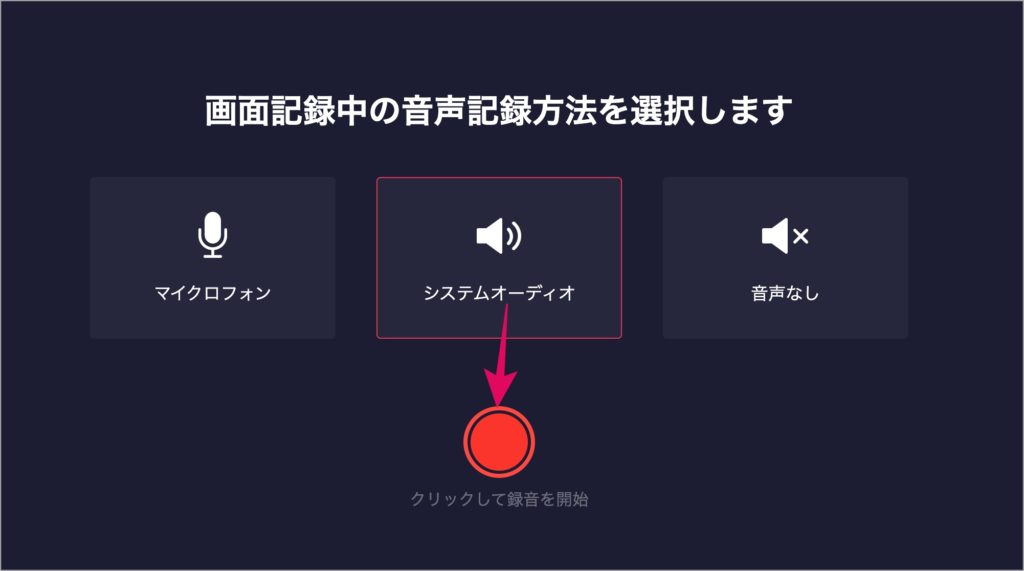
以下の種類を選択 → クリックして録音を開始 をクリック。
- マイクロフォン
- システムオーディオ
- 音声なし
録画範囲の選択(3種類)
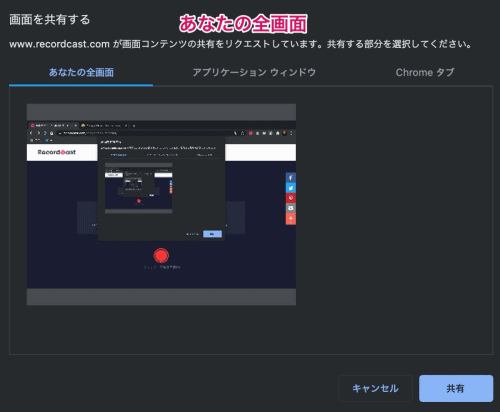
録画の範囲を以下の3種類から指定できます。
スマホ画面の方は ➡︎ にスライドして見てください。
| あなたの全画面 | 表示しているPC画面全体を指定。 |
| アプリケーション ウィンドウ | 現在開いているアプリケーションを指定。 |
| Chromeタブ | 開いているChromeタブを指定。 |
録画開始
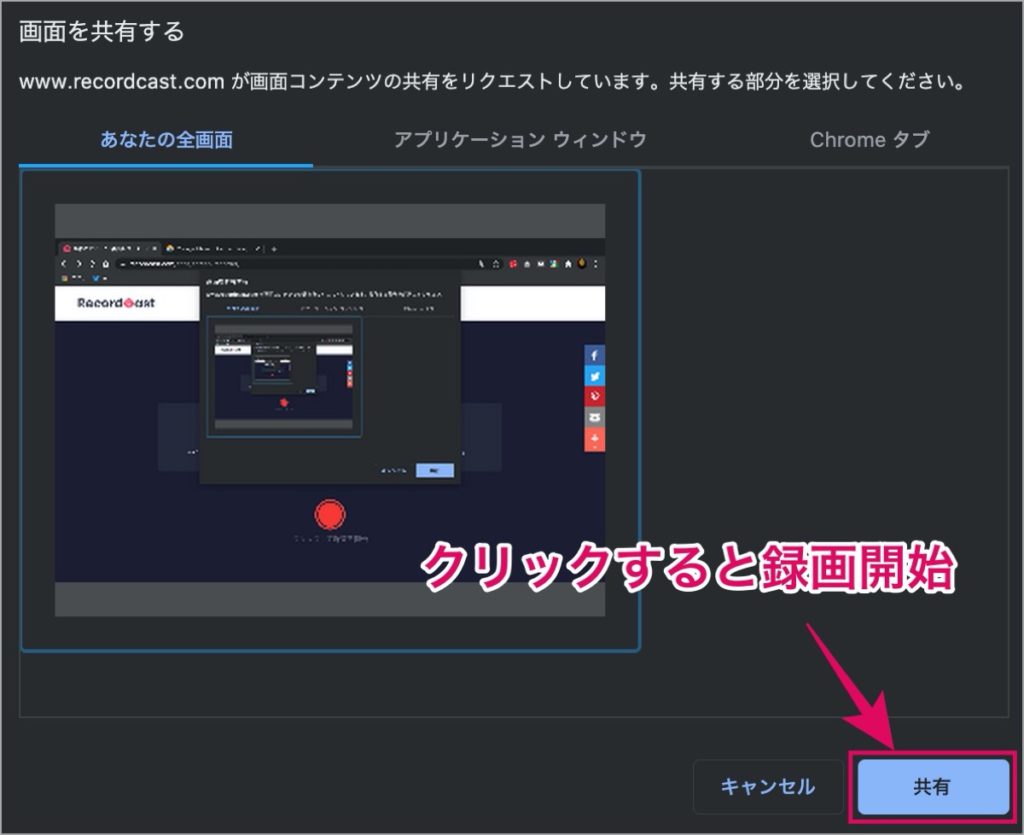
録画範囲を選んだら 共有 をクリック。
共有 をクリックすると画面録画が開始されます。
開始されるとこんな感じ。
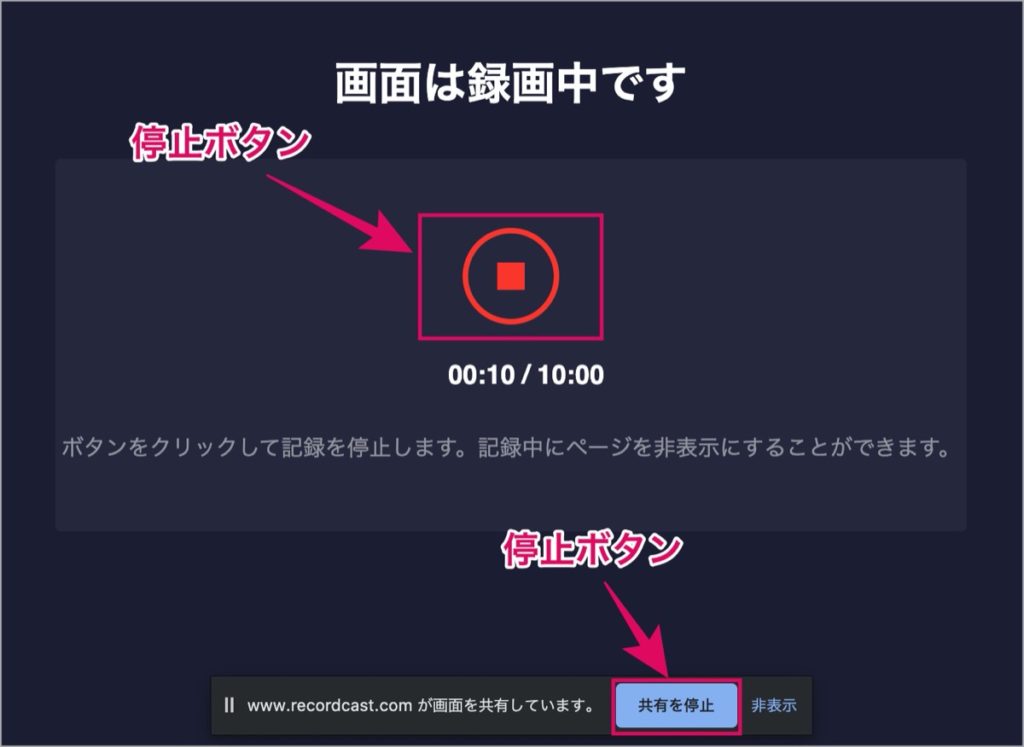
アプリケーションやChromeタブを選択すると、好きなブラウザ上から録画をスタートできます。
録画を終了する場合は、■ (ボタン)または 共有を停止 をクリック。
※ 下部のメニューバーは録画中に非表示にできます。
動画をダウンロード
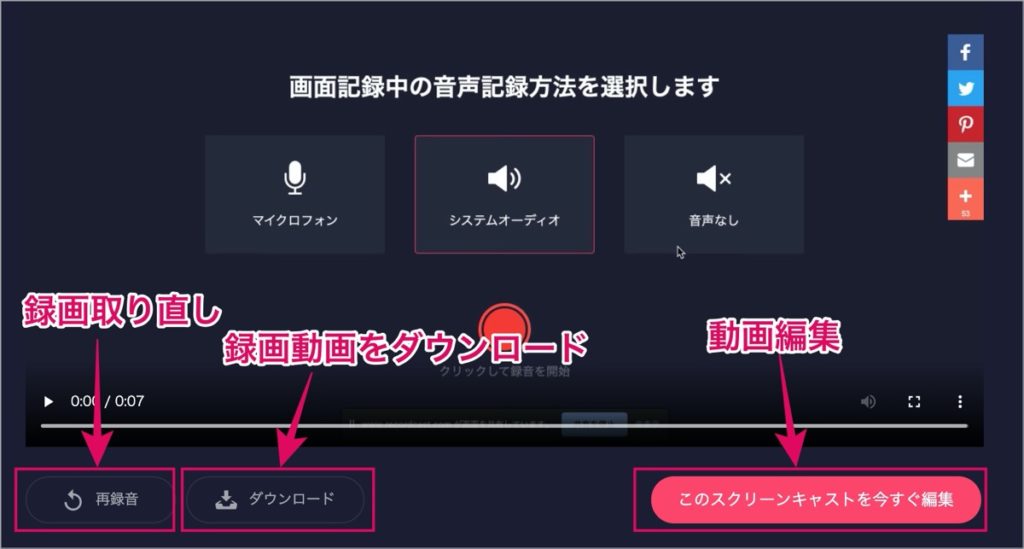
停止ボタンを押すと、以下の選択項目が表示されます。
スマホ画面の方は ➡︎ にスライドして見てください。
| 再録音 | 録画した動画を削除し、再録音し直します。 |
| ダウンロード | 録画した動画をダウンロード(保存)できます。 |
| このスクリーンキャストを今すぐ編集 | 録画した動画の編集ができます。 |
動画編集について
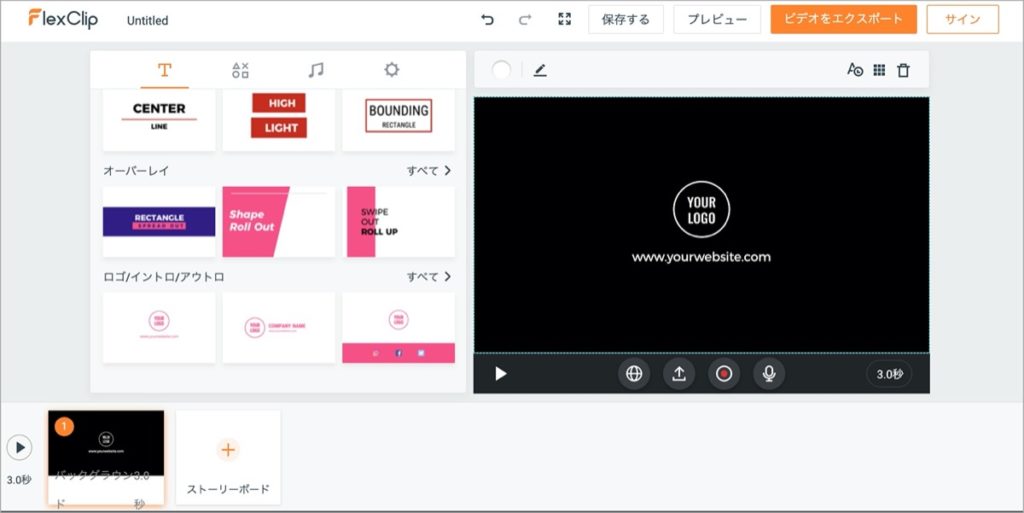
このスクリーンキャストを今すぐ編集 をクリックすると「FlexClip」の編集ページへ移動します。
ここでは以下のようなことができます。
- テキストの入力
- 音楽の追加
- 動的要素の追加
- 比率・透かしの設定
- 背景色の選択
、、、など
その他各種の機能を使って編集することができます。
使い方については以下の記事を参考にどうぞ。
【初心者向け】簡単なビデオ編集は『FlexClip』【使い方】
ビデオ編集が苦手な方でも簡単に編集ができる『FlexClip』の使い方についてご紹介します。本格的なビデオ編集のような細かい設定などはありませんが、既存のテンプレート・ダイナミックなテキスト・ロゴ・音
まとめ:PCの操作が苦手な初心者向けのスクリーンレコーダー
最後に「RecordCast」についてまとめて終わりにします。
今回は執筆依頼があり、RecordCastをレビューしました。
実際に使ってみると、ダウンロードが不要ですぐに画面録画ができたのはかなり魅力的でした。
その分、録画時間は最大10分と制限付きですが、ちょっとした動画解説などには十分ですね。
実際に興味があるけど、ダウンロードや登録はしたくないという方はぜひ試してみてください。
おわり。
『RecordCast』のレビューでした。
当ブログではサイト運営に役立つ便利機能やHOW TOをご紹介中(^_^)v
【画面録画】『EaseUS RecExperts』ReView(レビュー)
PC画面録画ソフト『EaseUS RecExperts』を使ってみた感想・ReView(レビュー)記事です。イーザスは2004年から設立されたソフトウェアを開発されている会社です。ゲーム録画・YouT
レビュー:『Leawo YouTubeダウンロード』を使ってみた感想
オンライン動画&音楽を無料ダウンロードできる『Leawo YouTubeダウンロード』を実際に使ってみた感想・レビュー記事です。その名の通り、YouTubeの動画をダウンロード(保存)していつでもどこ
Twitterもやってるので「フォロー」または「いいね」していただけると励みになりますm(_ _)m
☞ yasu_shigemoto
人気記事 【全公開】ブログの立ち上げ方法/サイト作成完全マニュアル【無料】