【8つの対策】Premiere Proの動画編集を軽くする方法【軽量化】

Premiere Proの動作を軽くしたくて悩んでる人「動画編集ソフトのPremiere Proを使い始めて1ヶ月くらいですが、編集中にカクついてしまい、思うように編集が進みません…。どうすれば快適に編集することができるのでしょうか。」
このような質問にお答えします。
〜今回のひとこと〜
動作が重くなっても八つ当たりをしてはいけない…。
こんにちは YASUです。
今回はPremiere Proの動画編集を軽くする「8つの対策」についてご紹介します。
対策の前に、、、
Premiere Proの推奨スペックに当てはまっていますか?
Premiere Proには推奨されているスペックがあり、それに当てはまっていなければ、重くなりやすいです。とはいえ、推奨されているスペックを使っていても編集の内容によっては重くなったりすることもありますが・・・。
まずは、使っているPCのスペックを確認してみるのもありですね。
ということで本題に移ります。

今回のテーマは「Premiere Pro × 動画編集中の動作を軽くする × 8つの対策」
本記事の内容
- Premiere Proの動作を軽くする8つの方法【軽量化】
- おまけ:編集した動画を軽くするビットレートの設定【書き出し時】
対策をするだけでも結構変わりますよ(=゚ω゚)ノ
Premiere Proの動作を軽くする8つの方法【軽量化】
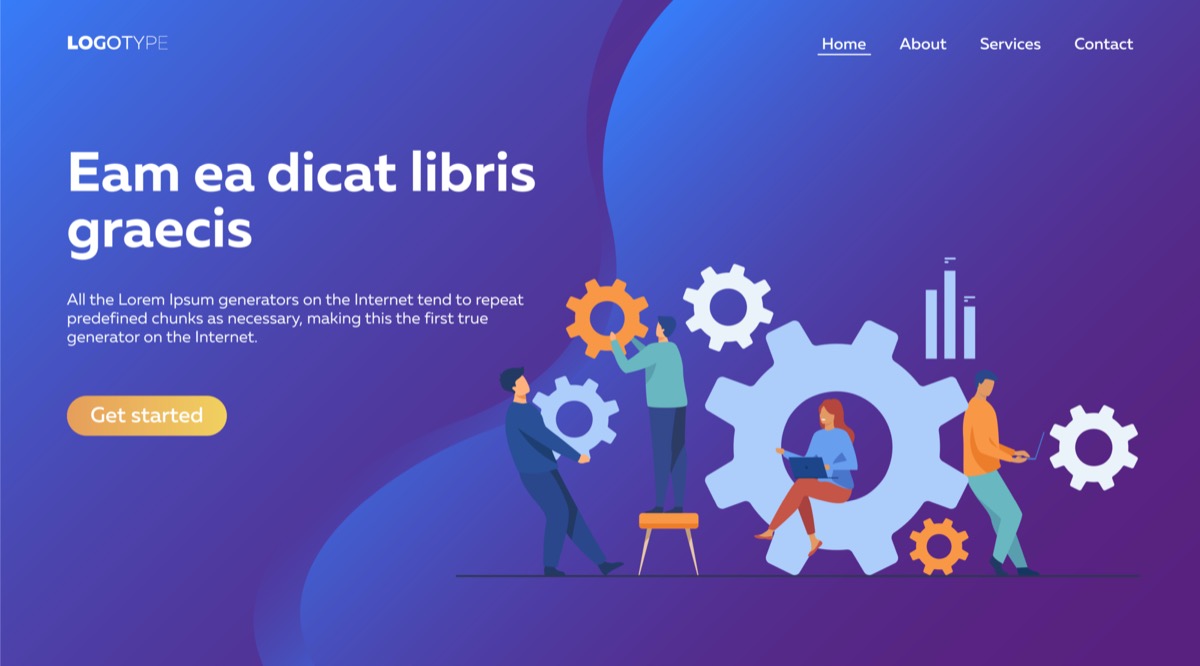
動作を軽くする8つの対策は以下です。
- 対策①:プレビューの画質を下げる
- 対策②:アプリの起動を全て消す
- 対策③:RAM(メモリ)数の設定
- 対策④:レンダリングの最適化
- 対策⑤:メディアキャッシュファイルを削除
- 対策⑥:シーケンス設定
- 対策⑦:GPU高速処理
- 対策⑧:プロキシ設定(4K動画編集向け)
簡単に説明していきます。
対策①:プレビューの画質を下げる
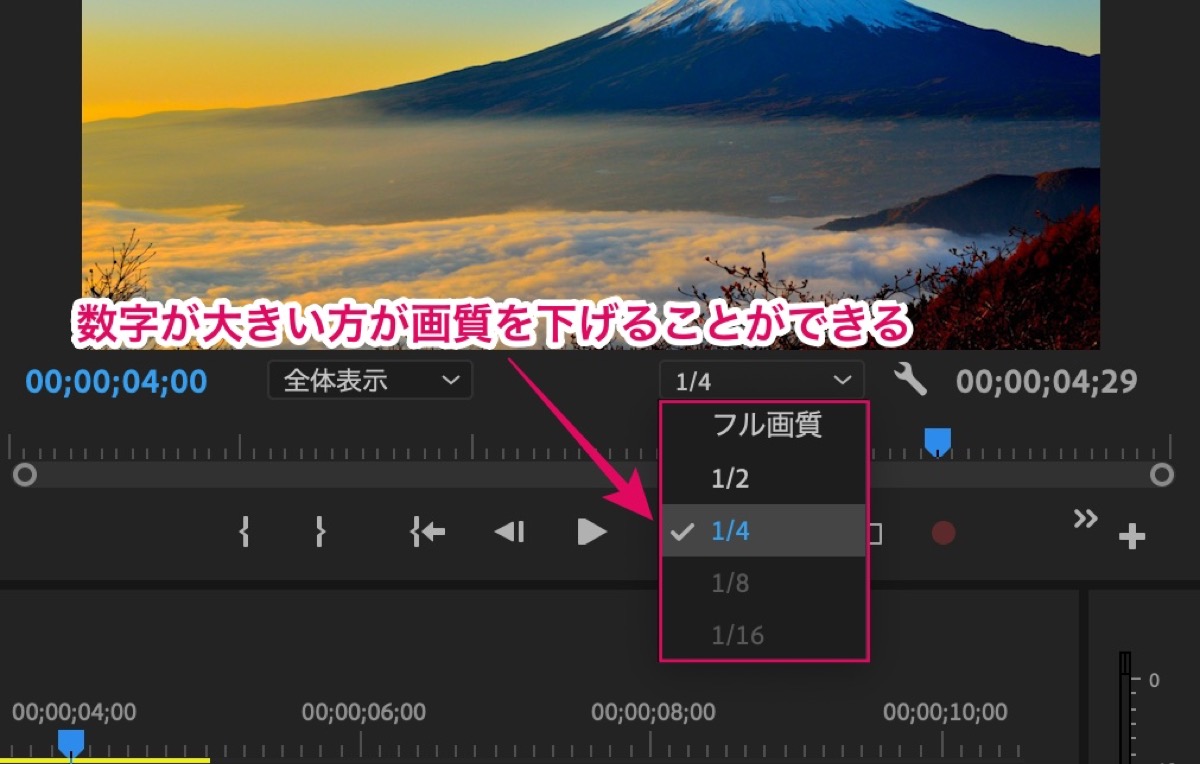
プレビュー画面の画質を最も低くすることにより、編集が楽になります。
編集の際は画質は下げれるだけ下げておきましょう。
補足:プレビュー画面の画質をここで下げたからといって、書き出しの時の画質も下がる訳ではないです。
対策②:アプリの起動を全て消す

Premiere Pro以外のアプリの起動を全て消しましょう。
上記画像のように、アプリの下に点が付いているものはアプリが起動しているということなので、アプリの起動を消しておきましょう。
※ Macの場合で説明しています。
※ 他のアプリまで起動させていると、メモリに負担がかかり重くなりやすい。
対策③:RAM(メモリ)数の設定
Premiere Proで使用するRAMの数値を増やしていきます。
※ RAM → 作業するときに必要なメインメモリ
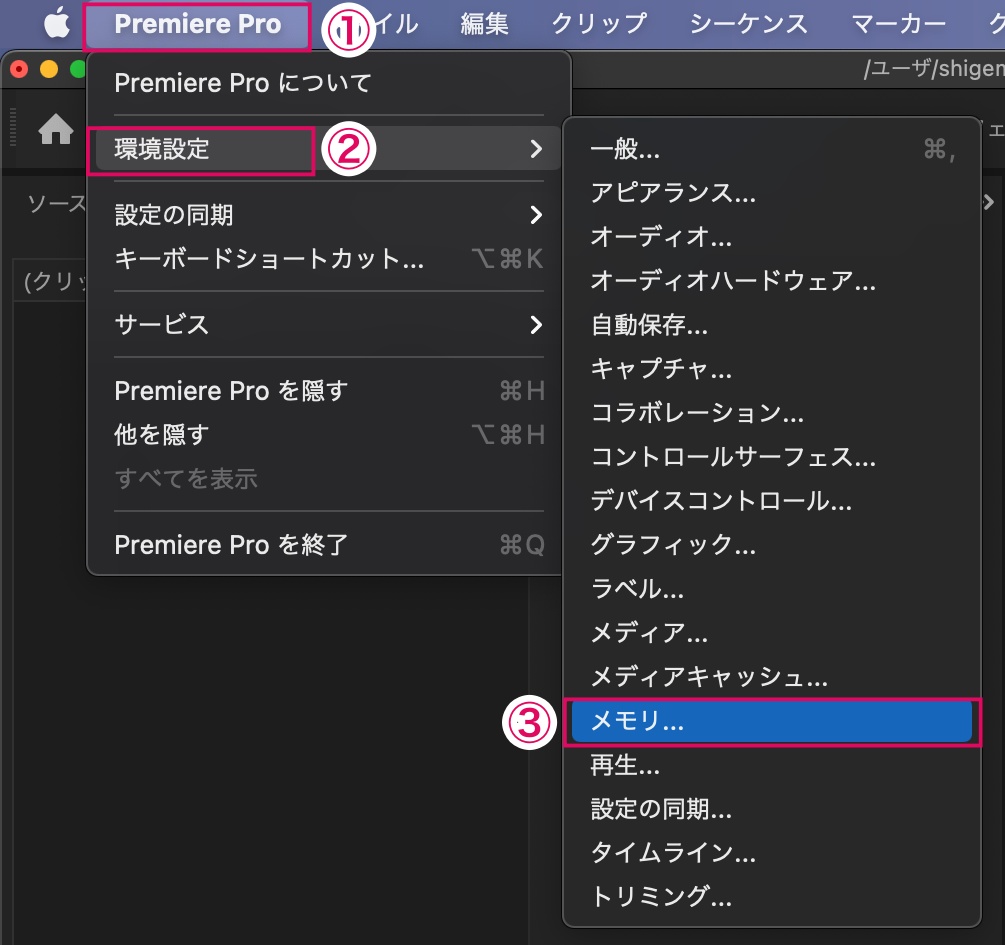
以下の手順で設定します。
1, 画面左上にある Premiere Pro を選択。
↓
2, 環境設定 を選択
↓
3, メモリ を選択
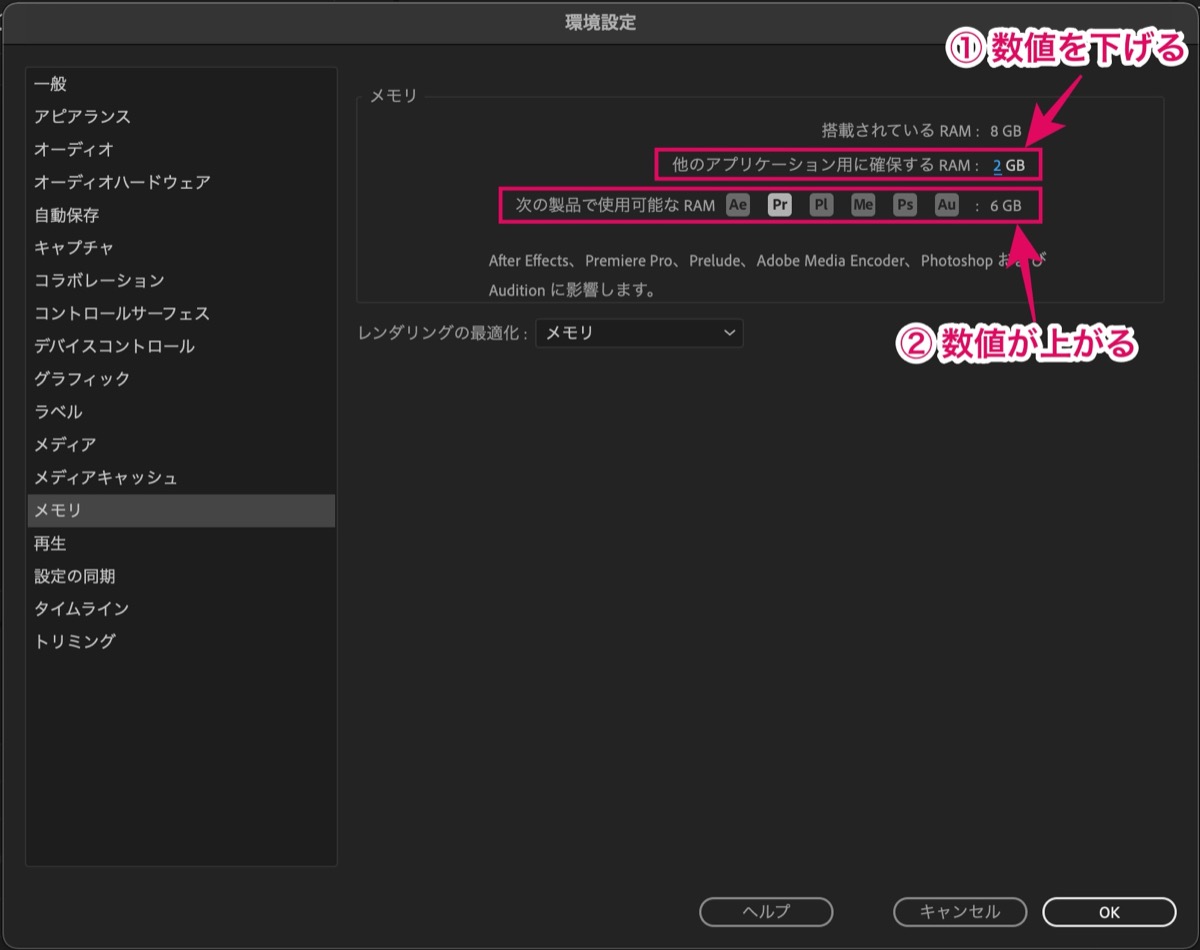
4, 他のアプリケーション用に確保するRAM の数値を下げる。
すると、次の製品で使用可能なRAM の数値が上がります。
Premiere Proだけを使って編集したい場合は、次の製品で使用可能なRAM の数値を最大まであげましょう。
※ 次の製品で使用可能なRAM の数値が大きいほど、作業するときに必要なメモリが大きくなるので編集がスムーズにいきやすいです。
上記の画面を開いたまま下記へ進みましょう。
対策④:レンダリングの最適化
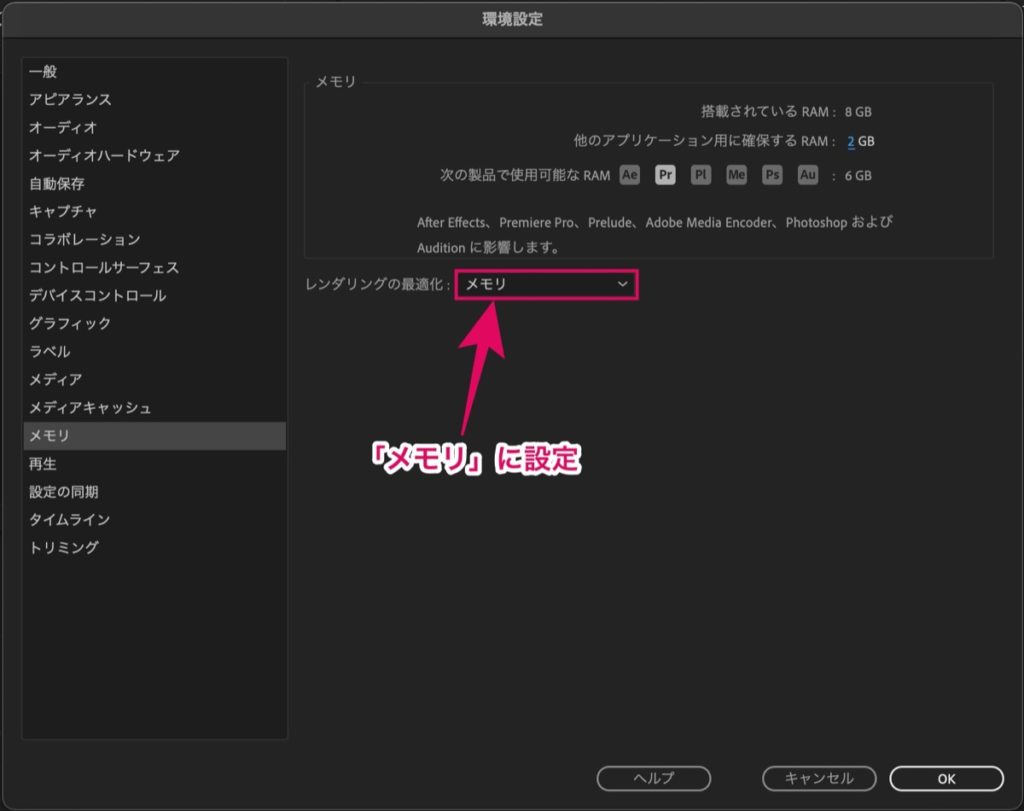
レンダリングの最適化 を メモリ に設定しておきます。
- パフォーマンス → ×
- メモリ → ○
メモリに設定しておくと最適に編集がしやすくなります。
以下の記事でも詳しく書いているので参考にどうぞ。
【レンダリングとは?】最適化させるやり方と処理速度の高速化_Premiere Pro
【Premiere Pro】今回は「レンダリング」という用語について解説します。結論を言ってしまうとレンダリングとは『編集した内容を動画に反映させる』ための機能です。編集時にプレビュー画面がカクカクし
対策⑤:メディアキャッシュファイルを削除
Premiere Proの不要なデータを削除し、パソコンの容量を減らす作業です。
メディアキャッシュは、Premiere Pro内で編集しやすいような環境を自動生成してくれている作業です。
過去に編集したデータはほぼ使う必要もないと思いますが、その必要のないデータが蓄積されているせいで、どんどんデータが溜まっている現象が起こってしまいます。
※ 注意:メディアキャッシュは作業が全て完了しているときに行いましょう。
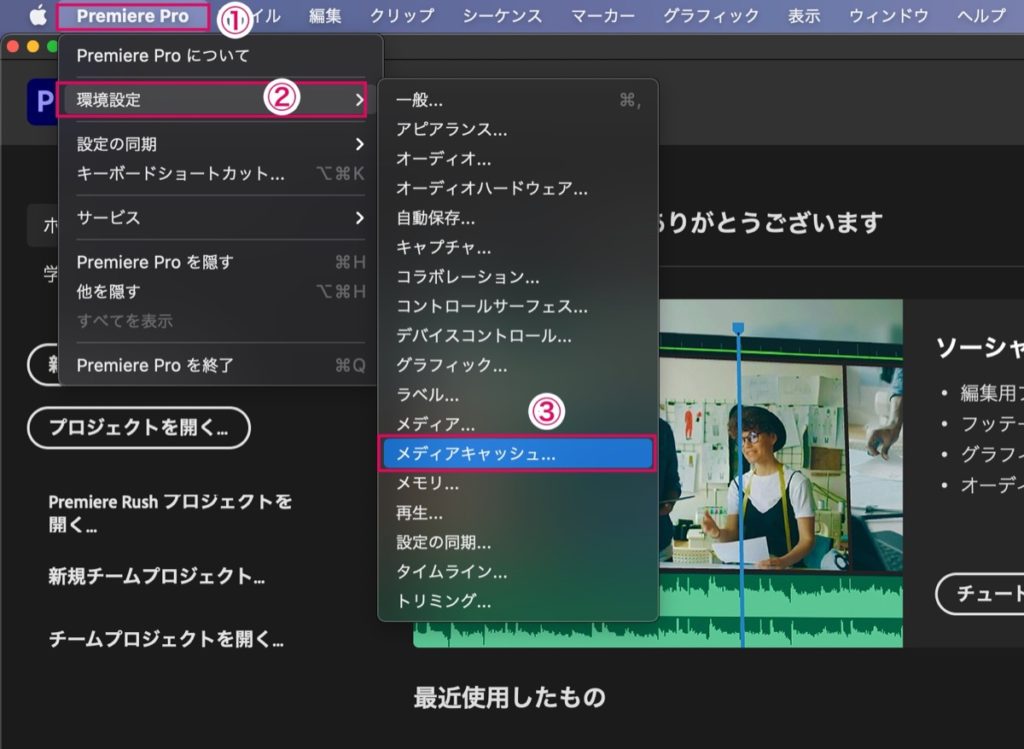
以下の設定をします。
1, Premiere Proを立ち上げる
↓
2, 画面左上にある Premiere Pro を選択
↓
3, メディアキャッシュ を選択
※ 立ち上げ後、プロジェクトを開かずに画面左上にある Premiere Pro を選択しましょう。
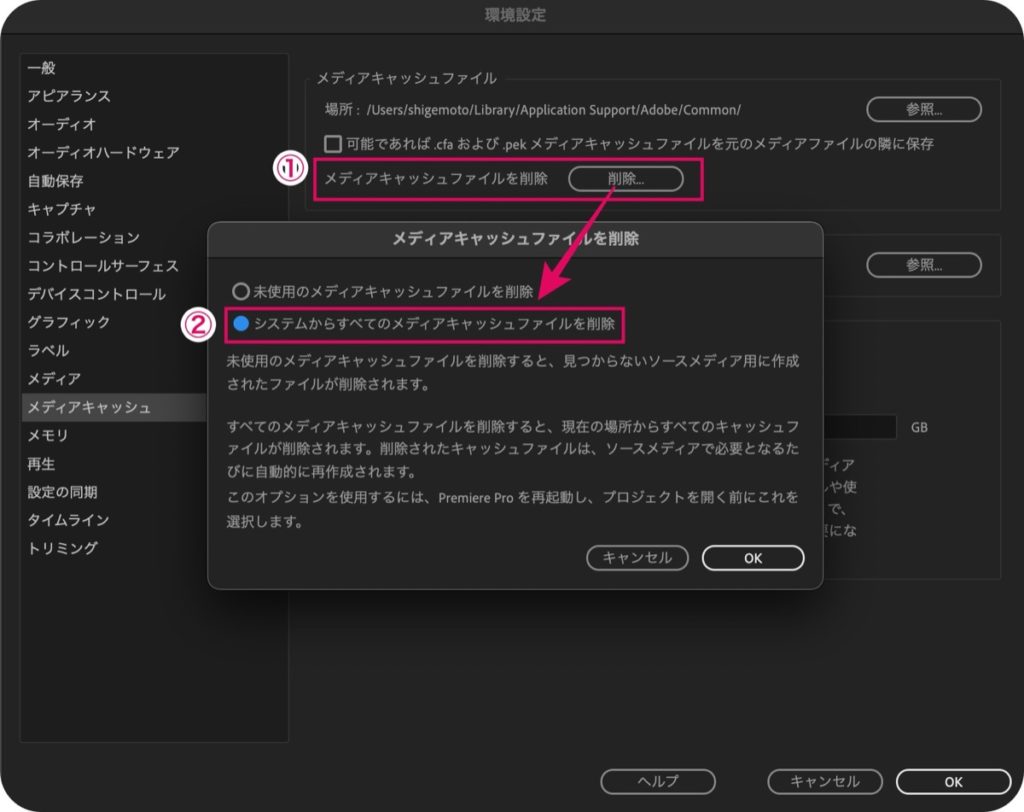
4, メディアキャッシュファイルを削除 の 削除 をクリック
↓
5, システムからすべてのメディアキャッシュファイルを削除 にチェック
↓
6, OK をクリック。
※ 編集しているメディアファイルがある場合は、未使用のメディアファイルを削除 にチェックを入れてOKをクリック。
以上です。
たったこれだけで、不要なデータを削除することができます。
メディアキャッシュは自動的に削除してもらうような日程を決めることもできます。
メディアキャッシュを削除しなければ、どんどん不要なデータが溜まっていくので、定期的に削除しておくことをおすすめします。
※ 一度もやったことがない方は容量が一気に10GBとかそれ以上浮かせることができると思います。
対策⑥:シーケンス設定
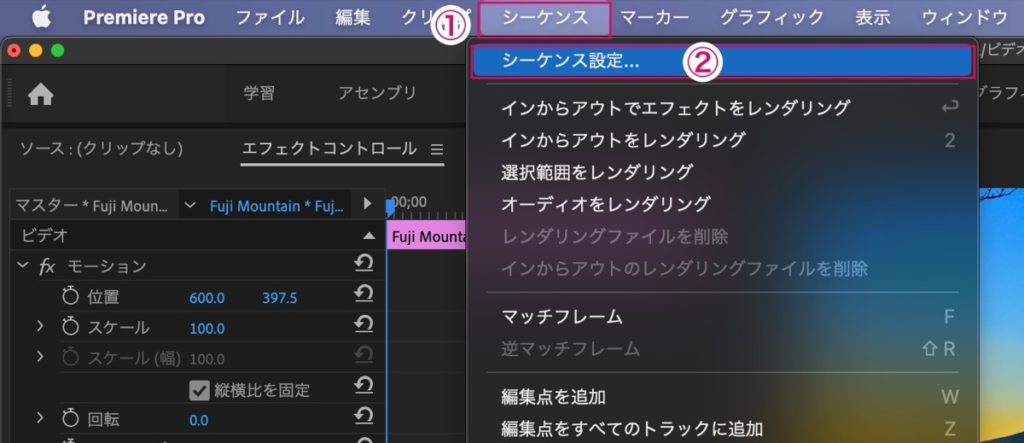
以下の設定をします。
1, 画面上にある シーケンス を選択
↓
2, シーケンス設定 を選択
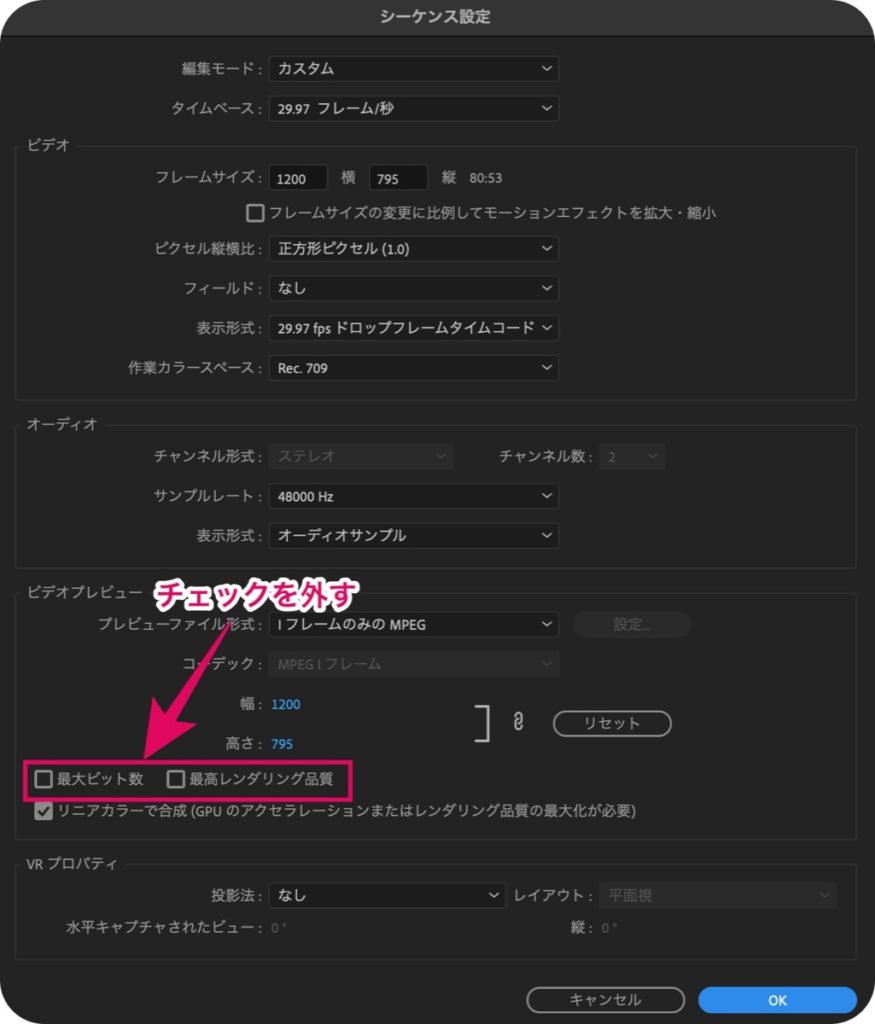
以下の項目の「チェックを外す」だけです。
- 最高ビット数
- 最高レンダリング品質
チェックを外したら最後に OK をクリック。
以上です。
最高画質で再生しようとしている項目なので、そこでの設定をなくすことで編集の負荷を減らすことができます。
対策⑦:GPU高速処理
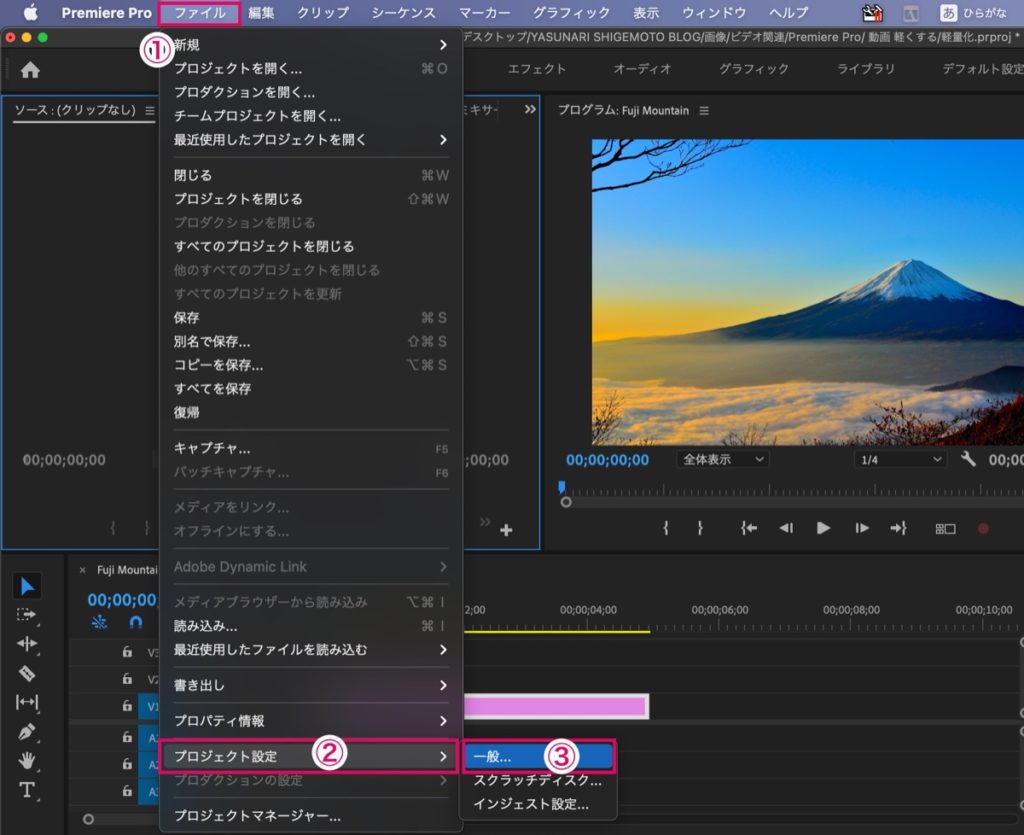
以下の設定をします。
1, 画面上部の ファイル を選択
↓
2, プロジェクト設定 の 一般 を選択
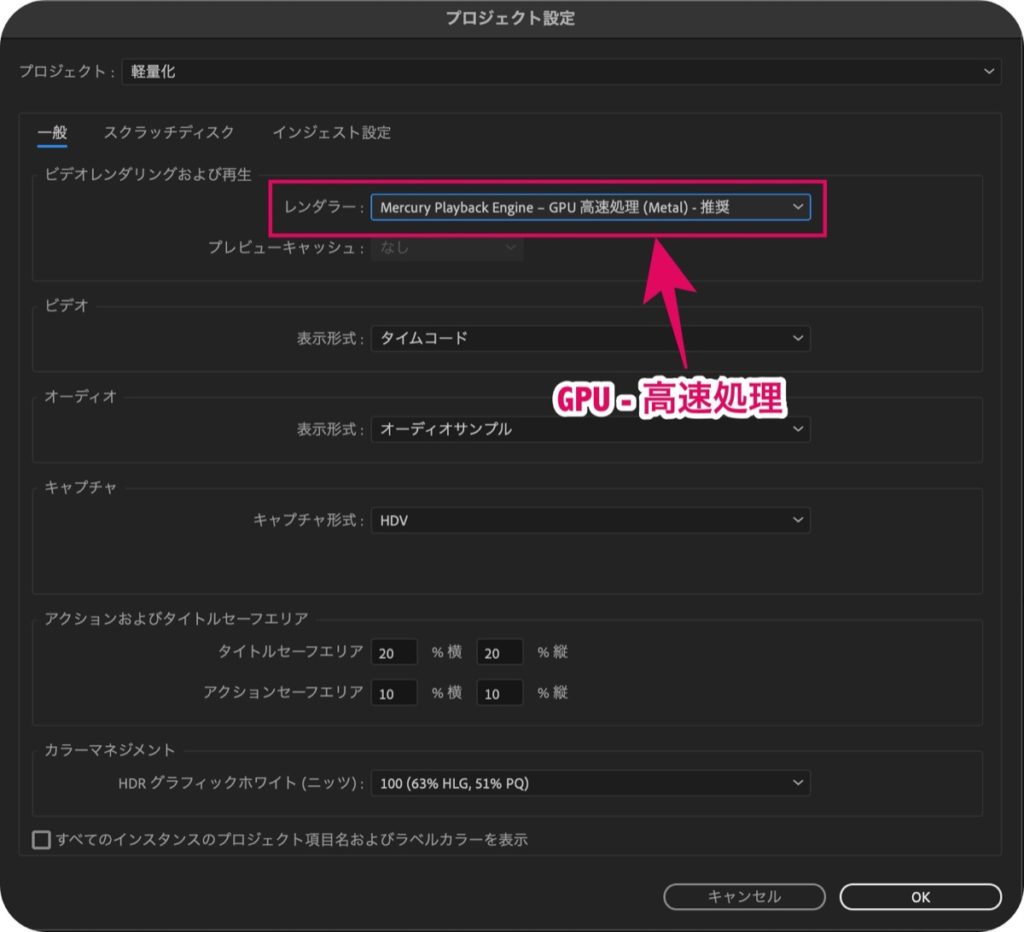
レンダラー の項目を以下の設定にします。
- Mercury Playback Engine – GPU 高速処理
Mercury Playback Engine – ソフトウェア処理 になっていたら上記の設定に変更しておきましょう。
以上です。
※ GPUは、画像を処理するために特化した装置。
対策⑧:プロキシ設定 (4K動画編集向け)
上記動画で分かりやすく説明されていたので参考にしてみてください。
簡単に流れをまとめると、、、
1, 4Kのデータで編集をすると重い
↓
2, プロキシを使って編集
↓
3, 編集上では4Kの画質を落として編集
↓
4, 書き出し時には4K画質のままで書き出す
プロキシというものを使えば「編集の時だけ」データを軽くして編集ができるという感じです。
プロキシはPremiere Pro内から設定できます。
詳細は上記動画を参考にどうぞ。
以上、動作を軽くするための8つの対策をご紹介しました。
すぐに試せることなので、ぜひやってみてください。
おまけ:編集した動画を軽くするビットレートの設定【書き出し時】
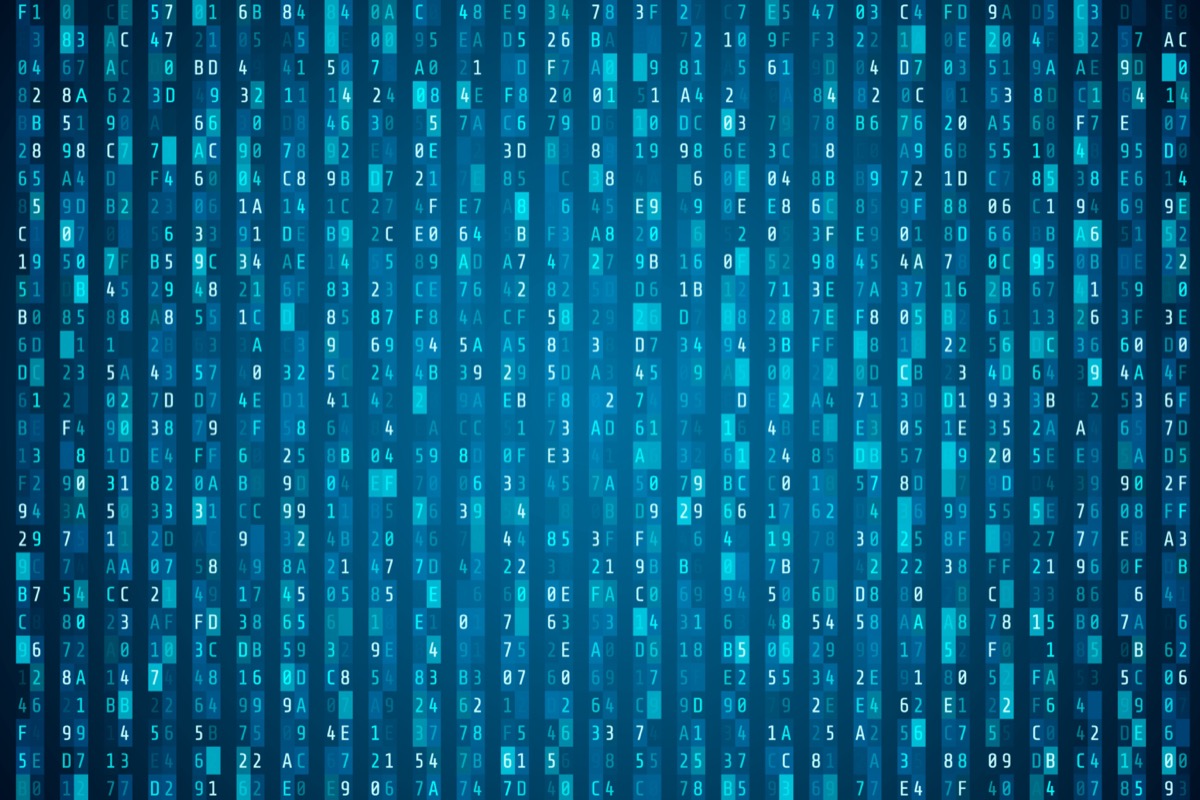
ここでは書き出し直前の設定です。
書き出し時の設定なので、今回は1つだけご紹介して終わりにします。
- プリセットの設定
プリセットの設定
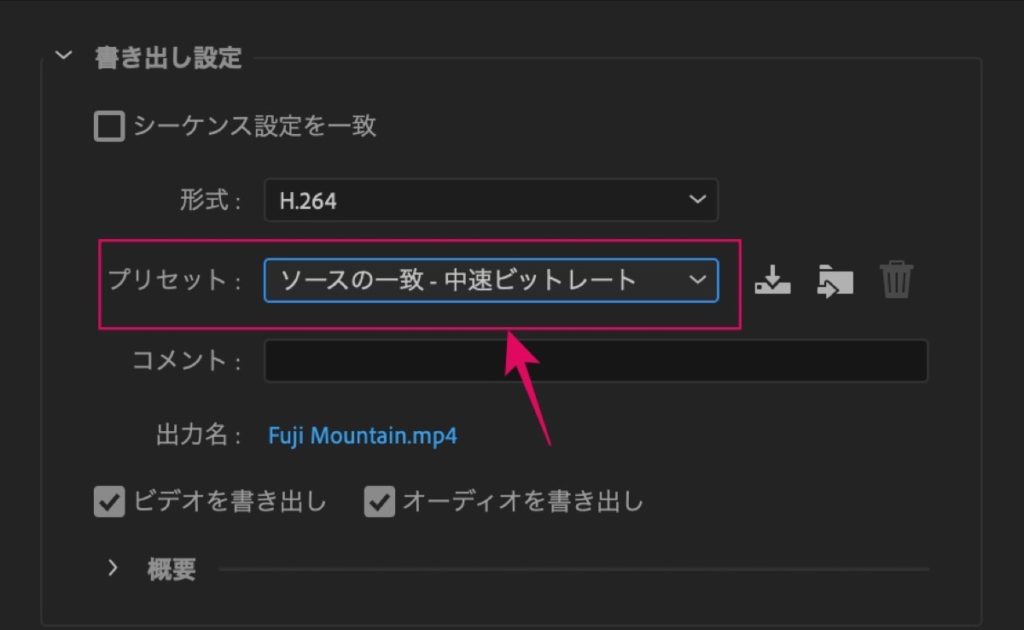
プリセットの部分を以下の項目に設定。
- ソースの一致 – 中速ビットレート
ちなみに、、、
・中速ビットレート:標準画質 (SD)のビデオソース用
・高速ビットレート:高精細 (HD)のビデオソース用
ビットレートは1秒間に処理されるデータ量です。
※ 中速ビットレートにするとファイルサイズの容量を軽くすることができます。
最後に:8つの対策をしても動作が重い場合
ということで今回は以上です。
Premiere Proの動作を軽くする方法についてご紹介しました。
記事でご紹介した8つの対策を試しても動作が改善されない場合は、スペックの高いPCを買うことも検討した方が良いかもしれません。
最終手段はやっぱりお金で・・・。
とはいえ、スペックが高いPCでも編集によっては重くなることはあります。
まずは、今回ご紹介した方法を一つずつ試してみてください。
Premiere Proには推奨されているスペックもあり、そもそもスペックが低いと動作が重くなりやすいです。
ご自身が今使っているPCはPremiere Proに推奨されているスペックか下記の記事も参考にチェックしてみてください。
おわり。
当ブログではサイト運営に役立つ便利機能やHOW TOをご紹介中(^_^)v
Twitterもやってるので「フォロー」または「いいね」していただけると励みになりますm(_ _)m
☞ yasu_shigemoto
Premiere Proに必要な推奨スペックを徹底解説!【Mac・Windows】
【Mac・Windows】「動画編集ソフトのPremiere Proの購入を検討しているんですが、動作が重くなったり、編集した動画の書き出しが遅いなどといった情報を目にすることが多いです。快適に編集が
【Premiere Pro】Udemyで学ぶおすすめの動画はこれ【独学者向け】
今回は動画編集ソフトのPremiere Proの編集スキルを独学で身につけたい人向けです。結論、世界最大級のオンライン学習サイト『Udemy』を使って学習しましょう。おすすめは無料と高額動画です。Yo
【差が生まれる時代】動画編集は副業では稼げないです【対策あり】
「動画の市場が伸びてきてるので、これからは動画編集のスキルを身につけて副業やフリーランスとしてやっていきたいと考えています…。動画編集はなぜ稼げなくなるのでしょうか…。」←このような質問にお答
人気記事 【全公開】ブログの立ち上げ方法/サイト作成完全マニュアル【無料】

