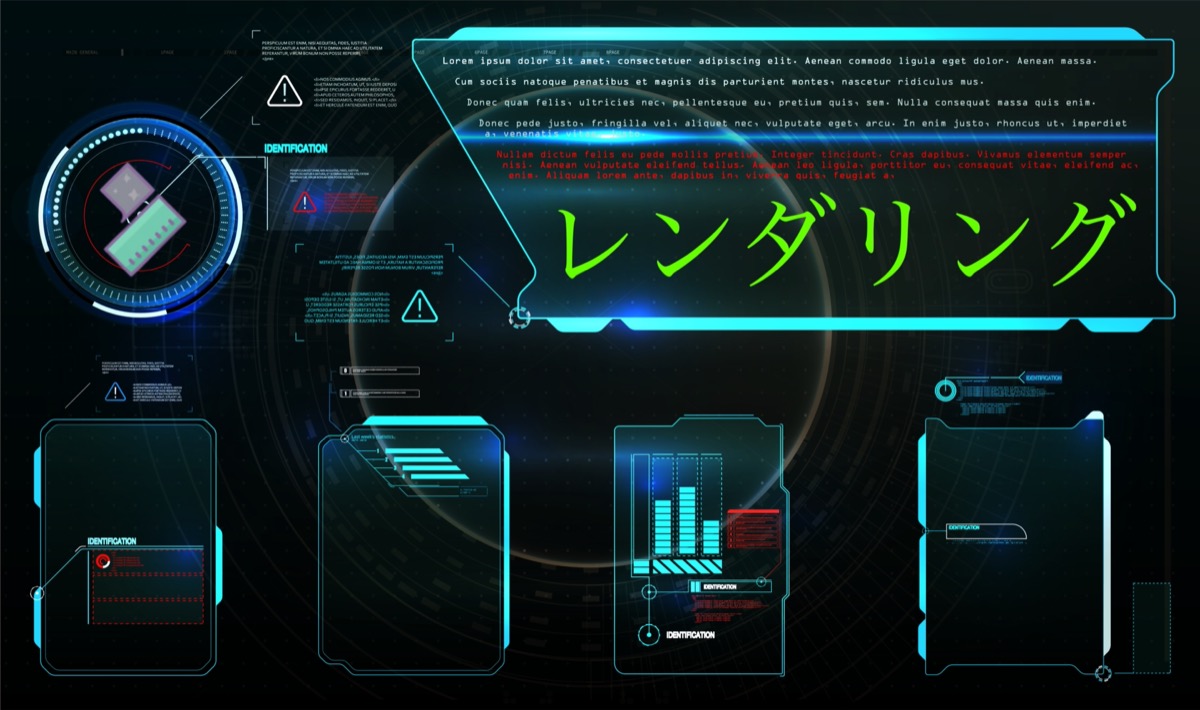【プレビューのカクカク対策】Filmora:レンダリング方法【容量軽減・削除】
〜今回のひとこと〜
動画編集のカクカクは編集者の第一の壁…。
こんにちは YASUです。
今回は動画編集ソフト、Filmoraの「レンダリング方法」と「レンダリングファイルの保存・削除」についてご紹介します。
レンダリングは、編集した内容を動画に反映させる機能で、プレビュー再生を滑らかにすることができます。動画編集中にプレビュー再生した時にカクカクしたり、フリーズする場合にレンダリングを行います。
ということで、本題に移ります。
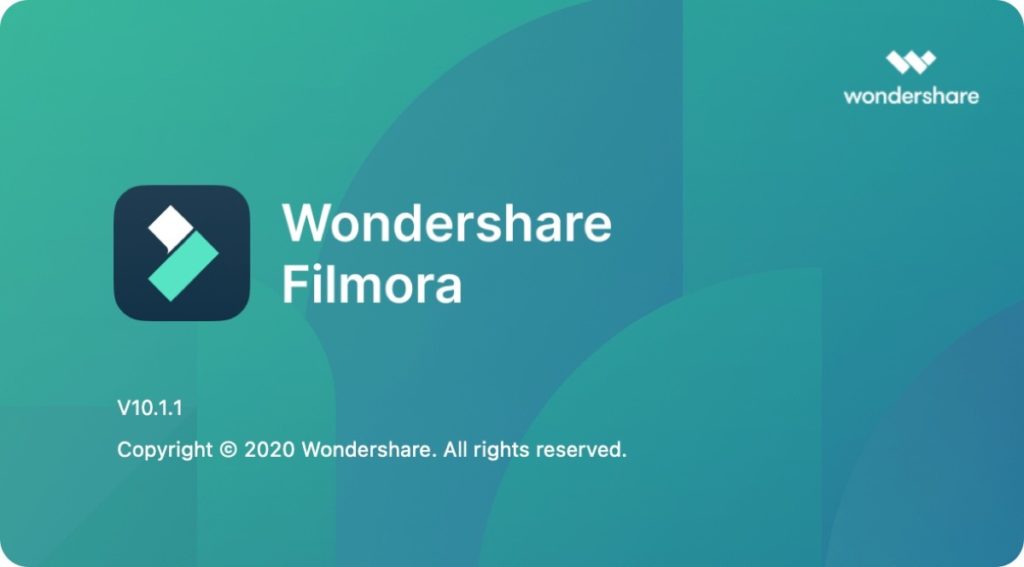
今回のテーマは「Filmora × レンダリング方法 × レンダリングファイルの保存と削除」
本記事の内容
- 【Filmora】レンダリング方法は2つある【手動と自動化】
- 【Filmora】レンダリングファイルの保存先の設定と削除
- まとめ:快適に動画編集をするにはレンダリングは必須
直感的に動作が快適に感じれる方法はレンダリング(=゚ω゚)ノ
【Filmora】レンダリング方法は2つある【手動と自動化】
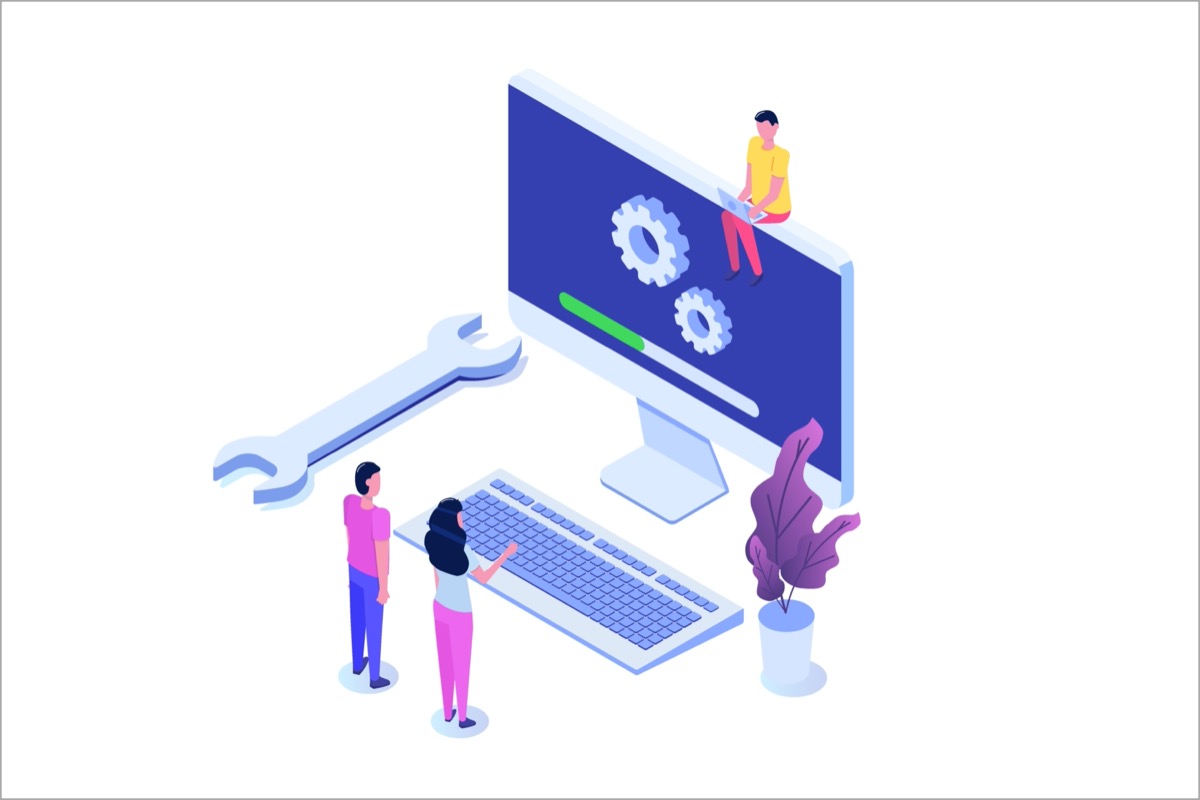
方法は2つあります。
- 方法①:レンダリング方法 (手動)
- 方法②:レンダリングの自動化 (自動)
「自分のタイミングで行う」か「時間設定をして自動で行うか」の違いです。
実際に画像を使って説明していきます。
方法①:レンダリング方法 (手動)
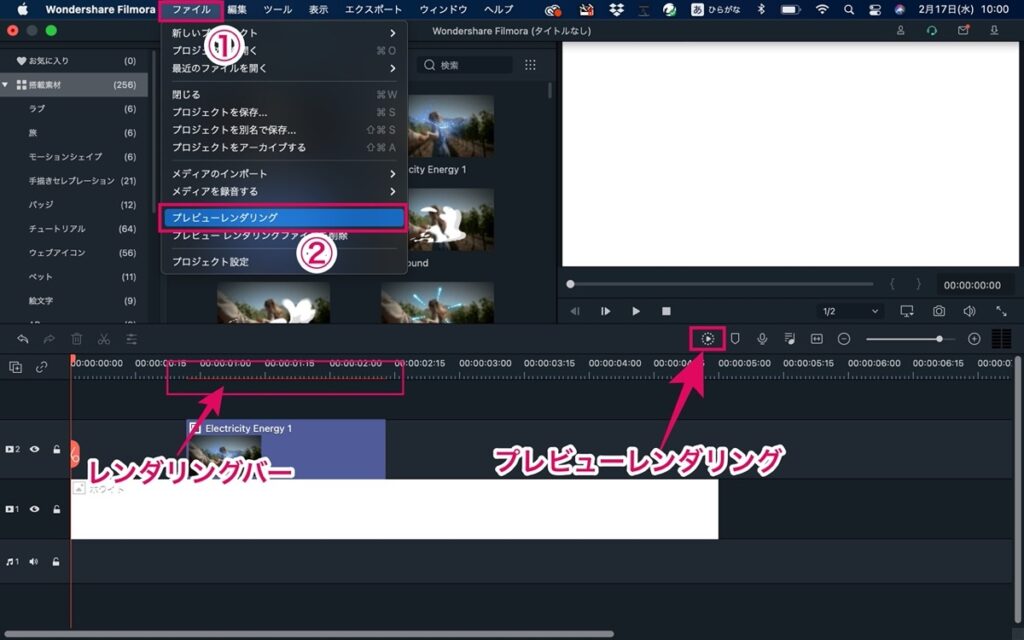
上記画像を参考にどうぞ。
設定は以下の手順です。
1, 画面上部の ファイル をクリック
↓
2, プレビューレンダリング を選択
※ 上記画像で示している、プレビューレンダリングのボタンを押してもOK。
すると、、、、
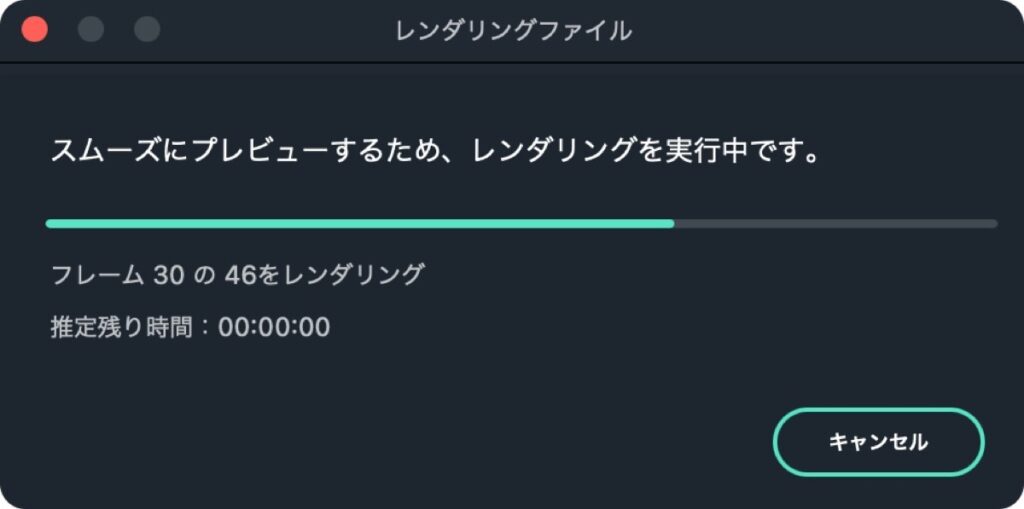
このように、レンダリングが開始されます。
以上です。
補足:ショートカットキー:Enter
※ 編集画面上で Enter を押すだけです。
ショートカットを使ってレンダリングした方が早いですね。
方法②:レンダリングの自動化 (自動)
レンダリングを自動で行うための時間設定をします。
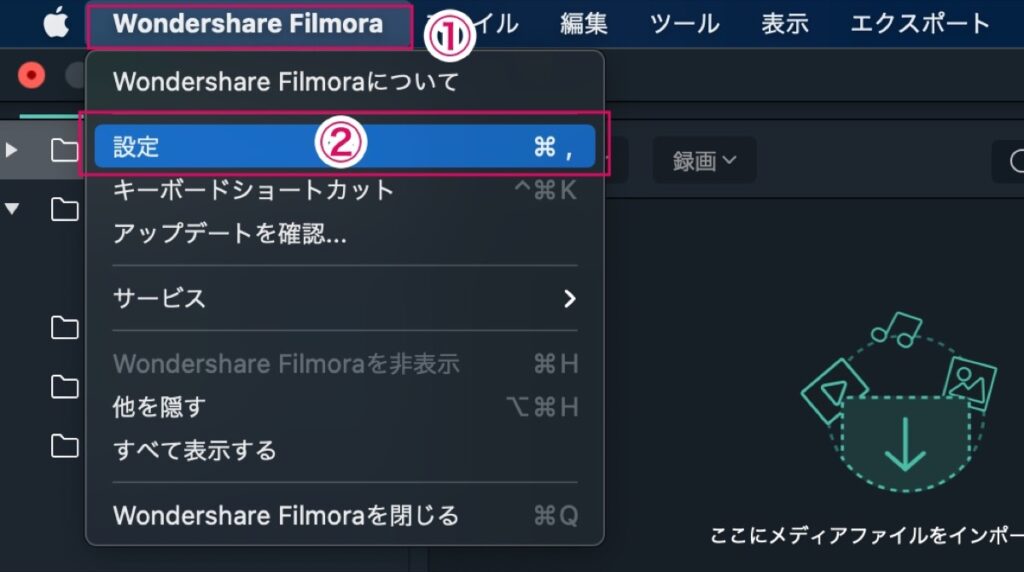
以下の手順で設定します。
1, 画面上部の Wondershare Filmora をクリック。
↓
2, 設定 を選択
※ ショートカットキーは、⌘ + , (カンマ)
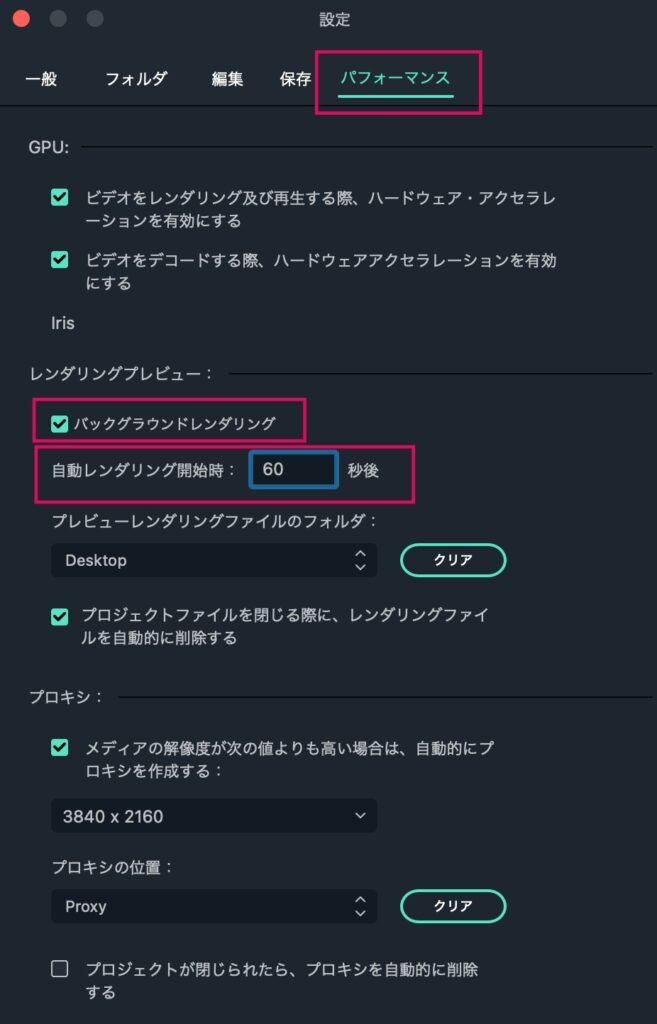
「パフォーマンス」の中の設定をします。
- バックグラウンドレンダリング にチェック
- 自動レンダリング開始時:任意の数字を入力(最大 60秒)
以上です。
たったこれだけで、自動でレンダリングを行なってくれます。
【Filmora】レンダリングファイルの保存先の設定と削除
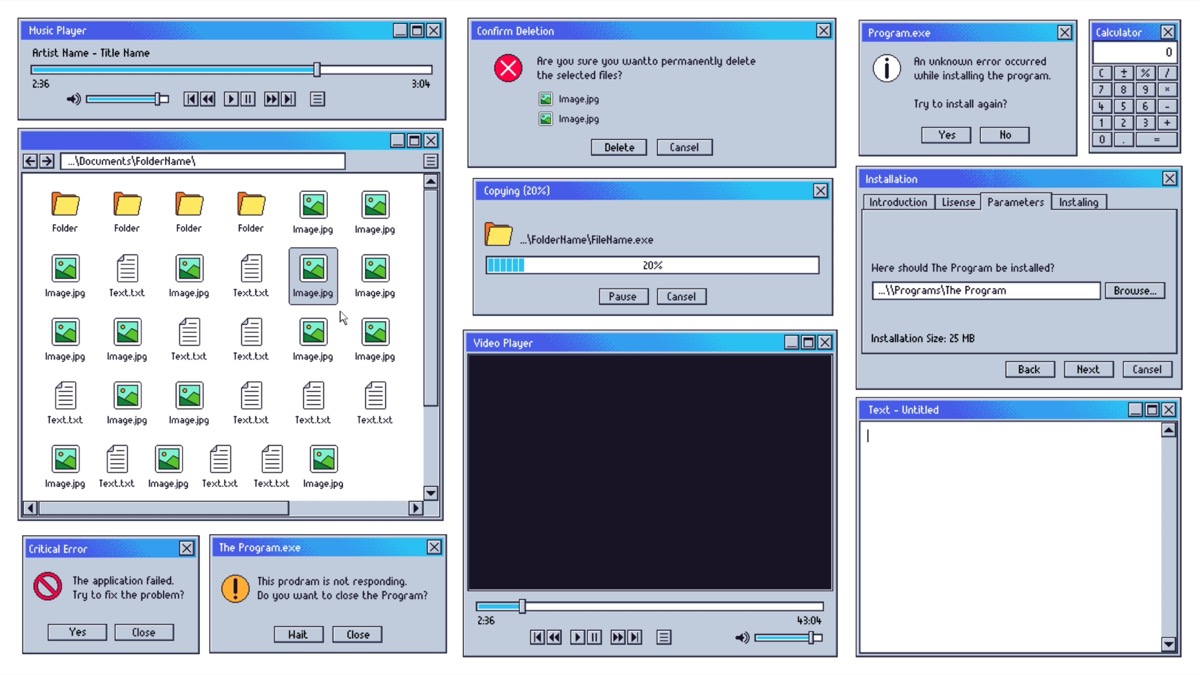
ここではレンダリングファイルの保存先の設定と削除についてご紹介します。
レンダリングファイルは、レンダリングを行ったときの処理データです。
この処理データはレンダリングを行うにつれどんどん溜まっていき、結果的にPCが重くなってくる原因にも繋がります。
結論、レンダリングファイルは削除しましょう。
ということで、、、
- 「プレビューレンダリングファイル」の保存先と設定
- 「レンダリングファイル」の削除
上記について説明していきます。
まずは「レンダリングファイルがそもそもどこに保存されているのか。」
「保存先の指定はできないのか…。」
についてご紹介していきます。
「プレビューレンダリングファイル」の保存先と設定
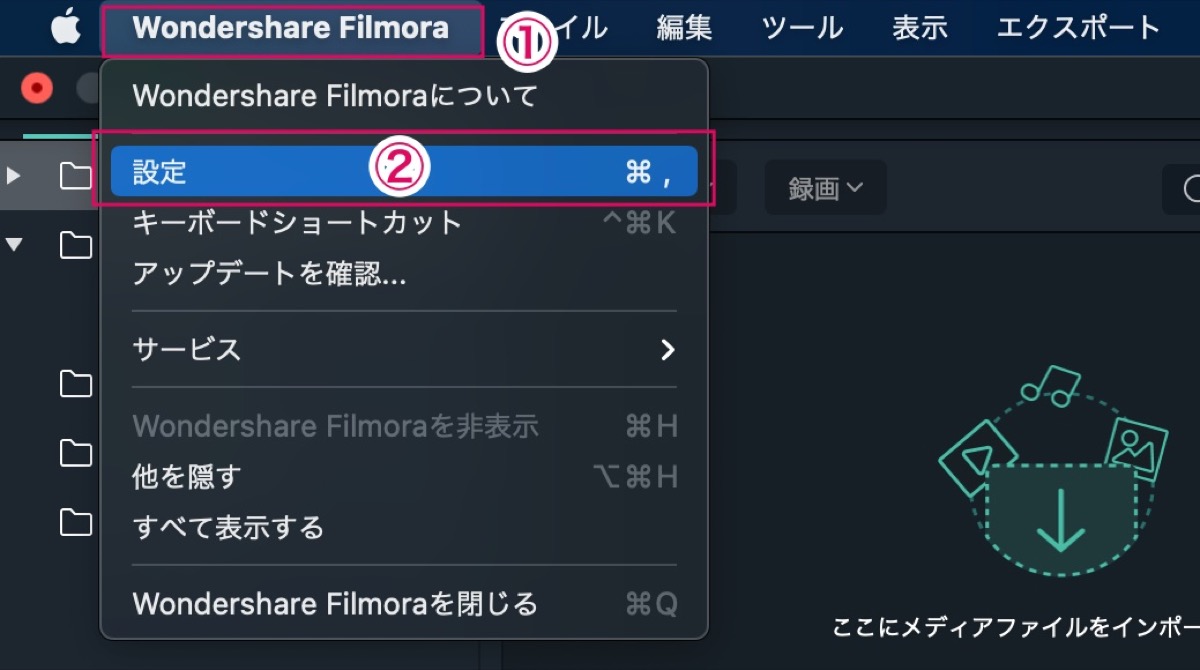
以下の手順で確認、設定します。
1, 画面上部の Wondershare Filmora をクリック。
↓
2, 設定 を選択
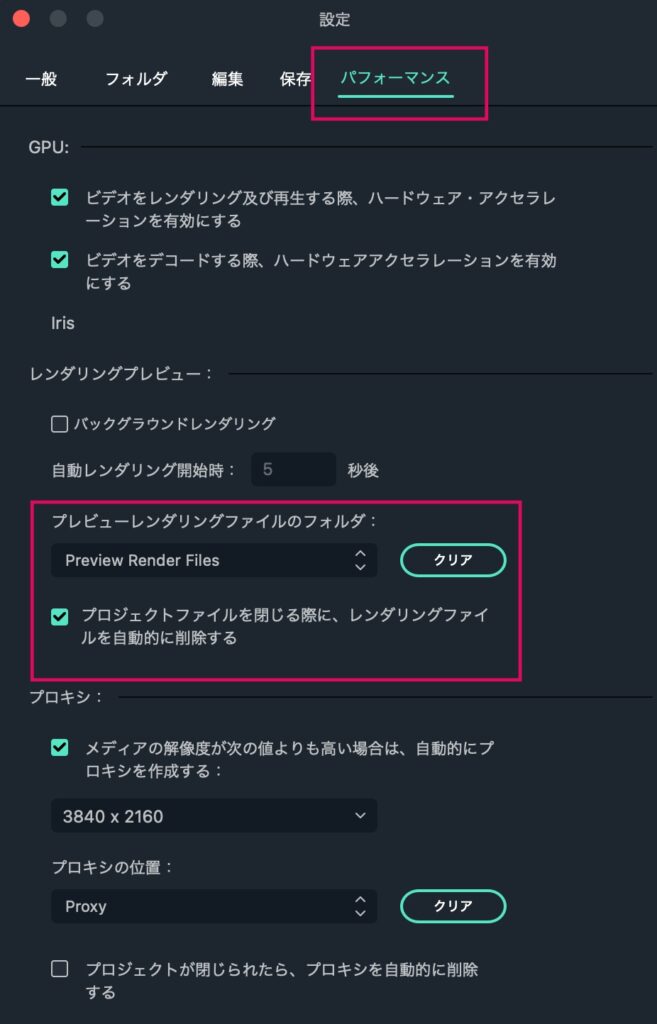
「パフォーマンス」のタグを開きます。
その中に プレビューレンダリングファイルのフォルダ と表示されているものがありますよね。
項目には、Preview Render Files と表示されていると思います。
※ デフォルトの状態。
これがレンダリングをしたときの処理データの保存先になります。
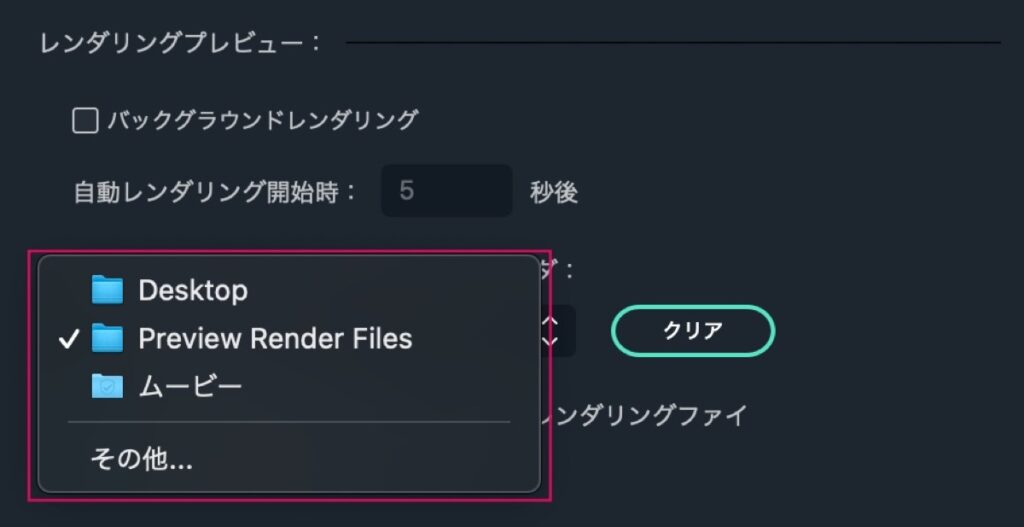
レンダリングファイルの保存先は、自分で好きな場所に設定することができます。
実際に自分のPCのフォルダを開き「Preview Render Files」と検索してみてください。
すると、、、
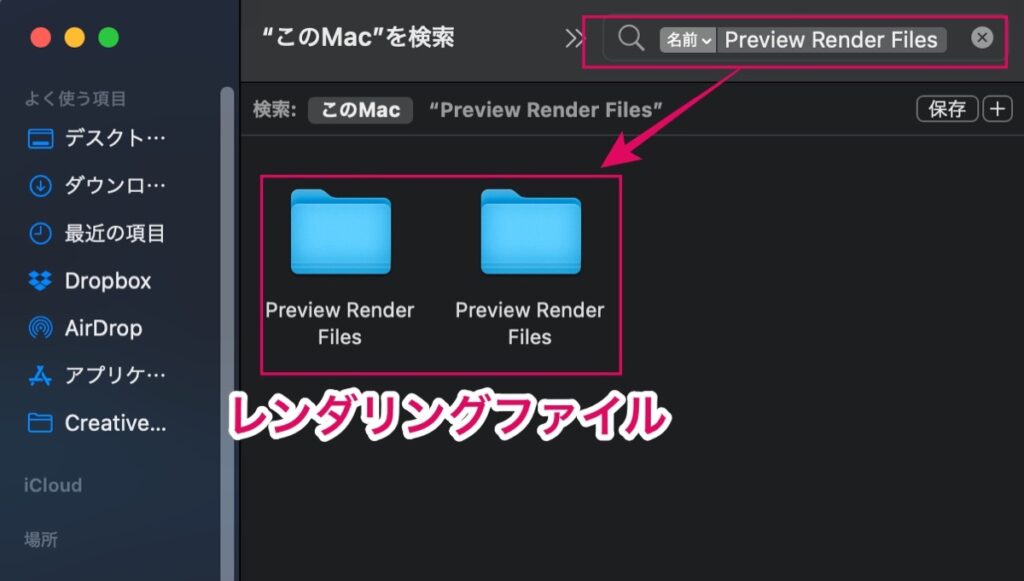
Preview Render Filesのフォルダがあり、レンダリングの処理データが入っています。
この溜まったファイル(処理データ)は全部削除しましょう。
プレビューレンダリングファイルの削除
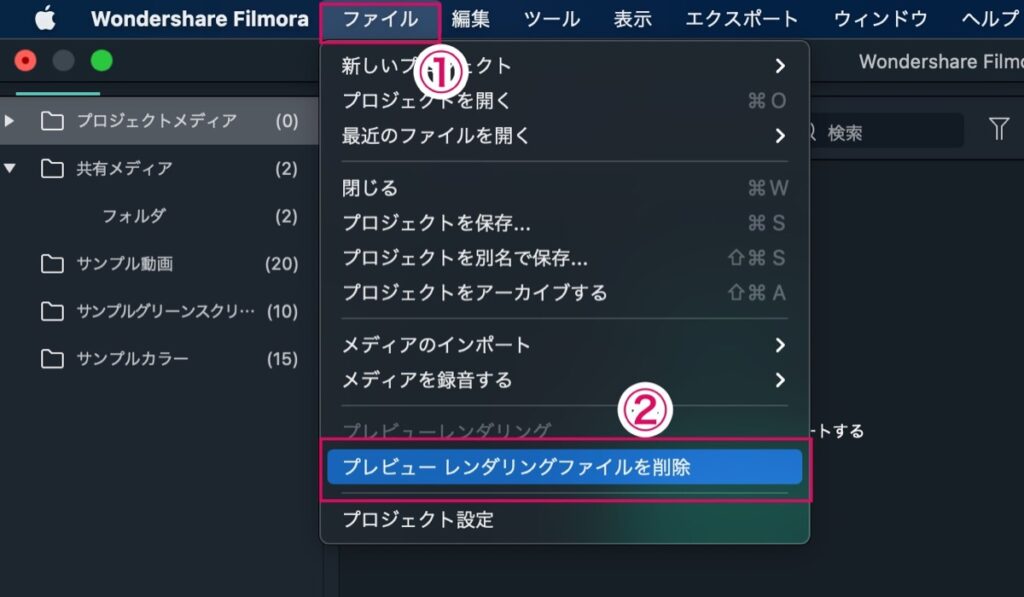
以下の手順で削除できます。
1, 画面上部の ファイル をクリック
↓
2, プレビューレンダリングファイルを削除 を選択
ずっと残っていた方は、PCの容量がかなり軽くなると思います。
基本的にレンダリングファイルのデータは不要だと思うので、、、
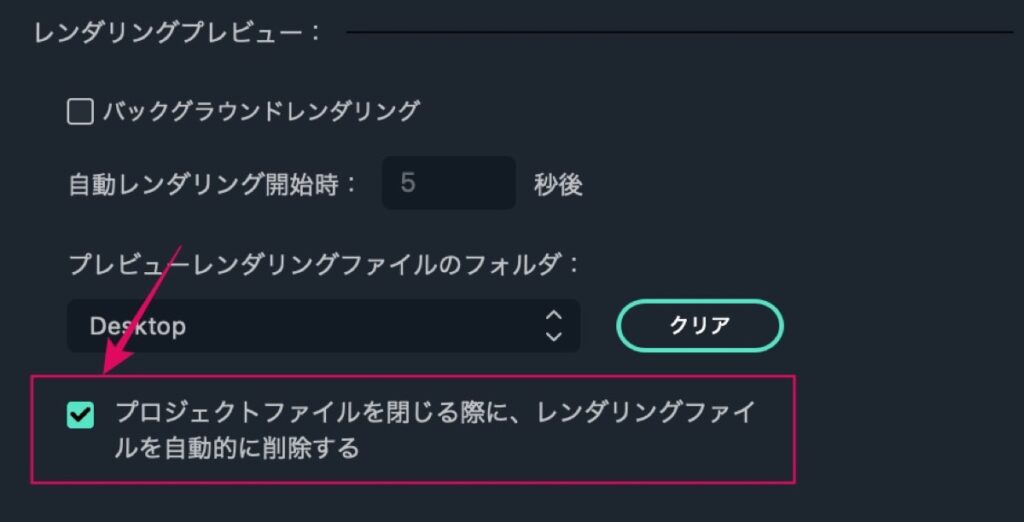
プロジェクトファイルを閉じる際に、レンダリングファイルを自動的に削除する
にチェックを入れておきましょう。
Filmoraを閉じる際に自動的にレンダリングファイルを削除してくれるので、設定しておくと便利です。
以上です。
まとめ:快適に動画編集をするにはレンダリングは必須
ということで今回は以上です。
Filmoraのレンダリングについてご紹介しました。
レンダリングはプレビュー再生を最適化し、編集中のカクつきを改善してくれます。
とはいえ、、、
レンダリングは少しずつファイルが蓄積されていき、逆に動画編集を重くする原因にもなってしまいます。
なので、定期的に溜まった不要なレンダリングファイルは削除するようにしておきましょう。
おわり。
当ブログではサイト運営に役立つ便利機能やHOW TOをご紹介中(^_^)v
Twitterもやってるので「フォロー」または「いいね」していただけると励みになりますm(_ _)m
☞ yasu_shigemoto
【軽量化】Filmora Xの動作が重い時にやるべきことは6つ
「Filmora9からFilmora Xにバージョンアップした途端に動作がものすごく重くなるし、途中で中断することがよくあり、全然思うように編集ができないんですが、編集を快適にする方法とかはあるのでし
【作業効率UP!】Filmora Xのショートカットキー | 一覧表【Mac版】
【Mac版】動画編集ソフト「Filmora X」のキーボードショートカットキーを一覧表として記事にまとめています。動画編集の作業効率も上がるのでよく使う機能は特に覚えておくと便利です。自分のやりやすい
【映像の仕事はなくなる!?】動画クリエイターの今後 | 需要と将来性
今回は動画クリエイターの今後について『需要と将来性』についてまとめています。結論:動画編集の需要は急増していますが、将来的には稼げる人と稼げない人の格差が生まれてくると思います。誰でも簡単にできるよう
人気記事 【全公開】ブログの立ち上げ方法/サイト作成完全マニュアル【無料】