【軽量化】Filmora Xの動作が重い時にやるべきことは6つ

Filmora Xの動画編集で重いと感じている人「Filmora9からFilmora Xにバージョンアップした途端に動作がものすごく重くなるし、途中で中断することがよくあり、全然思うように編集ができないんですが、編集を快適にする方法とかはあるのでしょうか…。」
このような質問にお答えします。
〜今回のひとこと〜
動画編集あるある。その名もカクカク…。
こんにちは YASUです。
今回は動画編集ソフトのFilmora Xの動作が重い時の対策をご紹介します。
Filmora9からFilmora Xにバージョンを上げた途端に編集中に中断することが増えて、ちょっとストレスに感じることがありましたが、最低限の対策を行うだけでも編集中に中断するようなことはなくなりました。まずはできる限りの対策は必要ですね。
ということで、本題に移ります。
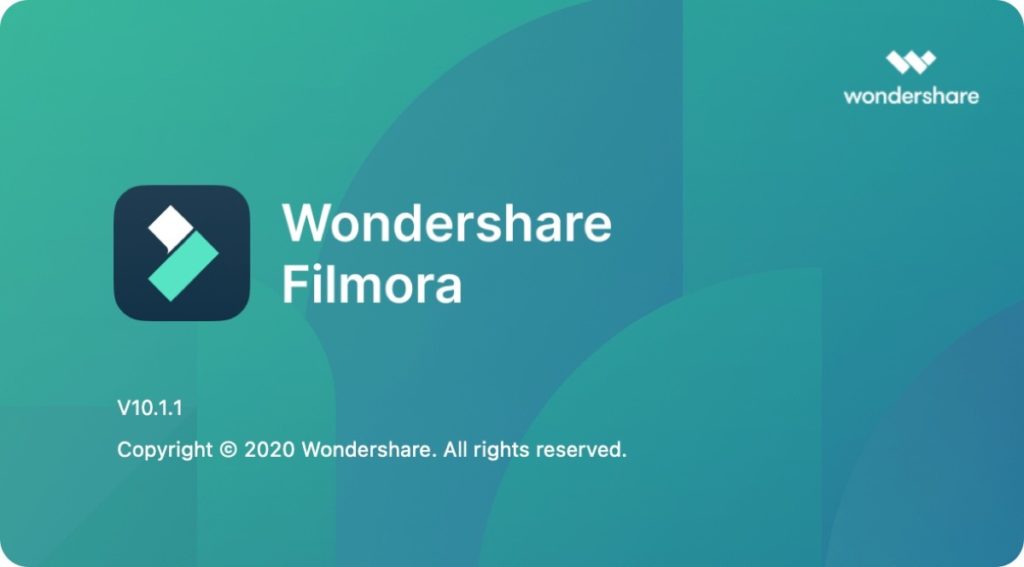
今回のテーマは「Filmora X × 重い × 最小スペックの確認 × 対策は6つ」
本記事の内容
- 【動作環境】Filmora Xに必要な最小スペックを確認【Mac・Windows版】
- 【Filmora X】動作が重い時にやるべきことは6つ【確認・対策】
- 【Filmora X】編集が重すぎて途中で中断する人へ【対策は3つ】
- まとめ:どうしようもない時はバージョンを落とそう
最低限の対策はやっておこう(=゚ω゚)ノ
【動作環境】Filmora Xに必要な最小スペック【Mac・Windows版】
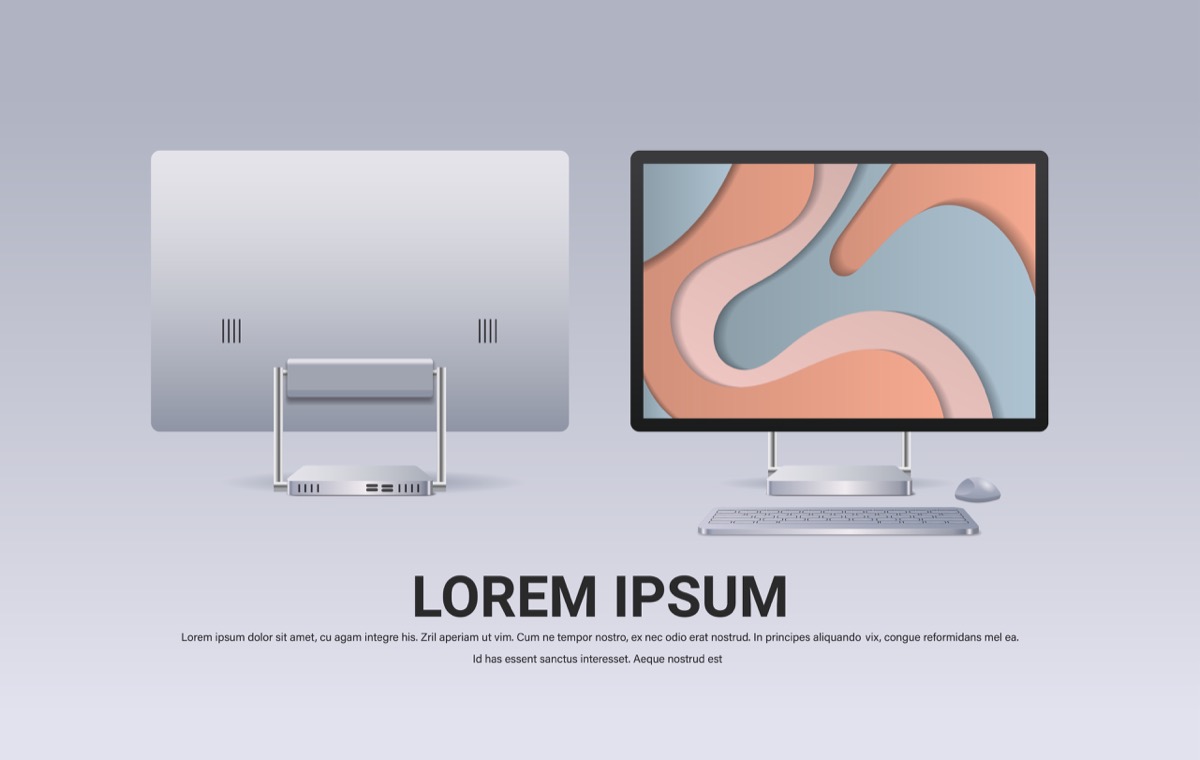
先にFilmora Xに必要な最小スペックを確認しておきましょう。
- 「Mac版」の動作環境
- 「Windows版」の動作環境
そもそもスペックが低すぎたら動作が重くなりやすいです…。
「Mac版」の動作環境

※ スマホ画面の方は ➡︎ にスライドして見てください。
| 項目 | 最小仕様 |
| OS | macOSv10.12またはそれ以降 |
| CPU | Intel i5以上のCPU、2 GHz以降 (Intel 6th Gen以降を推奨) |
| RAM | 8 GB RAM (HDおよび4Kビデオには16 GBが必要) |
| GPU | Intel HD Graphics5000以降。 AMD RadeonR5以降。 2 GB vRAM。 (HDおよび4Kビデオには4 GBが必要) |
| ディスク | 10GB以上の空き容量が必要 (SSD推奨) |
Macでは以下の手順でスペックの確認ができます。
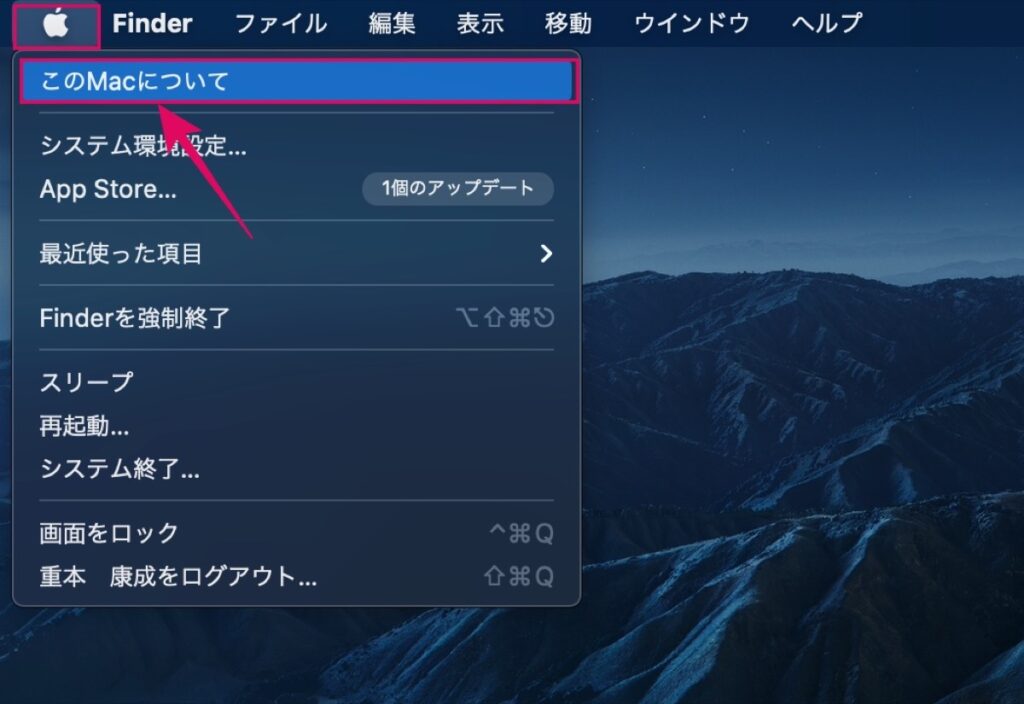
1, 画面左上の 🍎 (アイコン)をクリック。
↓
2, このMacについて をクリック。
「概要」タブでスペックの確認ができます。
スペックが低いとどうしても重くなりやすいです。
まずはPCのスペックとFilmora Xに必要な最小スペックを確認した上で対策していきましょう。
「Windows版」の動作環境
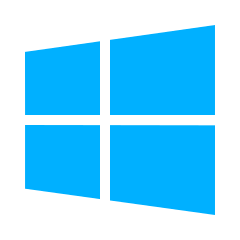
※ スマホ画面の方は ➡︎ にスライドして見てください。
| 項目 | 最小仕様 |
| OS | ・Windows 7 ・Windows 8.1 ・Windows 10 (64 bit OSでのみ動作可能) |
| CPU | Intel i3以上のマルチコアプロセッサ、2GHz以上 (HDおよび4KビデオにはIntel第6世代以降のCPUを推奨) |
| RAM | 4 GB RAM (HDおよび4Kビデオには8 GBが必要) |
| GPU | ・Intel HD Graphics5000以降。 ・NVIDIA GeForce GTX700以降。 |
| ディスク | 10GB以上の空き容量が必要 (SSD推奨) |
Windowsでは以下の手順でスペックの確認ができます。
1, 画面下にある Windows (アイコン)をクリック。
↓
2, 設定 を選択
↓
3, システム を選択
↓
4, バージョン情報 を選択
「バージョン情報」からスペックの確認ができます。
まずはPCのスペックとFilmora Xに必要な最小スペックを確認しておきましょう。
【Filmora X】動作が重い時にやるべきことは6つ【確認・対策】

対策は以下です。
※ おまけに関しては有料です。
- 対策①:GPUのチェック
- 対策②:プロキシ設定のチェック
- 対策③:プレビューレンダリング
- 対策④:レンダリングファイルの削除
- 対策⑤:プレビュー画質を落とす
- 対策⑥:音声ファイルはMP3にしておく
- おまけ:外付けSSDを使用する (有料)
- 最終手段:バージョンを落とす(Filmora9へ)
一つずつ対策していきましょう。
対策①:GPUのチェック
ソフトウェアの機能性を高め、処理や通信の速度を高めるための項目にチェックが入っているか確認をします。
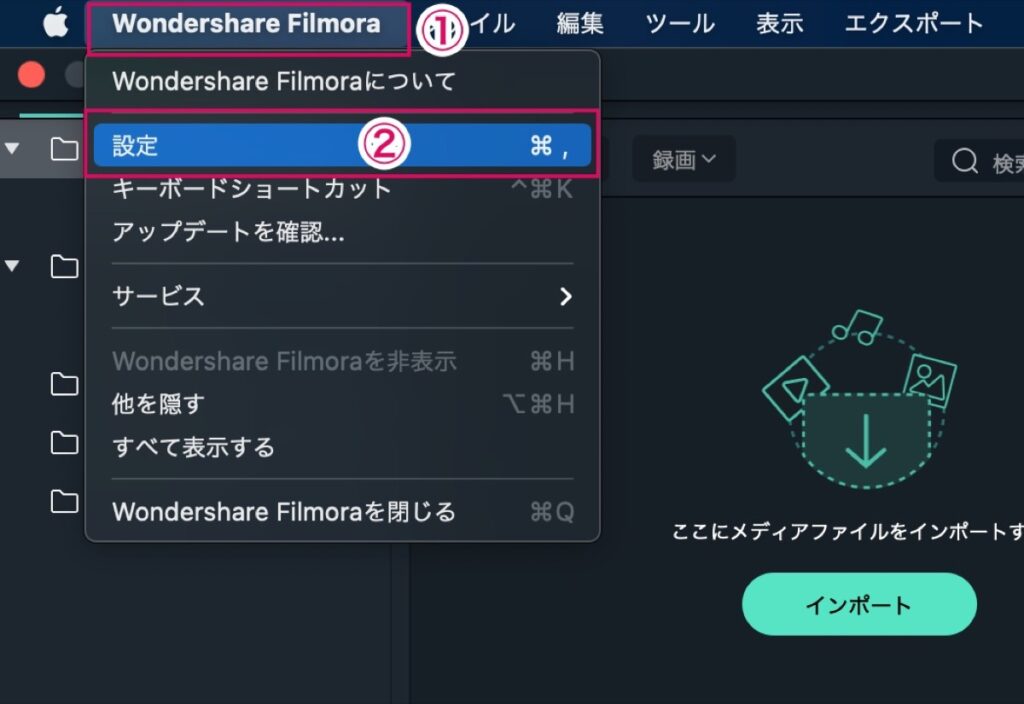
以下の手順でGPUの各項目にチェックが入っているか確認します。
1, 画面上部にあるWondershare Filmora を選択。
↓
2, 設定 を選択
※ ショートカットキー:⌘ + , (カンマ)
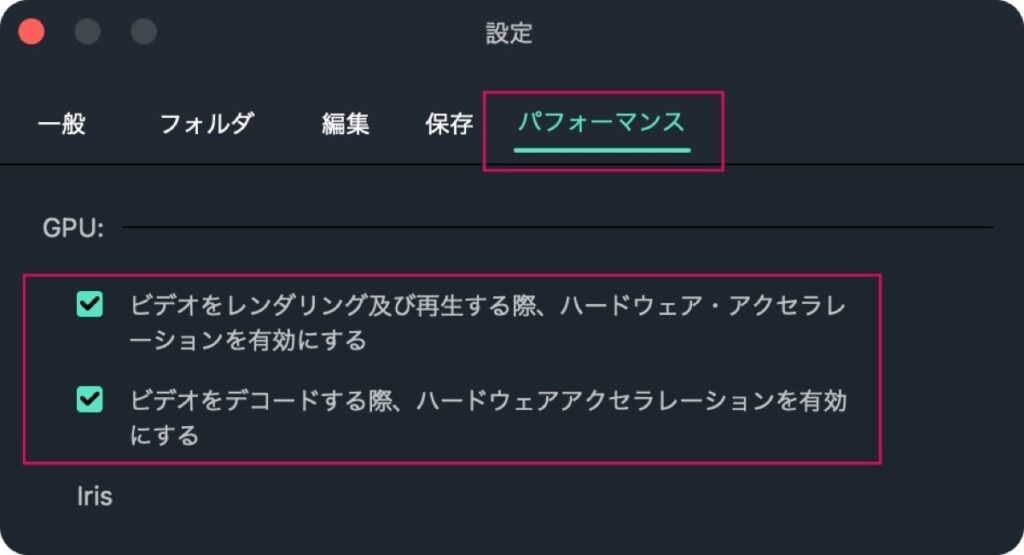
「パフォーマンス」のタブを開きます。
GPUの項目2箇所にチェックが入っているか確認。
万が一チェックが入っていなければチェックを入れておきましょう。
アクセラレーションとは:加速、加速度、促進、高速化の意味を持ち、ソフトウェアなどの特定の機能の性能を高め、処理や通信の速度を高めることを指します。
パフォーマンスを開いたまま下記へ進みましょう。
対策②:プロキシ設定のチェック
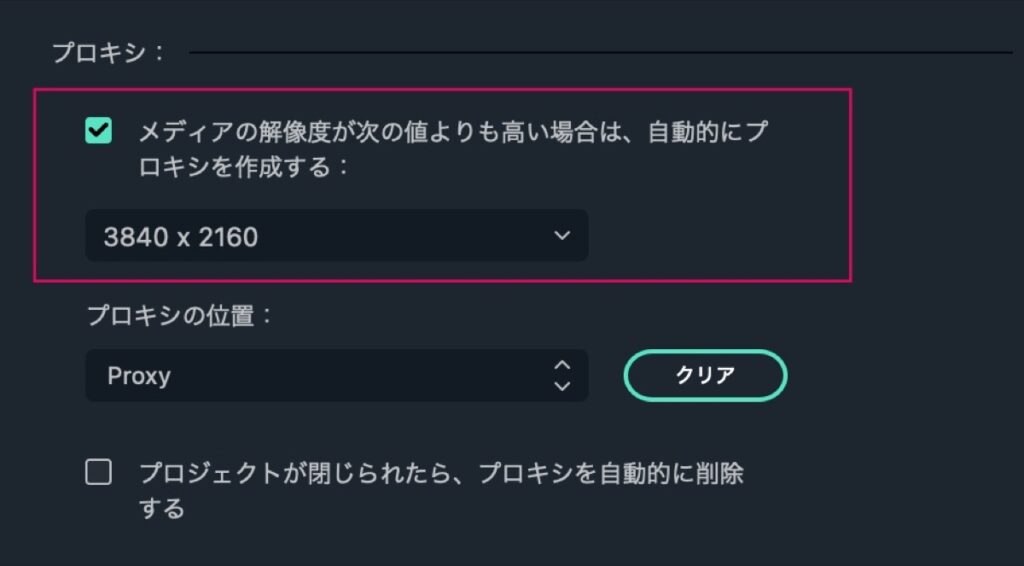
「プロキシ」の項目にもチェックが入っているか確認。
プロキシとは:「代理」を意味します。4Kなど高画質などの重い動画を編集する際にスペックが低いPCでも快適に編集をすることができる代理のファイル。
負荷がかかるような編集をする際には便利なので、チェックを入れておきましょう。
対策③:プレビューレンダリング
プレビュー画面がカクカクした場合にレンダリングを行うことで解決します。
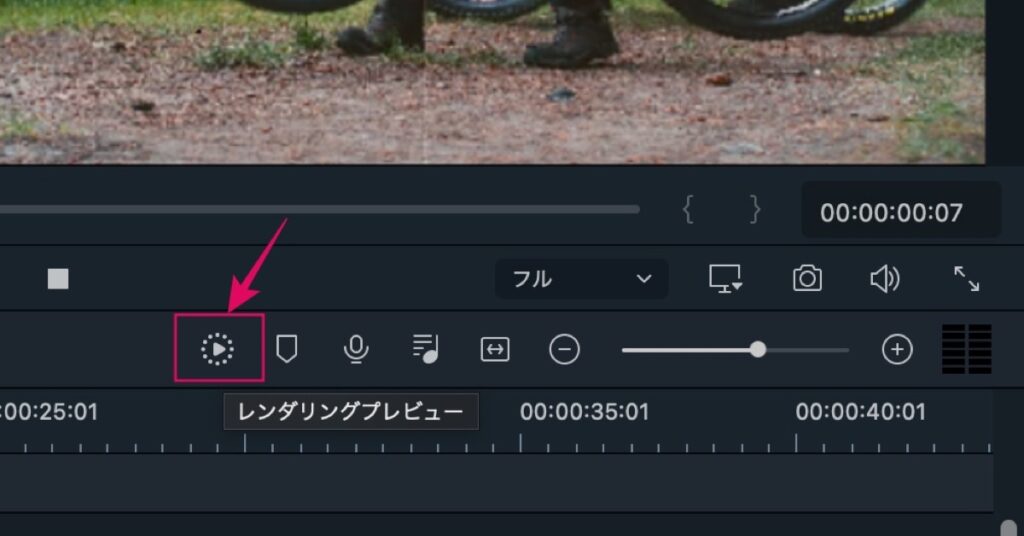
上記画像で示している ▶︎ (ボタン)をクリック。
※ ショートカットキーは編集画面上で Enter を押すだけ。
すると、、、
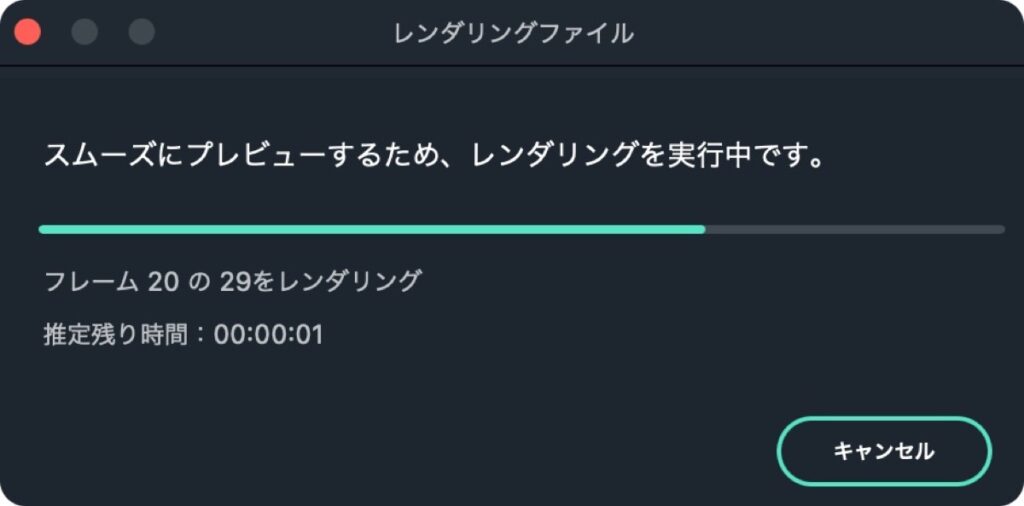
このようにレンダリングが開始され、プレビュー再生が最適化されます。
レンダリングについては【プレビューのカクカク対策】Filmora:レンダリング方法【容量軽減・削除】の記事でさらに詳しくまとめています。
レンダリングを自動的に行う設定などもあるので参考にどうぞ。
対策④:レンダリングファイルの削除
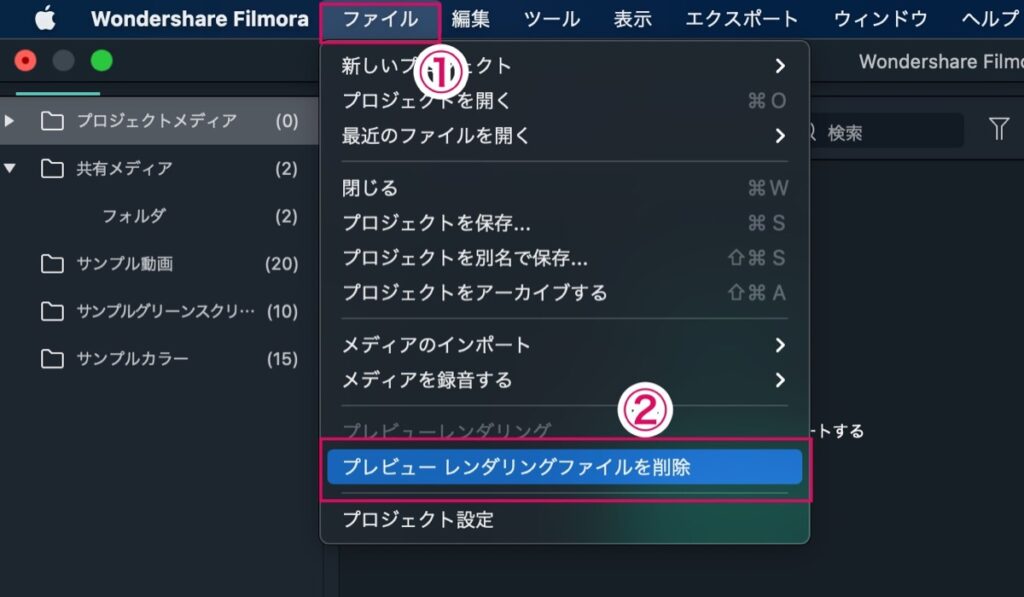
レンダリングすると、レンダリングファイルという処理データが蓄積されていきます。
この処理データ(容量)が溜まっていくことで、逆に編集が重くなる原因につながります。
不要な処理データは、容量を軽くするために削除しましょう。
以下の手順でレンダリングファイルを削除します。
1, 画面上部の ファイル を選択
↓
2, プレビューレンダリングファイルを削除 を選択
以上です。
※ 気づかないうちに処理データが溜まっていることがあるので、定期的に削除しておきましょう。
対策⑤:プレビュー画質を落とす
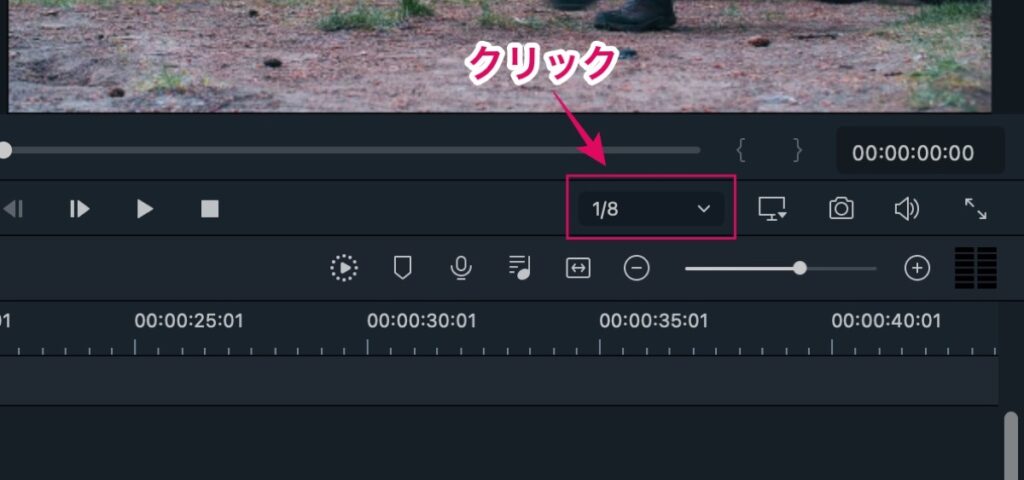
プレビューの画質を落としておくことで、編集がスムーズになりやすいです。
※ プレビューの画質を落としても、エクスポート時の画質には影響しません。
上記画像を参考にどうぞ。
4つの項目がありますが、「1/8」または「1/4」に設定しておきましょう。
※ フルだと負荷がかかり重くなりやすい。
- フル
- 1/2
- 1/4
- 1/8
プレビュー再生時の画質は落ちて見にくいですが、カクカクなりにくいので画質は落としておきましょう。
対策⑥:音声ファイルはMP3にしておく
音声ファイルを以下に変更することで、編集が軽くなります。
・WAV → MP3
音声を変換させる方法は【超簡単】Video ProcでMP3に変換する方法【音声圧縮】の記事を参考にどうぞ。
おまけ:外付けSSDを使用する (有料)
動画でご紹介されているSanDiskは動画編集者の間でも人気の外付けSSDです。
外付けのSSDを使うことで処理速度も大幅に上がり編集しやすい環境を作ることができます。
以下に当てはまる人には特におすすめです。
- PCのスペックが低い人
- PCを買い換えたくはないけど快適に編集をしたい人
スペックの高いPCを買い換えるとなると、さすがに高額になってしまいますが、SSDだと1万円前後で購入できるのでコスパがいいです。
どうしても編集中にカクカクしてストレスが溜まる方は利用してみてください。
最終手段:バージョンを落とす(Filmora9へ)
どうしても重くなってしまう場合はバージョンを落としましょう。
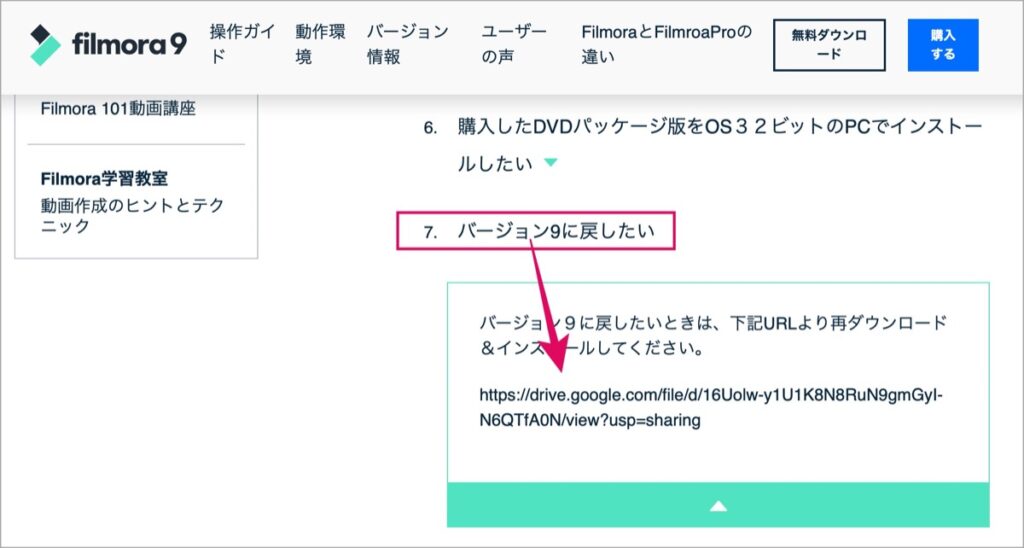
以下の手順でバージョン9に戻すことができます。
1, Wondershare Filmoraのよくある質問ページへ移動
↓
2, バージョン9に戻したい を選択
↓
3, 指定のURLより再ダウンロード&インストール
最新の機能が使えなくなりますが、編集が重くなって全く作業にならないよりはいいですよね。
【Filmora X】編集が重すぎて途中で中断する人へ【対策は2つ】

編集中に中断したことで、また一から編集し直さないといけないということにならないための対策です。
- プロジェクトを自動バックアップさせる
- プロジェクトを保存しておく
プロジェクトを自動バックアップさせる
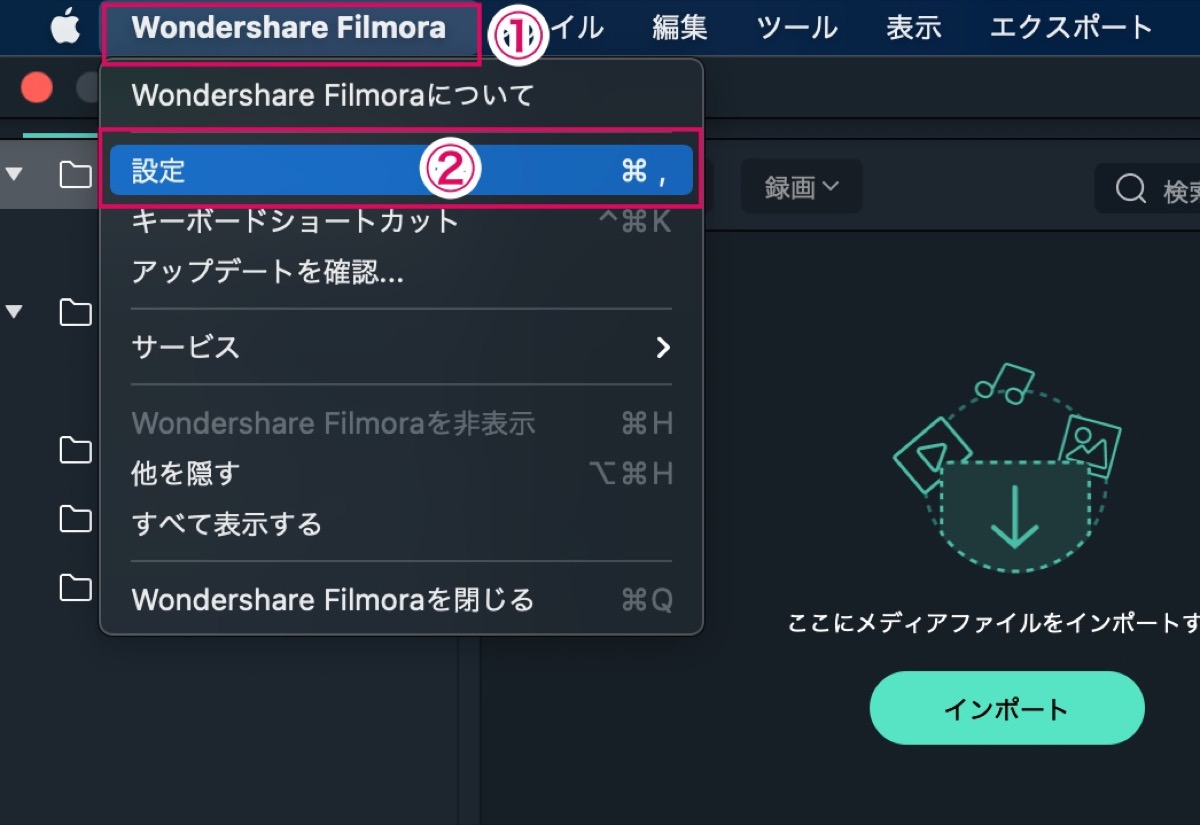
万が一中断してもデータを復元させることができます。
以下の手順でバックアップの設定をします。
1, 画面上部の Wondershare Filmora を選択
↓
2, 設定 を選択
※ ショートカットキーは ⌘ + , (カンマ)
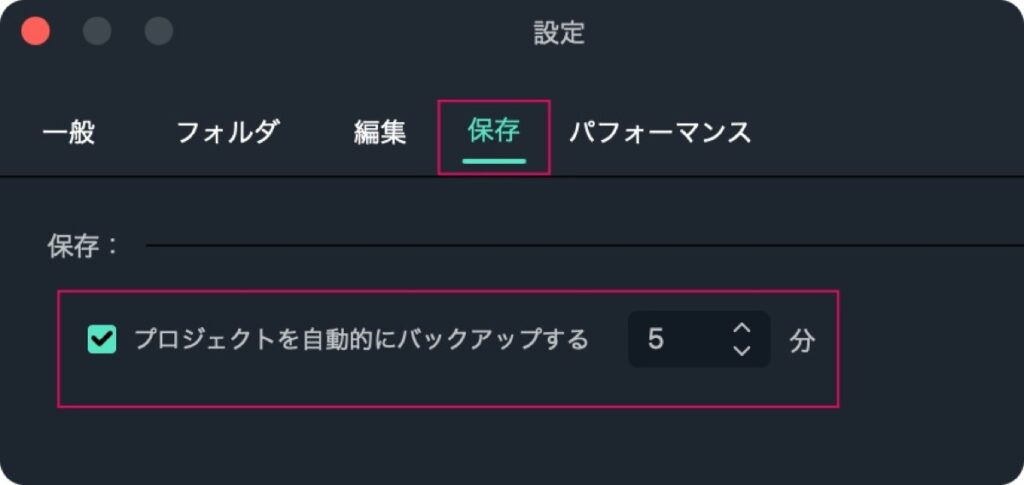
「保存」のタブを選択します。
プロジェクトを自動的にバックアップする にチェックを入れる。
時間は「1分〜60分」の間で設定できます。
デフォルトでは5分になってますが、中断しやすい方は「1分」くらいに設定して小まめにバックアップしておくといいと思います。
プロジェクトを保存しておく
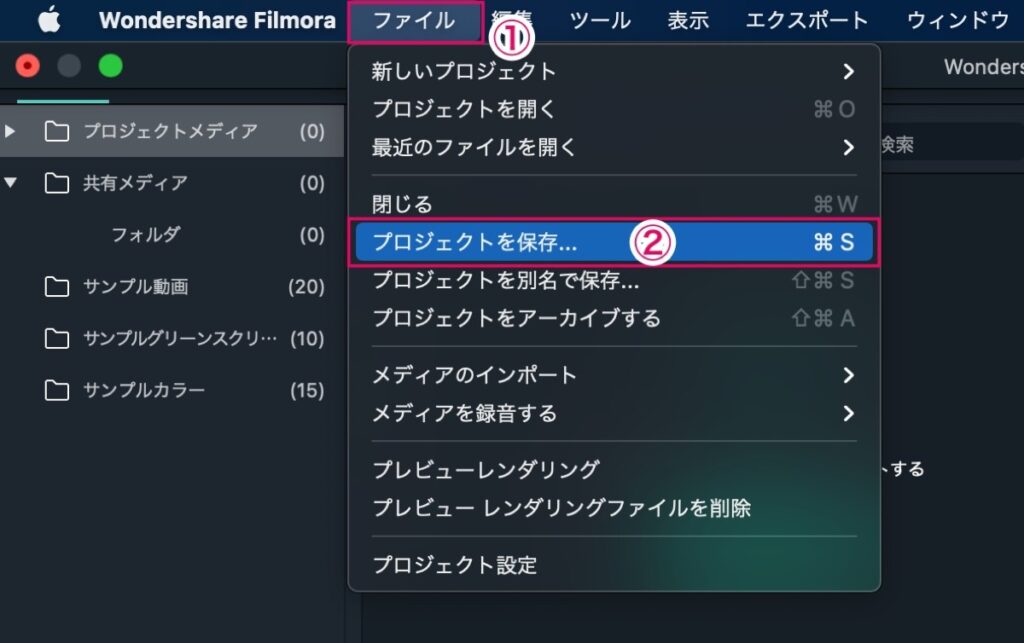
プロジェクトを保存しておくことで途中で中断したり、Filmoraを閉じた場合でも、保存したときの編集状態でプロジェクトを再び開くことができます。
以下の手順でプロジェクトを保存します。
1, 画面上部の ファイル を選択
↓
2, プロジェクトを保存 を選択
↓
3, 任意の場所にプロジェクトを保存
※ ショートカットキーは ⌘ + S
再度プロジェクトを開く場合は、⌘ + O
まとめ:どうしようもない時はバージョンを落とそう
ということで今回は以上です。
Filmora Xの動作が重いときの対策についてご紹介しました。
編集の内容によっては、対策をしても編集中にカクつきを起こすことはあります。
もし、ご紹介した対策をしても動作が重い場合は、バージョンを落として利用することで、改善されることがあります。
人によっては、、、
「バージョンを落としたら編集がスムーズになった!」
という方もいます。
新機能をあまり必要としなければ無理に最新版を利用する必要はないと思います。
もしくは、、、
Fimoraを販売しているWondershare社に問い合わせて相談してみるのもありかなと。
おわり。
バージョンが上がり、新機能が増えていくにつれ重くなりやすくなってますね…。
当ブログではサイト運営に役立つ便利機能やHOW TOをご紹介中(^_^)v
Twitterもやってるので「フォロー」または「いいね」していただけると励みになりますm(_ _)m
☞ yasu_shigemoto
【プレビューのカクカク対策】Filmora:レンダリング方法【容量軽減・削除】
今回は動画編集ソフト:Filmoraの『レンダリング方法』と『レンダリングファイルの保存先の設定・削除』についてご紹介します。プレビューがカクカクする方やレンダリングファイルの容量が溜まっている方はデ
【作業効率UP!】Filmora Xのショートカットキー | 一覧表【Mac版】
【Mac版】動画編集ソフト「Filmora X」のキーボードショートカットキーを一覧表として記事にまとめています。動画編集の作業効率も上がるのでよく使う機能は特に覚えておくと便利です。自分のやりやすい
【映像の仕事はなくなる!?】動画クリエイターの今後 | 需要と将来性
今回は動画クリエイターの今後について『需要と将来性』についてまとめています。結論:動画編集の需要は急増していますが、将来的には稼げる人と稼げない人の格差が生まれてくると思います。誰でも簡単にできるよう
人気記事 【全公開】ブログの立ち上げ方法/サイト作成完全マニュアル【無料】


