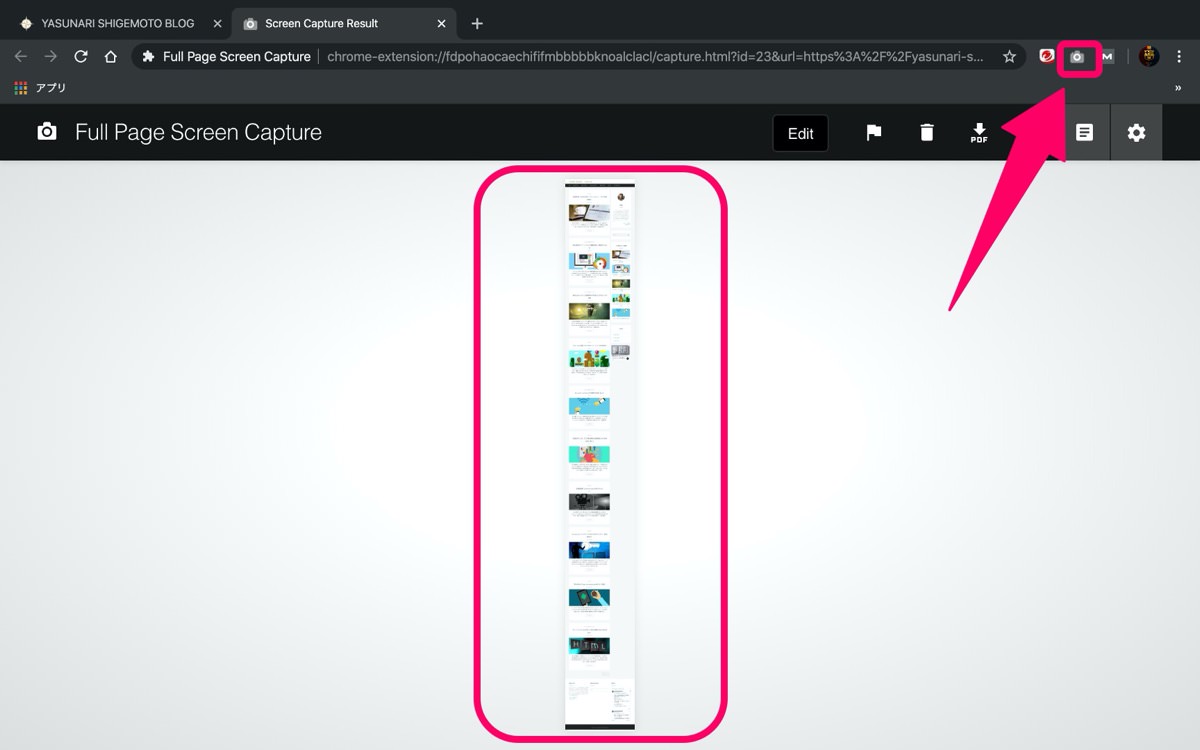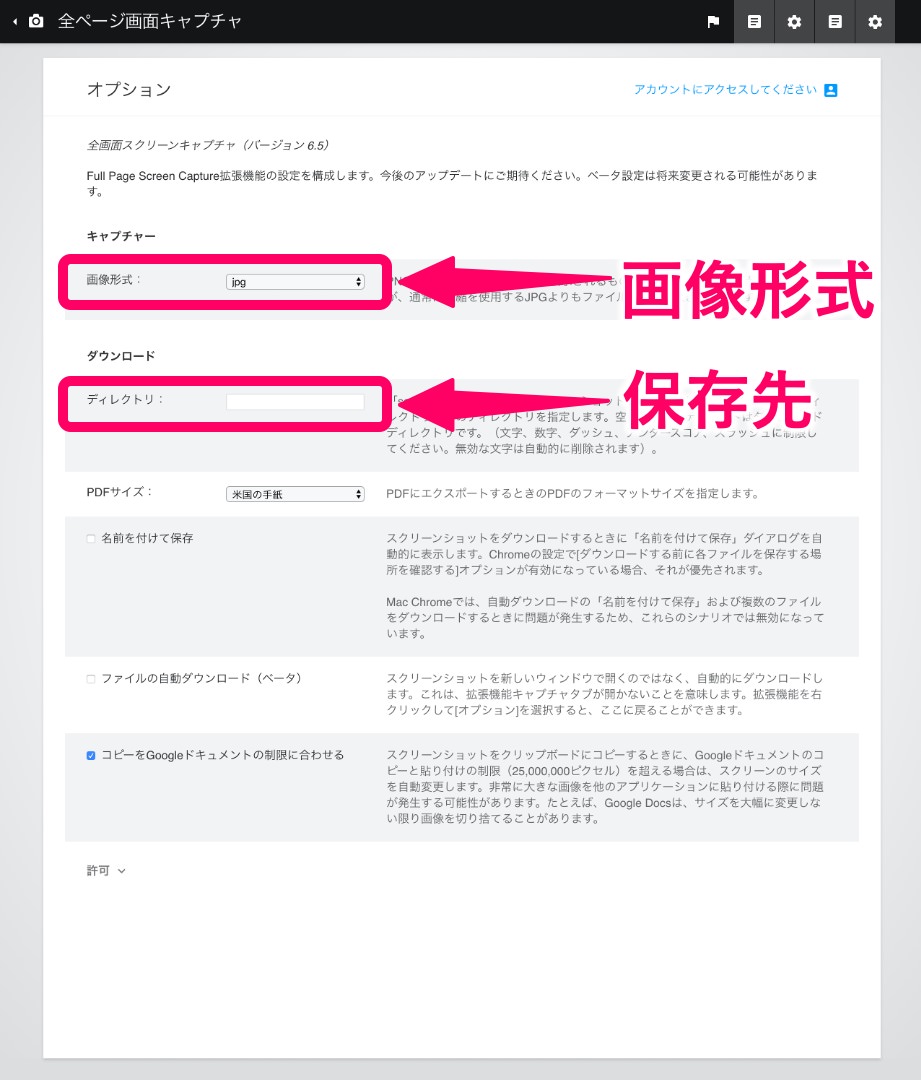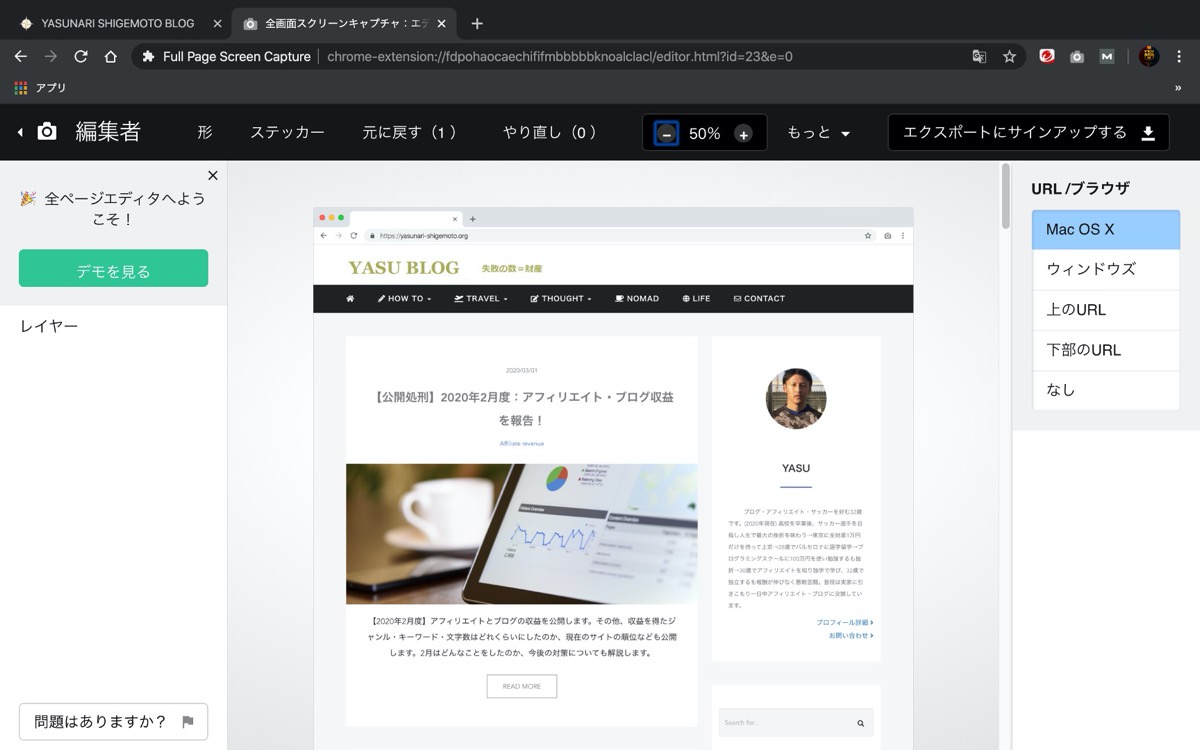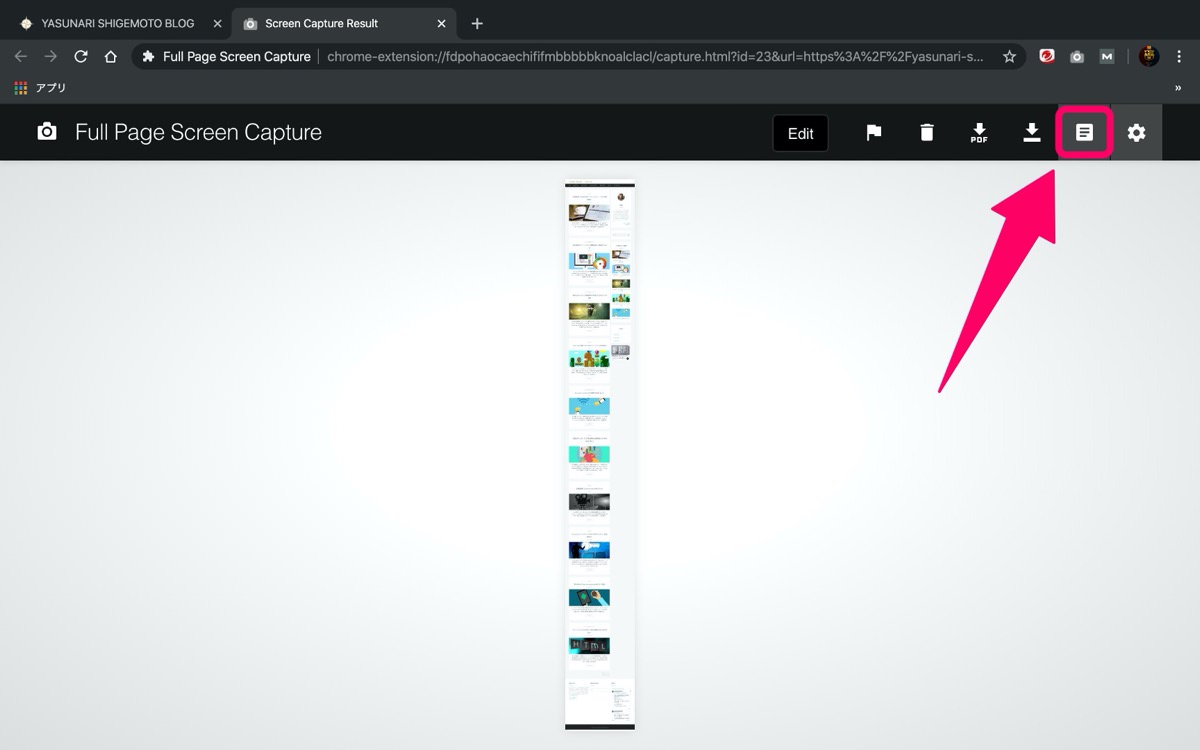【画面キャプチャ】スクロールで縦長に撮れるフリーソフト【簡単】

【スクロールで全画面をキャプチャ】
「画面に入りきらないところもスクロールして全画面をキャプチャしたいんだけど、おすすめのフリーソフトってないの?」
そんな疑問にお答えします。
こんにちは YASUです。
ブログで画像を使って分かりやすく説明をしたい時に、画面に入りきらない部分でもスクロールのキャプチャを使うことで全画面を撮るすることができるのでとても使い勝手が良いです。
今回のテーマは「スクロールで全画面を撮るフリーソフト 」をご紹介します。
※ Google Chromeを使います。
【画面キャプチャ】スクロールで縦長に撮れるフリーソフト【簡単】

結論、「Full Page Screen Capture」を使います。
Full Page Screen Captureはフリーソフトなので無料でダウンロードすることができます。
さっそくダウンロードしてみましょう。
☞ Full Page Screen Captureをダウンロード(無料)
使い方について下記で解説します。
Full Page Screen Captureの使い方
使い方はとってもシンプルで、画面右上のカメラのアイコンをクリックするだけです。
もしくはショートカットキー「Alt + Shift + P」でキャプチャできます。
すると自動でスクロールショットが始まり全画面をキャプチャしてくれます。
一度ダウンロードすれば、Google Chromeを開くたびに好きなタイミングでスクロールキャプチャできます。
Full Page Screen Capture/ファイル変更
何も設定しないでキャプチャをすると、拡張子がpngファイルとして保存されます。
ファイルはjpgにも変更可能で、保存先の指定もできます。
設定するには、画面右上にある設定(歯車のアイコン)から設定できます。
設定箇所は上記の画像で示しているところを設定するだけです。
※ 形式を変更した後にキャプチャすると変更した形式で書き出されます。
保存先を指定する場合は ディレクトリ で保存先のディレクトリを入力するだけです。
よくわからないという方は特に何もしなくても大丈夫です。
※ デフォルトではダウンロードファイルに自動で保存されます。
Full Page Screen Capture/編集
画面上の Edit をクリックするとキャプチャ画像を編集することができます。
Files(アイコン)をクリックするとこれまでにキャプチャした画像が記録されています。
使い方はそんな感じです。
まずは実際に使ってみるのが良いかと思います。
それでは今回は以上です。
キャプチャを使いこなせるとブログ運営にも役立ちますよ(^_^)v
【iphone】縦長スクロールキャプチャ/画面メモSS【使い方】
「iphoneで画面に入りきらない部分も全てキャプチャすることができる、画面メモSSアプリの使い方がわからないんだけど、誰でも簡単に分かるように説明してほしいなぁ」←そんな疑問にお答えします。誰でも簡
人気記事 【全公開】ブログの立ち上げ方法/サイト作成完全マニュアル【無料】