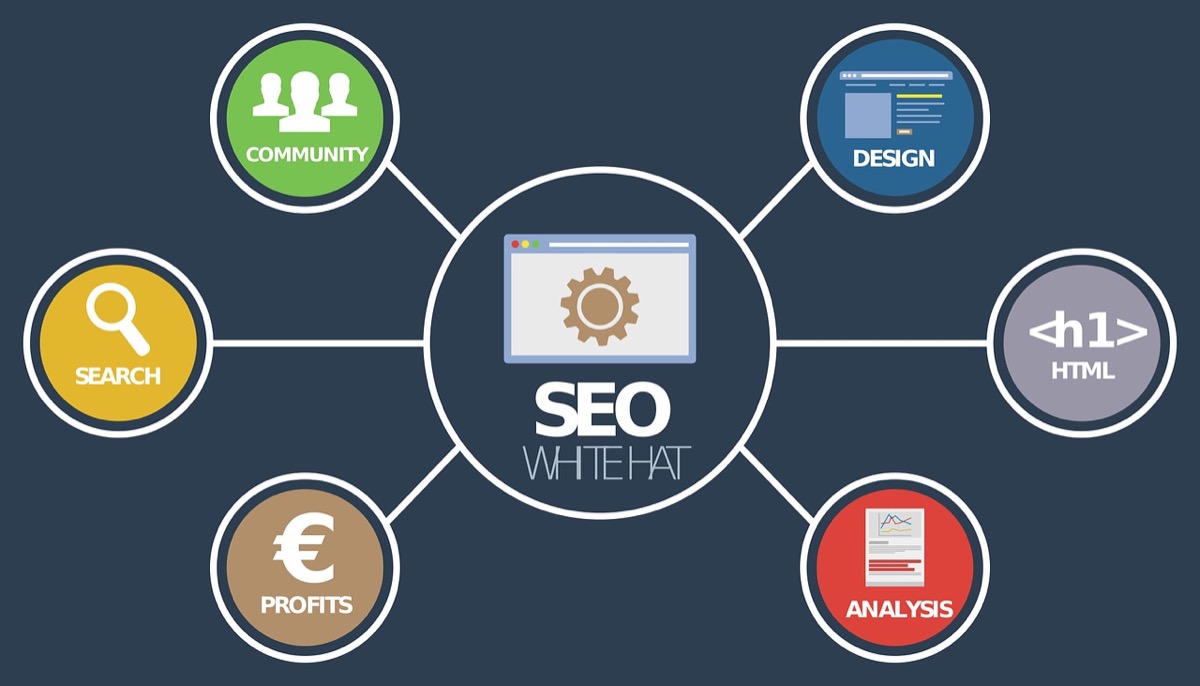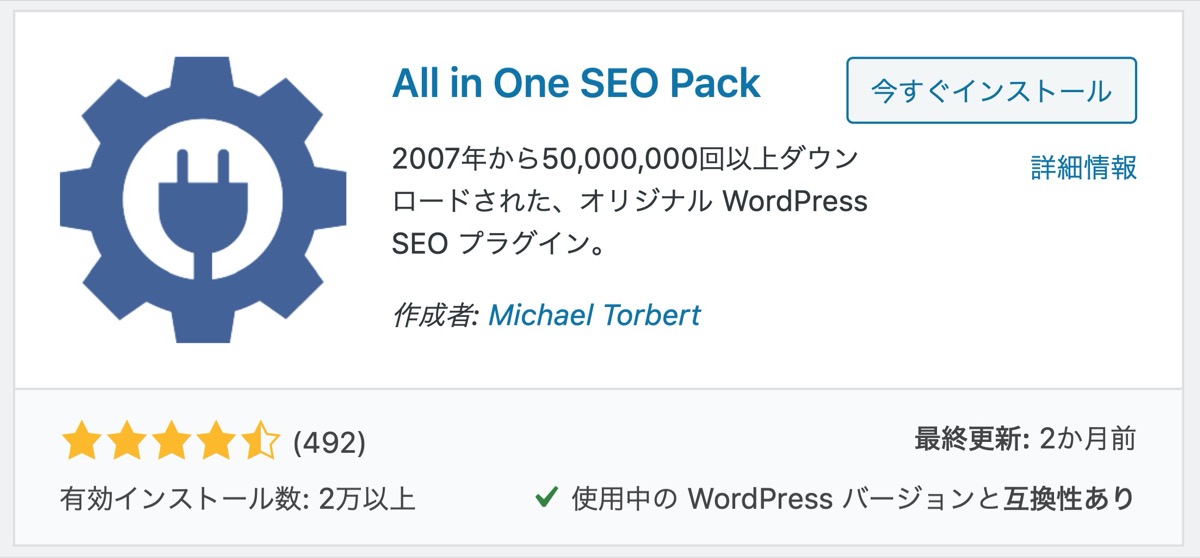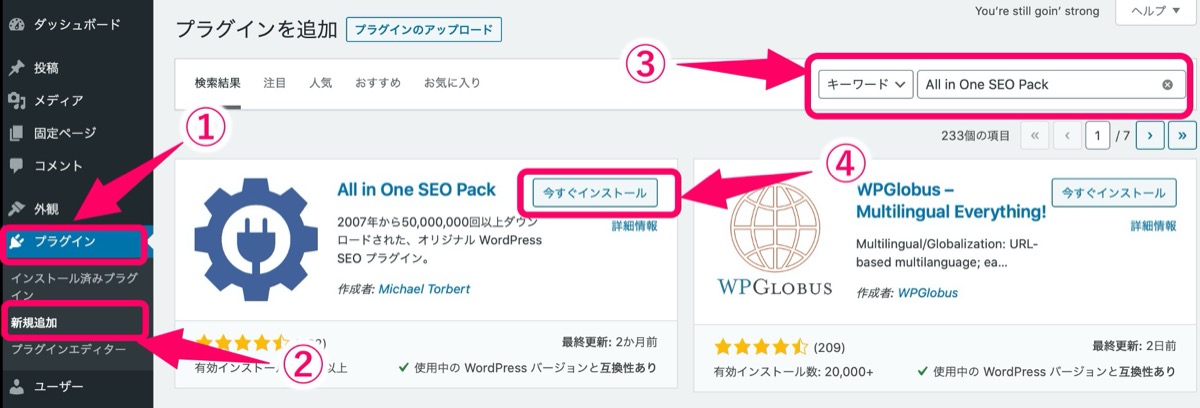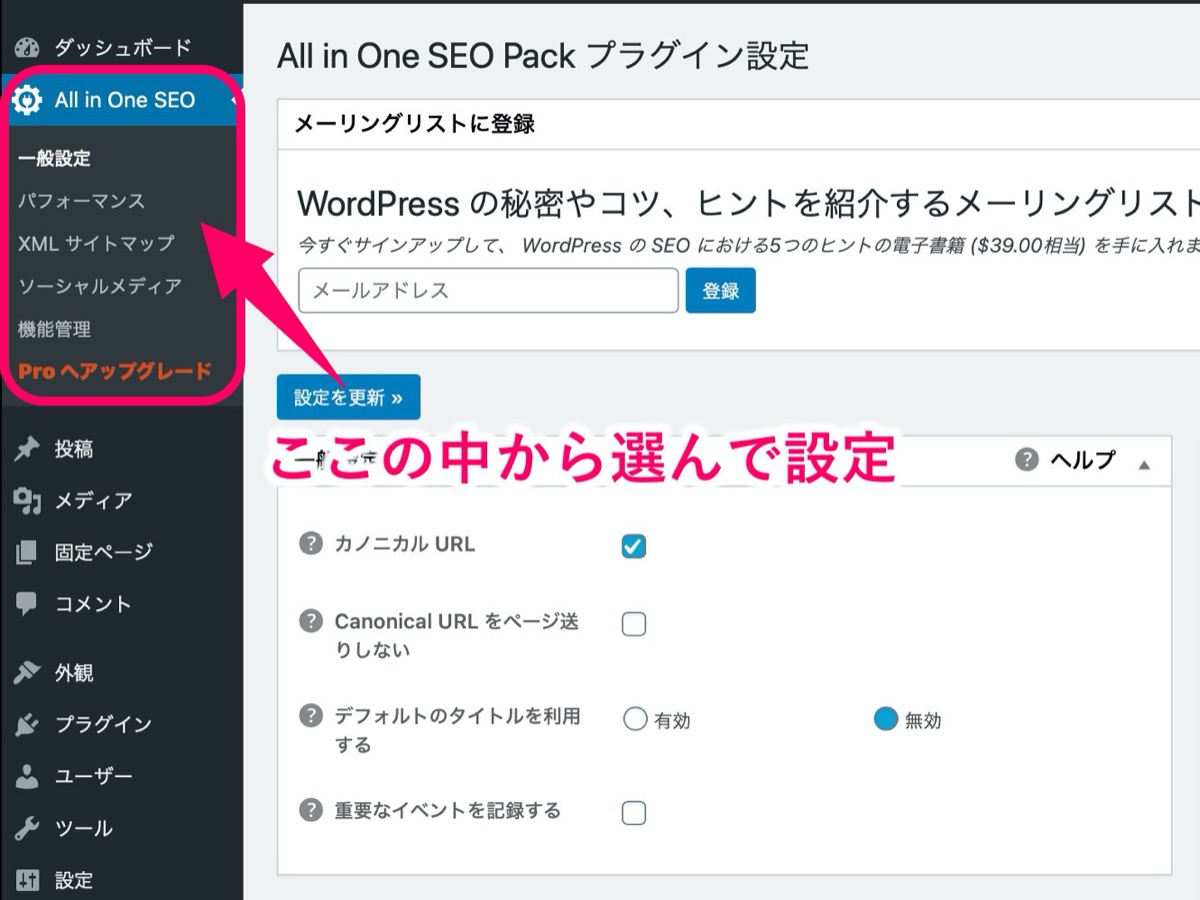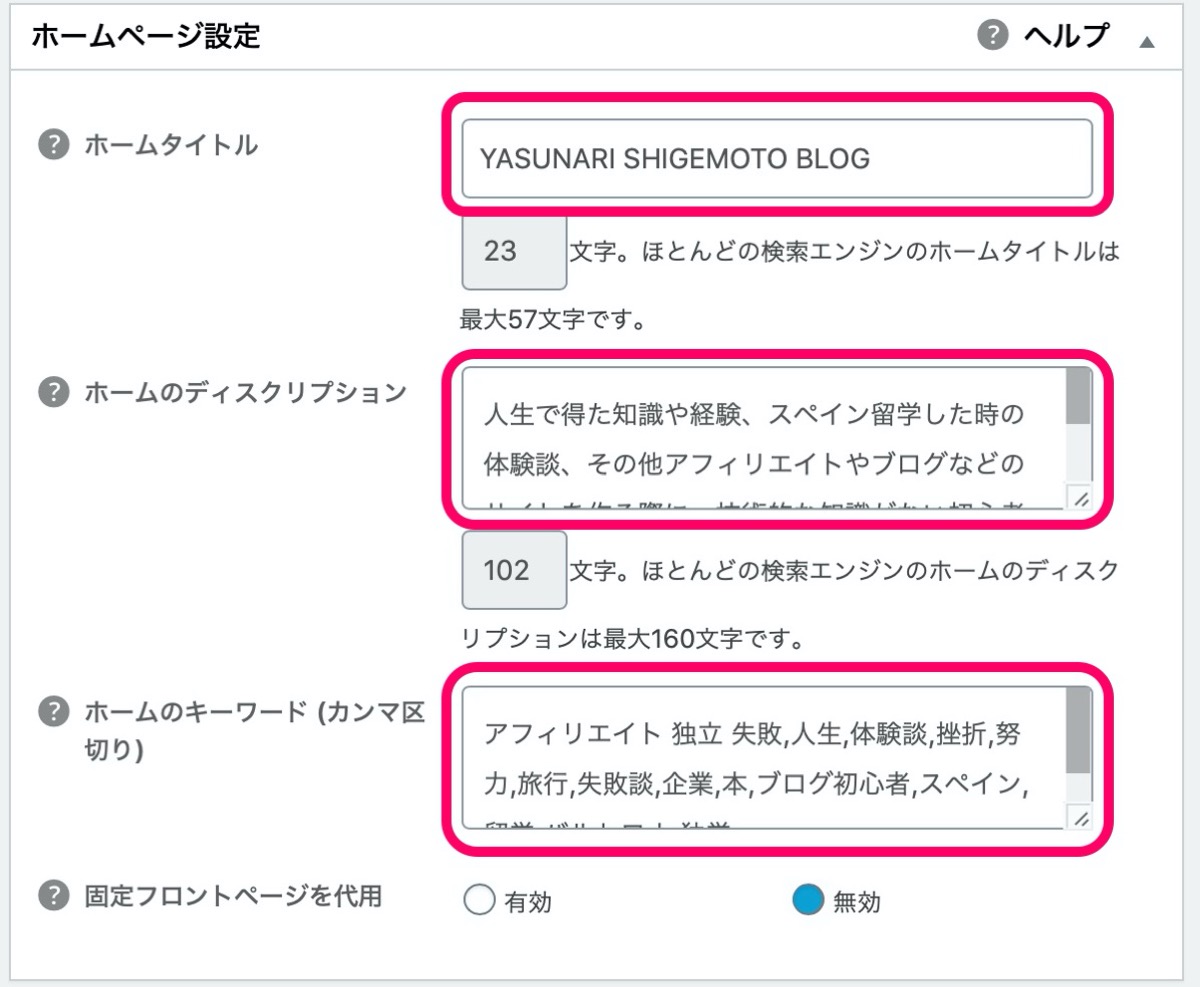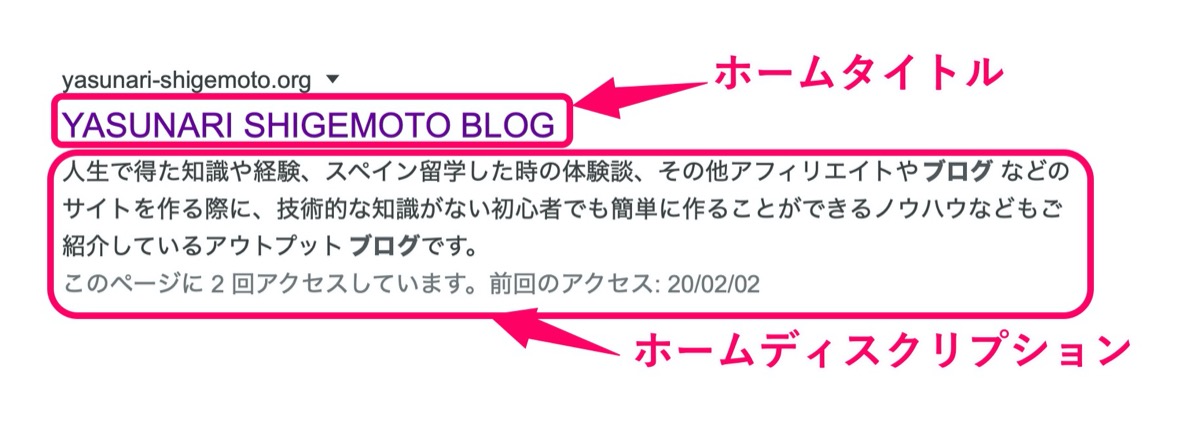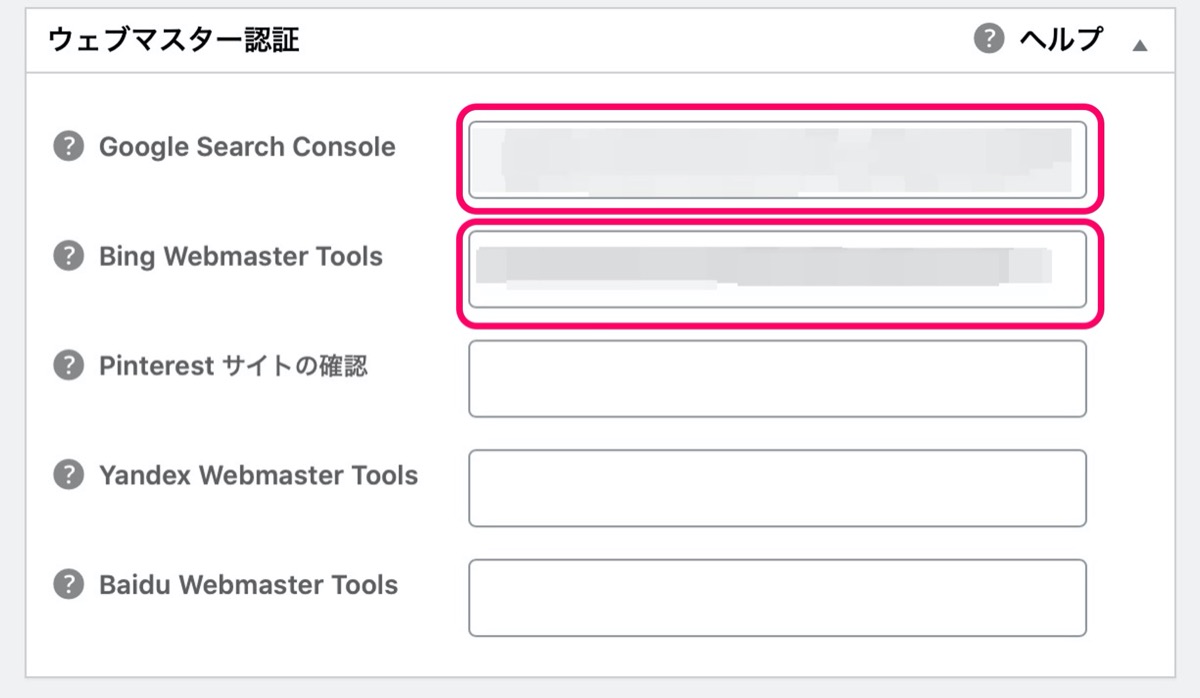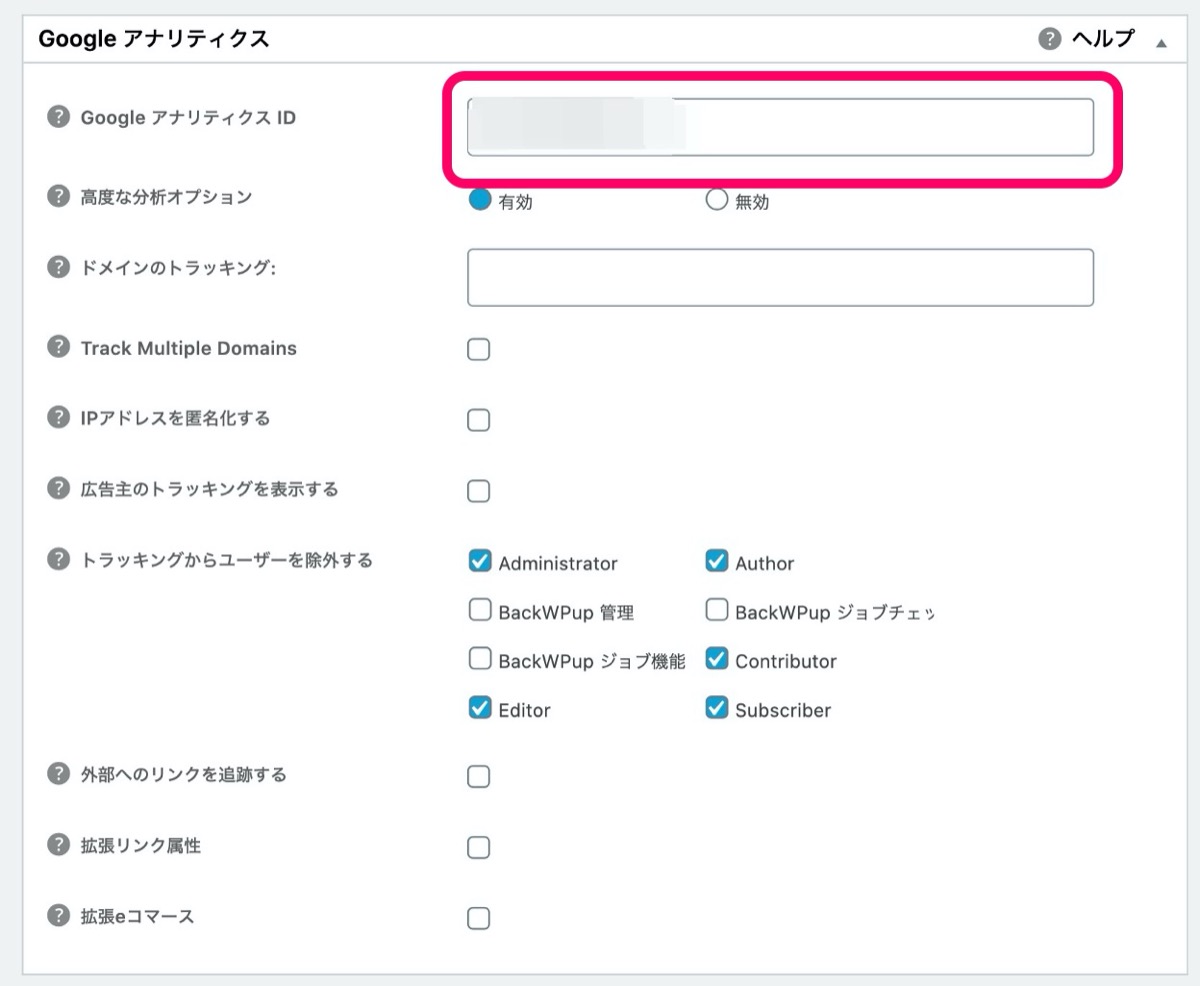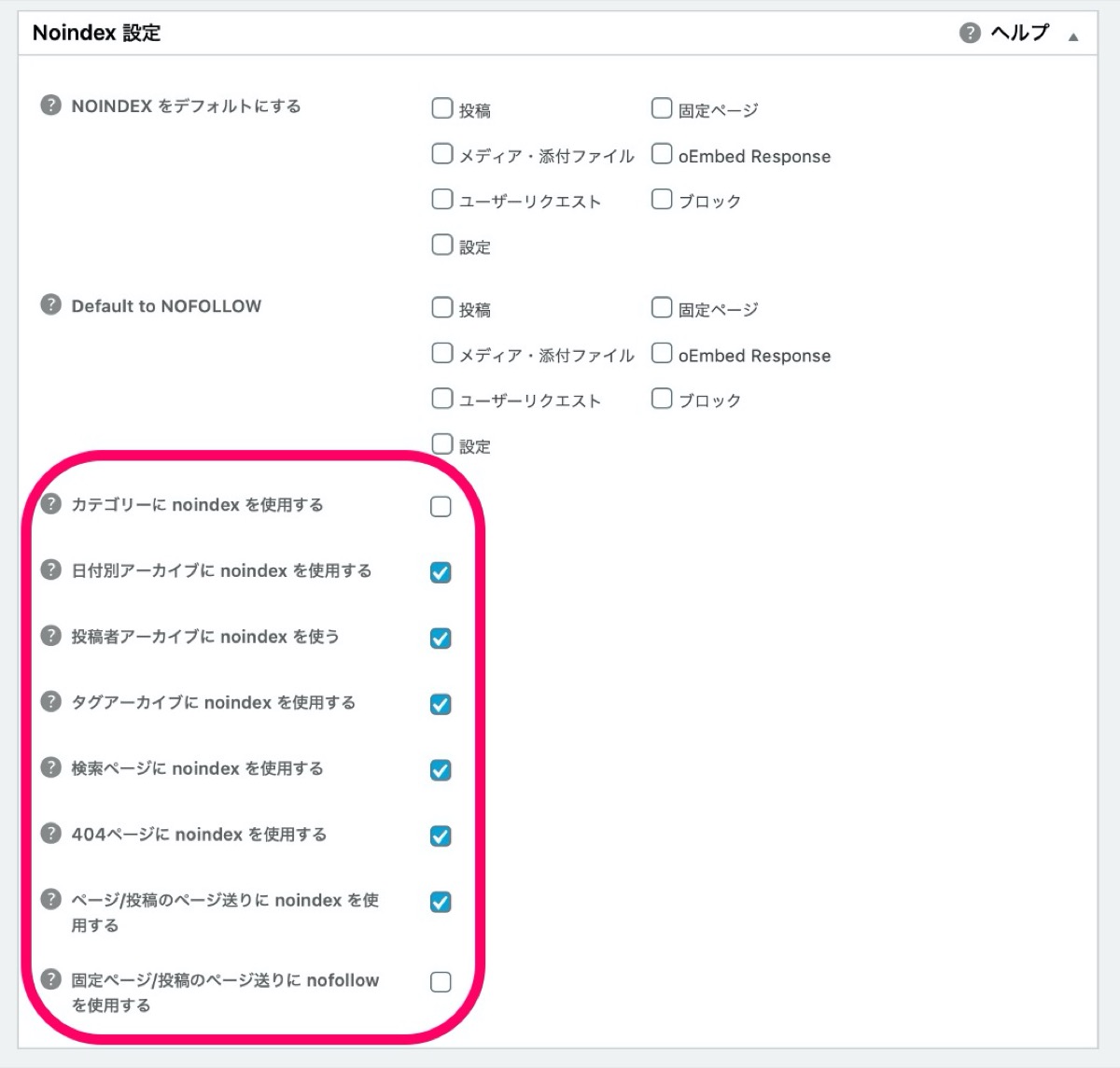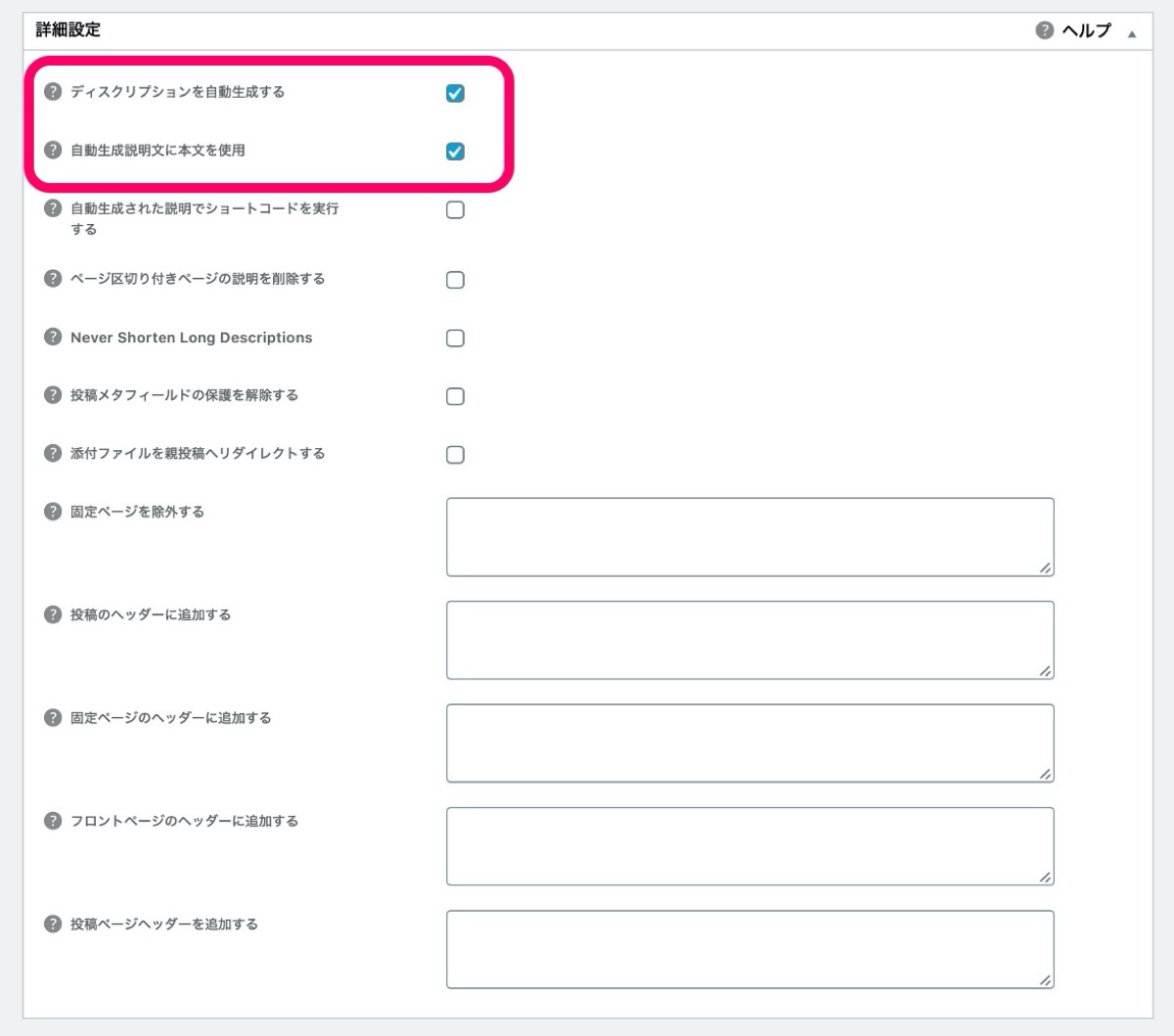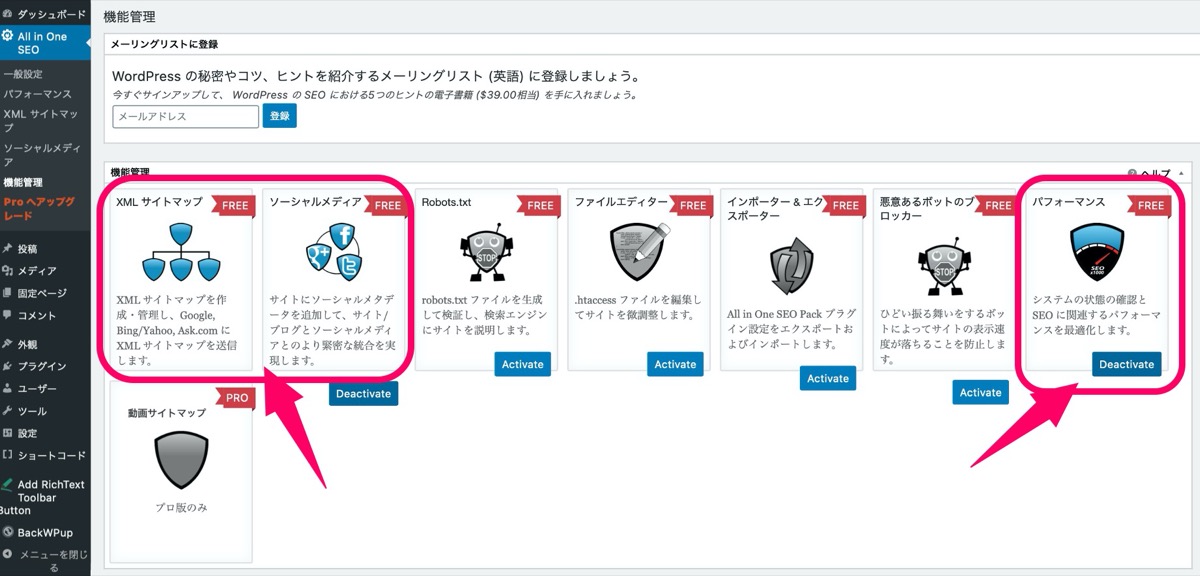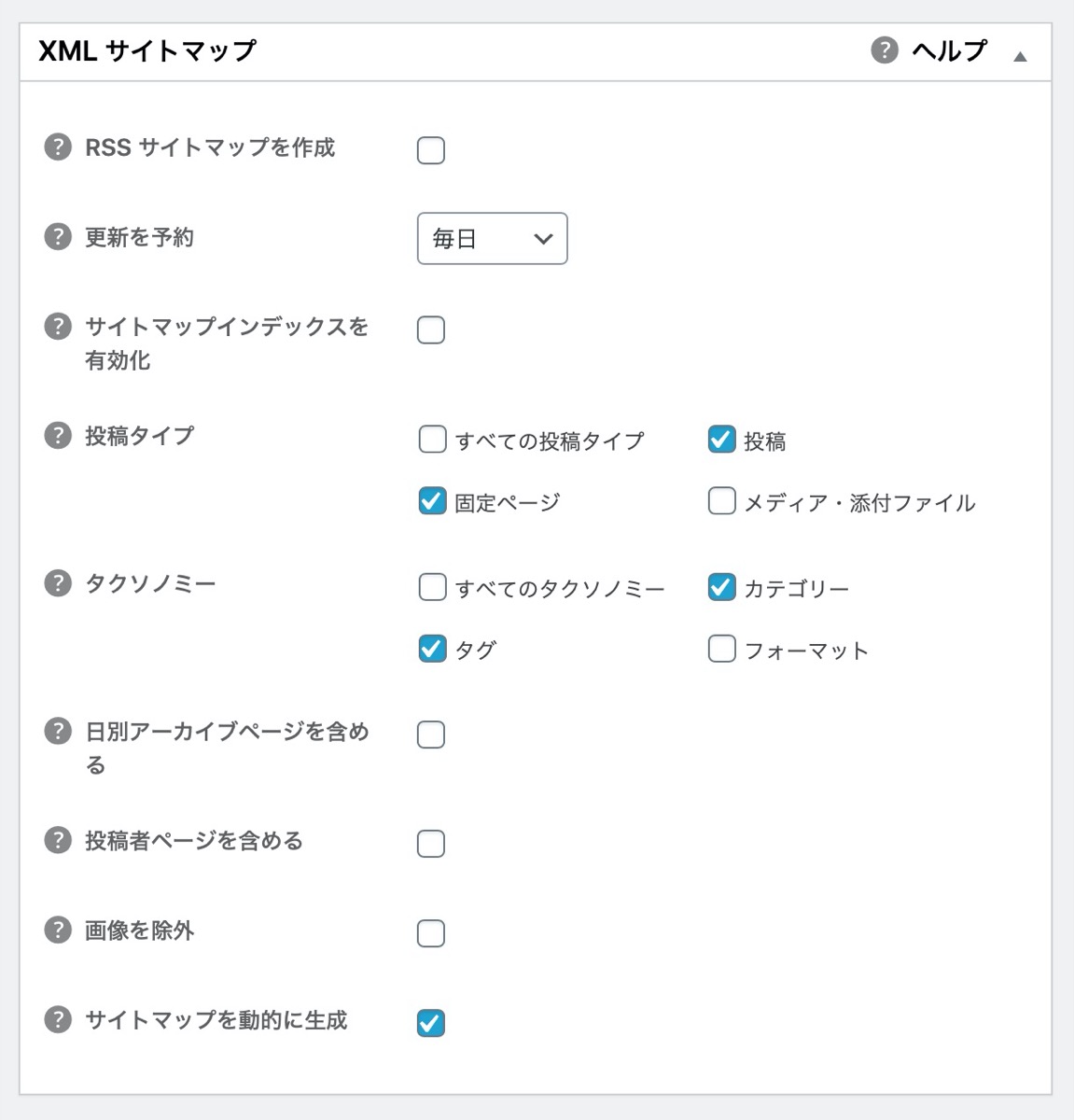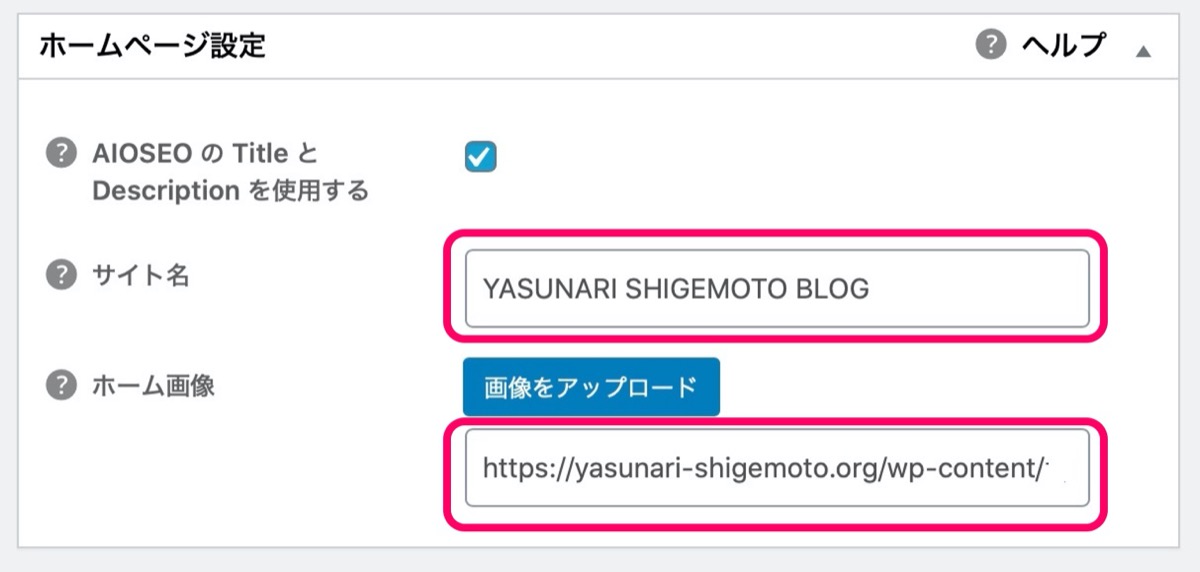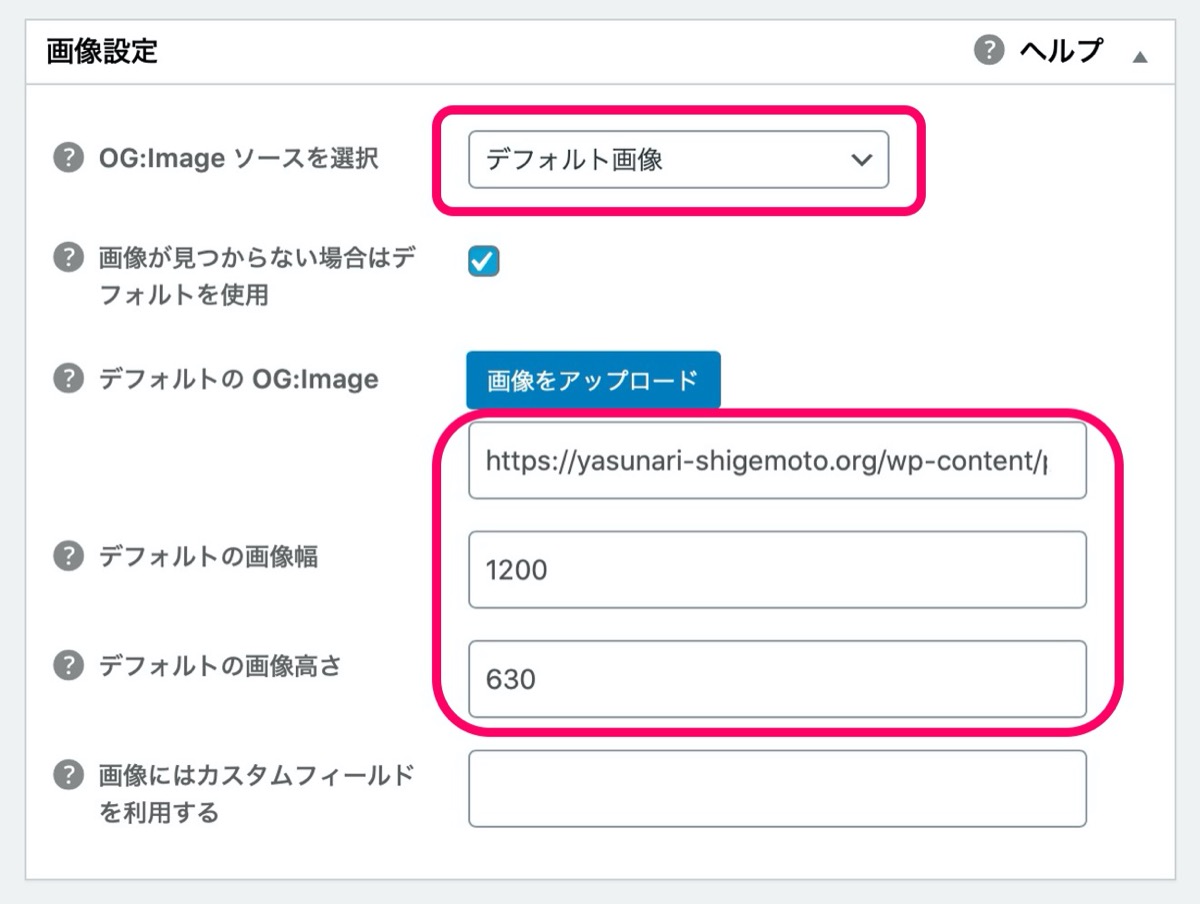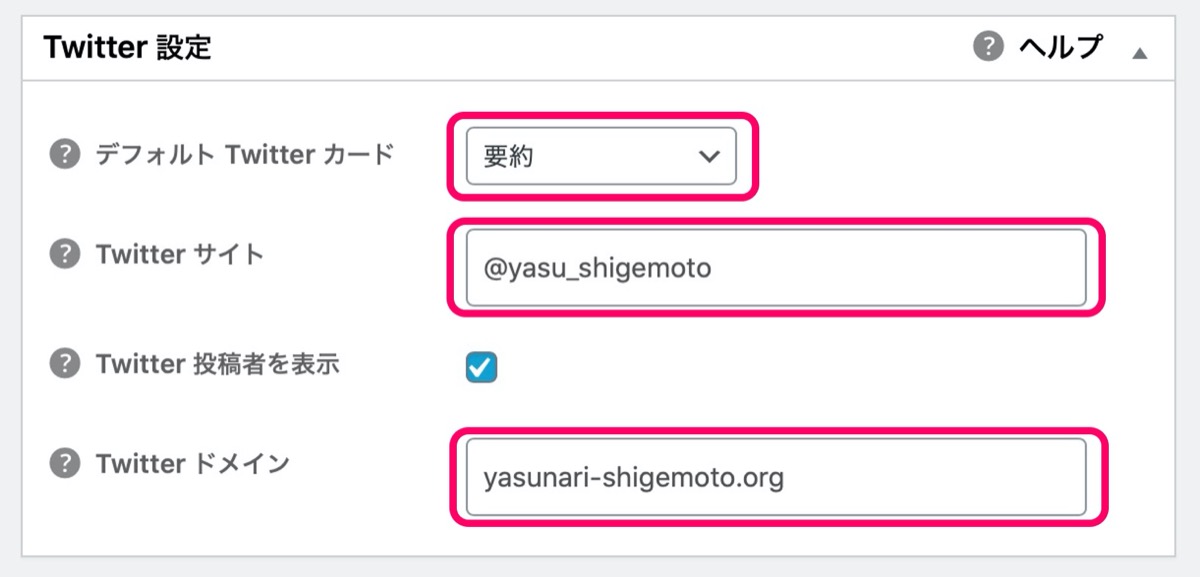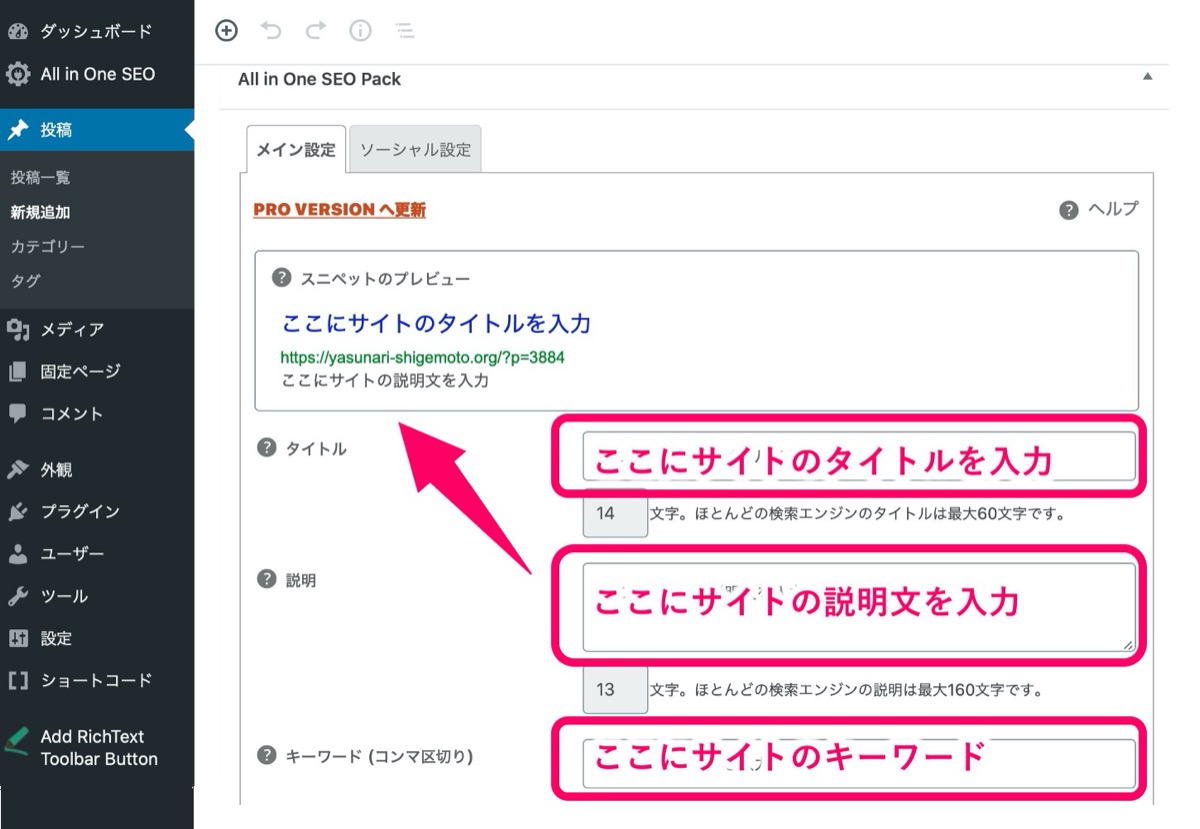【ワードプレス】All in One SEO Packの使い方/設定
こんにちは YASUです。
All in One SEO Packの設定で内部SEO対策しよう!
ワードプレスの初期設定で最初に入れておきたいプラグインはいくつかありますが、その中でも最重要といってもいいくらい、入れておきたいプラグインがこの「All in One SEO Pack」です。
結論、設定はマネでOK。
最初の頃なんて特に意味がわからないと思うので設定に関してはとりあえず、マネでOKです。
※ 僕も全ては把握できていないです。
ということで本題に入っていきましょう。
本記事の内容
【ワードプレス】All in One SEO Pack【設定方法】
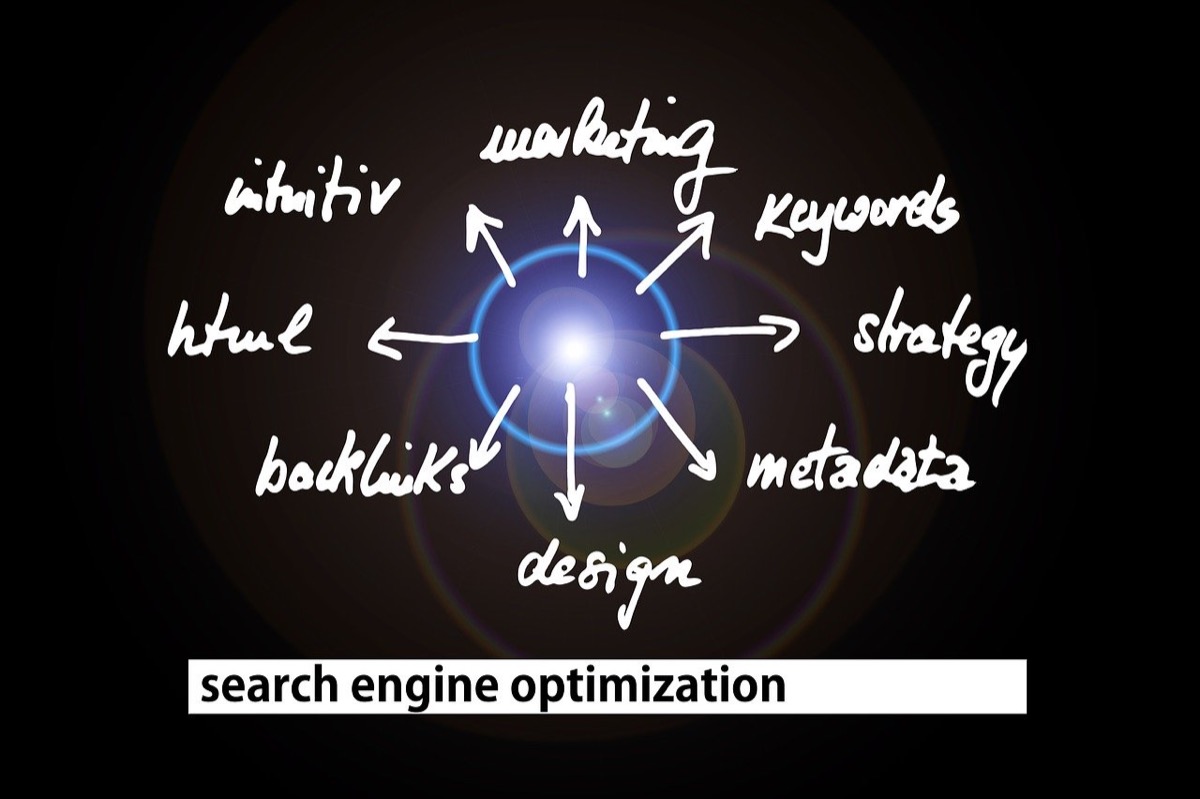
プラグインの中でも最も人気があり、初期設定の時には必ず入れておきたいプラグインの一つ「All in One SEO Pack」
All in One SEO Packは使い方は簡単ですが、どちらかというと設定がめんどくさいといった感じです。
とはいえ、最初に設定すればあとは放置。
特に初めてサイトを運営していく人からすれば、説明されてもなにがなんなのかさっぱりだと思います。
簡単にいうと、サイトの評価を上げやすくする設定です。(SEO対策)
とりあえず、あまり現時点では知らなくてもいいので、設定だけ真似しておけばいいかなという感じです。
All in One SEO Packの設定方法
- All in One SEO Packをインストール
- その①:一般設定
- その②:機能管理
- その③:XMLサイトマップ設定
- その④:ソーシャルメディア設定
順番に見ていきましょう。
All in One SEO Packをインストール
まずはAll in One SEO Packをインストールしていきましょう。
1, ワードプレスのサイドバーにあるプラグイン → 新規追加 をクリック。
2, プラグインの検索で「All in One SEO Pack」と検索。
3, 今すぐインストール → 有効 をクリック。
以上です。
管理画面のサイドバー上に「All in One SEO」と表示されます。
ここから各種設定をしていきましょう(^_^)v
その①:一般設定
まずは 一般設定 をクリックしましょう。
一般設定の中の設定をするとこだけ解説します。
ホームページ設定
Googleの検索結果に表示される設定です。
上記画像の通りです。
- ホームタイトル・・自分のサイトのタイトル名
- ホームのディスクリプション・・自分のサイト紹介文
- ホームのキーワード・・サイトに対するキーワード
入力するとGoogleの検索結果に上記のように表示されています。
※ 途中でサイト紹介文を変更すると、検索画面に反映されるまで時間がかかります。
ウェブマスター認証
サイトに各分析ツールと検索エンジンを認証させます。
認証させる分析ツールは下記だけで大丈夫です。
- Google Search Console・・認証IDを入力
- Bing Webmaster Tools・・認証IDを入力
上記の認証IDを取得するには上記のサイト分析ツールの登録が必要です。
Google Search Consoleの登録・認証IDの取得については下記の記事を参考にどうぞ。
【初心者向け】googleサーチコンソールの登録・インデックス方法
「ワードプレスのインストールも終わったし、これからブログの運営をしていきたいんだけど、ついでにブログの検索トラフィックや掲載順位もチェックできるgoogleサーチコンソールも登録しておきたいなぁ、、ど
Bing Webmaster Toolsの登録・認証IDの取得については下記の記事を参考にどうぞ。
【Bingはいらない?】ウェブマスターツールの登録方法【日本3位】
「GoogleやYahooの検索エンジンのSEO対策が大事なのは分かるけど、Bingウェブマスターツールを使ってSEO対策もしておいた方がいいと思うので、登録方法が知りたいなぁ・・」←そんな疑問にお答
設定は後からでも行うことができます。
Google アナリティクス
上記画像の通りです。
- GoogleアナリティクスID・・トラッキングIDを入力
- 高度な分析オプション・・有効
GoogleアナリティクスIDを取得するにはGoogleアナリティクスに登録する必要があります。
※例: トラッキングID「UA-123456789-1」←こんなやつ。
Googleアナリティクスの登録・トラッキングIDの取得方法については下記の記事を参考にどうぞ。
【Googleアナリティクス】登録方法/トラッキングコード(ID)取得
「Googleアナリティクスをワードプレスに設置してサイトを分析していきたいんだけど、登録方法が全然わからないので、サイト運営初めての僕でもわかるように教えてほしいなぁ・・」←そんな疑問にお答えします
Noindex
NoindexとはGoogleさんに足を運んでもらわないようにすることです。
※ 検索結果に表示させない。
余計なものまで検索されて、サイトが低評価されないようにするための設定。
上記画像の通りです。
- NOINDEXをデフォルトにする・・メディア・添付ファイルのみ✔︎
- 日付別アーカイブ・・✔︎
- 投稿者アーカイブ・・✔︎
- タグアーカイブ・・✔︎
- 検索ページ・・✔︎
- 404ページ・・✔︎
- ページ/投稿のページ送り・・✔︎
注意:間違って「投稿」などにチェックを入れてしまうと、ずっと検索結果に表示されないので注意しましょう。
詳細設定
2つだけチェックすればOK!
- ディスクリプションを自動生成する・・検索した時に、サイト紹介文から自動で抜粋して表示。
- 自動生成説明文に本文を使用・・投稿編集する際に自分で「抜粋」する場合はチェック。
全て設定が完了したら、最下部にある設定を更新をクリック。
以上で一般の設定は終わりです。
☞ わからなければ、上記の画像を見てマネすればOK!
解説の途中で出てきたIDなどについては、各分析ツールに登録してIDを取得して指定の場所にコピペすれば解決!
その②:機能管理
管理画面の「All in On SEO」の機能管理 をクリックしましょう。
サイト内にあるページを検索エンジンに伝えるための設定です。
下記の項目のActivateをクリックしましょう。
- XMLサイトマップ
- ソーシャルメディア
- パフォーマンス
Activateをクリックするとサイドバーに表示されるようになります。
順番に解説します。
その③:XMLサイトマップ
まずは XMLサイトマップ をクリックしましょう。
上記の画像の通りです。
- 更新を予約・・サイトの更新頻度を選択
- サイトマップインデックスを有効化・・チェック不要(大規模なサイトを作成用なので、個人運営者には不要
設定が完了したら、サイトマップ更新をクリック。
その④:ソーシャルメディア
ソーシャルメディア をクリックしましょう。
ここでの設定はSNSなどで使用されます。
上記の画像の通りです。
- サイト名・・サイトのタイトル
- ホーム画像・・サイトのURLをアップした時にここでの画像がアップされる
- 画像設定・・幅(1200)高さ(630)くらいが丁度いい
- Twitter設定・・自分のTwitterアカウント情報を入力
「ホーム画像」のURLは管理画面の メディア → ライブラリ から画像のURLを取得できます。
「Twitterドメイン」に関してはhttpsを除いたサイトのドメインを入力しましょう。
入力が完了したら、設定を更新をクリック。
パフォーマンス
パフォーマンスに関しては初期設定のままで問題なし。
特に気にせずそのままにしておきましょう。
ということで設定に関しては以上です。
なんとかついてきてますかね。
設定さえ終われば使い方は超簡単なのであと少し頑張りましょう(^_^)v
【ワードプレス】All in One SEO Pack【使い方】

結論、使うところは3箇所。
超簡単に説明して終わらせます!
これからサイト運営していく上で、記事を書くごとに毎回使います。
なにをどのように使っていくのか、分かりやすく画像で解説します。
使うところは下記くらい。
- タイトル
- 説明
- キーワード(今は使わなくてもOK)
【使い方】タイトル/説明/キーワード
上記の画像の通りです。
投稿記事の編集画面にAll in One SEO Packが表示されるようになっています。
あとは画像の通り「タイトル」「説明」「キーワード」を入力するだけです。
キーワードに関しては今ではもうSEO効果はないようなので入力してもしなくてもOK。
ということで今回は以上です。
設定が大変かもですが、一度設定してしまえば後は基本的に放置でOK(^_^)v
【初心者向け】ワードプレスの初期設定の時に入れておきたいプラグイン
「ワードプレスをインストールするとこまではできたけど、初期設定の時に最初に入れておいた方がいいプラグインってあるのかなぁ・・。」←そんな疑問にお答えします。初心者の方が最初に設定として入れておくと便利
【Googleアナリティクス】登録方法/トラッキングコード(ID)取得
「Googleアナリティクスをワードプレスに設置してサイトを分析していきたいんだけど、登録方法が全然わからないので、サイト運営初めての僕でもわかるように教えてほしいなぁ・・」←そんな疑問にお答えします
人気記事 【全公開】ブログの立ち上げ方法/サイト作成完全マニュアル【無料】