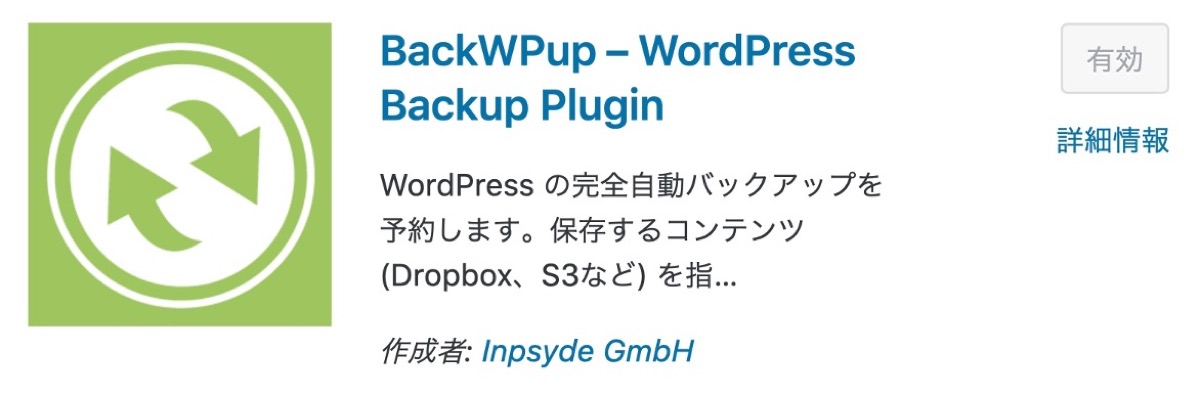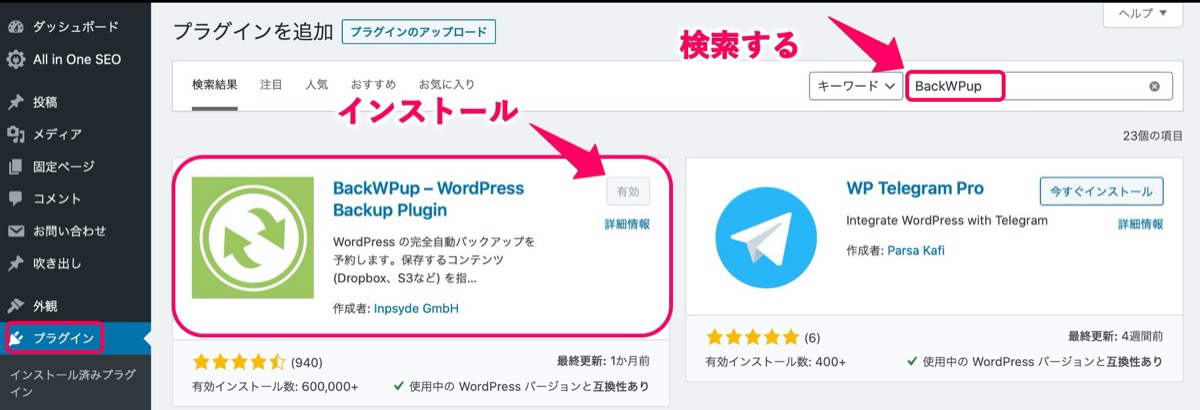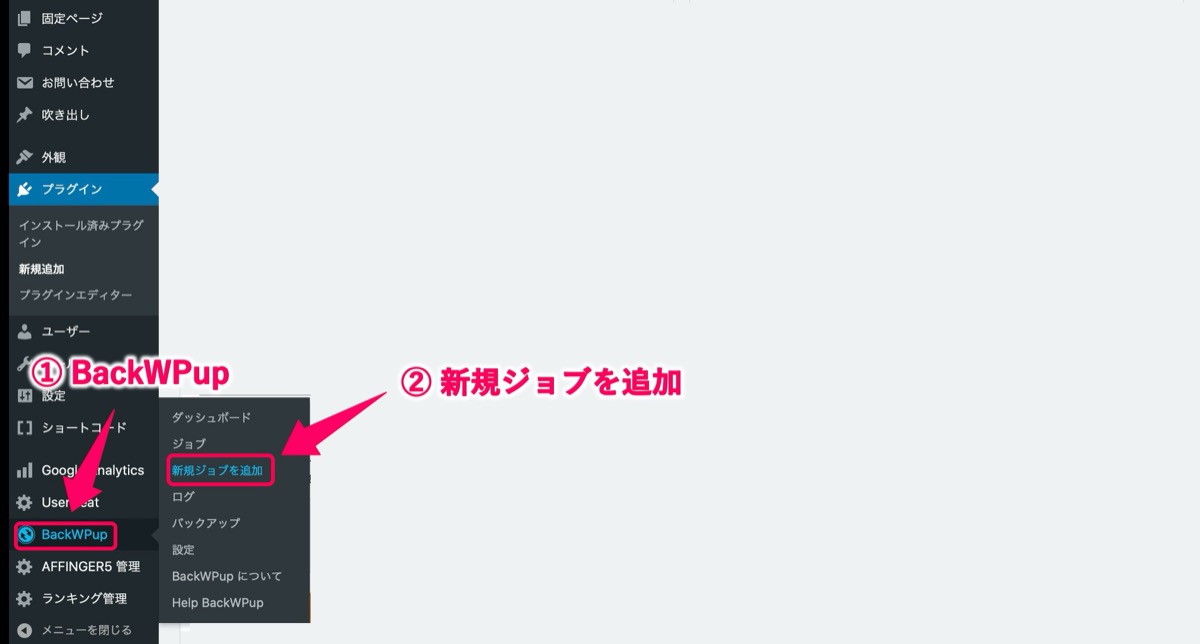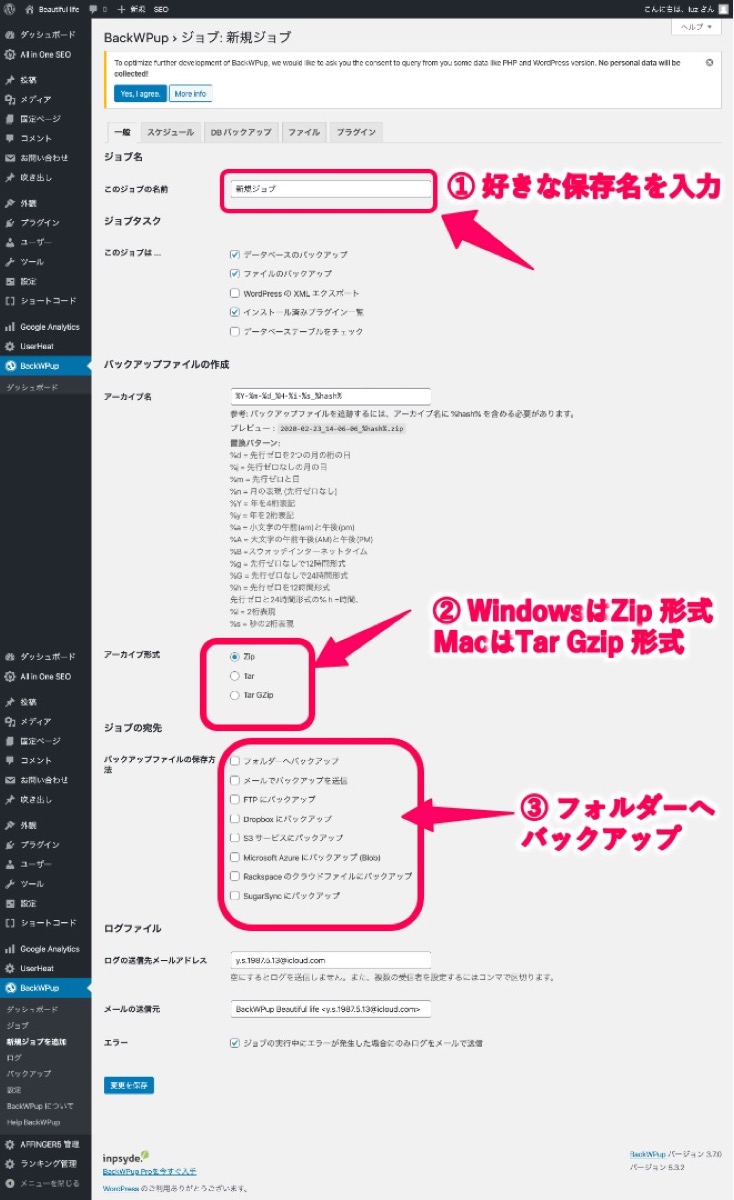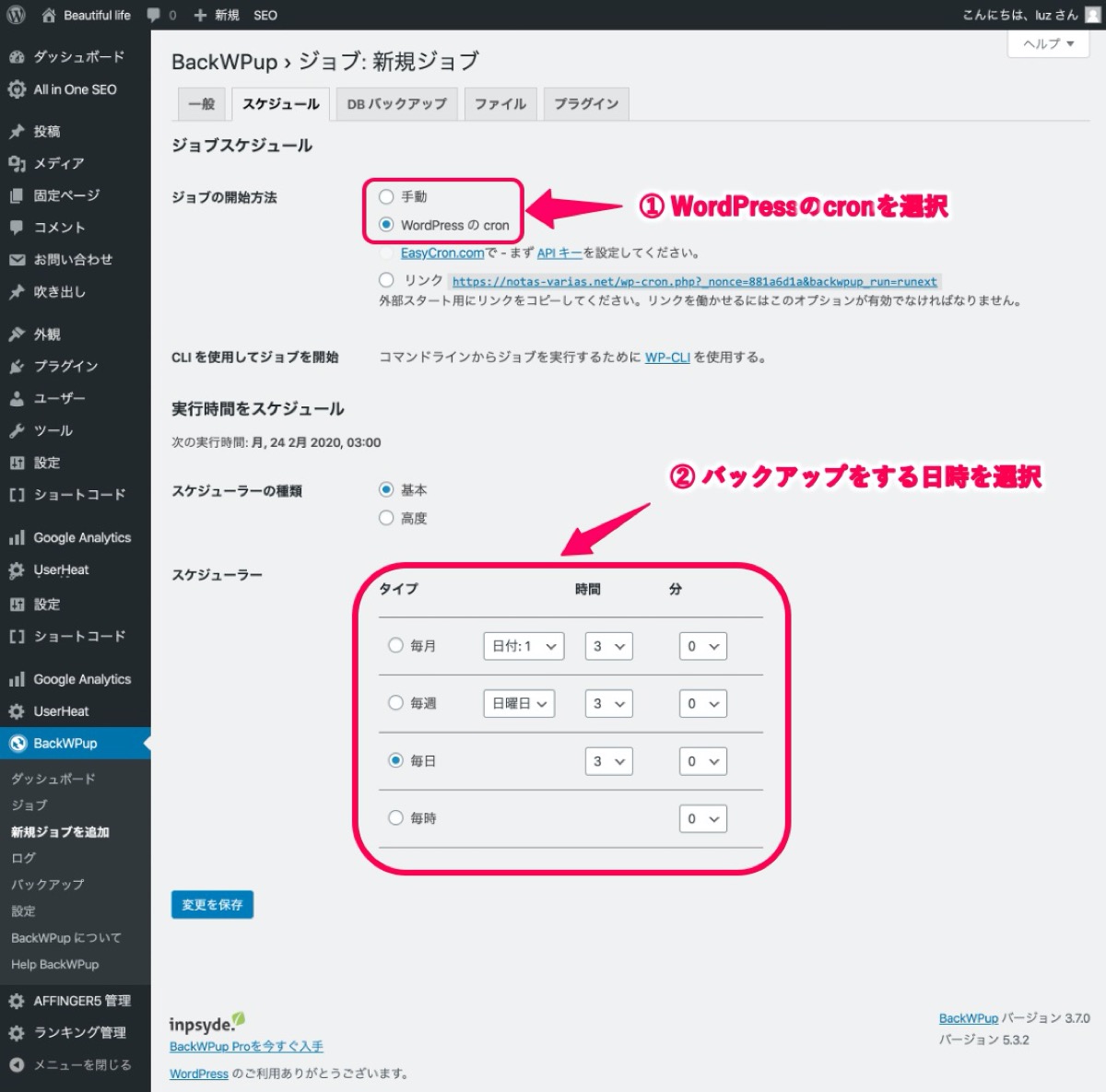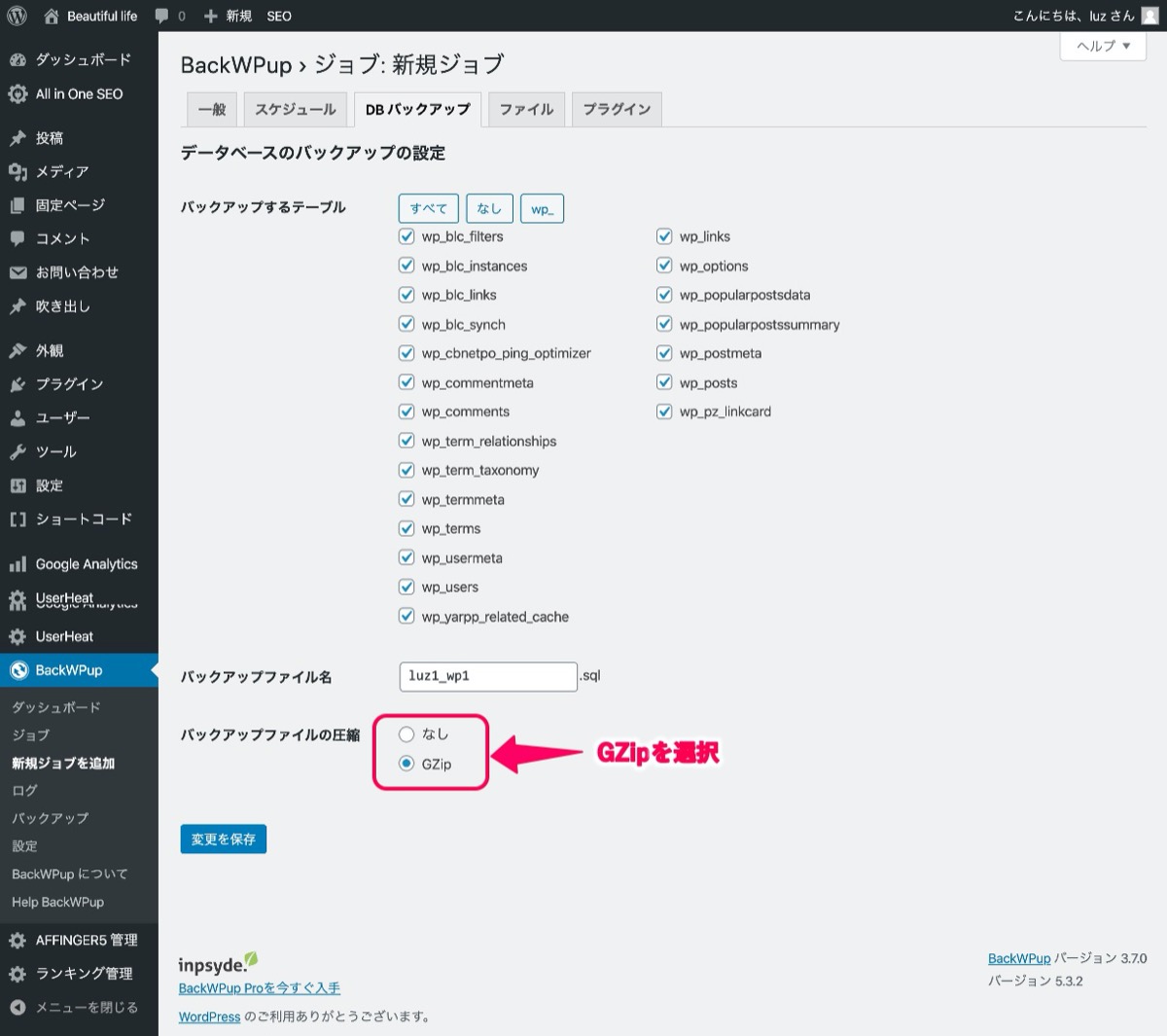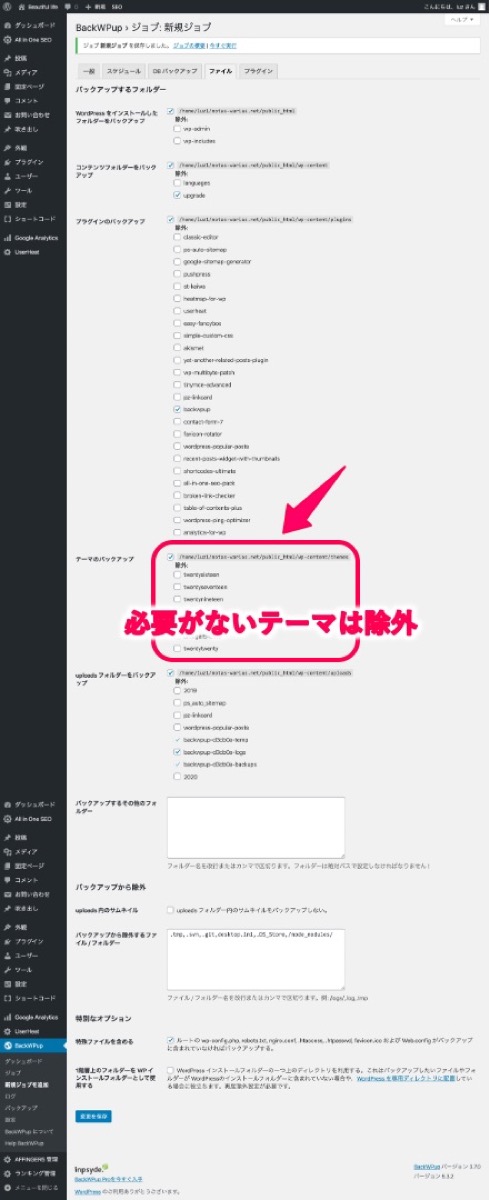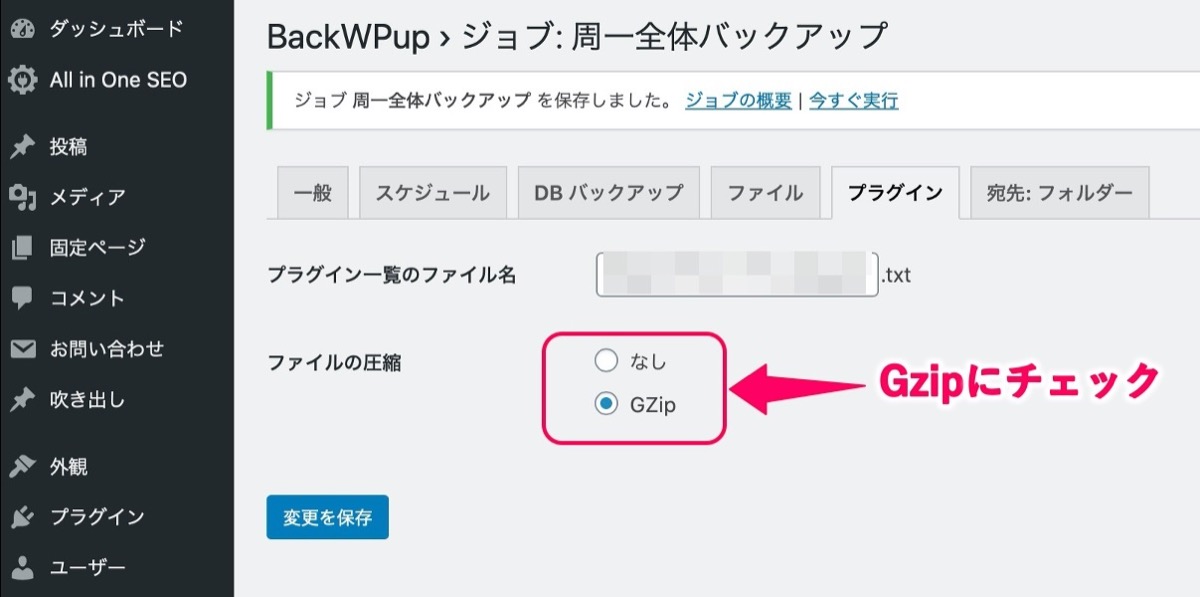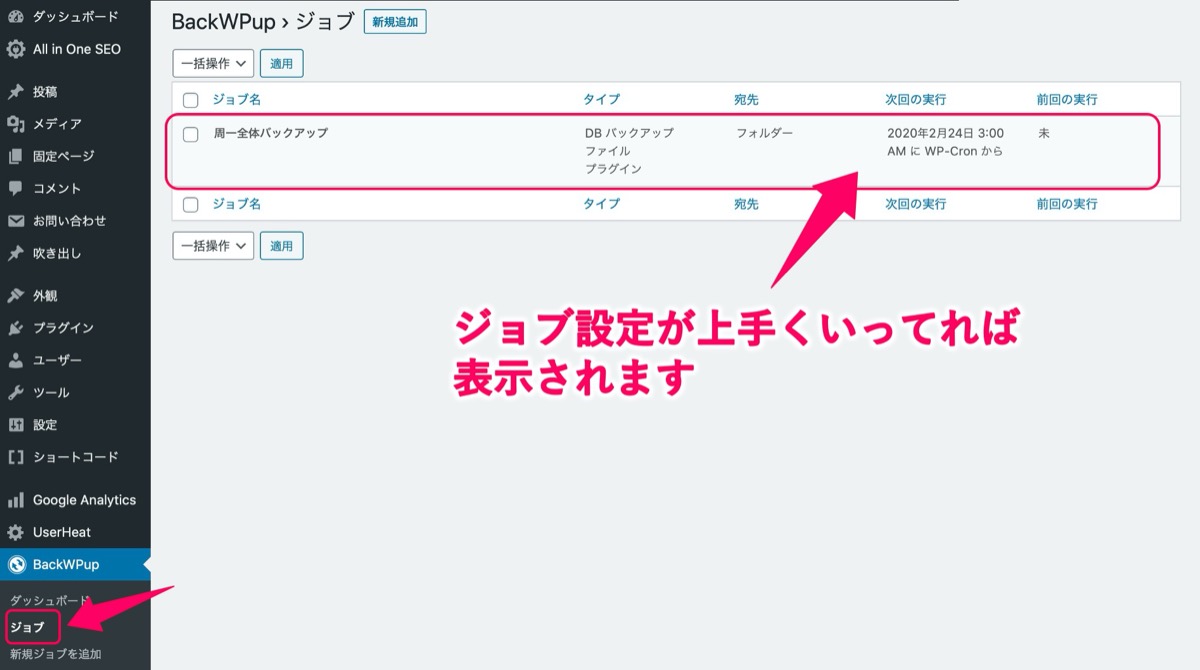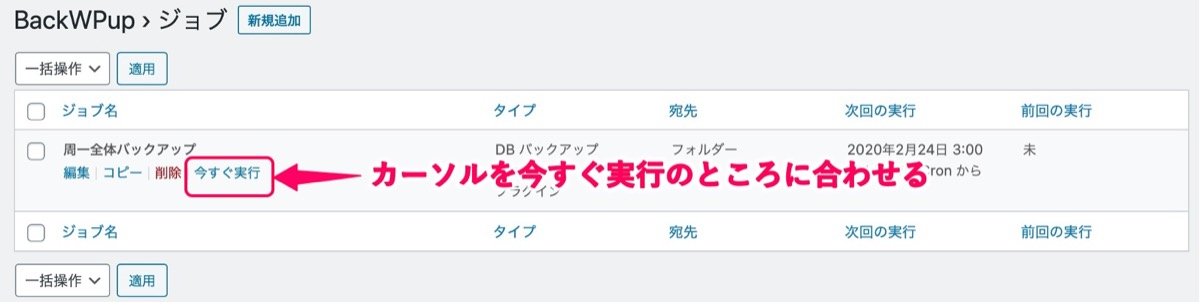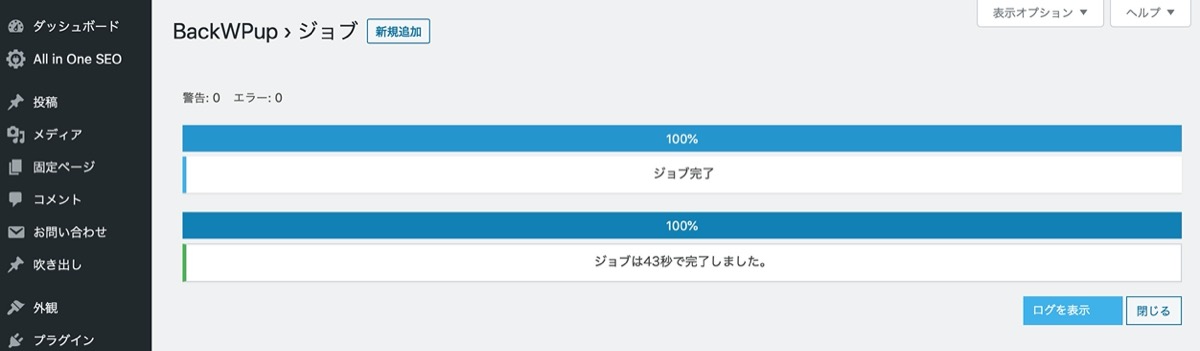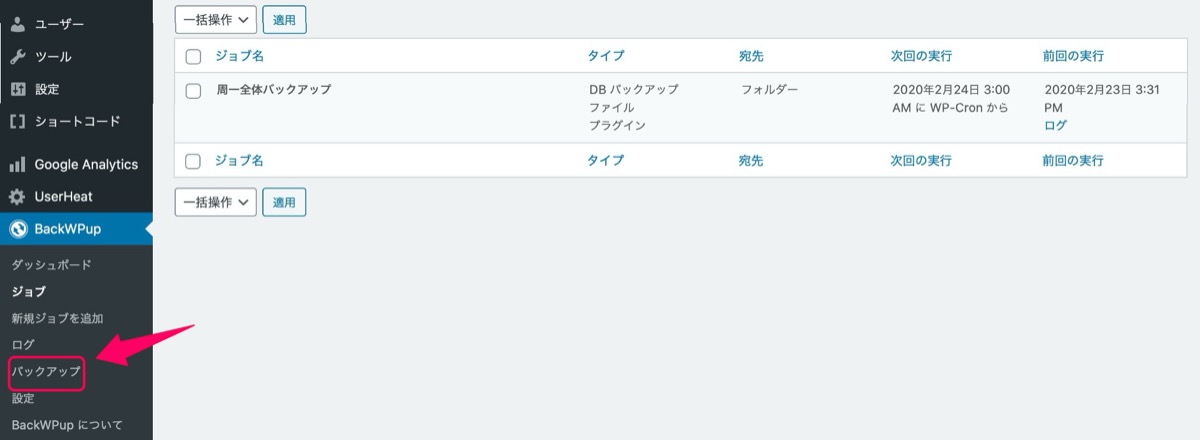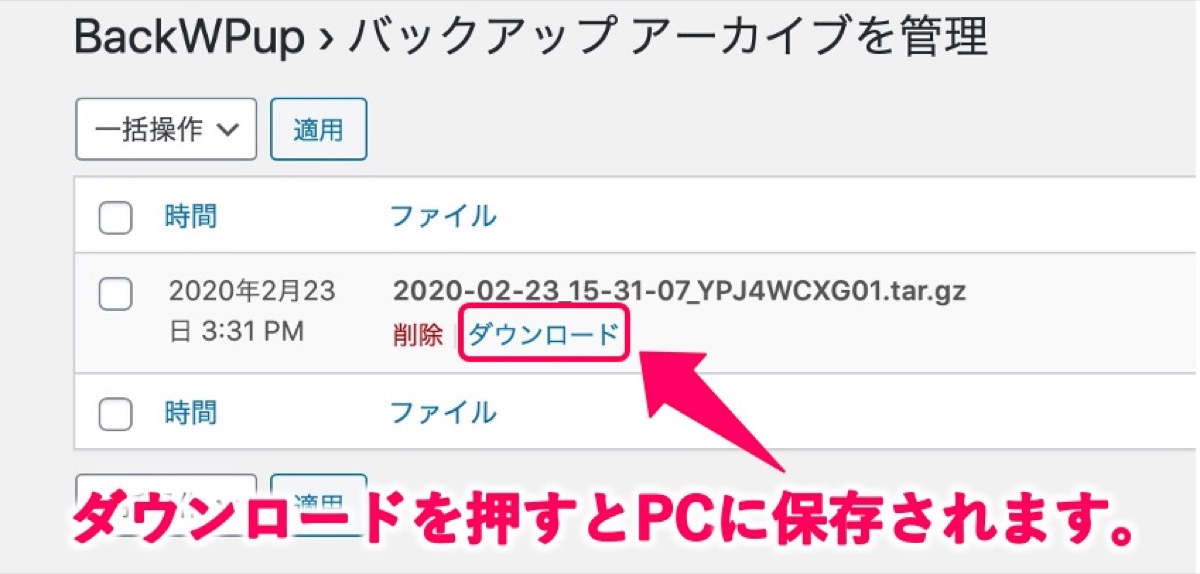【wordpress】バックアップにおすすめのプラグイン【初心者向け】

【wordpressのバックアップ方法におすすめなプラグイン】
「wordpressのバックアップする時に、おすすめなプラグインってなんだろう。
技術的な知識がない初心者の僕でも簡単にバックアップできる方法が知りたい。」
そんな疑問にお答えします。
こんにちは YASUです。
この記事を書いている僕はプログラミングやPCのスキルは全然ありません。
そんな僕でもプラグインを使って自動でバックアップを簡単に取ることができています。
技術的スキルがなくても問題なし!
本記事の内容
【wordpress】バックアッププラグインのおすすめ【使い方】

結論、人気ブロガーがご紹介しているプラグインを使うのが間違いなしです。
僕が使っているバックアップのプラグインは「BackWPup」です。
これ使ってます↓
エンジニア歴5年ほどで、ブロガーでも有名な「manablog」を運営しているマナブさんもご紹介されているプラグインです。
バックアッププラグインはたくさんあって、近年では「BackWPup」以外のプラグインの方が使い方が簡単でおすすめです。
という記事も見かけるようになりました。
ですが、BackWPupプラグインも使い方は難しくはないし、最も使われている人気のバックアッププラグインなので、安心して使うことができます。
自動で画像やテーマファイルだけではなくデータベースもバックアップしてくれます。
僕は単純に人気ブロガーのマナブさんがご紹介されていたので間違いないと思い利用しています。
なので、バックアッププラグインでおすすめは「BackWPup」です。
ということでさっそくBackWPupの使い方もご紹介しておきます。
BackWPupプラグインの使い方
まずはインストールからしていきましょう。
プラグインの検索画面で「BackWPup」と検索。
WordPressの管理画面から BackWPup → 新規ジョブを追加 を選択
※ 新規ジョブを追加はバックアップするための初期設定になります。
なので最初に設定しておけば、今後は自動で勝手にバックアップしてくれるようになります。
※ 最初はこの設定をしないとバックアップができません。
一般設定
一般設定から順番に見ていきましょう。
基本上記の画像で説明している箇所だけを設定すればOK!
このジョブの名前のところに分かりやすい名前を入力。
たとえば、僕は週1回にバックアップしているので「周1全体バックアップ」と入力しています。
このジョブは に関しては何も触れなくて大丈夫です。
アーカイブ形式は保存される圧縮ファイルのことです。
Windowsの方はZip
Macの方は Tar GZip
バックアップファイルの保存方法 はフォルダーへバックアップにチェック。
※ バックアップの保存先は「wp-content」と「uploads」の中に保存されます。
あとは最下部にある変更を保存
一般設定は完了です。
※ 一般設定で触れていない設定はそのままで大丈夫です。
スケジュール設定
次はスケジュールの設定です。
バックアップをする日時を決めます。
WordPressのcron にチェックをすれば自動で定期的に保存してくれます。
バックアップを取る間隔は「毎月」「毎週」「毎日」「毎時」と細かい設定ができます。
注意:バックアップを頻繁に取りすぎると、サーバーに負担がかかってくるので、毎日と毎時にバックアップする必要はないと思います。
バックアップする目安
1週間で1〜2記事しかアップしない方は「毎月」
1週間で3〜7記事アップする方は「週一」
とかで十分だと思います。
僕は週一回の日曜の夜中にバックアップをするように設定しています。
夜中の方がアクセスが少ないので、サーバーに負担がかかりにくい夜中にバックアップするようにしています。
バックアップする日時設定をしたらスケジュール設定は完了です。
変更を保存してDBバックアップ設定に移りましょう!
DB(データベース)バックアップ設定
バックアップファイルの圧縮 を「GZip」にしておくだけで大丈夫です。
あとは全てデフォルトのままでOK!
DBバックアップの設定は完了です。
変更を保存してファイル設定に移りましょう!
ファイル設定
ここでは基本的に初期設定のままで大丈夫です。
ただ、テーマのバックアップでは全く使っていないテーマなどにはチェックを入れて除外しておいてもいいと思います。
僕の場合は使ってるテーマは「 minimal_blue」だけで、それ以外のテーマは全く使ってなく、必要ないのでバックアップから除外しています。
ファイルの設定はこれで完了です。
変更を保存してプラグインの設定に移りましょう。
プラグイン設定
プラグインの設定はファイルの圧縮をGZipにチェックするだけです。
変更を保存すれば全ての設定が完了です。
ジョブで設定できているか確認
WordPressの管理画面の BackWPup → ジョブ を選択しましょう。
画像のように表示されていれば初期設定ができているということです。
実際にバックアップを実行してみましょう!
バックアップする日時を決めているかと思いますが、手動ですぐにバックアップすることもできます。
カーソルを自分のジョブ名に当てると、今すぐ実行 と表示されます。
※ 今すぐ実行を押すとバックアップが開始されます。
正常に動作するか実際に試して見ましょう。
正常に動作が完了するとジョブ完了と表示されます。
注意:記事内に貼っている画像の名前が長かったりするとエラーが出る場合があるので、なるべく画像につける名前は短くしておきましょう。
バックアップデータの確認・ダウンロード
WordPressの管理画面の Backup → バックアップ を選択
ジョブが正常に完了すると、上記の画像のように表示されます。
ダウンロードを押すするとPCに保存がされてバックアップは全て完了です。
以上です。
このダウンロード先に全ての画像やテーマ、データベースなどのデータが保存されています。
僕はサーバーに負担をかけないように、バックアップのデータはUSBなどで管理するようにしています。
【プラグイン不要】基本的にWordPressからバックアップしなくても問題なし
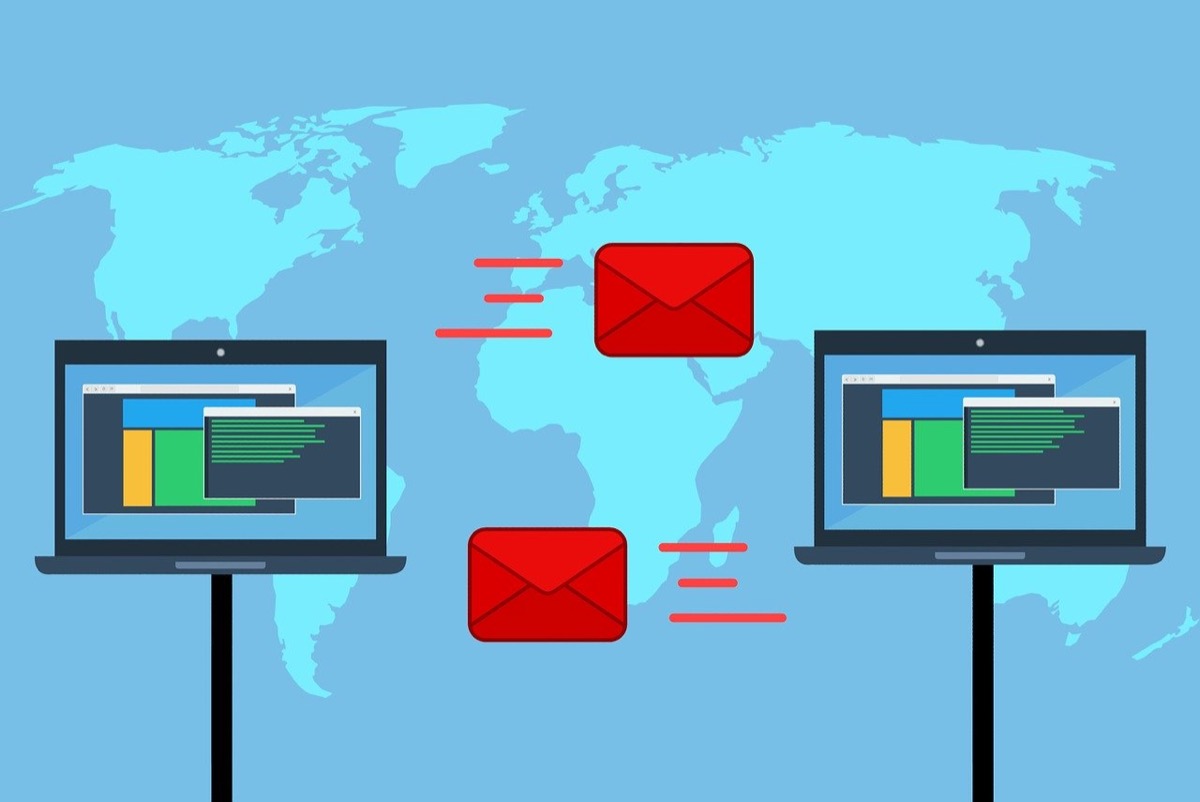
結論、バックアップはやらなくても問題なしです。
これまではプラグインを使って自動でバックアップする方法についてご紹介してきましたが、実はバックアップはやらなくても大丈夫なんです。
というのも実はバックアップは契約先のサーバー側が毎日バックアップを取っているからです。
「WordPressのデータが消えてしまって、しかもデータをバックアップしていなかった・・・。」
というようなことが起こってもサーバー側に問い合わせてバックアップを復元してもらうことができます。
僕はXサーバーを使っているのでXサーバーのバックアップについて説明しますが、まずは論より証拠。
下記のリンクをクリックして確認してみてください。
上記のリンク先を確認してみるとわかりますが、サーバーデータを毎日自動バックアップしてくれています。
他のサーバーはわかりませんが、ご自身が契約しているサーバー会社の公式サイトを確認してみてください。
おそらくほとんどのサーバー会社は毎日自動バックアップを取っていると思いますよ。
自分でもバックアップは取っておくと安心!
サーバー会社が自動で毎日バックアップを取っていてくれているので安心ですが、とはいえ安心しきってもよくないかも。
万が一地震や津波、火災などの災害が起きた時にデータが消える可能性だってあります。
多分いろんな対策はしてあると思うので大丈夫だと思いますが、自分でも対策しておくと、より安心ではありますよね。
ただ、万が一の時はサーバー会社からバックアップを復元してもらえるということを頭に入れておけば、いざという時でも慌てずに済みますね。
というわけで今回は以上です。
プラグインをあまり増やしたくない方は下記の記事を参考にしてみてください。
【プラグインなし】ワードプレスでバックアップを取る方法【手動】
プラグインなしでワードプレスでバックアップを取る方法について解説します。あまりプラグインを入れすぎるとサイトパフォーマンスも落ちるし、メンテナンスが入ったりするとハッキングされる恐れもあるので、手動で
人気記事 【全公開】ブログの立ち上げ方法/サイト作成完全マニュアル【無料】