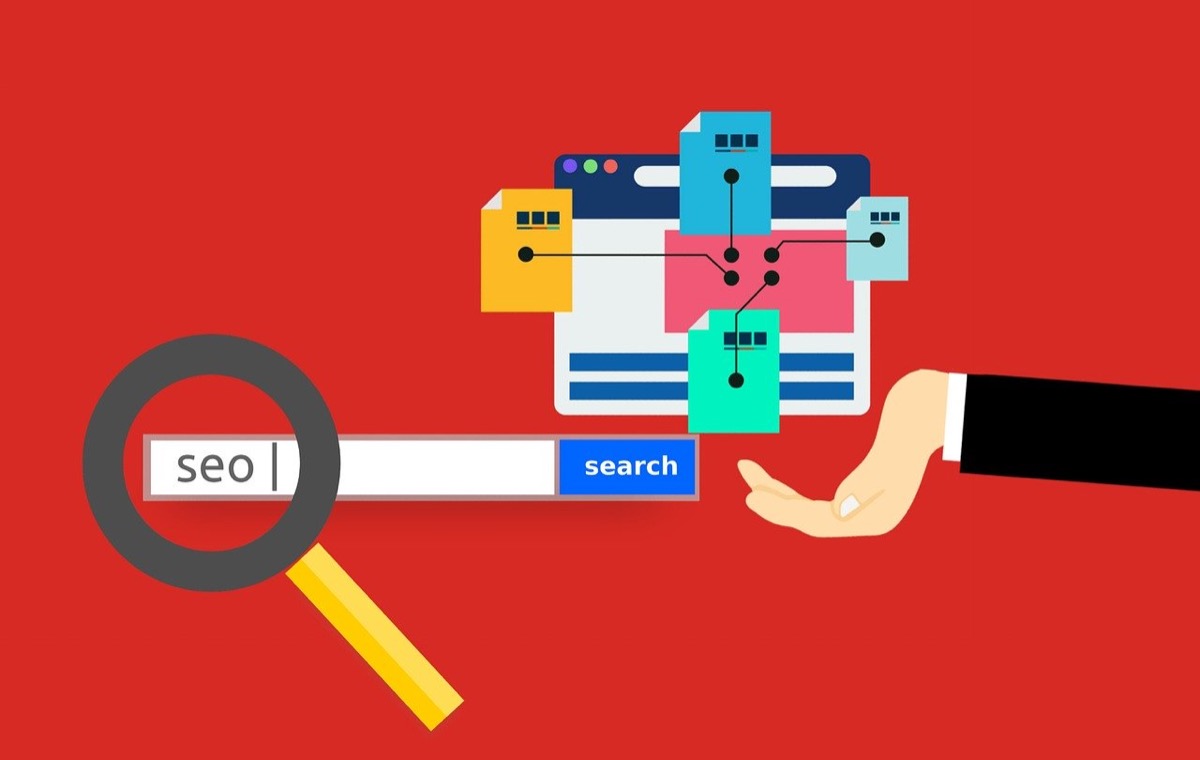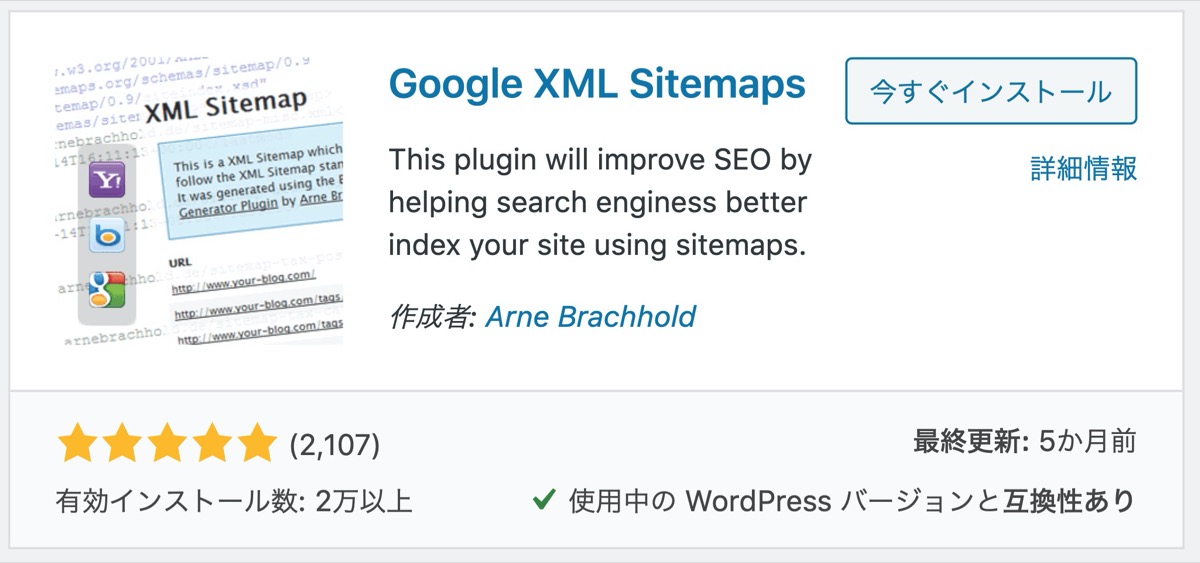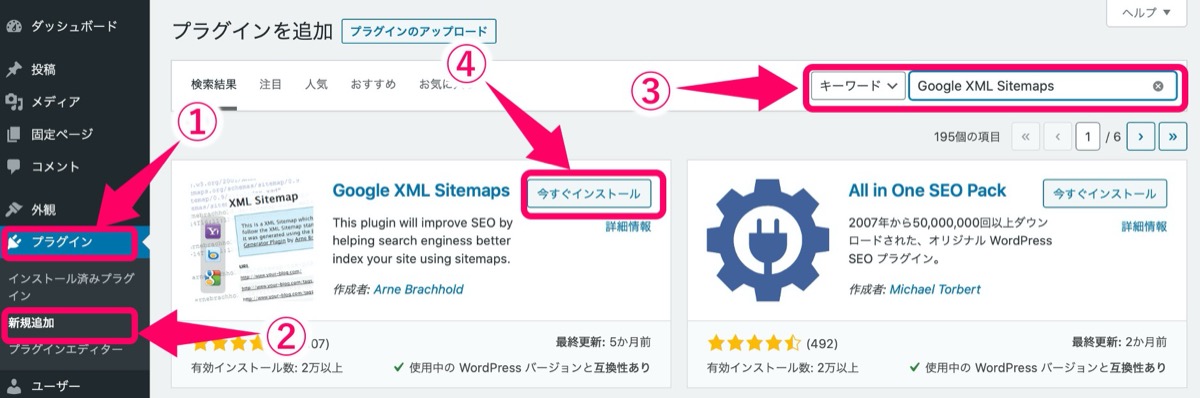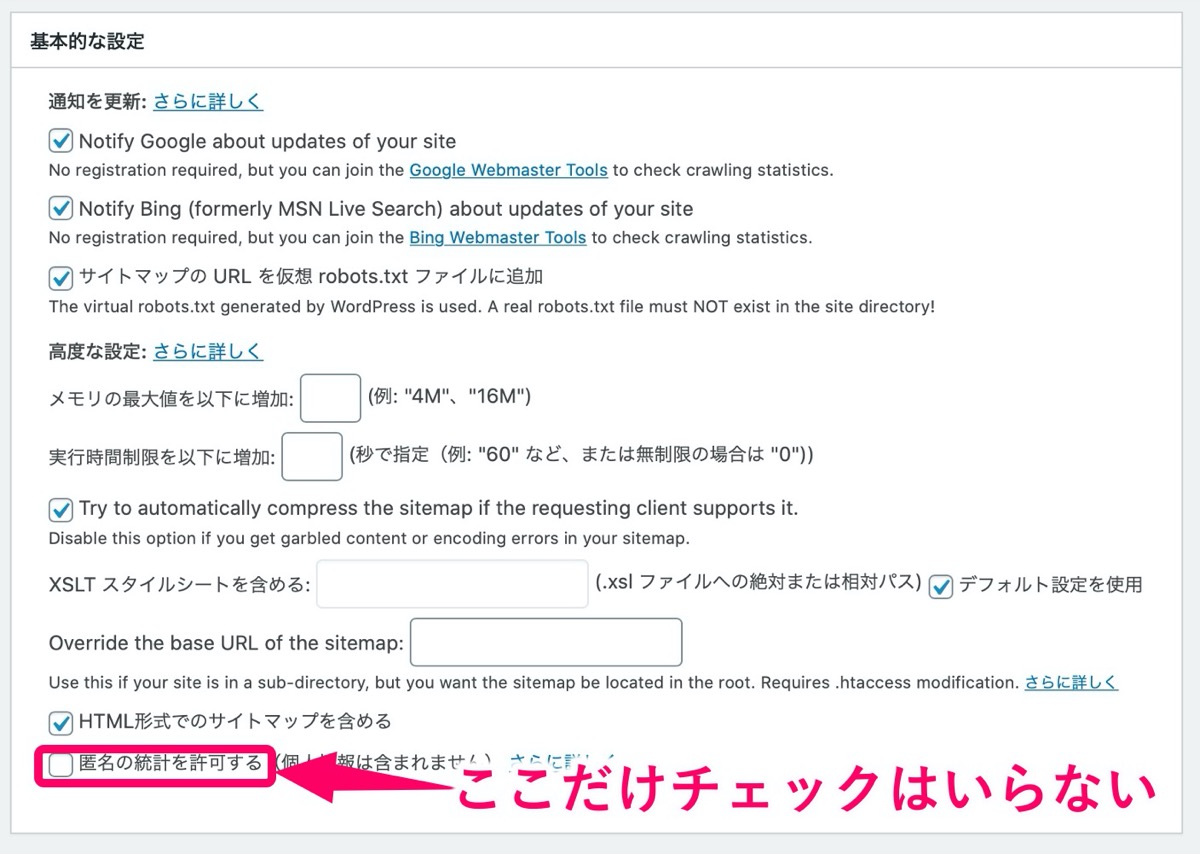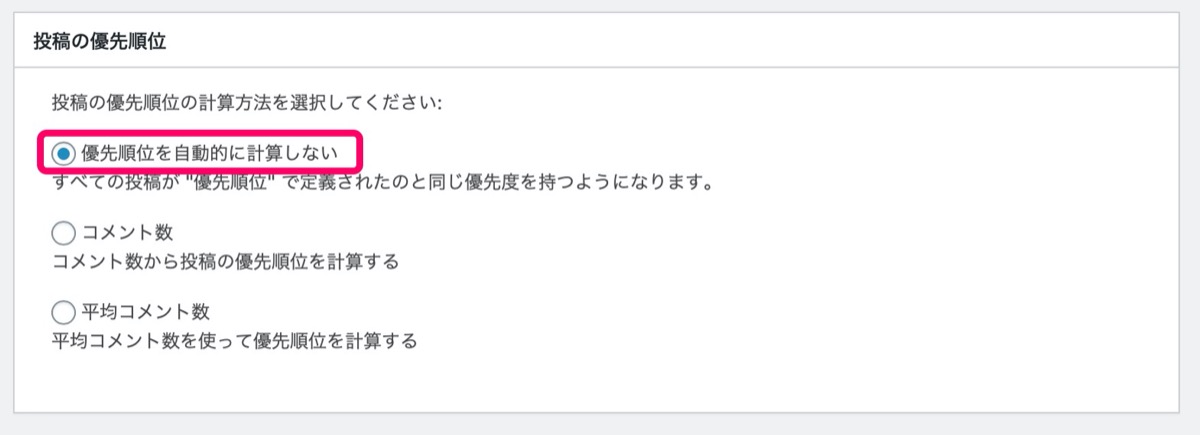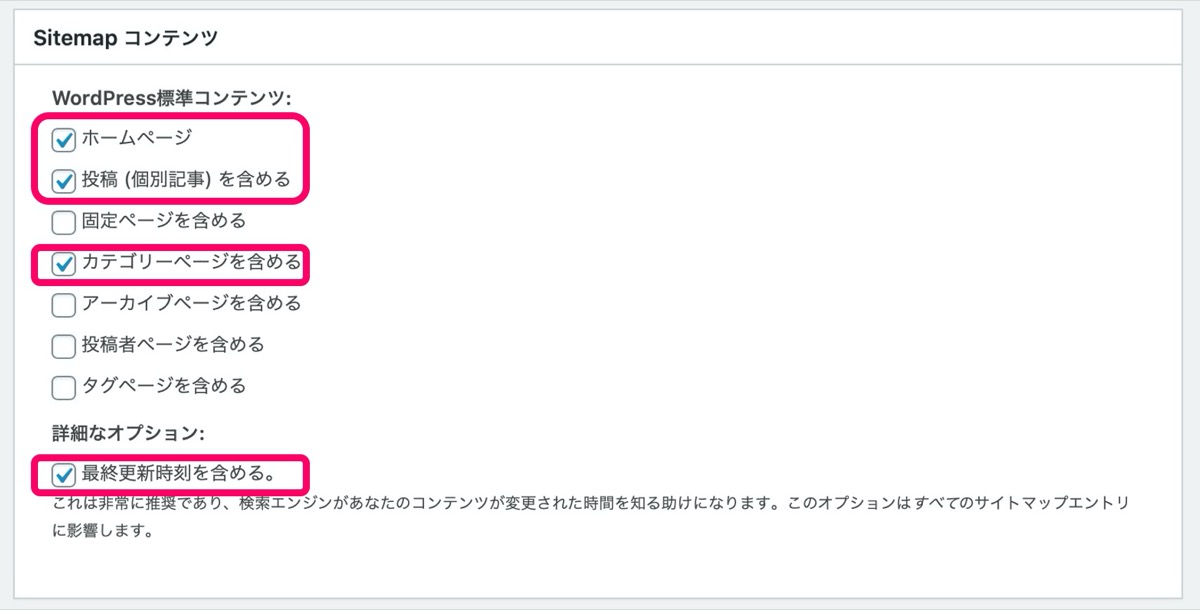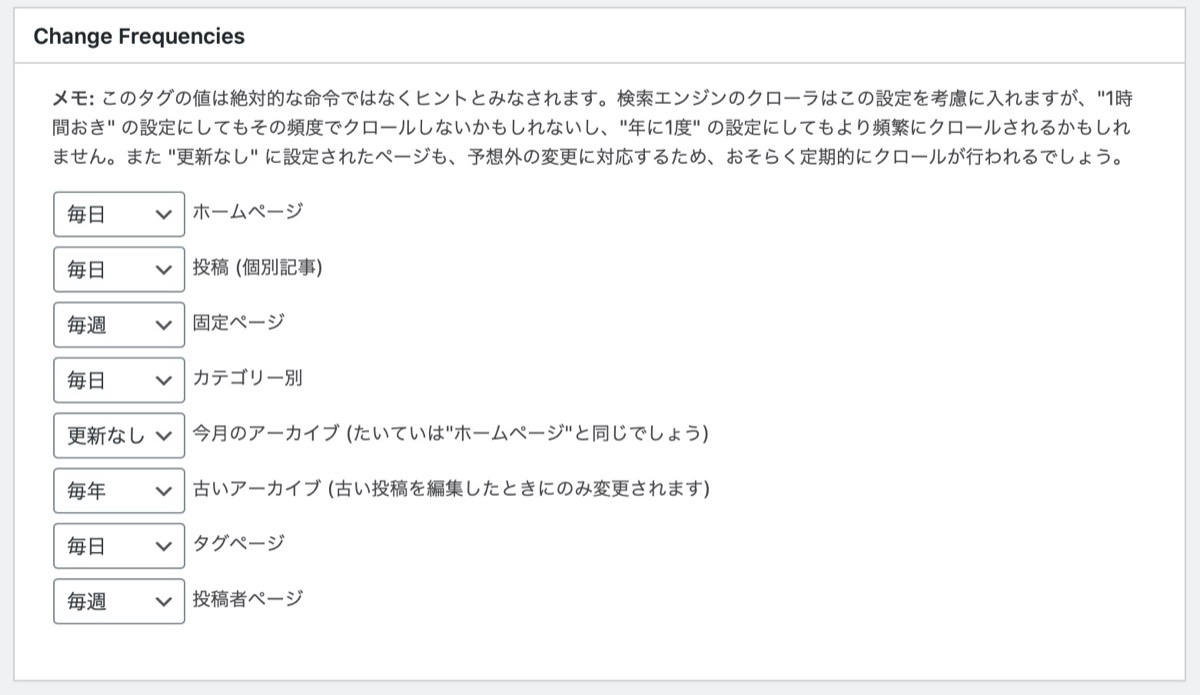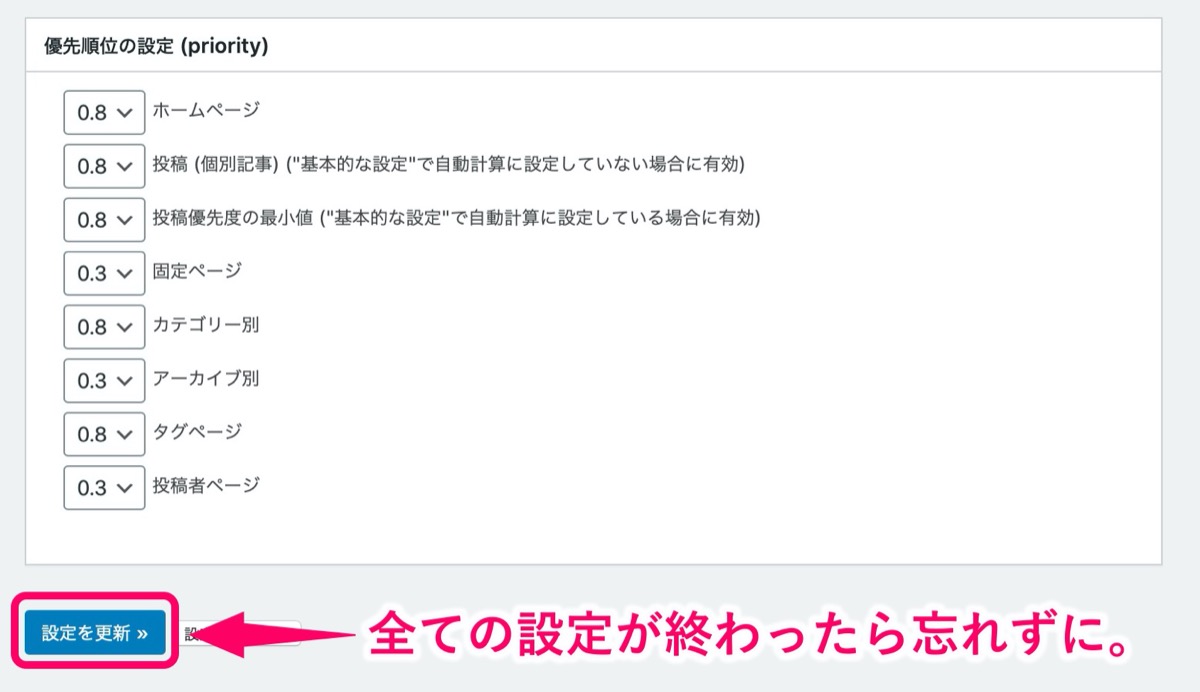【ワードプレス】Google XML Sitemapsの設定方法
こんにちは YASUです。
Google XML Sitemapsは初期設定の時には必須!
ワードプレスをインストール後の初期設定として最初に入れておきたいプラグインの1つが「Google XML sitemaps」です。
誰でも簡単に設定することができ、入力する項目などもなく、全てチェックを入れていくだけなので超簡単。
設定は1分もかからないくらい超簡単に設定できます。
記事で解説します。
【ワードプレス】Google XML Sitemapsの設定方法
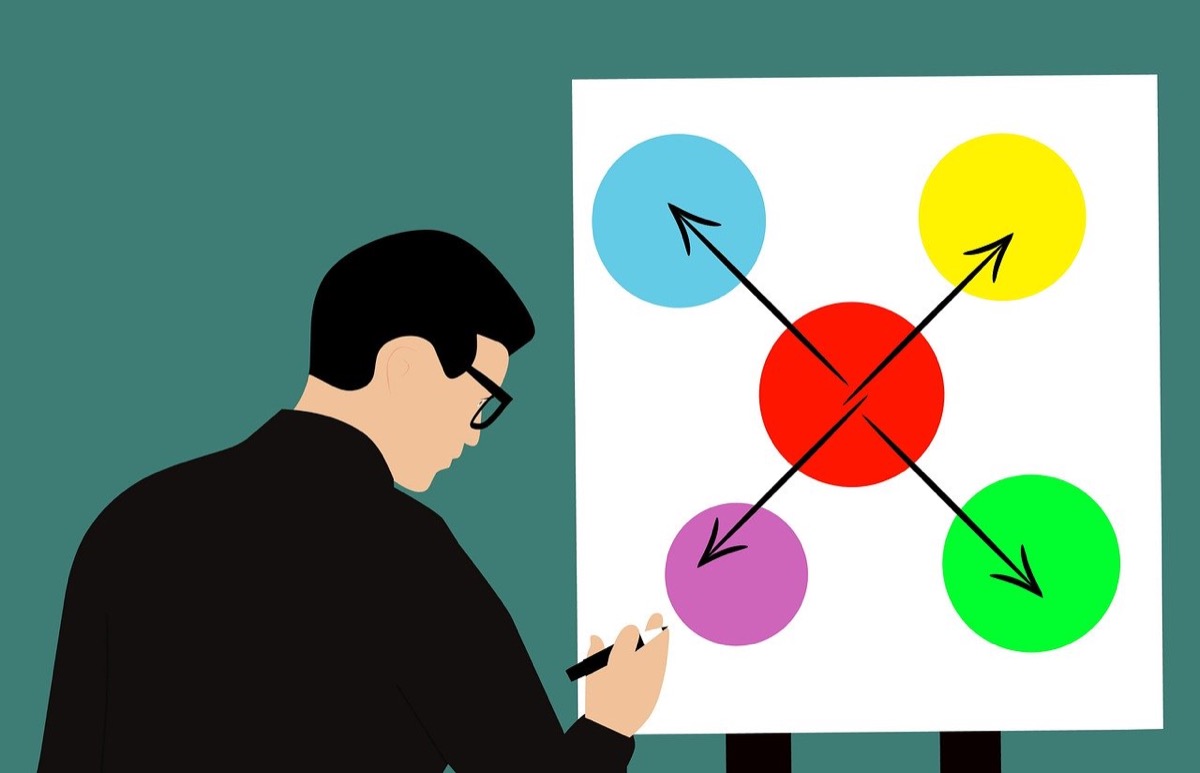
Google XML Sitemapsは記事を公開する前に、最初に入れて設定しておきたいプラグインの1つです。
初めてサイト運営していく方にとっては、どれだけ便利な機能なのか最初の頃は理解しにくいかもしれません。
なので、とりあえず最初はプラグインをインストールしてマネをしておくだけで十分です。
簡単に「Google XML Sitemapsとは」から「設定」について順番に解説していきます。
本記事の内容
- Google XML Sitemapsとは
- Google XML Sitemapsをインストール
- 基本的な設定
- 投稿の優先順位
- Sitemapコンテンツ
- Excluded Items
- Change Frequencies
- 優先順位の設定 (priority)
内容が多く見えますが、1つ1つが短いので簡単に設定できます(^_^)v
順番に見ていきましょう!
Google XML Sitemapsとは
Google XML Sitemapsとは記事を投稿・更新したりする時など、自分のコンテンツを検索エンジンに認識してもらうためのプラグインです。
逆にサイトマップが設定されていない場合だと、記事を公開しても検索結果に反映されるまでに時間がかかる可能性があります。
何も設定していなかった時は僕は記事が検索結果に反映されるまでは数ヶ月かかった時もありました・・。
「あれ、、記事がまだ検索結果に反映してないけど、なんで・・もしかしてエラーが起きてる?」
などを思ったりしてました。
Google XML Sitemapsを使うことによって下記のようメリットがあります。
- 記事の投稿・更新をする度に自動で検索エンジンに知らせてくれる
- 検索エンジンに認識してもらいたいページの指定ができる
- サイトマップが生成される度に自動で検索エンジンに知らせてくれる
いまいちピンとこないかもですが、かなり便利な機能だということを認識しておくだけで十分です。
要は、このプラグインを使って、検索エンジンに自分の記事を早く見つけてもらって読者の目に届かせようってことです。
この辺についてはサイト運営していく上で少しずつ理解していけばいいかなと。
※ 僕も細かいことまでは知りません。
ということで、さっそくGoogle XML Sitemapsをインストールして設定していきましょう。
Google XML Sitemapsをインストール
まずはGoogle XML Sitemapsをインストールしていきましょう!
1, ワードプレスの管理画面にあるプラグイン → 新規追加 をクリック。
2, プラグインの検索で「Google XML Sitemaps」と検索。
3, 今すぐインストール → 有効 をクリック。
以上です。
ワードプレスの管理画面の設定 → XML Sitemap から設定ができます。
基本的な設定
検索エンジンの通知をするか設定できます。
上記画像の通りです。
全てにチェックを入れましょう。
「匿名の統計を許可する」にはチェックはしなくても大丈夫です。
チェック項目の上位2つはGoogleとBingに通知されるもので、早く記事の公開や更新を通知してインデックスを促進させることができます。
インデックスという用語を使いましたが、要は検索エンジンに「認識」してもらうことと思ってもらえればいいかなと。
サイトを運営していく上でインデックスという言葉はよく目にするので覚えておくといいかも。
投稿の優先順位
検索エンジンに投稿や更新したページ内で、どれだけ重要なのか優先順位を決めて、知らせることができます。
上記画像の通りです。
- 優先順位を自動的に計算しない・・チェックを入れる
ここではあえて自動的に優先順位を決められないようにします。
自分でどのページを優先順位で知らせるか、、後から決めるためです。
※ 下部の「優先順位の設定」の時に自分で優先順位を設定します。
Sitemap コンテンツ
サイトマップに載せる内容を詳しく決めていきます。
上記画像の通りです。
- ホームページ
- 投稿 (個別記事) を含める
- カテゴリーページを含める
- 最終更新時刻を含める
上記4つの項目にチェックを入れましょう。
重要なページだけサイトマップに掲載することで、余計なページには見に行かせないようにします。
そうすることで検索エンジンの最適化にも繋がり結果的にSEO対策にもつながっていきます。
サイト運営していく上で「SEO対策」は必須なので、覚えておきましょう。
Excluded Items (掲載したくないページ指定)
サイトマップに掲載したくないページ(投稿・固定・カテゴリーなど)を指定できます。
基本的にデフォルトのままでOK!
ここはスルーして次にいきましょう。
Change Frequencies (更新頻度)
更新頻度を予想して検索エンジンに知らせることができます。
※ 設定をしても絶対的なものではないです。
上記画像の通りです。
- ホームページ・・毎日
- 投稿 (個別記事)・・毎日
- 固定ページ・・毎週
- カテゴリー別・・毎日
- 今月のアーカイブ・・更新なし
- 古いアーカイブ・・毎年
- タグページ・・毎日
- 投稿者ページ・・毎週
検索エンジンの最適化にも繋がりやすいように設定しています。
サイト内で重要なページを知らせるための設定は必要ですね。
優先順位の設定 (priority)
自分のサイト内にあるURLを比較して、URLの優先順位を指定するものです。
上記画像の通りです。
- ホームページ・・0.8
- 投稿 (個別記事)・・0.8
- 投稿優先度の最小値・・0.8
- 固定ページ・・0.3
- カテゴリー別・・0.8
- アーカイブ別・・0.3
- タグページ・・0.8
- 投稿者ページ・・0.3
数値が高いほど優先順位が高いです。
設定が完了したら、最後に設定を更新を忘れずにクリック。
ということで、全ての設定は以上です。
サイトを立ち上げてまだ右も左もわからない時は、説明の意味が理解しにくいかと思いますが、そんな時はとりあえずマネしておけべOKです。
知識は後からでもついてくるし、結局最も重要なSEO対策は記事の中身かなと。
表面が良くても中身がスカスカだと意味がないですよね。
とはいえ表面あっての中身でもありますが(^^;)
ん〜SEOは奥が深い。。
【初心者向け】ワードプレスの初期設定の時に入れておきたいプラグイン
「ワードプレスをインストールするとこまではできたけど、初期設定の時に最初に入れておいた方がいいプラグインってあるのかなぁ・・。」←そんな疑問にお答えします。初心者の方が最初に設定として入れておくと便利
人気記事 【全公開】ブログの立ち上げ方法/サイト作成完全マニュアル【無料】