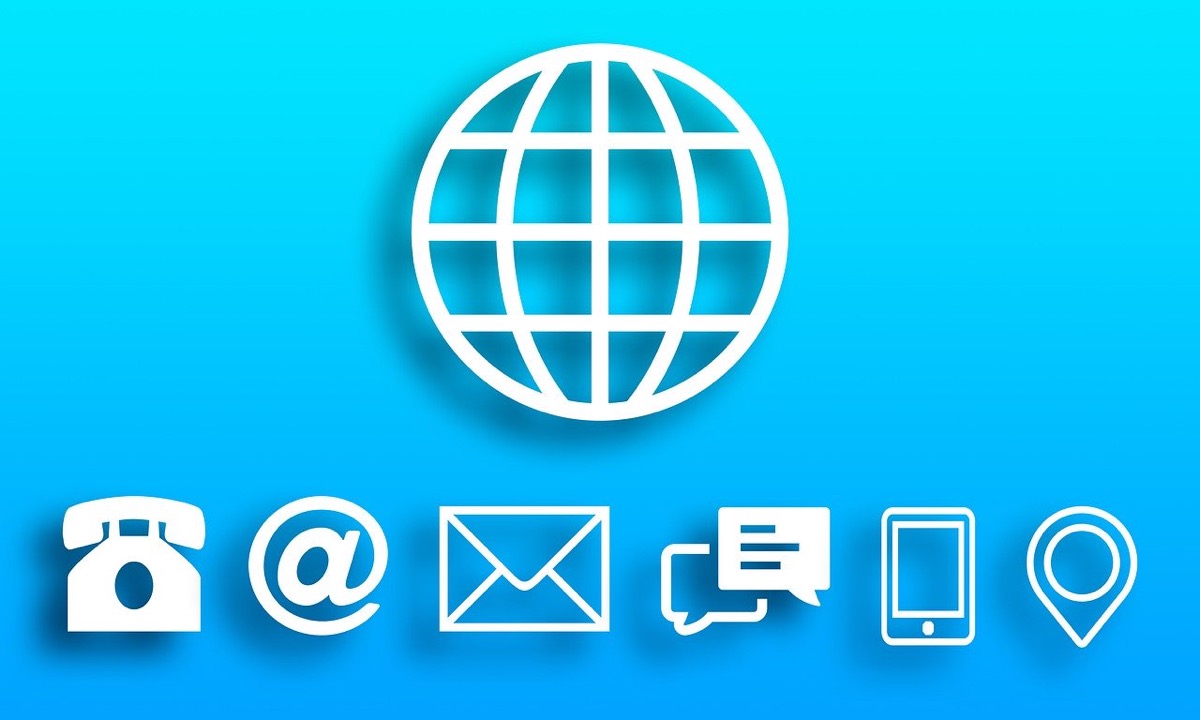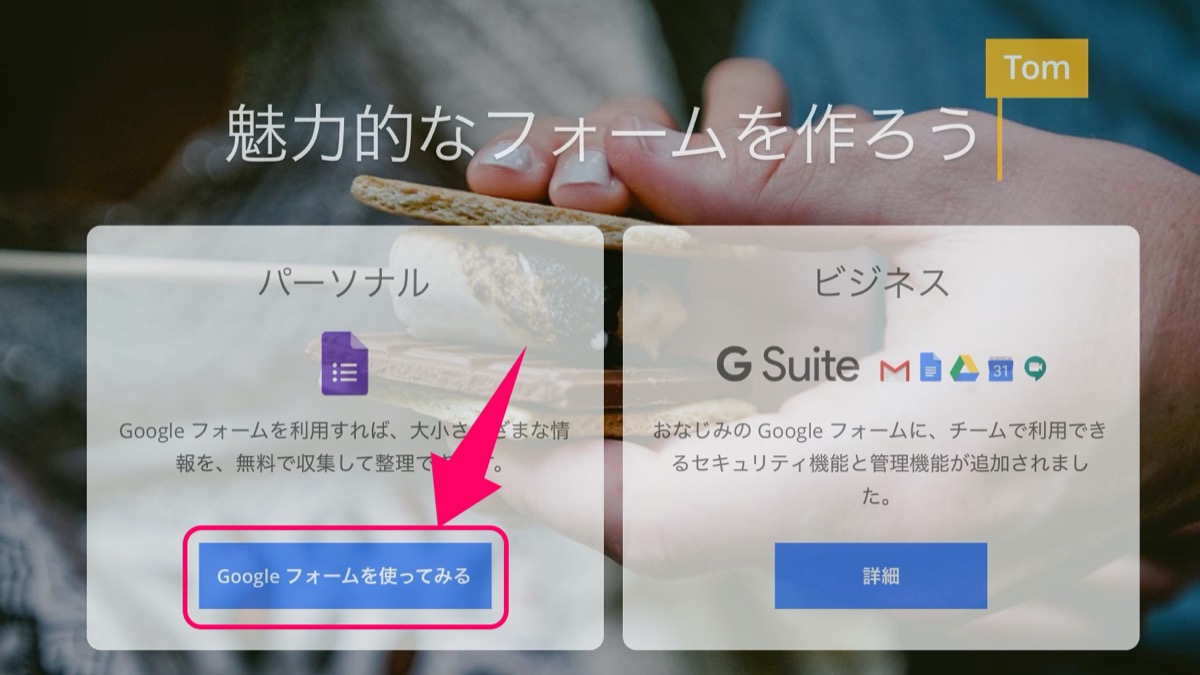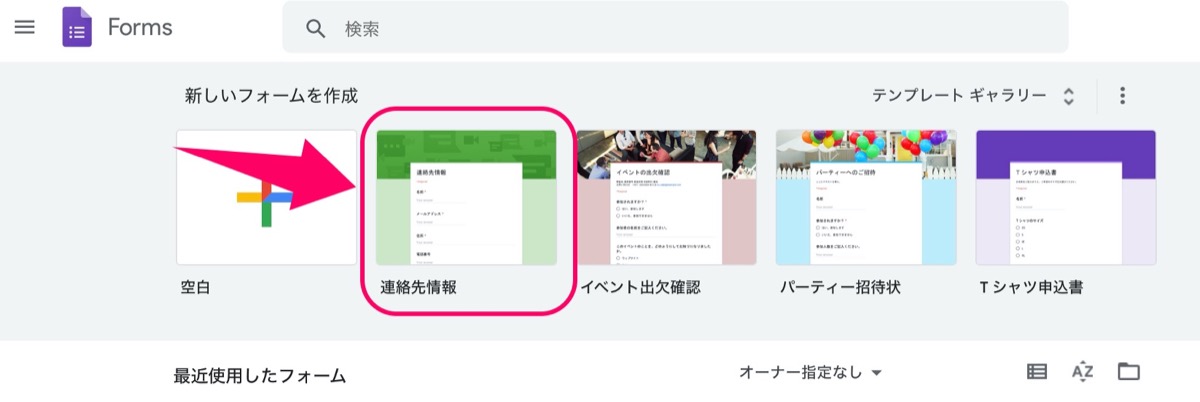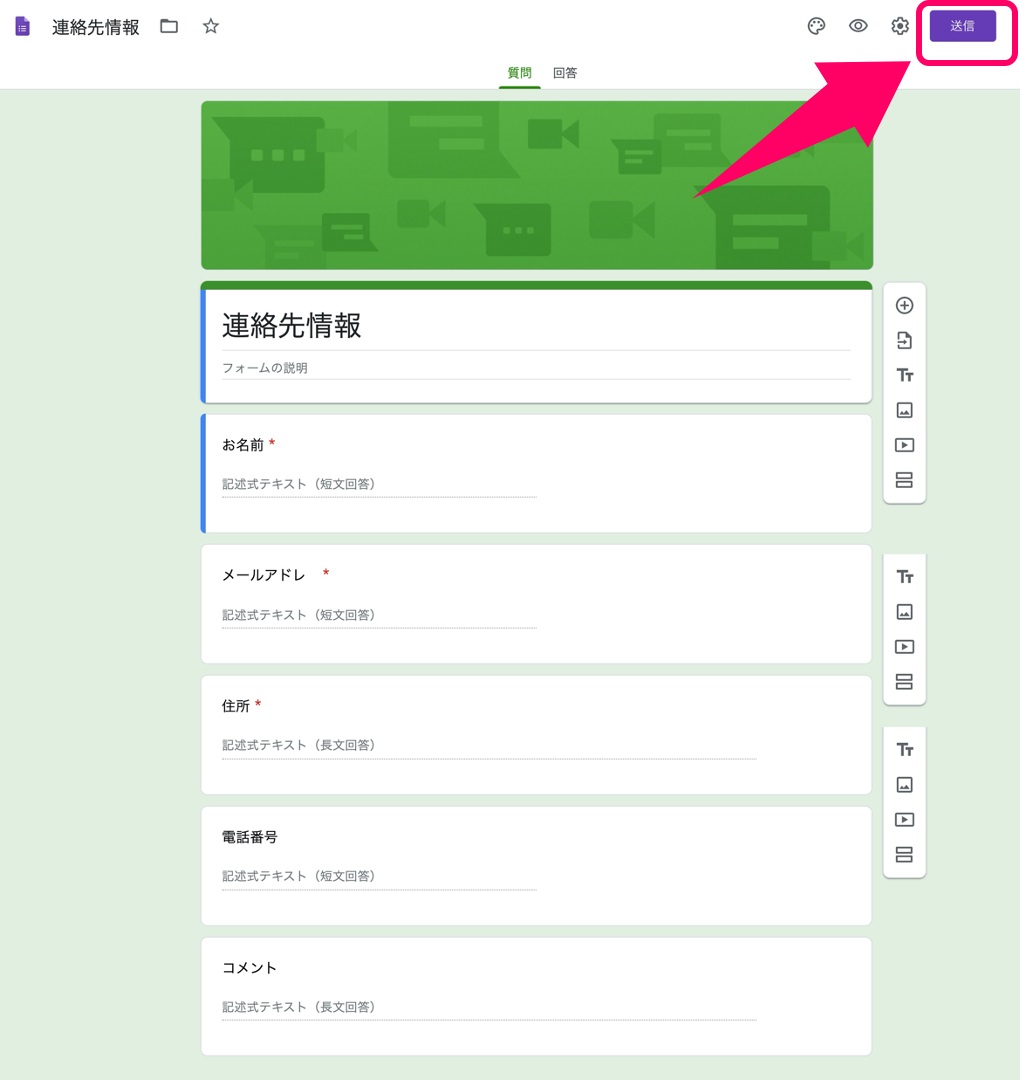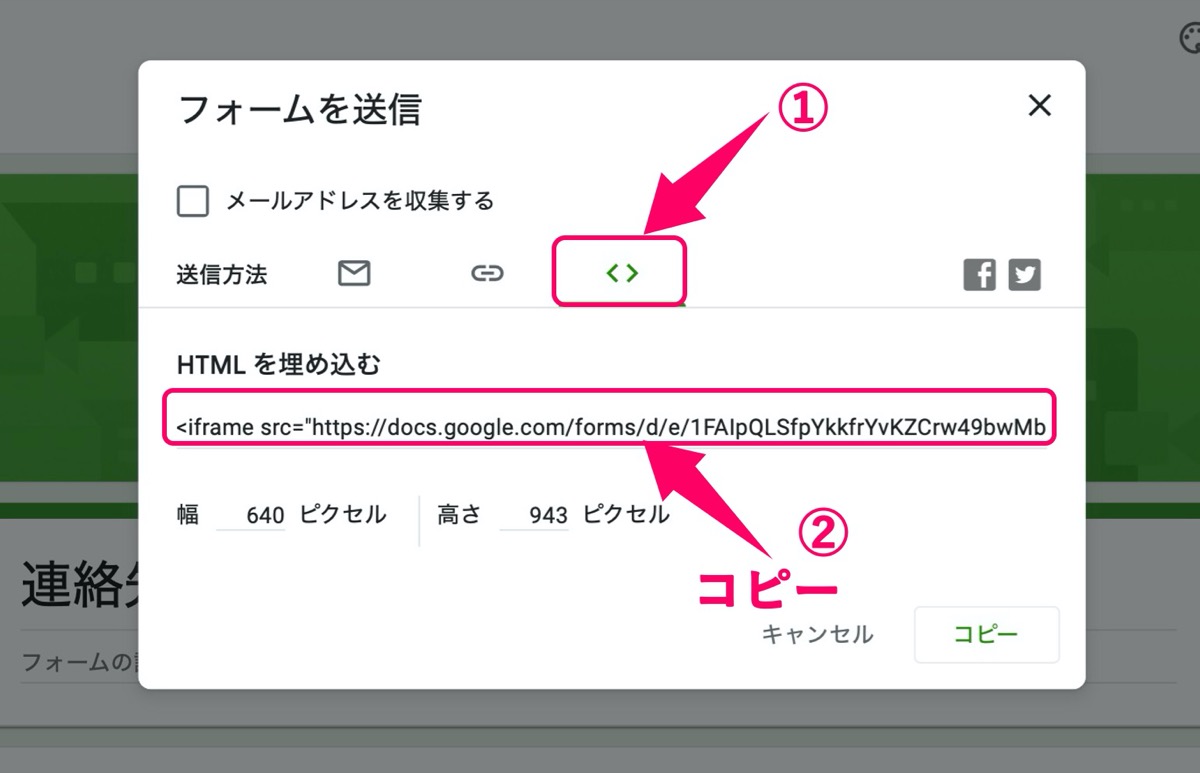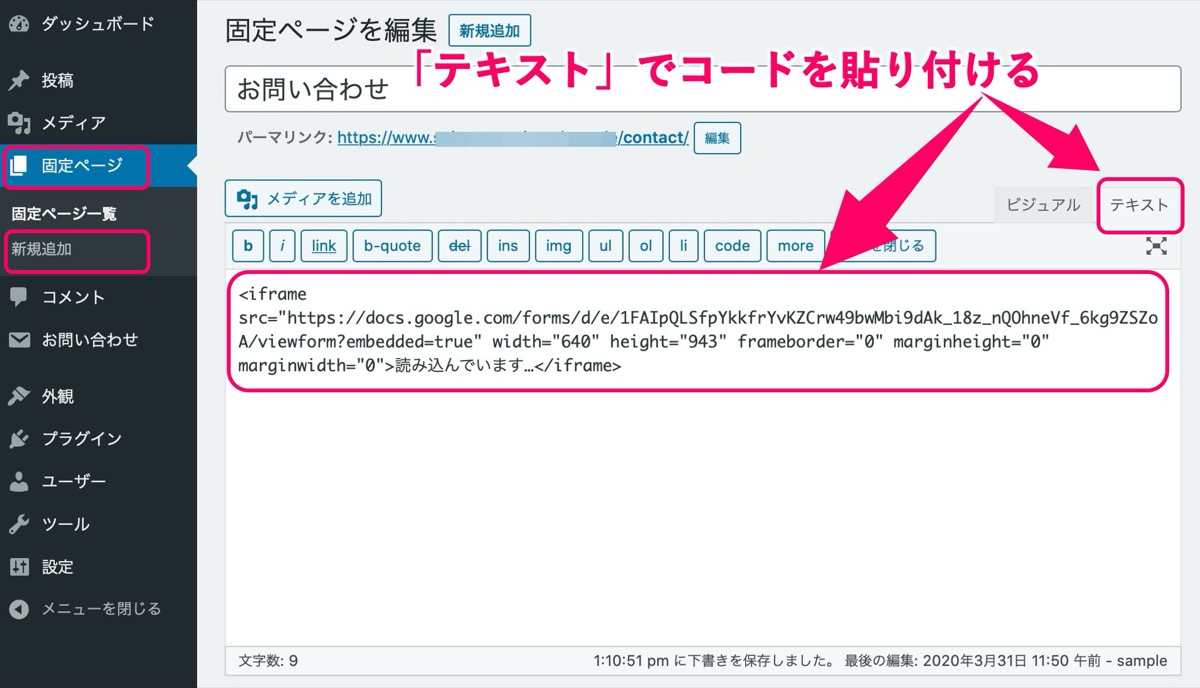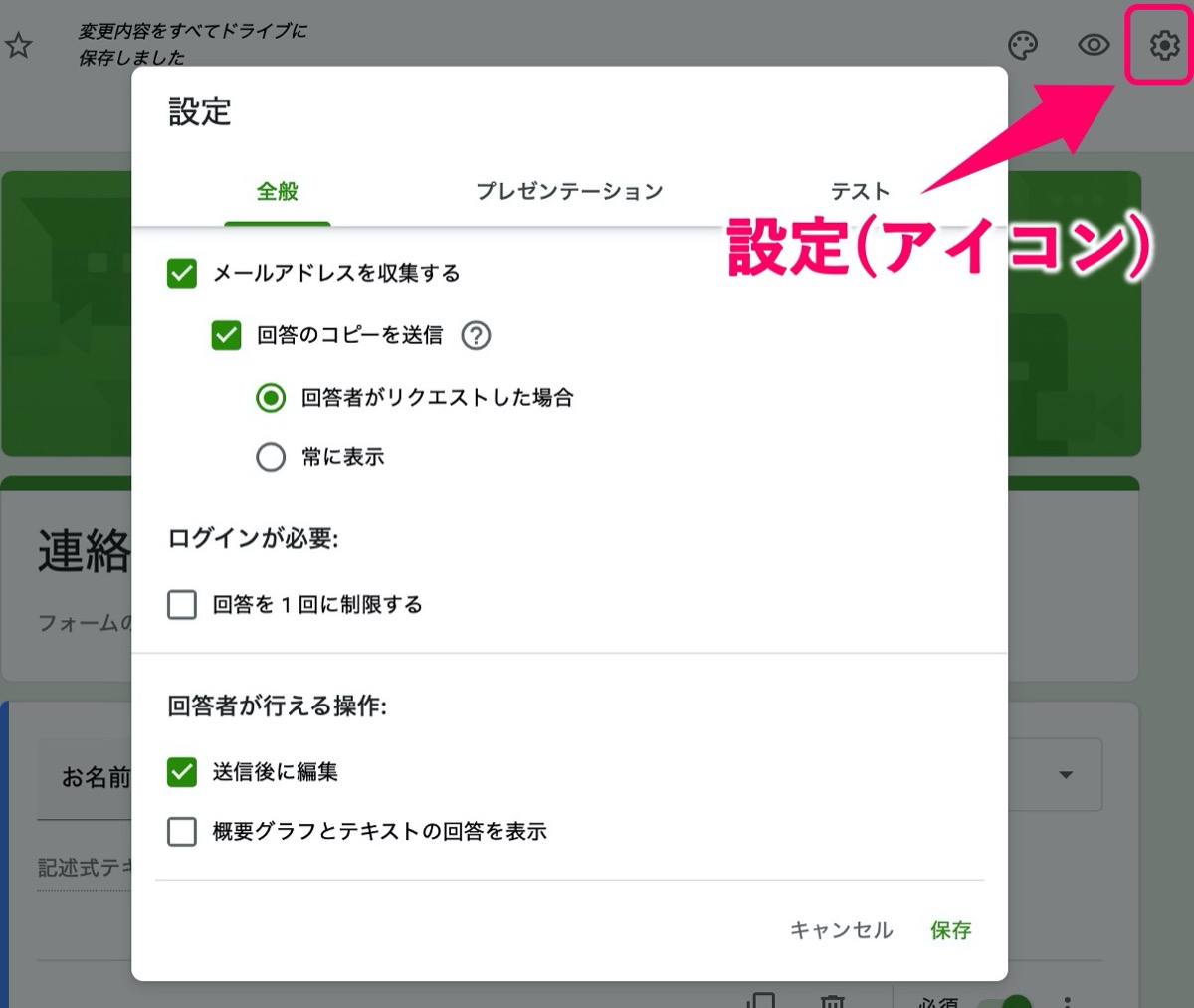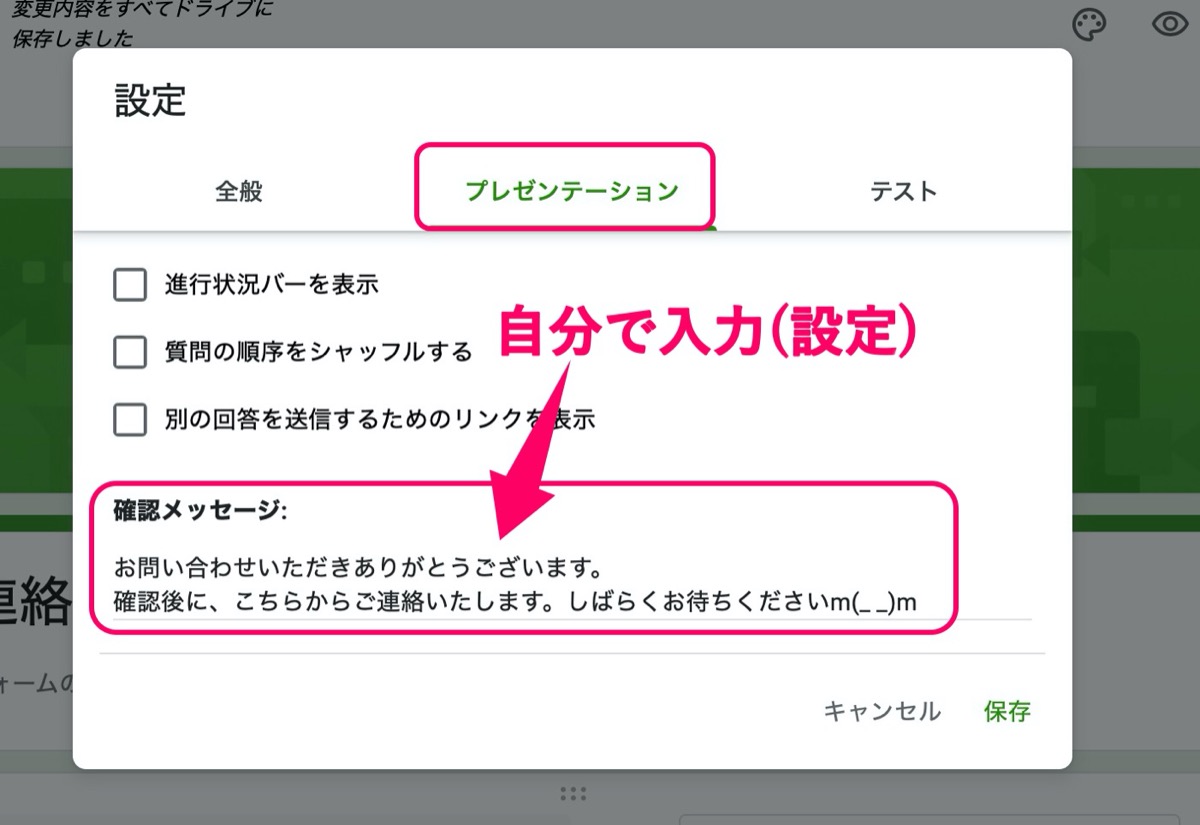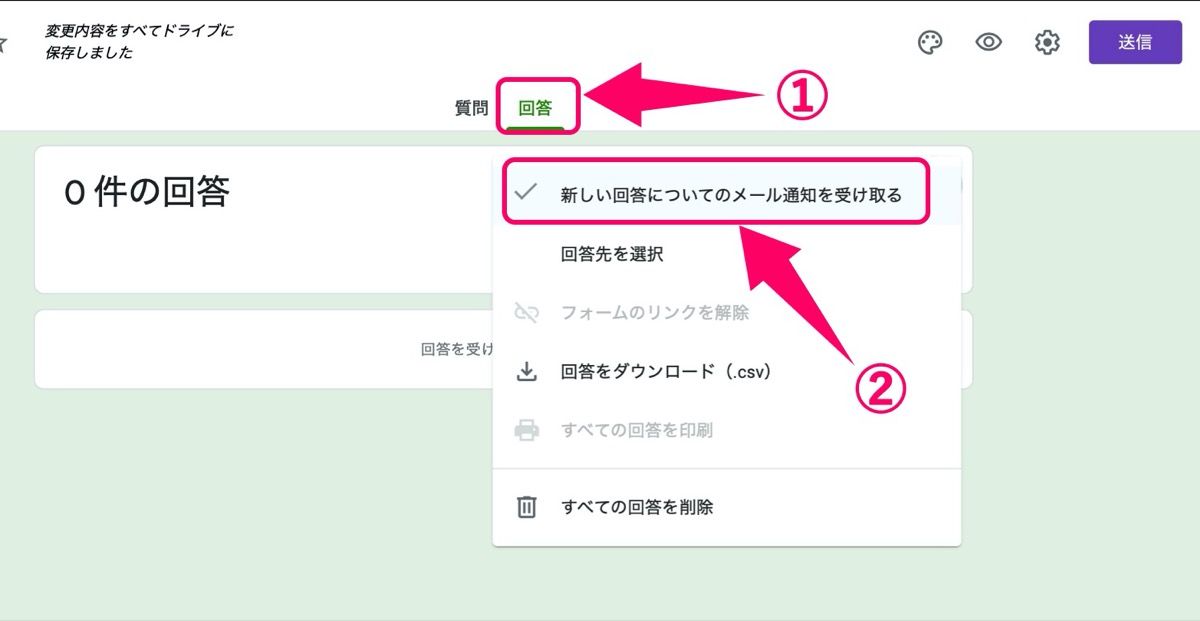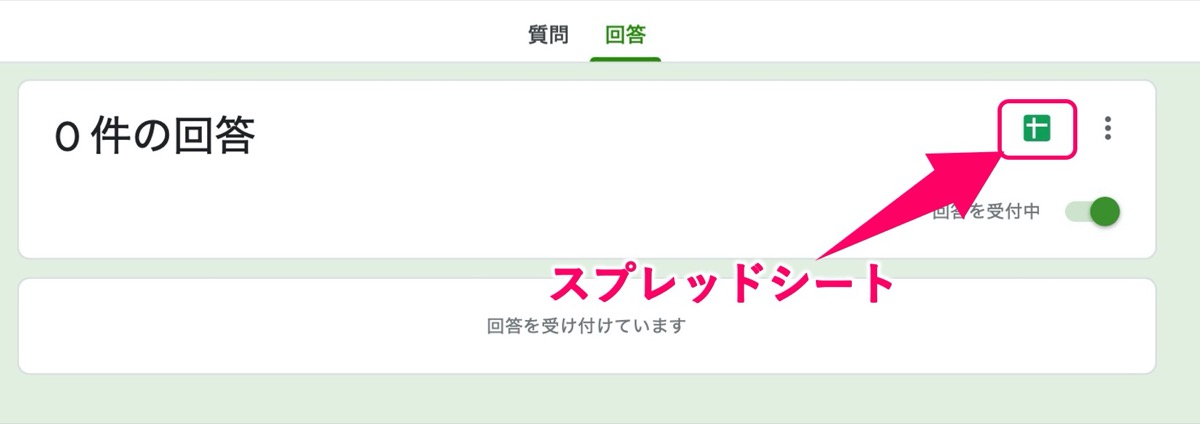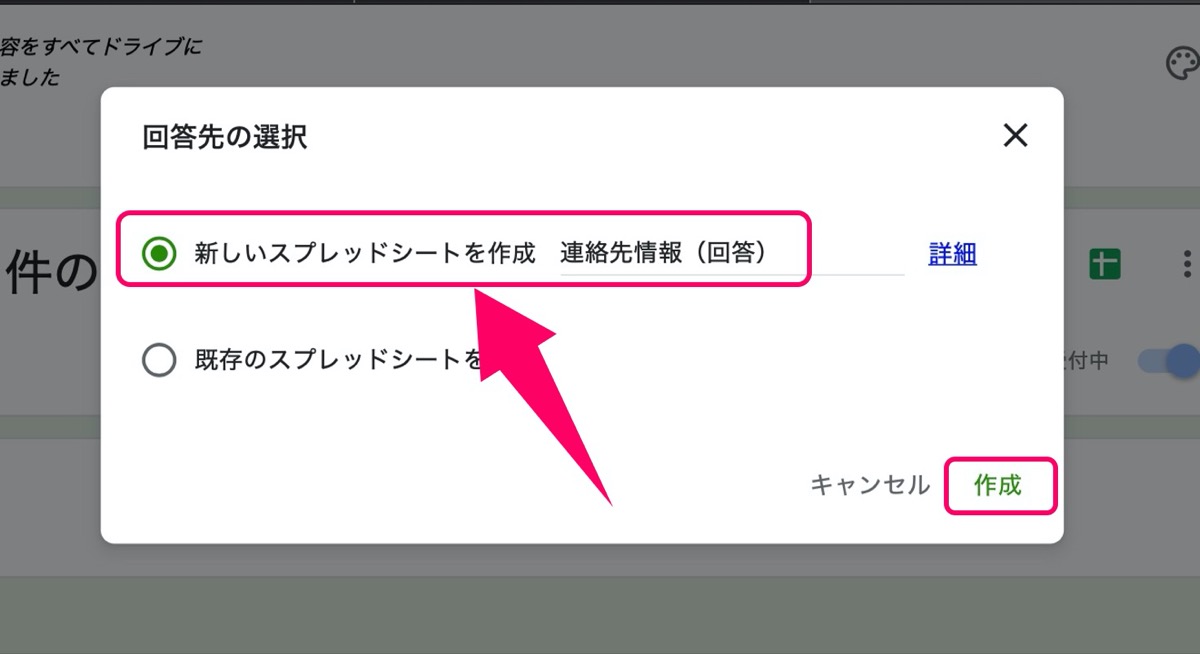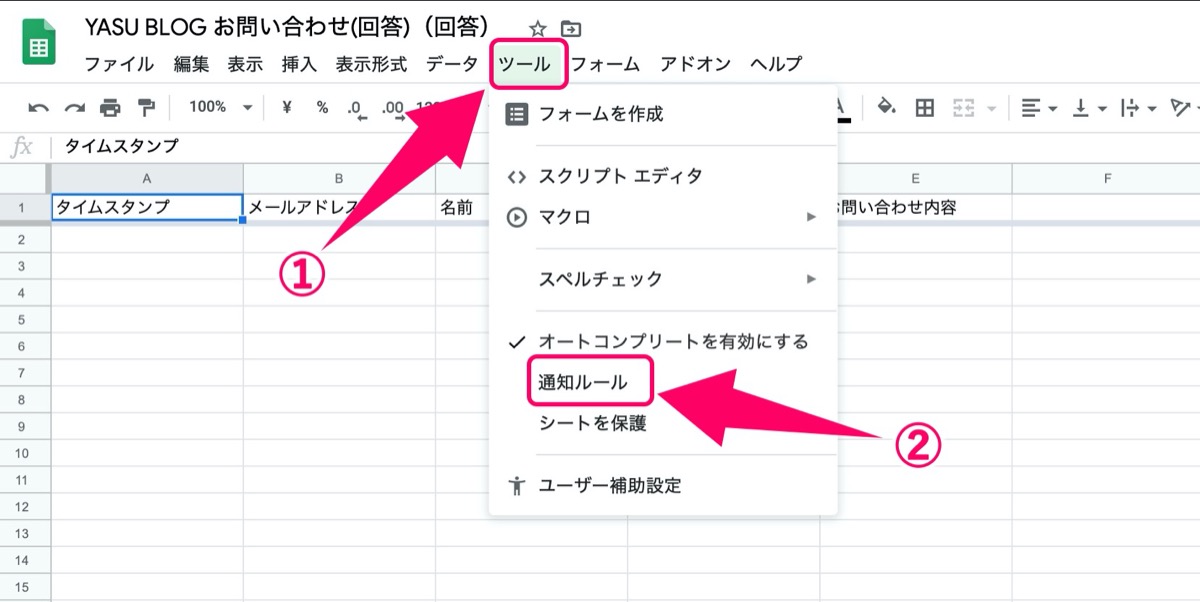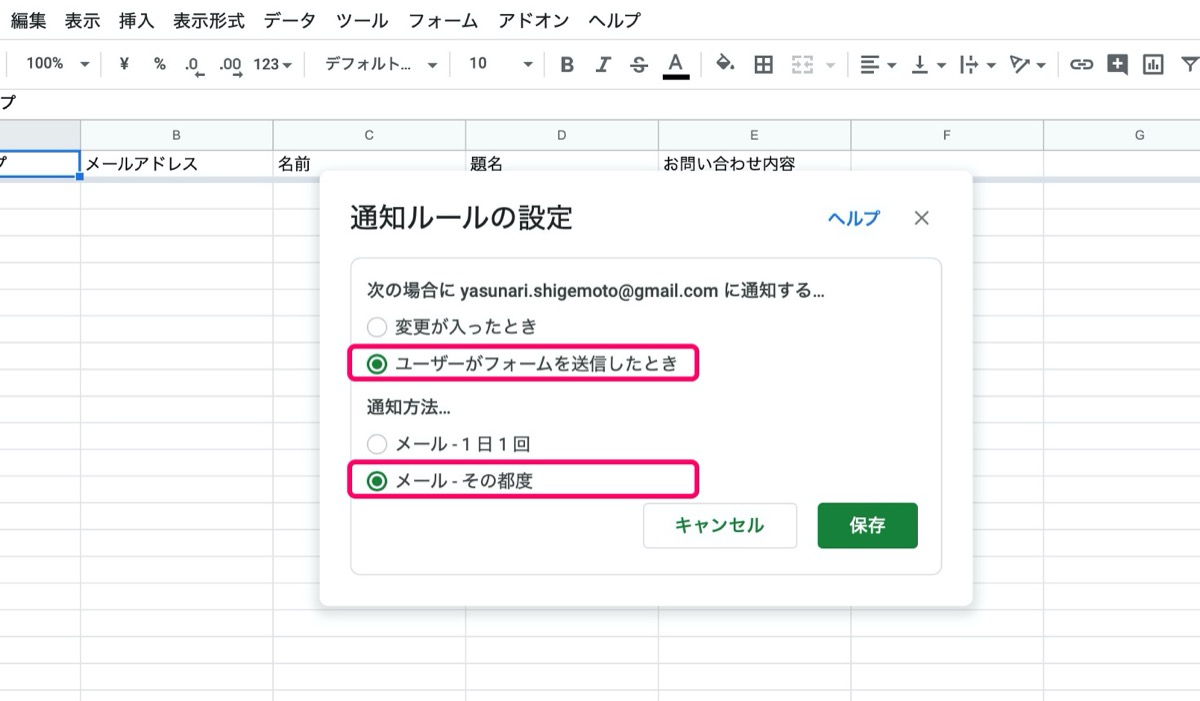【無料】ブログに「お問い合わせフォーム」を設置する方法【作り方】
こんにちは YASUです。
ブログ運営61日目の時に、ようやく1万円の報酬を発生させることに成功。
〜今回のひとこと〜
☞ お問い合わせを設置してもお問い合わせはこないよ
お問い合わせフォームはワードプレスを使っている人だと、ほとんどの人がプラグインを使って自動生成している人が多いと思います。
でも個人的におすすめは「Googleフォーム」←かなり良い。
Googleフォームでも無料で超簡単にお問い合わせフォームは作れます。
なんといってもスプレッドシートと連動しているので「顧客リスト」として、お問い合わせ先の回答情報なども自動で保存してくれるので管理がしやすい。
ビジネスで最も大事なのは「顧客リスト」
ということで、、、
今回のテーマは「Googleフォームでブログにお問い合わせフォームを設置する方法」
本記事の内容
記事で解説します。
【無料】ブログに「お問い合わせフォーム」を設置する方法【作り方】
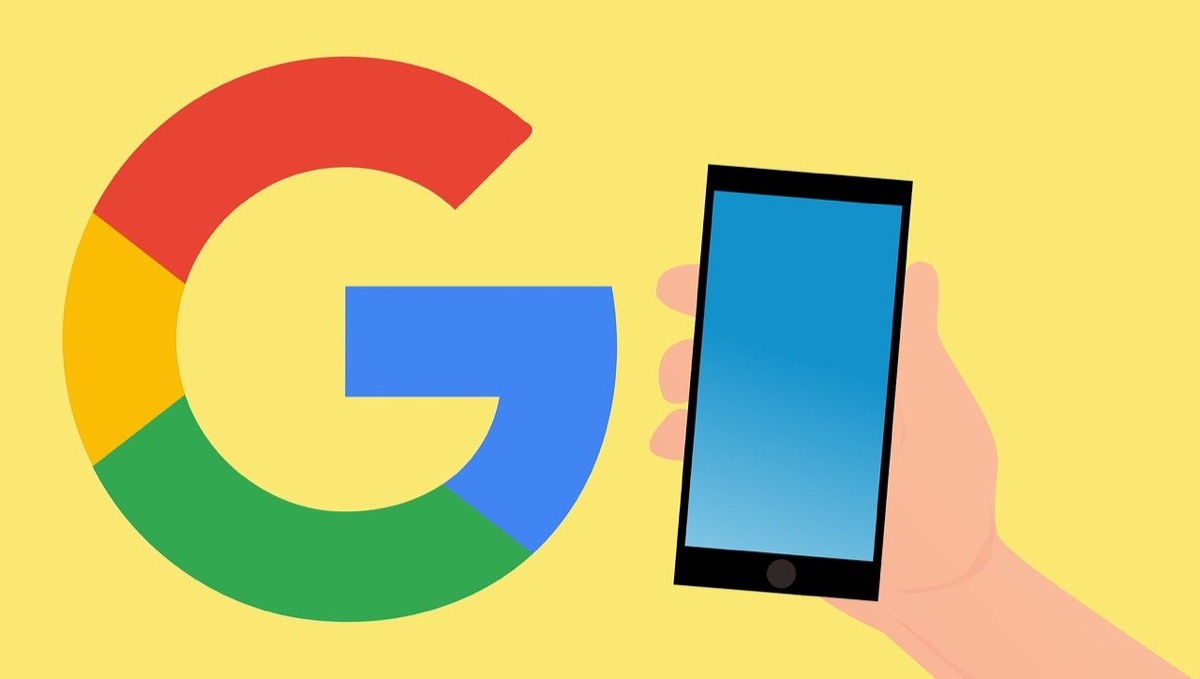
先ほども言いましたが、「Googleフォーム」を使って「お問い合わせフォーム」を作っていきます。
誰でも無料で簡単にブログに設置することができます。
Googleフォームを使うにはGoogleアカウントが必要なので、持っていない方は先にGoogleアカウントを作りましょう。
当ブログのお問い合わせでもGoogleフォームを使っています。
≫ お問い合わせ
※ 参考:当ブログのお問い合わせです。
ということでさっそく作っていきましょう。
お問い合わせフォーム/設置までの流れ
- Googleフォームにアクセス
- お問い合わせフォームを設置/ワードプレス
- Googleフォームのカスタマイズ設定
順番に解説します。
Googleフォームにアクセス
まずはGoogleフォームの管理画面を開きましょう。
Googleフォーム
※ 上記のリンクから管理画面に移動できます。
1, Googleフォームを使ってみる をクリック。
2, 今回はお問い合わせフォームの作成なので「連絡先情報」をクリック。
上記画面の通り、すでにお問い合わせフォームが出来上がっている状態です。
ここでカスタマイズすることができますが、まずはブログに埋め込んでいきます。
3, ということで、画面右上の 送信 をクリック。
上記画像の通りです。
「HTMLを埋め込む」を選んで、コードをコピー。
お問い合わせフォームを設置/ワードプレス
4, ワードプレスの管理画面の左の 固定ページ → 新規追加 の順にクリック。
※ お問い合わせは投稿よりも「固定ページ」で作成。
「テキスト」の方に先ほどコピーした、Googleフォームのコードを貼り付ける。
プレビュー画面で確認してみましょう。
以上でお問い合わせフォームの設置(埋め込み)は完了です。
ちょっとした細かい設定は下記で解説します。
Googleフォームのカスタマイズ設定
上記画像の通りです。
「質問の追加」や「ボタンの追加」などを簡単にカスタマイズできます。
ブログに「お問い合わせフォーム」からメッセージをテスト送信してみる【通知設定】
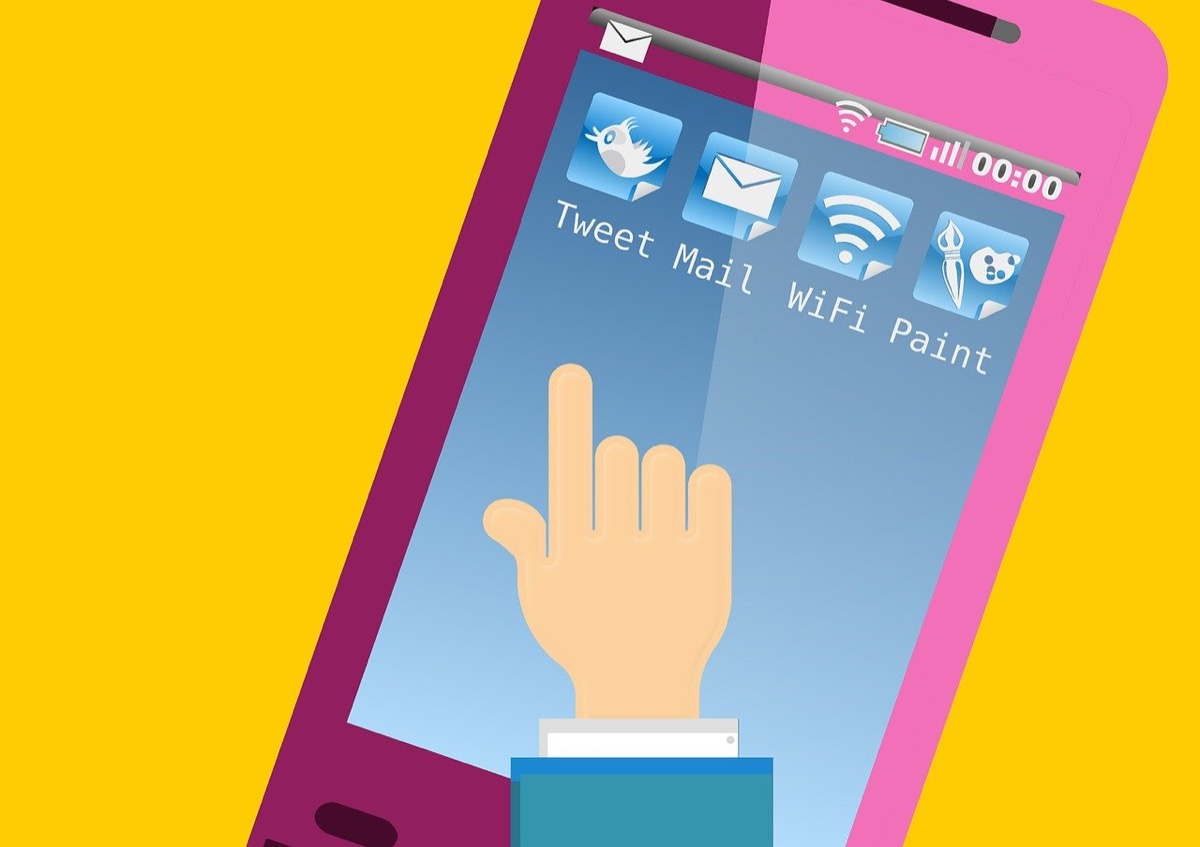
ブログに「お問い合わせフォーム」の設置が完了したら、実際にテスト送信をしてみましょう。
最も重要なポイントとしては、、、
「ちゃんと通知がブログ(指定)の連絡先に届いているか?」
せっかく読者からお問い合わせを頂いたのに、通知に気づかずに放置してしまっていた、、というようなことはブログ運営者では絶対にあってはいけないミスです。
そのためにもまずは事前に自分で「テスト送信」をしてみることが大事です。
ということで、チェックしておきたいポイント(流れ)をまとめておきます。
問い合わせ完了通知がすぐ送られてくるか? (読者側が問い合わせた時)
↓
通知がちゃんと届いたか? (ブログ運営者に通知が届く)
↓
ちゃんと返信を送れているか? (読者に質問の答えを返信)
↓
返信がちゃんと届いたか? (読者が質問の答えを受け取る)
上記をまずは自分のPCやスマホからテストしてみましょう。
通知の設定などは下記で解説します。
読者側が受け取る時の通知/設定
ここではブログ読者からお問い合わせを頂いた後に、読者側にも通知を自動返信するか上記の画面で設定します。
1, 設定 → メールアドレスを収集する → 回答のコピーを送信 の順にクリック。
下記の内容のチェック項目がありますが、「回答者がリクエストした場合」の方でいいと思います。
| 項目 | 内容 |
| 回答者がリクエストした場合 | 読者側がお問い合わせする時に、自分でもお問い合わせた内容のコピーを受け取るか受け取らないか選択できる。 |
| 常に表示 | 読者側がお問い合わせした内容のコピーを自動で受け取る。 (選択できない) |
基本的に上記画像の通りでいいかなと。
その他にも下記のような設定などもできます。
2, プレゼンテーション → 確認メッセージ をクリック。
| 項目 | 内容 |
| 確認メッセージ | 読者側に、お問い合わせ(送信)直後に任意のメッセージを通知することができます。 |
ブログ運営者側への通知/設定
回答 →「新しい回答についてメール通知を受け取る」にチェックを入れる。
チェックを入れることで、「メール通知が有効」になります。
顧客リストをGoogleスプレッドシートで管理
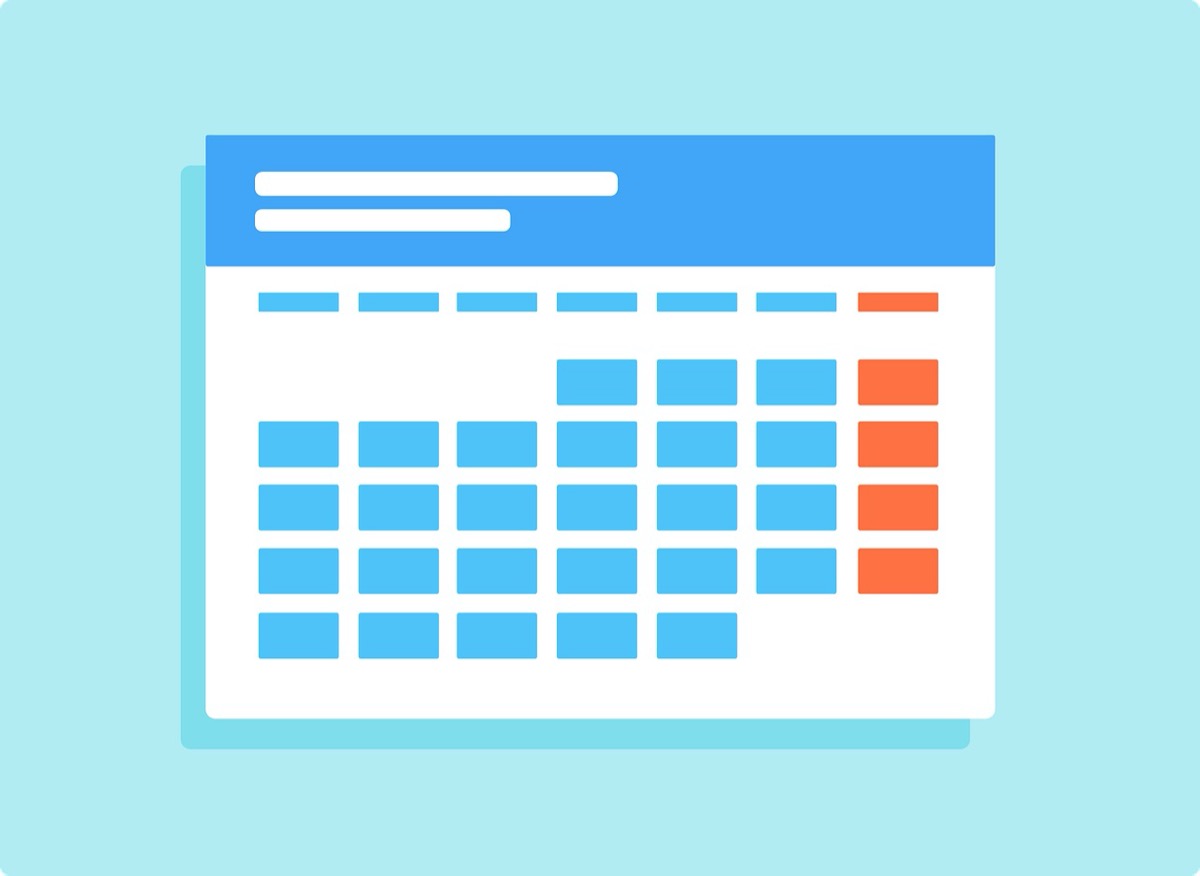
Googleフォームの醍醐味でもあるのがスプレッドシートとの連動です。
Googleフォームとスプレッドシートを連動させることで、顧客リストの管理を自動で行うことができます。
Googleスプレッドシートと連動(設定)
上記画像の通りです。
「スプレッドシートのマーク」→「新しいスプレッドシートを作成」→ 作成 の順にクリック。
以上です。
たったこれだけで、Googleスプレッドシートが作成され、顧客リストを管理することができます。
読者側からお問い合わせがあった場合、お問い合わせの回答内容が自動でGoogleスプレッドシートに反映されます。
Googleスプレッドシート側で通知設定をしておく(重要)
ツール → 通知ルール の順にクリック。
- ユーザーがフォームを送信したとき・・チェックを入れる
- メール・その都度・・チェックを入れる
Googleスプレッドシートの設定は以上です。
お問い合わせフォームも顧客リストもシンプルにまとめておく
お問い合わせフォームや顧客リストの管理はシンプルな設定にしておいた方がいいです。
お問い合わせや顧客リストの管理はシンプルイズベスト!
ということで、おわり(^_^)v
商品を取り扱ったりしなければ、あまりリストの管理はしなくてもいいかも。
【お問い合わせ・自動】Contact Form 7の初期設定の仕方
「ワードプレスを使ってサイト運営していく中で、お問い合わせフォームも作っておきたいんだけど、自動で作れるContact Form 7の設定の仕方を誰でも分かるように教えてほしいなぁ・・」←そんな疑問に
人気記事 【全公開】ブログの立ち上げ方法/サイト作成完全マニュアル【無料】