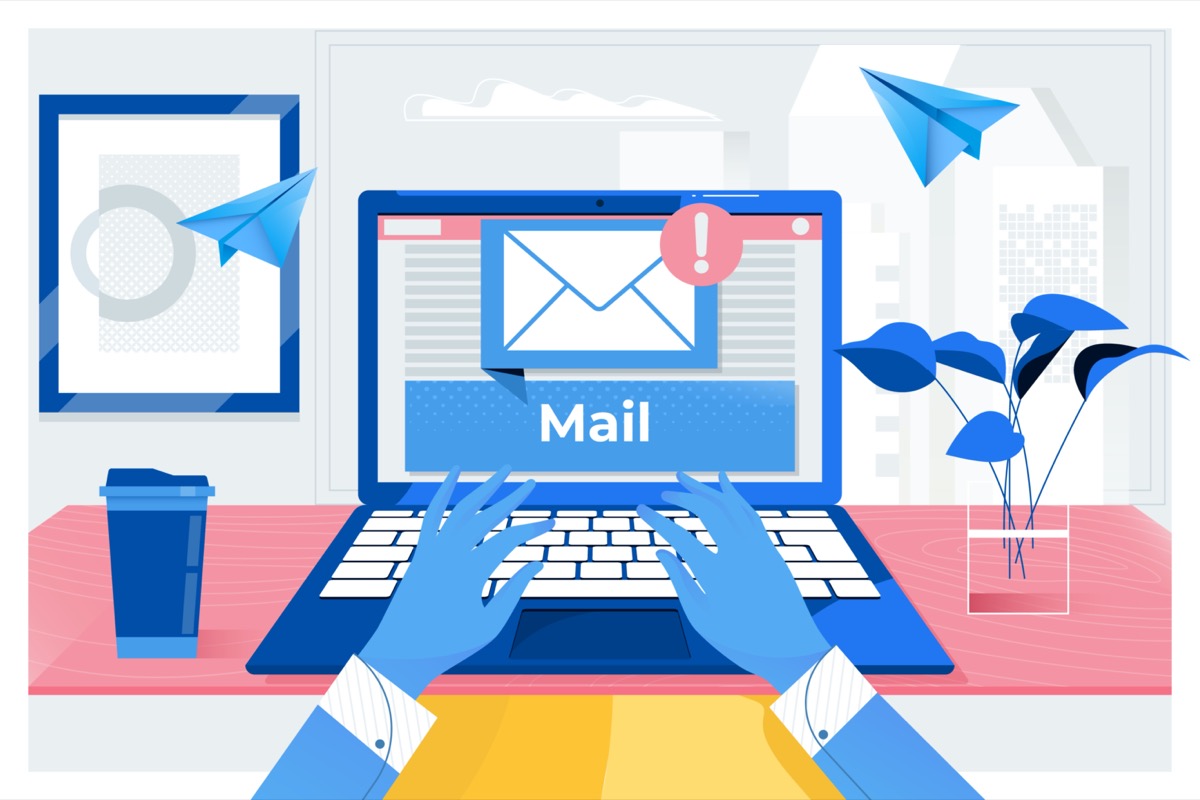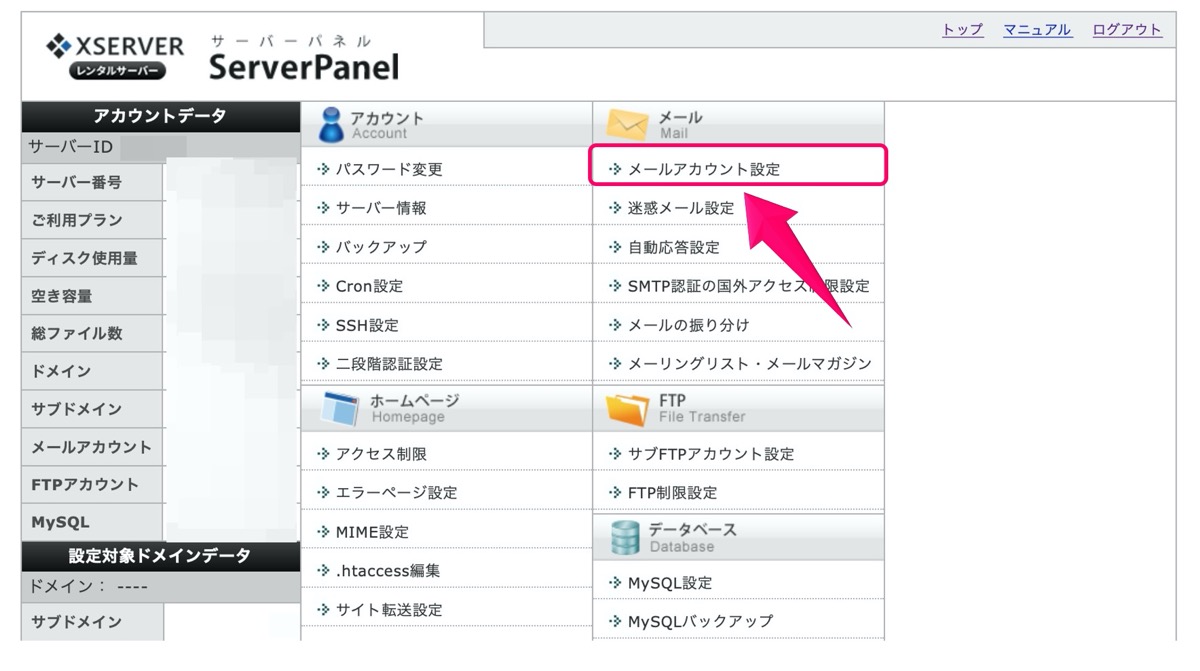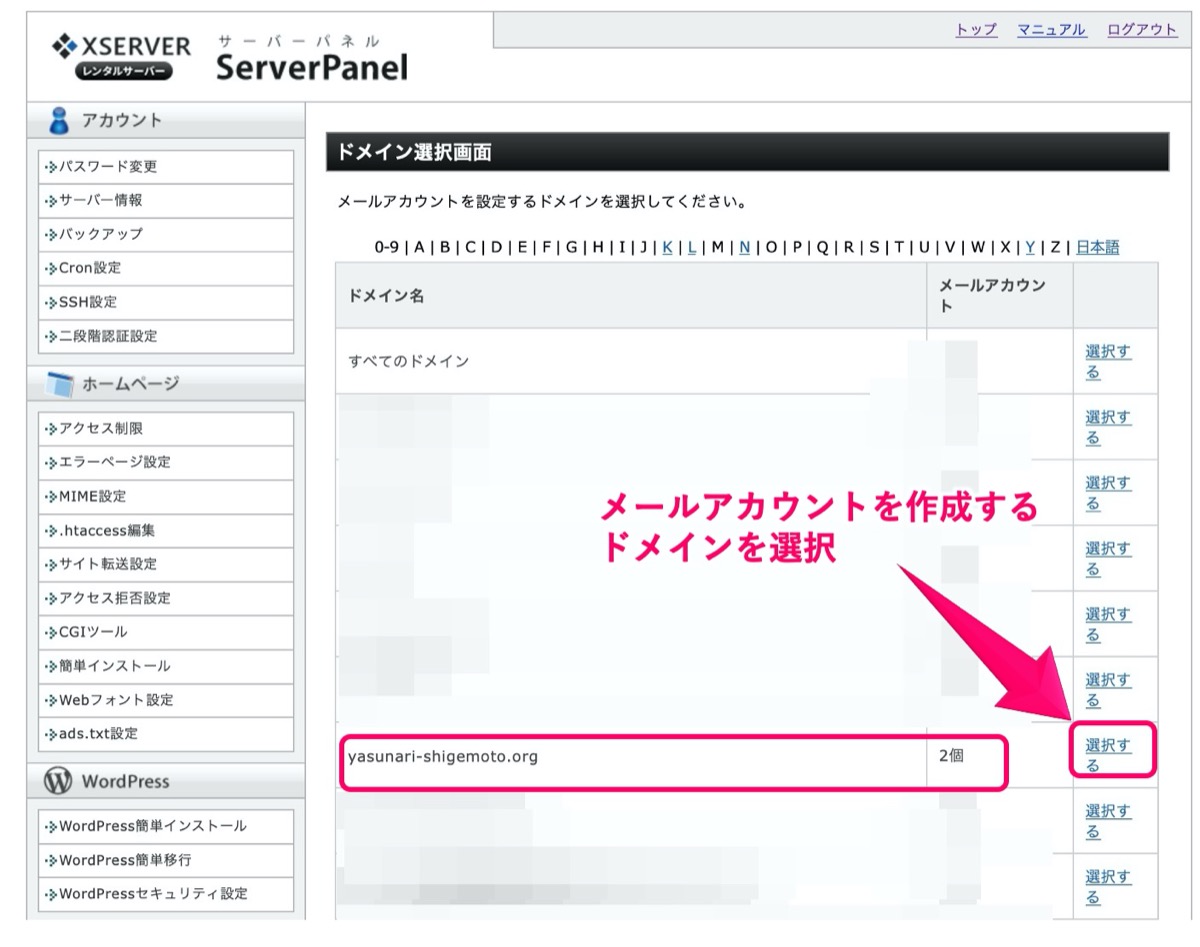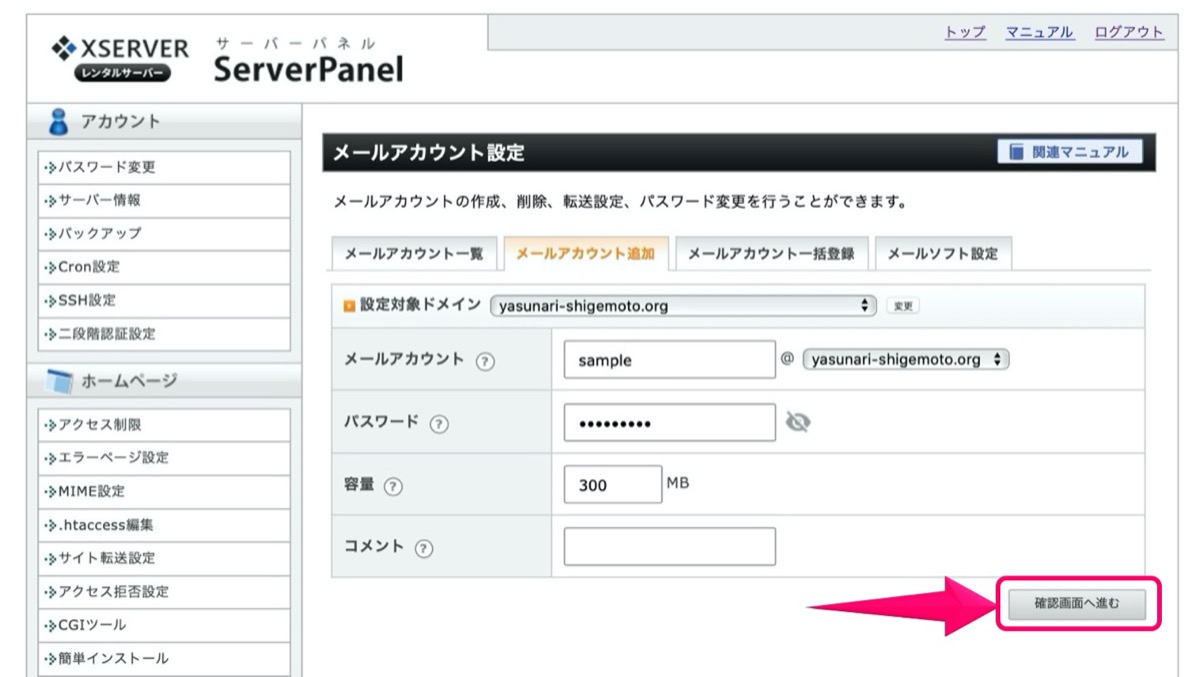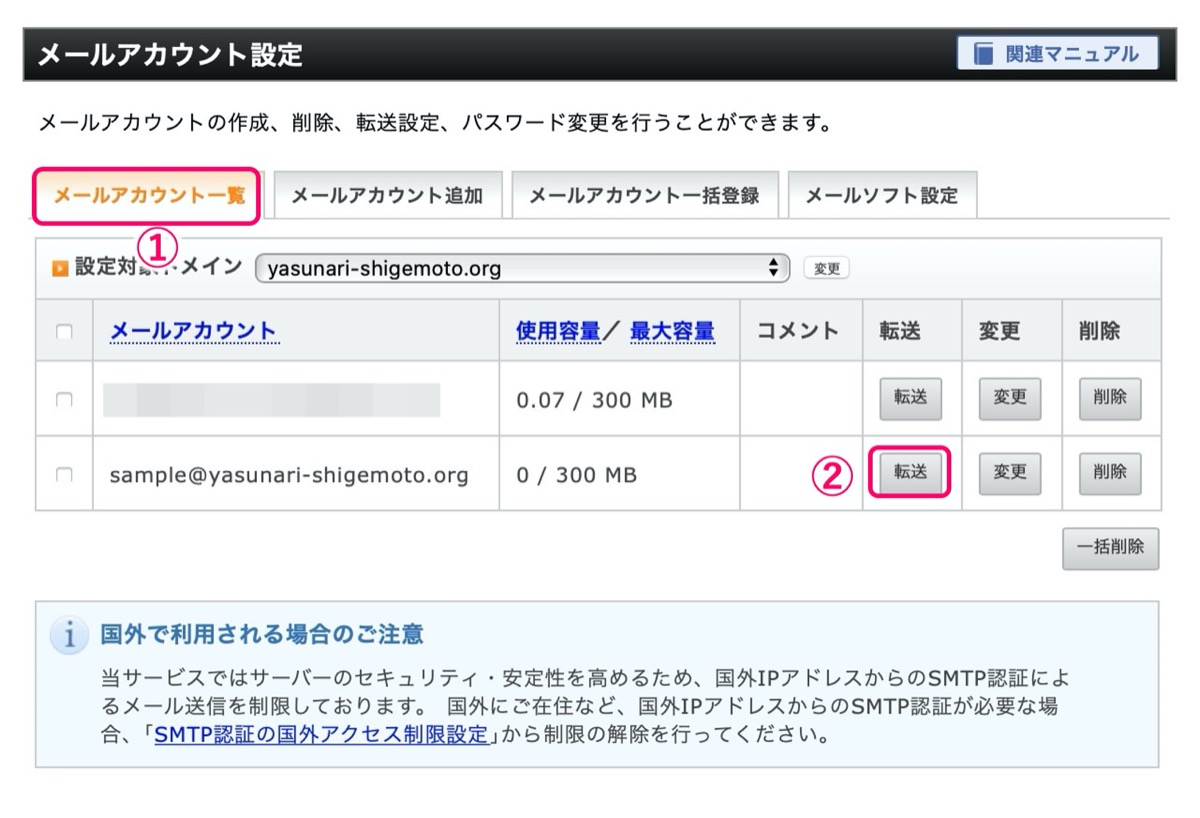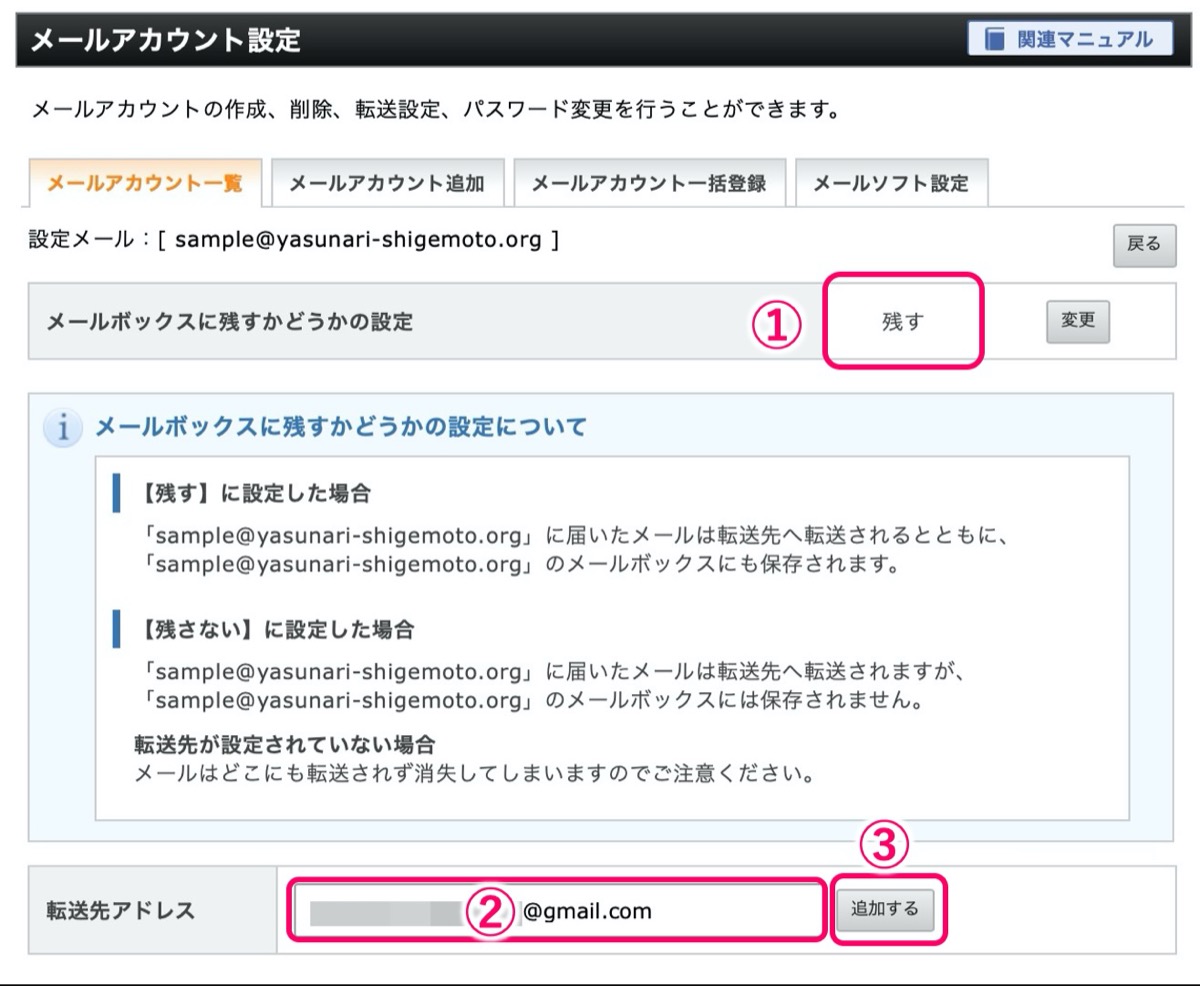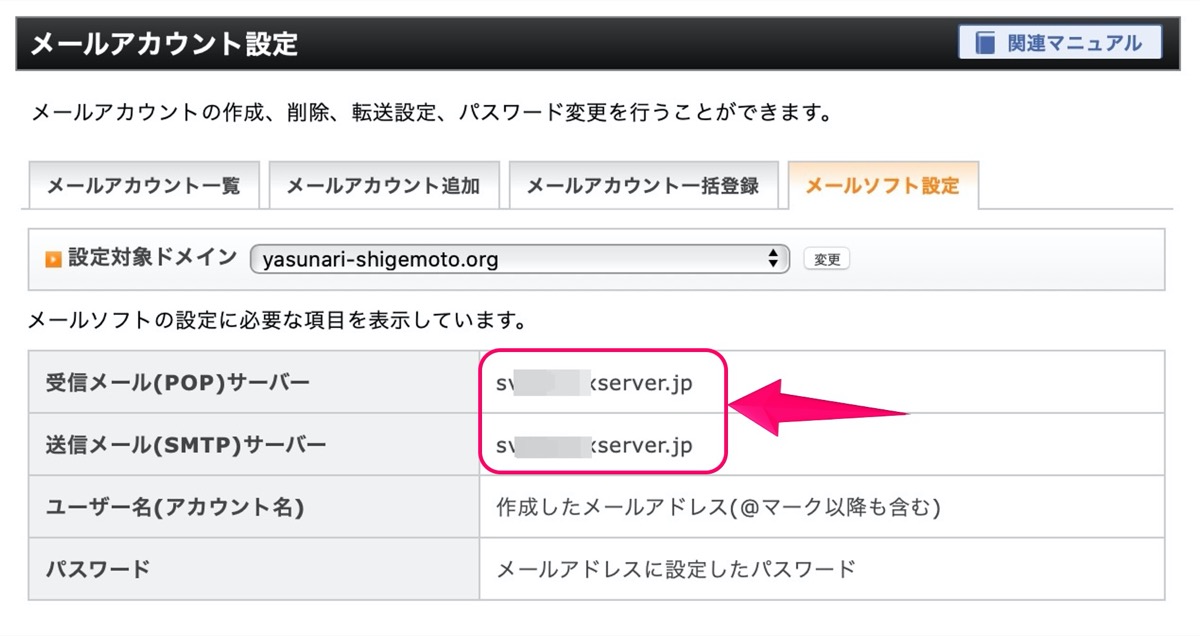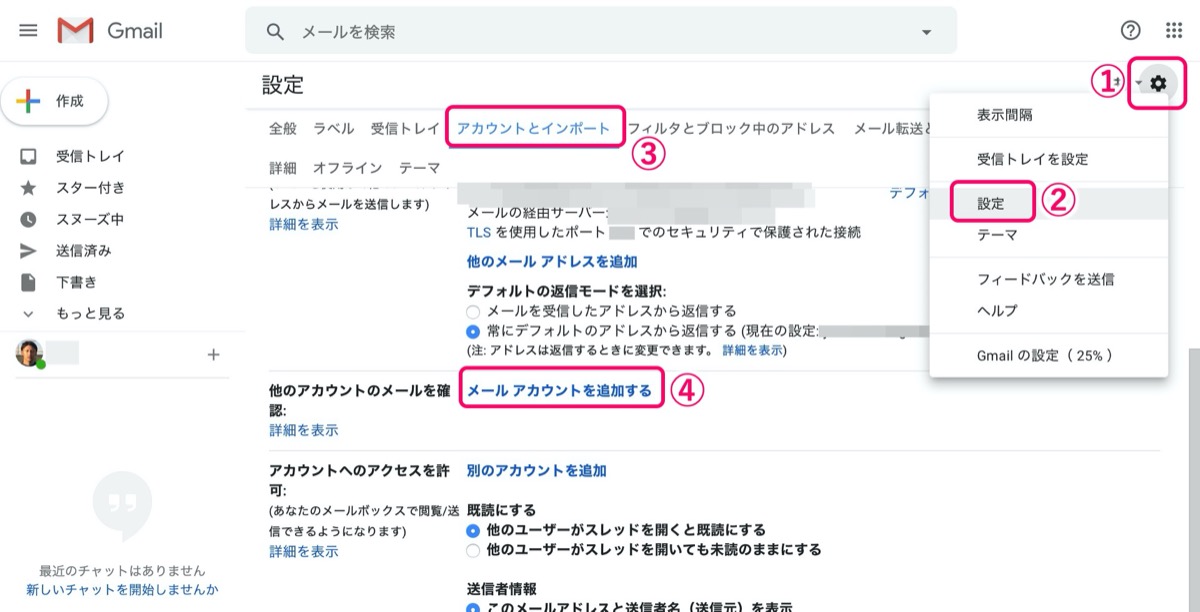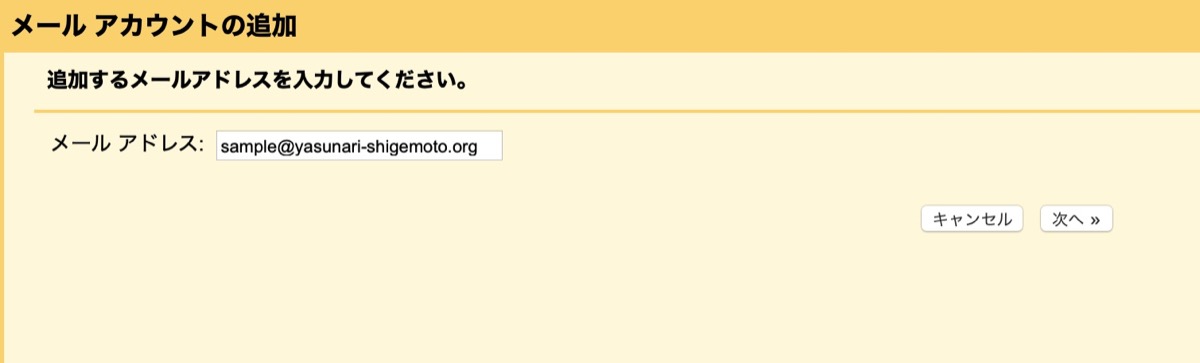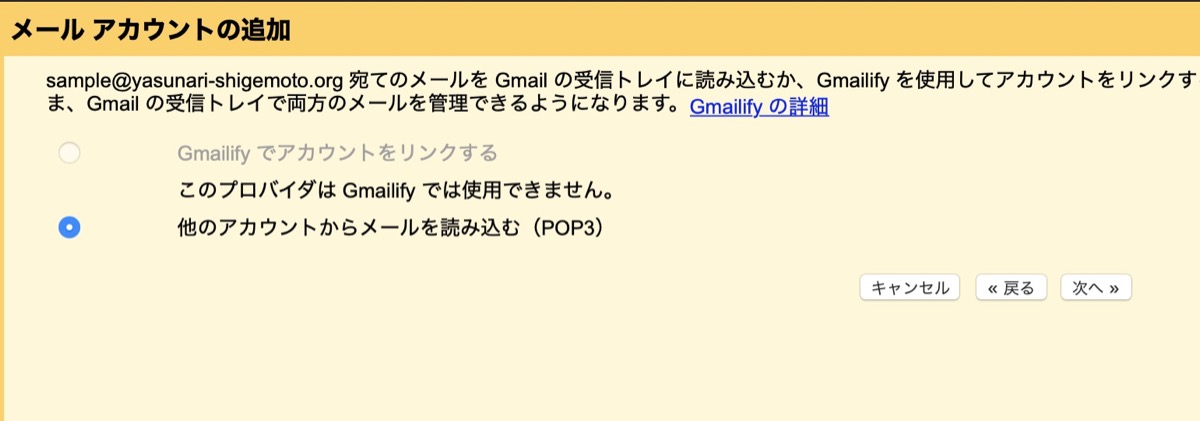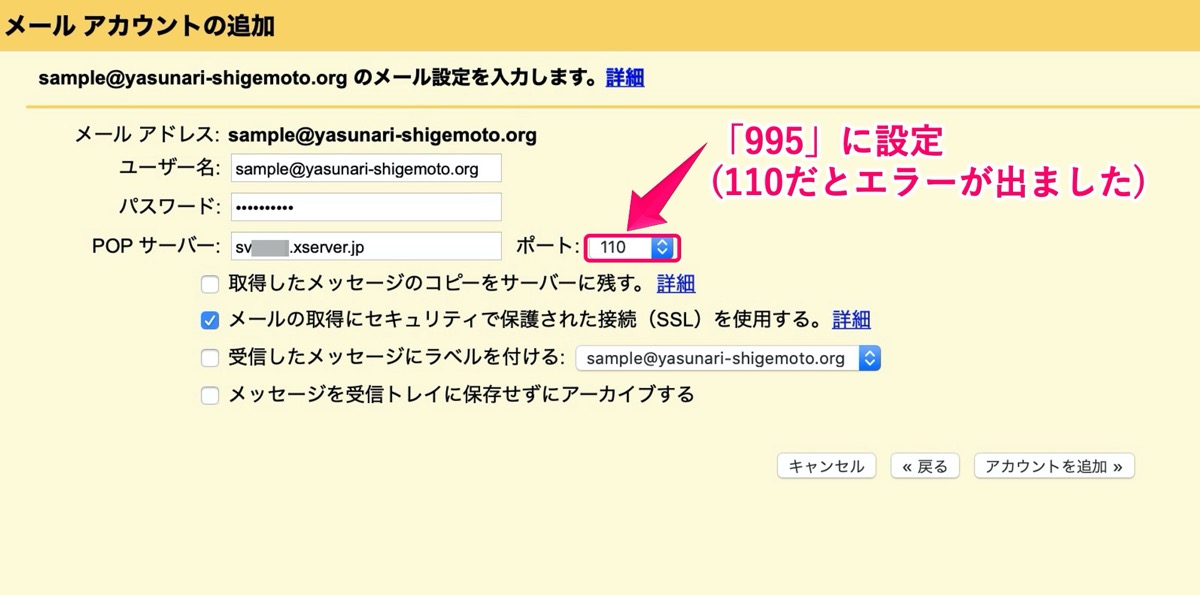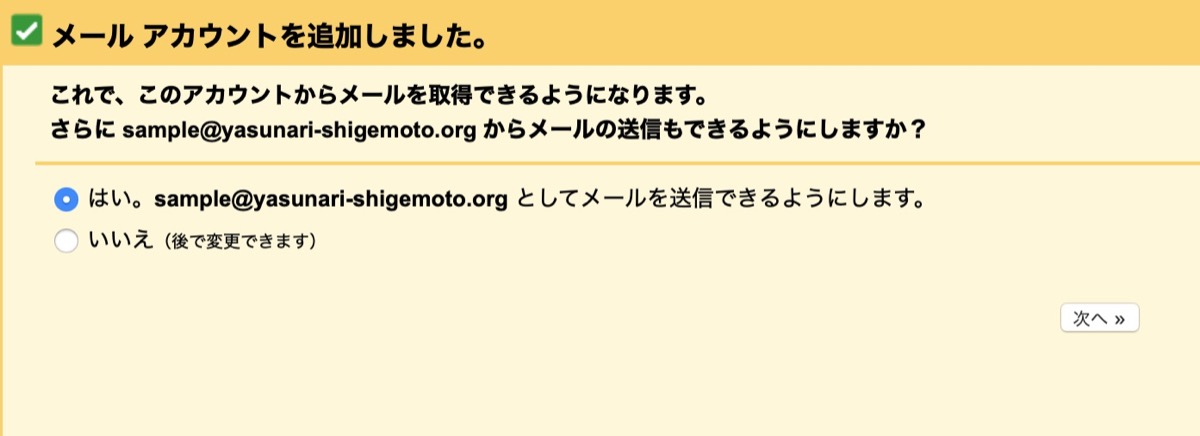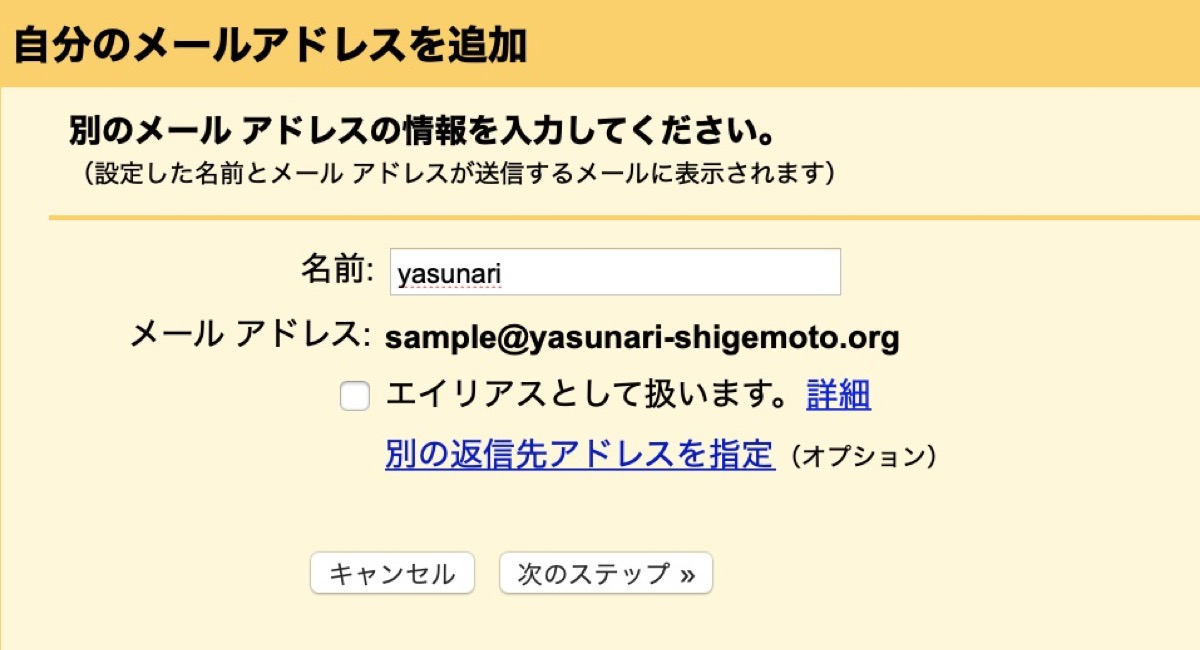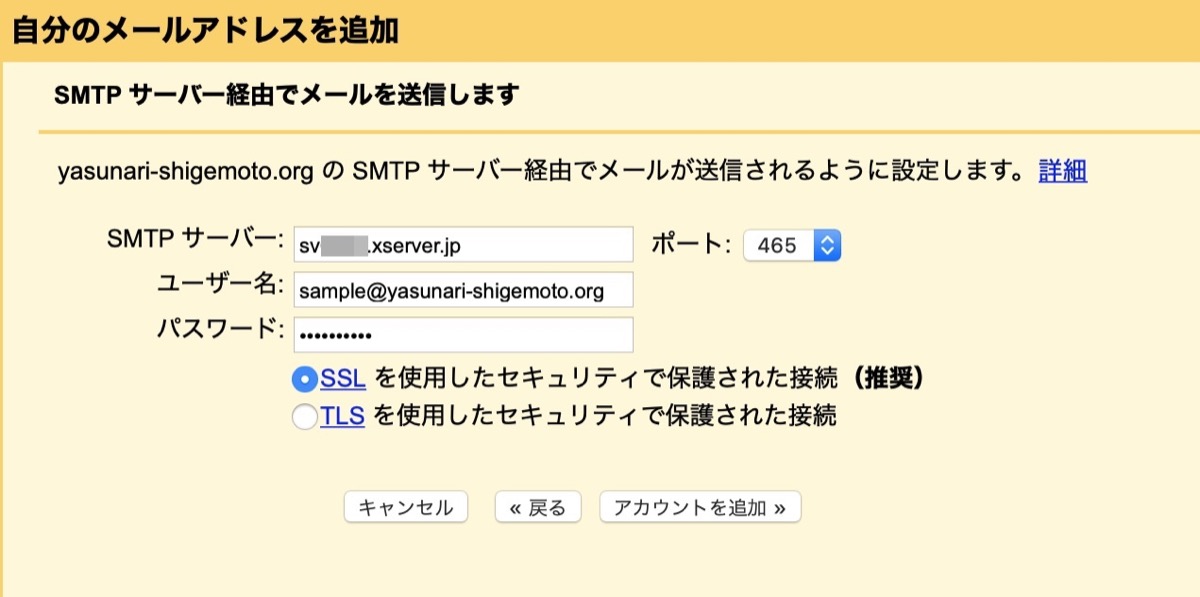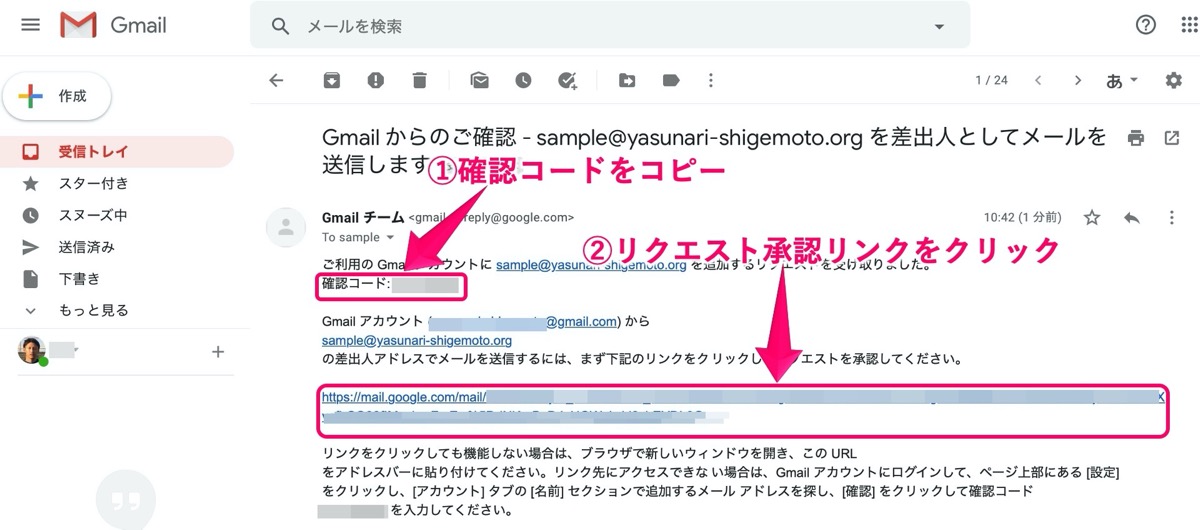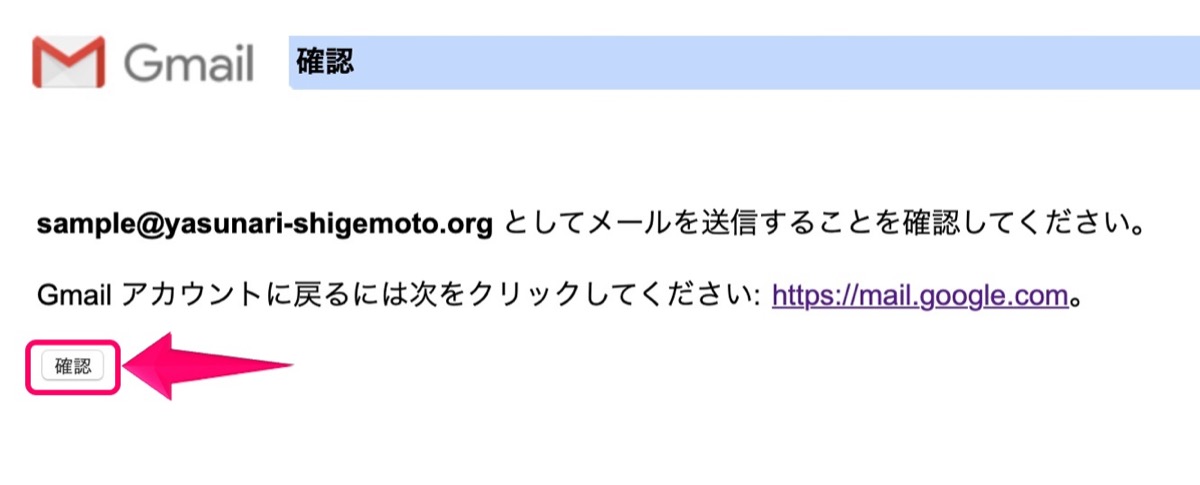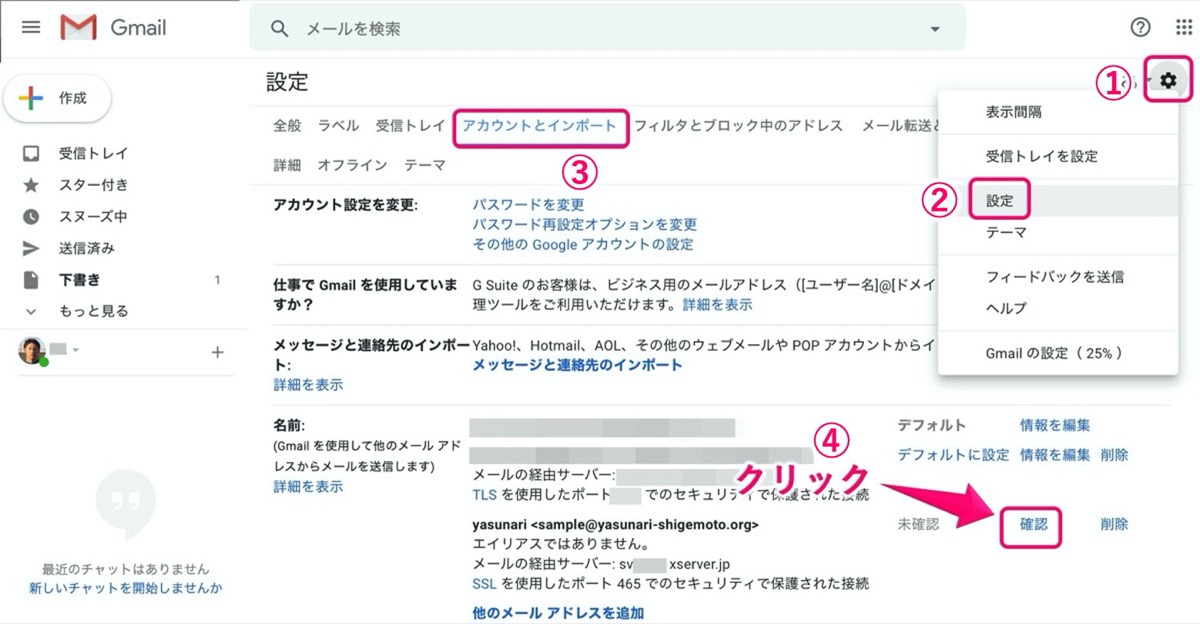【Xサーバー】Gmailを独自ドメインのアドレスにメール設定
こんにちは YASUです。
自分のブログの独自ドメインをメールアドレスとして利用できた。
〜今回のひとこと〜
独自ドメインアドレスは海外のASPに当ブログの運営者だと証明できる
【Gmailを独自ドメインのメールアドレスに設定とは?】
・通常アドレス:〇〇@Gmail.com
・独自ドメインアドレス:〇〇@yasunari-shigemoto.org
レンタルサーバーを契約していると上記のように、独自ドメイン名でメールアカウントを作成して、Gmailなどと結びつけて「ウェブメール」として利用することができます。
今回のテーマは「Gmailを独自ドメインのアドレスにメール設定」
本記事の内容
- 【Xサーバー】独自ドメインをメールアドレスに追加 (作成)
- 【Xサーバー】Gmailを独自ドメインのアドレスにメール設定する方法
順番に設定していきましょう!
【Xサーバー】独自ドメインをメールアドレスに追加 (作成)

先ほども言いましたがXサーバーなど、レンタルサーバーと契約していることで、独自ドメイン名でメールアドレスを作成することができます。
簡単に言えば「@」以降に「.com」などではなく、独自ドメイン名を使ってウェブメールとして利用することができます。
※ ウェブメールとはGmailなどのことを言います。
メリットとしては、場所を選ばずにどこからでも利用できるという感じです。
ということで、、、
さっそくGmailに独自ドメインを設定していきたいんですが、まずはXサーバーの方で独自ドメインのアドレスを作成する必要があります。
独自ドメインのメールアカウント作成までの流れ
1, Xサーバーの管理画面に移動
↓
2, メールアカウント追加(作成)
↓
3, メールアカウント設定
↓
4, 完了
という感じなので、まずはXサーバーで独自ドメインのアドレスを作成ですね。
メールアカウント追加
1, まずはXサーバーのサーバーパネルを開きましょう。
2, メールアカウント設定 をクリック。
3, メールアカウントを作成したいドメインを選んで 選択する をクリック。
「設定対象ドメイン」が作成したいドメイン名になっているか確認。
4, メールアカウント追加 をクリック。
5, 設定が完了したら 確認画面へ進む をクリック。
6, 内容に誤りがない確認したら 追加 をクリック。
入力内容は下記を参考にどうぞ。
| 項目 | 内容 |
| メールアカウント | @の前に任意のアドレス名を入力。 (info..などと入力する人が多い) |
| パスワード | パスワードを入力。 (Gmailにアドレスを追加するときに必要) |
| 容量 | メールボックスの容量を「1~5000MB」で設定ができ、後からでも変更はできます。 (例:300MB) |
ここで入力した「メールアカウント」「パスワード」はGmailにアドレスを追加するときに必要になるので、メモなどをして忘れないようにしておいてください。
以上でメールアカウントの作成は完了。
次にメールアカウントの設定をしていきます。
メールアカウント設定
7, ここではメールの「転送先」の設定をします。
8, 「メールアカウント一覧」→ 転送 をクリック。
9, 入力が完了したら 追加する をクリック。
入力内容は下記を参考にどうぞ。
| 項目 | 内容 |
| メールボックスに残すかどうかの設定 | 作成した独自ドメインアドレスに届いたメールをメールボックスに「残す」「残さない」を設定します。 (残す) |
| 転送先アドレス | 転送先がないと届いたメールを確認できずに消えてしまいます。 (現在お持ちのGmailのアドレスを入力) |
転送先を現在お持ちのGmailアドレスに設定しておくと、独自ドメインアドレスにメールが届くと、Gmailでメール内容を確認できます。
メールソフト設定
10, ここでは、Gmailで設定するときに必要になる「POPサーバー」「SMTPサーバー」のコードを控えておくだけでOK.
- 受信メール(POP)サーバー:sv※※※.xserver.jp
- 送信メール(SMTP)サーバー:sv※※※.xserver.jp
上記のサーバーのコードをメモしたらXサーバーのメール設定は完了。
次はいよいよGmailと独自ドメインのアドレスを結びつけて終わりです。
あと少しなので頑張りましょう(=゚ω゚)ノ
【Xサーバー】Gmailを独自ドメインのアドレスにメール設定する方法

ここまでくれば、すぐ終わります。
さっそく設定していきましょう。
独自ドメインアドレスをGmailと結びつけるまでの流れ
1, Gmailを開く
↓
2, メールアカウントの追加(設定)
↓
3, 独自ドメインアドレスの入力
↓
4, メールアカウントの追加
↓
5, 受信メールサーバー情報の入力
↓
6, 受信設定の完了
↓
7, 名前の設定
↓
8, 送信メールサーバー情報の入力
↓
9, 認証情報の確認
↓
10, 完了
設定までながっ( ゚д゚)
と思ったかもですが、1つ1つの作業が少ないので設定はすぐ終わります。
メールアカウントの追加(設定)
1, まずはGmailを開きましょう。
上記画面の通りです。
2, 設定 → アカウントとインポート → メールアカウントを追加する をクリック。
メールアドレスの入力(独自ドメインアドレス入力)
3, Xサーバーで作成した「独自ドメインのアドレス」を入力 → 次へ をクリック。
メールアカウントの追加
4, 「他のアカウントからメールを読み込む (POP3)」にチェック → 次へ をクリック。
受信メールサーバー情報の入力
5, 全て入力が完了したら アカウントを追加 をクリック。
入力内容は下記を参考にどうぞ。
| 項目 | 内容 |
| ユーザー名 | 独自ドメインのメールアドレスを入力。 |
| パスワード | メールアドレス作成時に設定したパスワードを入力。 |
| POP サーバー | 「sv※※※※.xserver.jp」を入力。 (サーバー情報→ホスト名と同じ) |
| ポート | 「995」を入力 (SSL通信にてメールの受信を暗号化…セキュリティ強化的な感じ) |
| メールの取得にセキュリティで保護された接続(SSL)を使用する | チェックを入れる |
受信設定の完了
6, 「はい」にチェックを入れ→ 次へ をクリック。
名前の設定
7, 全て入力が完了したら 次のステップ をクリック。
入力内容は下記を参考にどうぞ。
| 項目 | 内容 |
| 名前 | 任意の名前を入力。 (メール受信者に表示される名前になります) |
| エイリアスとして扱います | チェックを外す |
送信メールサーバー情報の入力
8, 全て入力が完了したら アカウントを追加 をクリック。
入力内容は下記を参考にどうぞ。
| 項目 | 内容 |
| SMTPサーバー | 「sv※※※※.xserver.jp」を入力。 |
| ポート | 「465」 (SSL通信にてメールの送信を暗号化…セキュリティ強化的な感じ) |
| ユーザー名 | 独自ドメインのメールアドレスを入力。 |
| パスワード | メールアドレス作成時に設定したパスワード |
| SSLを使用したセキュリティで保護された接続 | 「チェック」を入れる |
認証情報の確認
設定した独自ドメインのメールアドレス宛に、Gmailから認証メールが届きます。
9, 「確認コードをコピー」→「リクエスト承認リンク」をクリック。
※ 上記画像を参考にしてみてください。
10, 確認 をクリック。
以上です。
これで独自ドメインのアドレスをGmailで利用できるようになりました。
設定完了後、すぐにメールのやりとりをすると、送信時にエラーが起きる場合がありますが、その際はまだ反映していないだけなので少し時間をおけばエラーが出なくなります。
補足:承認リンクをクリックしても機能しない場合の対処法
設定 → アカウントとインポート → 確認 をクリック。
※ 上記画像を参考にしてください。
Gmailから送られてきた内容の中の「確認コード」の番号を入力 → 確認 をクリック。
以上です。
これで独自ドメインのアドレスをGmailで利用できるようになるはず。
やっとおわり(=゚ω゚)ノ
当ブログではサイト運営に役立つ便利機能やHOW TOをご紹介中(^_^)v
人気記事 【全公開】ブログの立ち上げ方法/サイト作成完全マニュアル【無料】