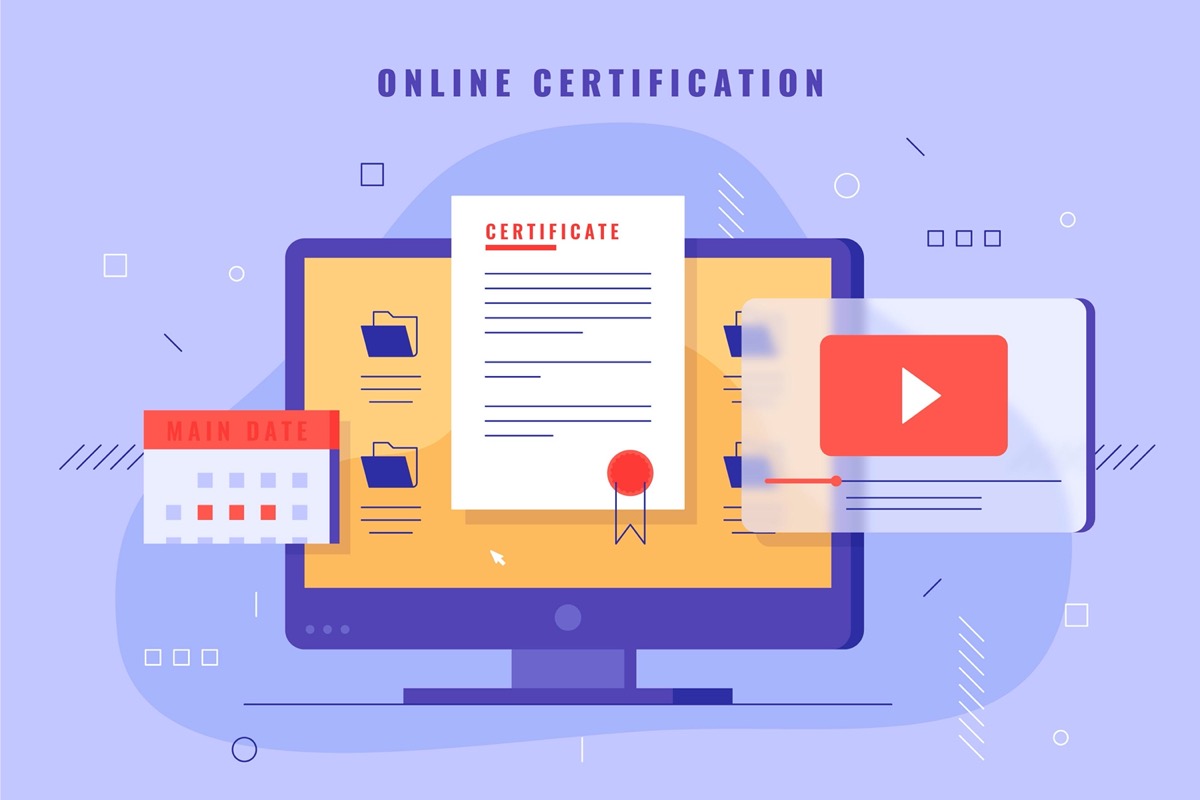【Filmora9】ベクターPCで購入後はライセンスキー登録【手順】

ベクターPCでFilmora9を購入した人「ベクターPCショップからFilmora9を購入してライセンスキーを取得しましたが、このライセンスキーはどうやってFilmora9に登録すればいいのか手順を教えて欲しいです…。」
このような質問にお答えします。
〜今回のひとこと〜
「伝票番号」が分かれば、ライセンスキーの確認もできる
こんにちは YASUです。
ベクターPCショップからFilmora9を購入し利用しています。
バージョンアップにより、今はFilmora Xを使用中。
ベクターショップで購入したFilmoraからでも最新版にアップデートできます。
今回はFilmora9を購入後のライセンスキーの登録までの手順をご紹介します。
「購入までの手順」が知りたい方は以下の記事を参考にどうぞ。
Filmora9を『最安値』で販売しているサイトをご紹介【他社比較】
Filmora9を最安値で購入することができる販売サイトを探して比較してみました。ほとんどの通販サイトでは公式サイトと料金の差はあまり感じられませんでしたが、1サイトだけかなりお得な料金で販売されてい
管理人のひとりごと:動画制作は想像力が豊かになる
趣味で動画編集をして遊んでますが、動画を撮る時から、完成図を逆算した上で撮影、編集をするので脳トレにもなる。
ということで、、、本題に移ります。
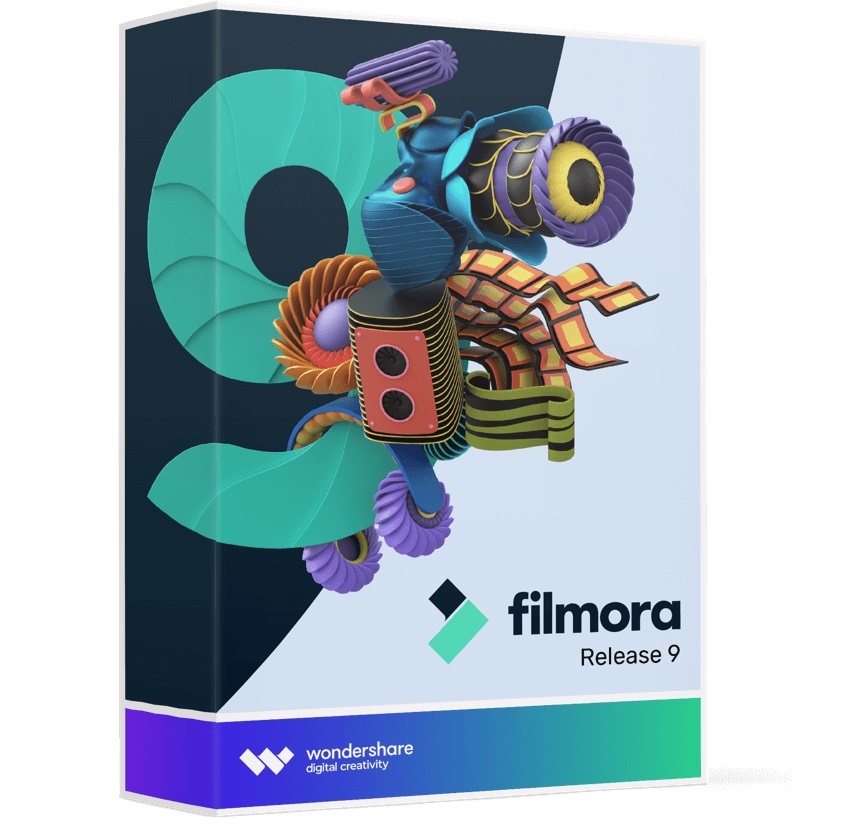
今回のテーマは「ベクターPCで購入したFilmora9のライセンスキーを登録」
本記事の内容
- 【Filmora9】ベクターPCで購入後にライセンスキー登録すれば完了【手順】
- 【注意】ライセンスキーの登録手順を間違えると認証エラーが出ます
登録は1分もかからずおわりますよ(=゚ω゚)ノ
【Filmora9】ベクターPCで購入後にライセンスキー登録すれば完了【手順】

先に流れをご紹介するとこんな感じです。
1, 「Wondershare アカウントセンター」のページへ移動
↓
2, シリアル番号(ライセンスキー)を入力
↓
3, 登録完了
まだ、Filmora9のアカウント登録が済んでいない方は、先に以下の記事を参考にアカウント登録を済ませておきましょう。
【動画編集ソフト】Wondershare IDの作成方法【手順】
動画編集ソフトの「Wondershare ID」の作成方法について手順を解説します。簡単にいえば「メールアドレス」と「パスワード」と「名前」を登録するだけです【作成】その他、Wondershare I
Filmora9をダウンロードしていない方も、先に以下のリンク先から無料版をダウンロード、インストールしておいてください。
上記が済んで、ライセンスキーを取得されている方は下記へ進みましょう。
「Wondershare アカウントセンター」で登録
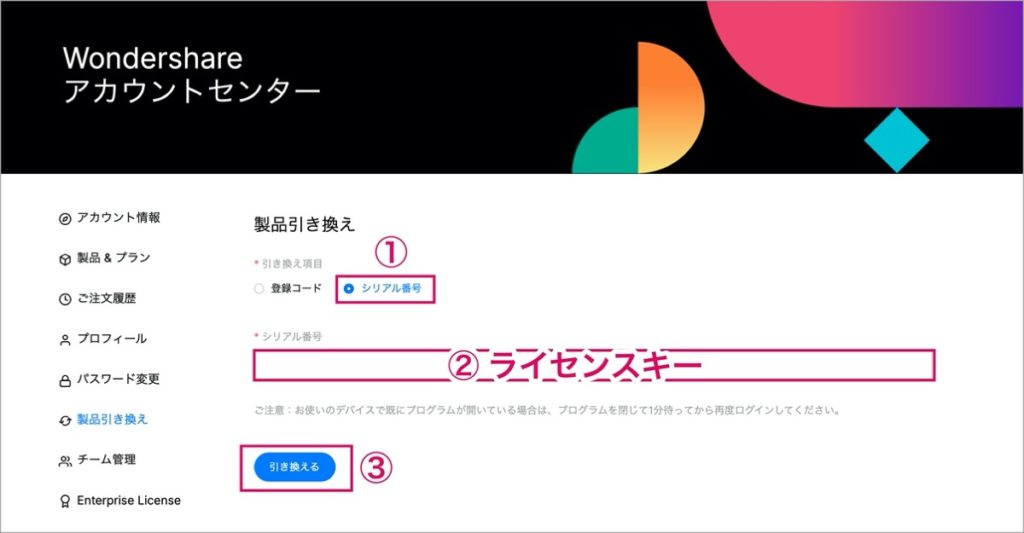
» Wondershare アカウントセンター
※ 上記リンク先へ移動してください。
シリアル番号 を選択 → 枠の中に ライセンスキーを入力 → 引き換える をクリック。
以上です。
これでライセンスキーの登録が完了しました。
登録後、1分くらい待った後にFilmora9を起動させましょう。
※ 登録中にFilmora9をすでに起動状態の場合は、再起動。
Filmora9を起動させて登録の確認をすると、こんな感じで表示されます。
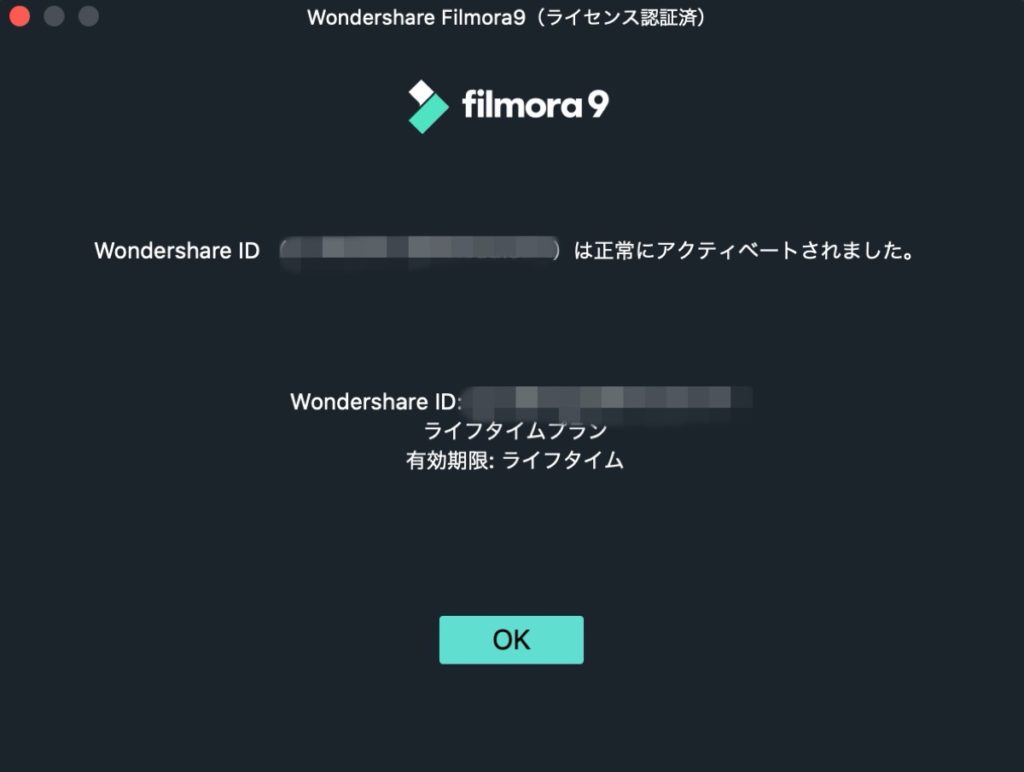
確認方法は以下の手順です。
画面上の ヘルプ → Filmora9のライセンス認証 をクリック。
以上です。
これでFilmora9の有料版を利用できます。
【注意】ライセンスキーの登録手順を間違えると認証エラーが出ます

登録の手順を間違えると、認証エラーが出ます。
実際に僕は間違えました..。
なので共有します。
「ヘルプ」からのライセンス認証は失敗する
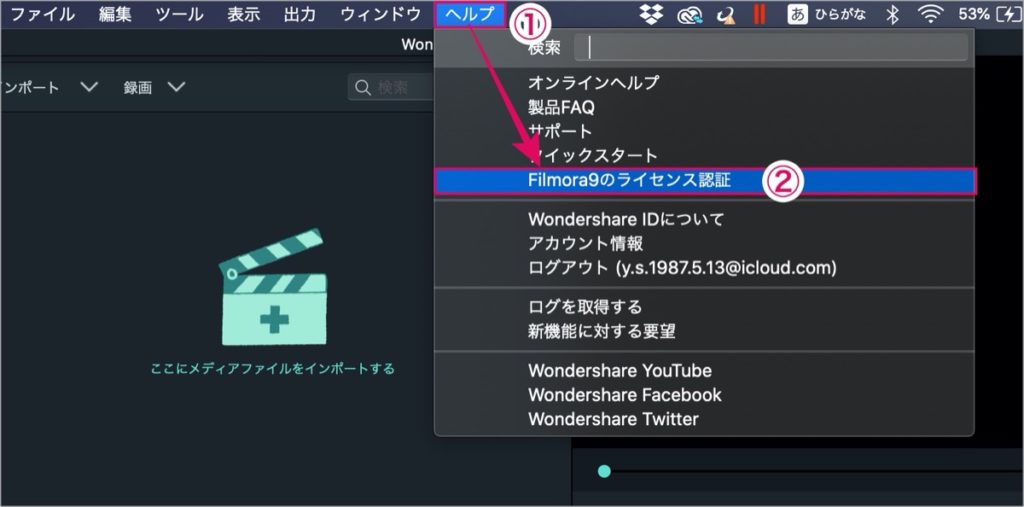
Filmora9起動。
画面上にある ヘルプ → Filmora9のライセンス認証 をクリック。
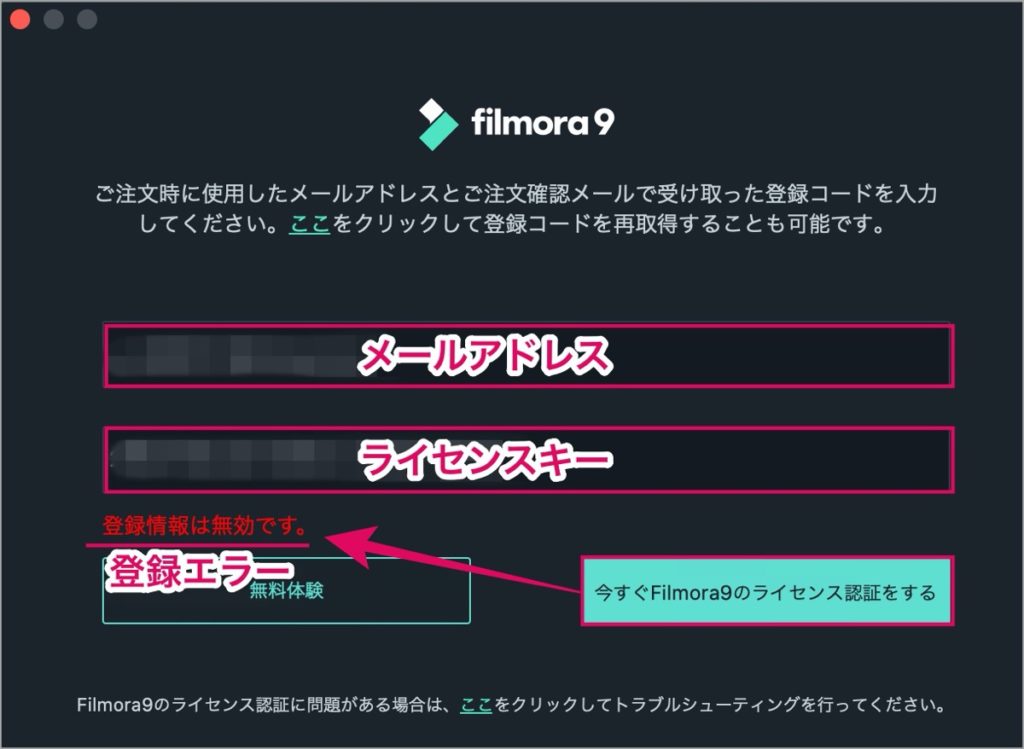
メールアドレス と ライセンスキー を入力 → 今すぐFilmora9のライセンス認証をする をクリック。
すると上記画像のような「登録情報は無効です。」というエラーが出ました。
エラーが出た場合は、最初に説明した手順で登録をすれば解決します。
以上です。
ということで、今回はこの辺で終わりにします。
当ブログではサイト運営に役立つ便利機能やHOW TOをご紹介中(^_^)v
Twitterもやってるので「フォロー」または「いいね」していただけると励みになりますm(_ _)m
☞ yasu_shigemoto
【最新】Filmora9からFilmora Xへアップデートさせる方法
今回はFilmora9から最新版の『Filmora X』へアップデートさせる方法について解説しています。Filmora9を使っている方はアップデートしましょう。【バージョンアップ】
【Filmstocks】無料素材をダウンロードしてfilmora9で利用する方法
「Filmstocks」の無料素材をダウンロードする方法についてご紹介します。Filmstocksでは、動画・画像・サウンド・Filmora用エフェクトをダウンロードすることができます。素材によっては
【無料】動画編集ソフト:Filmora9でできる『6つの機能』(使い方)
数ある動画編集ソフトの中でも無料で有料版と同等の機能が使えて、技術的知識がない方でも扱いやすいFilmora9の『6つの機能』について簡単に使い方を解説します。6つの機能は「音楽」「タイトル」「トラン
人気記事 【全公開】ブログの立ち上げ方法/サイト作成完全マニュアル【無料】