【Filmora9】エレメント機能で表現力をUP!!【使い方】
〜今回のひとこと〜
動画編集をするようになると、テレビの見方も変わる…。
こんにちは YASUです。
さっそくですが、今回はエレメント機能を使って以下の動画を作っていきます。
上記は一つのエレメントだけを追加してるだけなので、クオリティは低いですが、基本的な使い方を覚えることで、あとは応用を効かせればクオリティの高い動画も作れるようになります。
まずは基本を覚えておきましょう。
管理人のひとりごと
動画編集をやってみると、楽しくなって時間があっという間に感じることが多く、ゲーム感覚でスキルを身につけることができますね。
なんでも自分が楽しんでやってるかどうかが大事。
ということで、、、
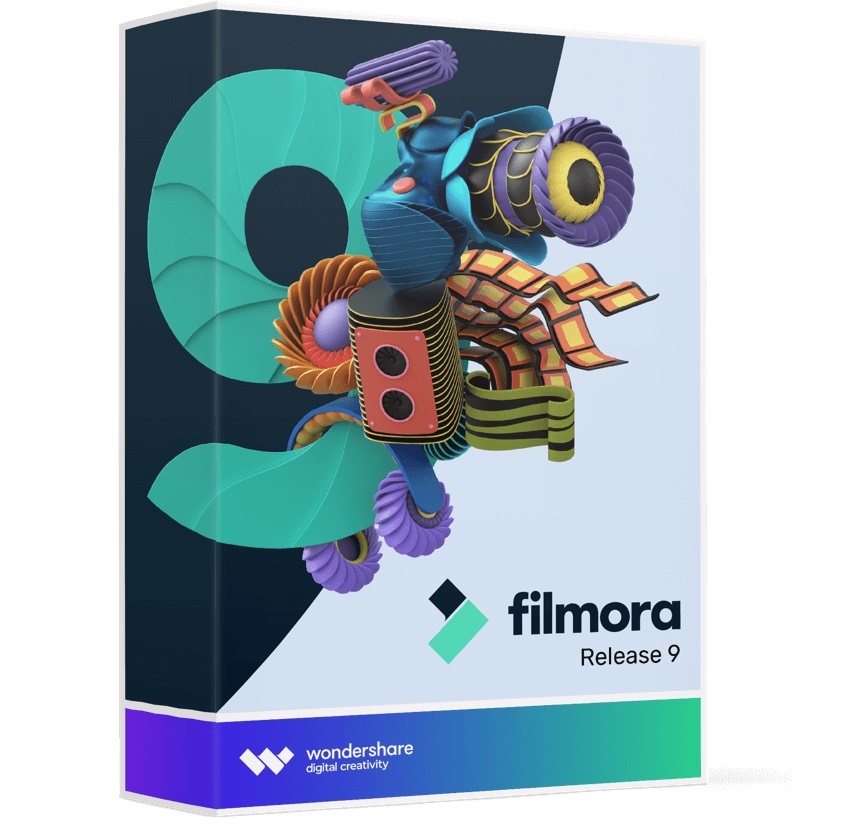
今回のテーマは「Filmora9のエレメント機能の使い方-表現力UP!!」
本記事の内容
- 【Filmora9】エレメント機能の使い方【動画を面白カッコよくさせる】
- Filmstocksのエレメント(無料)をダウンロード【取得】
とりあえず試してみる。これが大事(=゚ω゚)ノ
【Filmora9】エレメント機能の使い方【動画を面白カッコよくさせる】

さっそくですが、冒頭でご紹介したエレメントを組み合わせた動画を作っていきます。
その他、エレメント機能でできる簡単な設定もご紹介。
流れとしてはこんな感じです。
- 編集:「エレメント」を動画に追加/動きを合わせる
- 設定①:エレメントの「ビデオ」設定
- 設定②:エレメントの「モーション」設定
- 設定③:エレメントの「色」設定
冒頭の動画では特に細かい設定は不要。
・今回使うエレメント名:「マーシャルアーツパック」
・効果音は:「無料効果音で遊ぼう!」
エレメントは「Filmstocks」から無料でゲット。
※ 詳細は記事の後半で説明。
「エレメント」を動画に追加
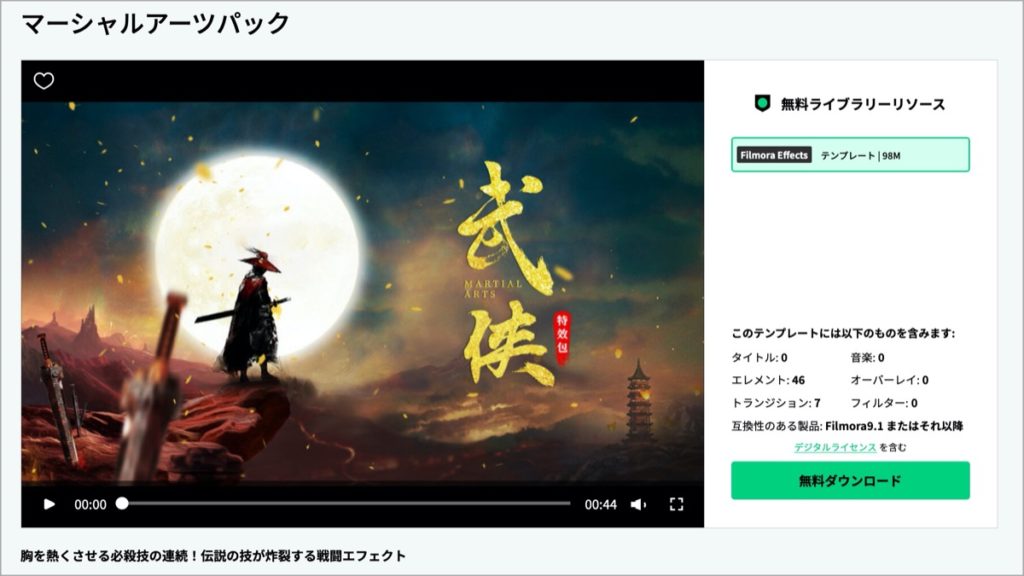
マーシャルアーツパック をダウンロード。
※ 取得までの流れは記事の後半で説明します。
補足:素材をダウンロードすると、自動でFilmora9のエレメントに追加されます。
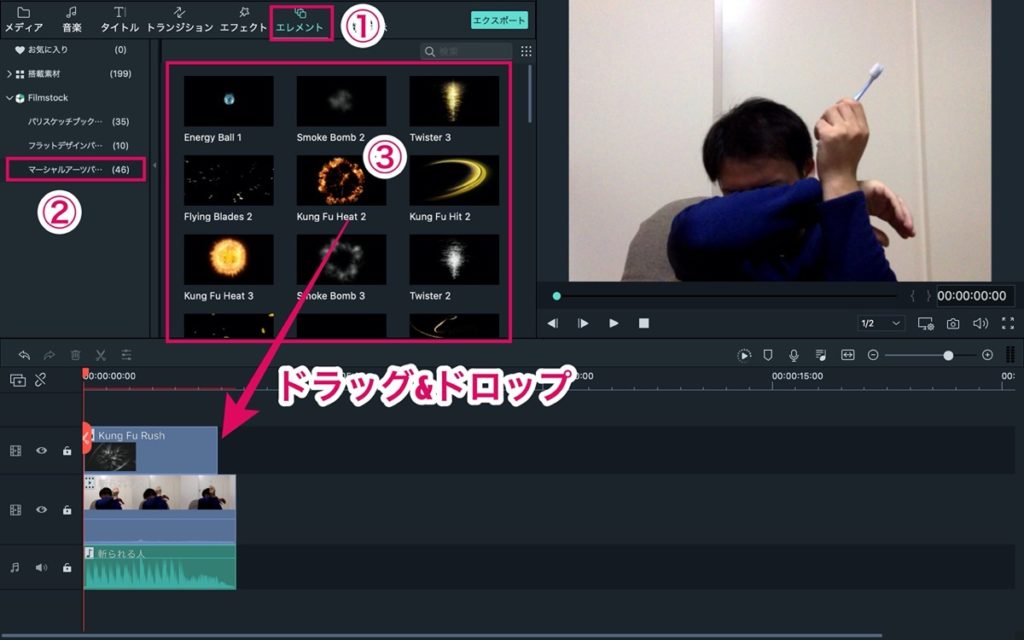
タイムラインに「動画」と「Kung Rush(エレメント)」 を追加。
動画は、エレメントの動きに合わせて、自分も動いて撮影するだけ。
コツ:そこにエレメントがあると強くイメージして動く!
最後にエレメントの動きに合わせて「効果音」も入れれば完成。
すると、冒頭でご紹介した動画が簡単にできます。
以上です。
たったこれだけ。
効果音については以下の記事を参考にどうぞ。
【Filmora9】効果音を追加させる方法:2パターン【使い方】
動画編集ソフトのFilmora9に『効果音』を追加させる方法をご紹介します。Filmora9では効果音など、素材を簡単に追加できます。Filmstocksを利用すれば、さらに豊富な効果音をダウンロード
おまけ①:エレメントの「ビデオ」設定
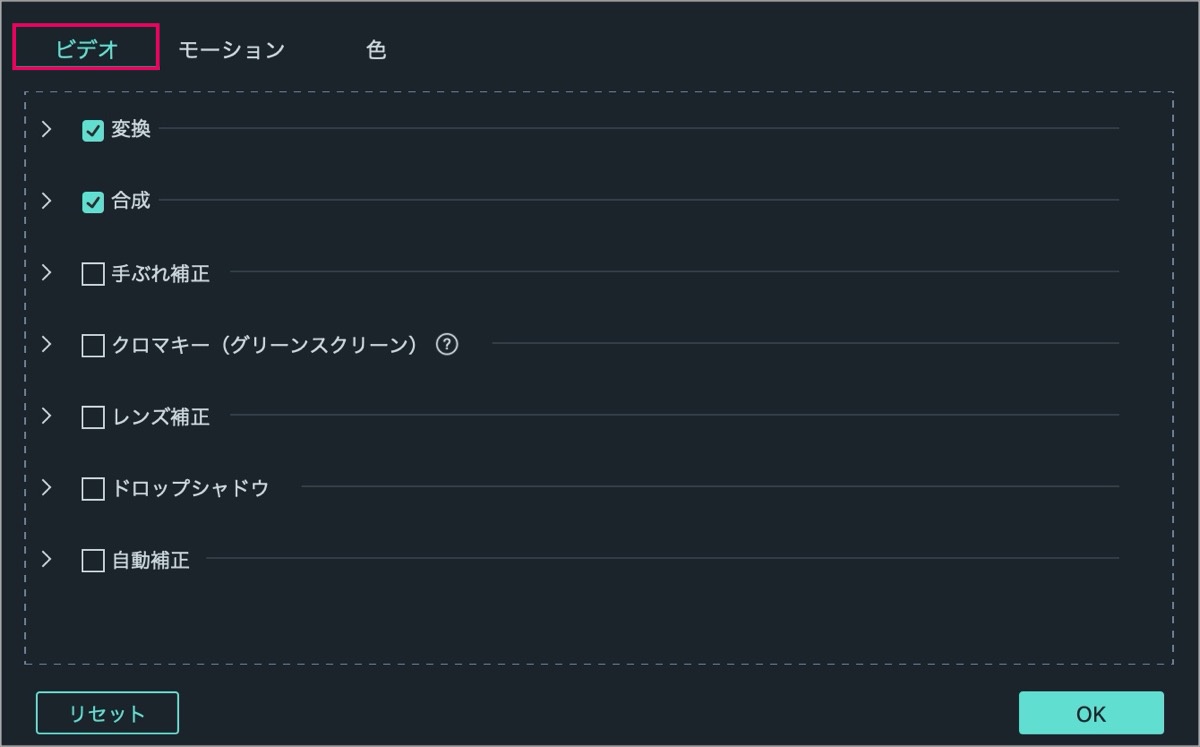
タイムラインの中にあるエレメント上でダブルクリック。
設定画面が表示されます。
補足:エレメント上で右クリック → プロパティを表示 からでも設定できます。
ここでは、7つの設定ができます。
スマホ画面の方は ➡︎ にスライドして見てください。
| 変換 | エレメントを回転させたり、反転できる |
| 合成 | 描画モードの設定や不透明度の設定 |
| 手振れ補正 | ズーム設定など |
| クロマキー | 人物、CGを合成するときに設定 |
| レンズ補正 | アクションカメラの選択・解像度などの設定 |
| ドロップシャドウ | 影を加え立体感を持たせる設定 |
| 自動補正 | 色調の補正。 |
とりあえず実際に試して、画面をチェックしてみてください。
おまけ②:エレメントの「モーション」設定
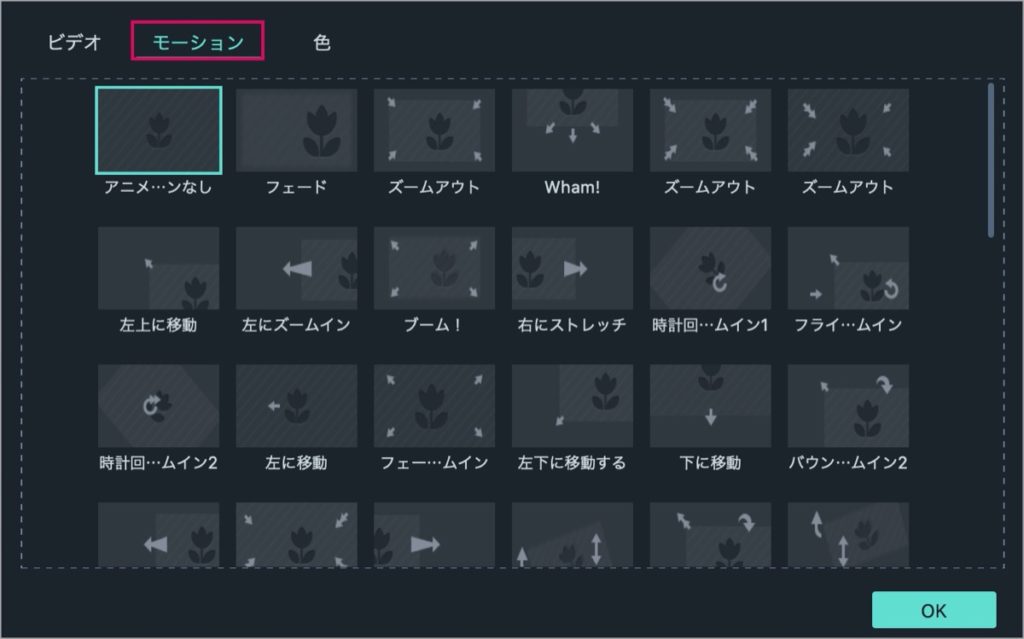
モーションを加えることで「エレメントに動きを加える」ことができます。
おまけ③:エレメントの「色」設定
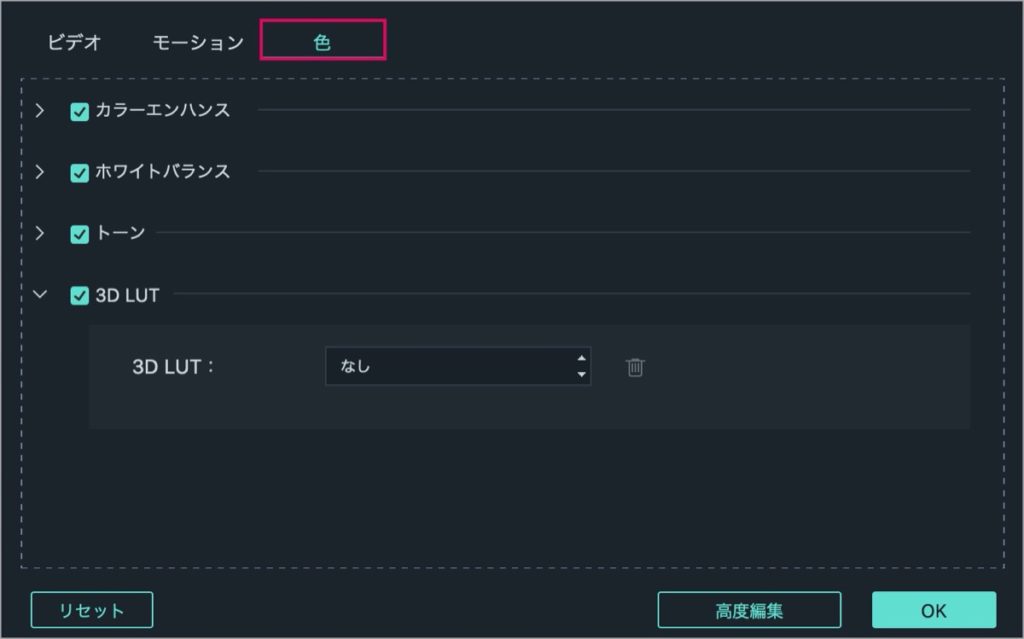
エレメントの色を変えることができます。
以下4つの設定ができます。
スマホ画面の方は ➡︎ にスライドして見てください。
| カラーエンハンス | 映像にメリハリをつけて鮮やかさを表現 |
| ホワイトバランス | 色温度や色合いを調整して、動画に独特な雰囲気を出す |
| トーン | コントラスト・彩度・明るさの設定 |
| 3D LUT | ハリウッド映画やテレビ番組のような色合い設定 (色を別の色に置換する処理) |
エレメントの色合いを細かく設定できるので試してみましょう。
Filmstocksのエレメント(無料)をダウンロード【取得】

上記で説明してきた「マーシャルアーツパック(エレメント)」のダウンロードまでの手順をご紹介していきます。
流れとしてはこんな感じです。
手順①:「Filmstocks」のサイトへ移動
↓
手順②:「フリー」 を選択
↓
手順③:検索枠に「マーシャル」を入力検索
↓
手順④:「マーシャルアーツパック」をダウンロード
↓
手順⑤: 完了
すぐ終わります(=゚ω゚)ノ
補足:Filmstocksを利用するにはアカウント登録が必要。
※ Filmoraのメールアドレス ・パスワードがあれば利用可能。
まだアカウント登録していない人は以下の記事を参考にどうぞ。
【動画編集ソフト】Wondershare IDの作成方法【手順】
動画編集ソフトの「Wondershare ID」の作成方法について手順を解説します。簡単にいえば「メールアドレス」と「パスワード」と「名前」を登録するだけです【作成】その他、Wondershare I
さっそくエレメントをダウンロードしていきましょう。
» Filmstocks
※ ページ移動します。
フリー を選択
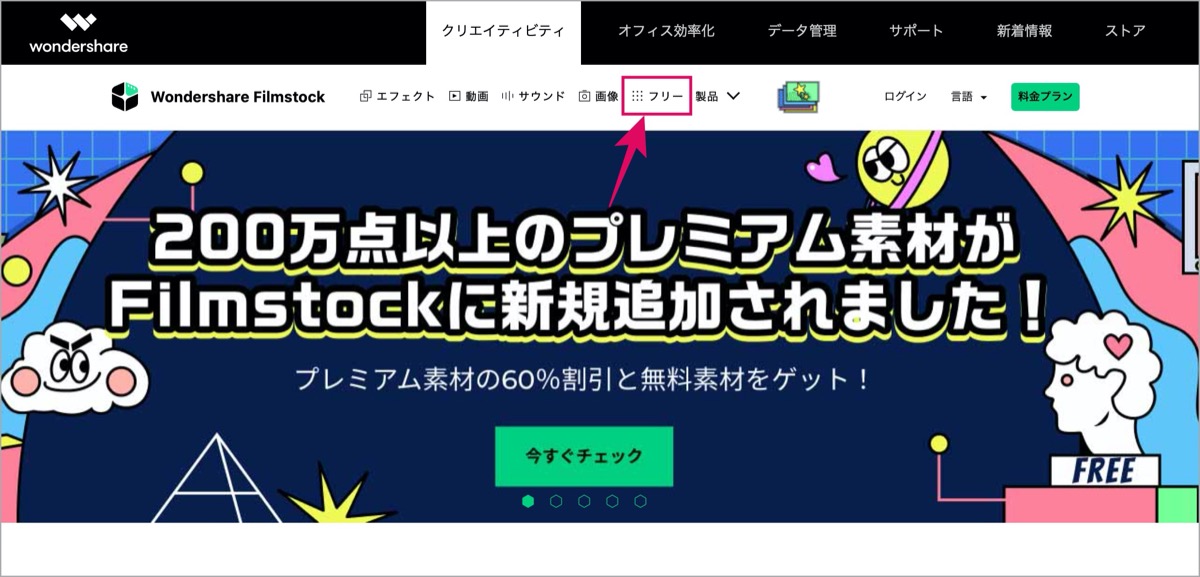
画面上部の フリー をクリック。
検索枠に「マーシャル」を入力検索
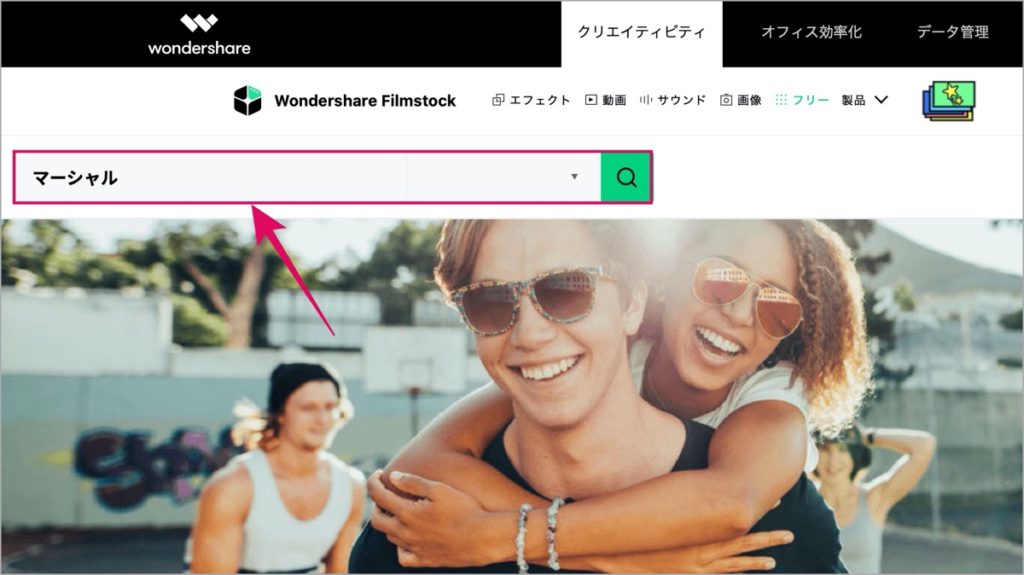
検索枠に マーシャル と入力 → 検索。
マーシャルアーツパックをダウンロード
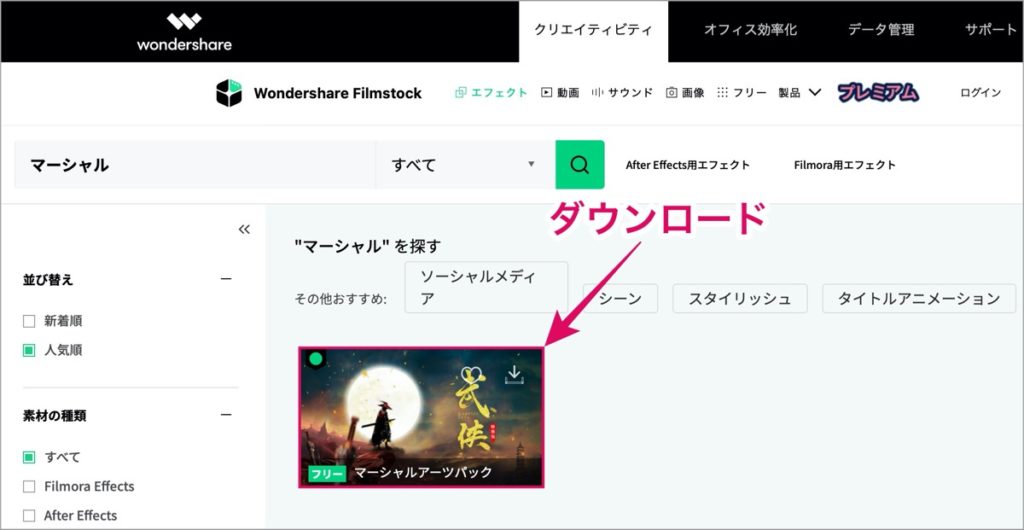
ダウンロードボタン(⬇︎アイコン)をクリック。
以上です。
ダウンロードが完了すると、アカウント登録しているFilmora9に自動搭載されます。
いろんな人の動画を見てイメージを膨らまそう
というわけで、今回は以上です。
ゲームと同じで、説明書を見るだけではなく、実際に操作(編集)すると覚えていくと思います。
基本的な使い方ができれば、あとはそれの応用です。
テレビや他の人の動画を見ると勉強になるので、普段と違った視点でチェックしてみてください。
おわり。
当ブログではサイト運営に役立つ便利機能やHOW TOをご紹介中(^_^)v
Twitterもやってるので「フォロー」または「いいね」していただけると励みになりますm(_ _)m
☞ yasu_shigemoto
【Filmstocks】無料素材をダウンロードしてfilmora9で利用する方法
「Filmstocks」の無料素材をダウンロードする方法についてご紹介します。Filmstocksでは、動画・画像・サウンド・Filmora用エフェクトをダウンロードすることができます。素材によっては
Filmora9を使って『サムネイル』の作り方をご紹介します。
「Filmora9を使ってサムネイルを作りたいんだけど、どうすればいいんだろう・・・」←このような疑問にお答えします。作り方としては「スナップショット」を使って簡単にサムネイルを作っていきます。おまけ
人気記事 【全公開】ブログの立ち上げ方法/サイト作成完全マニュアル【無料】

