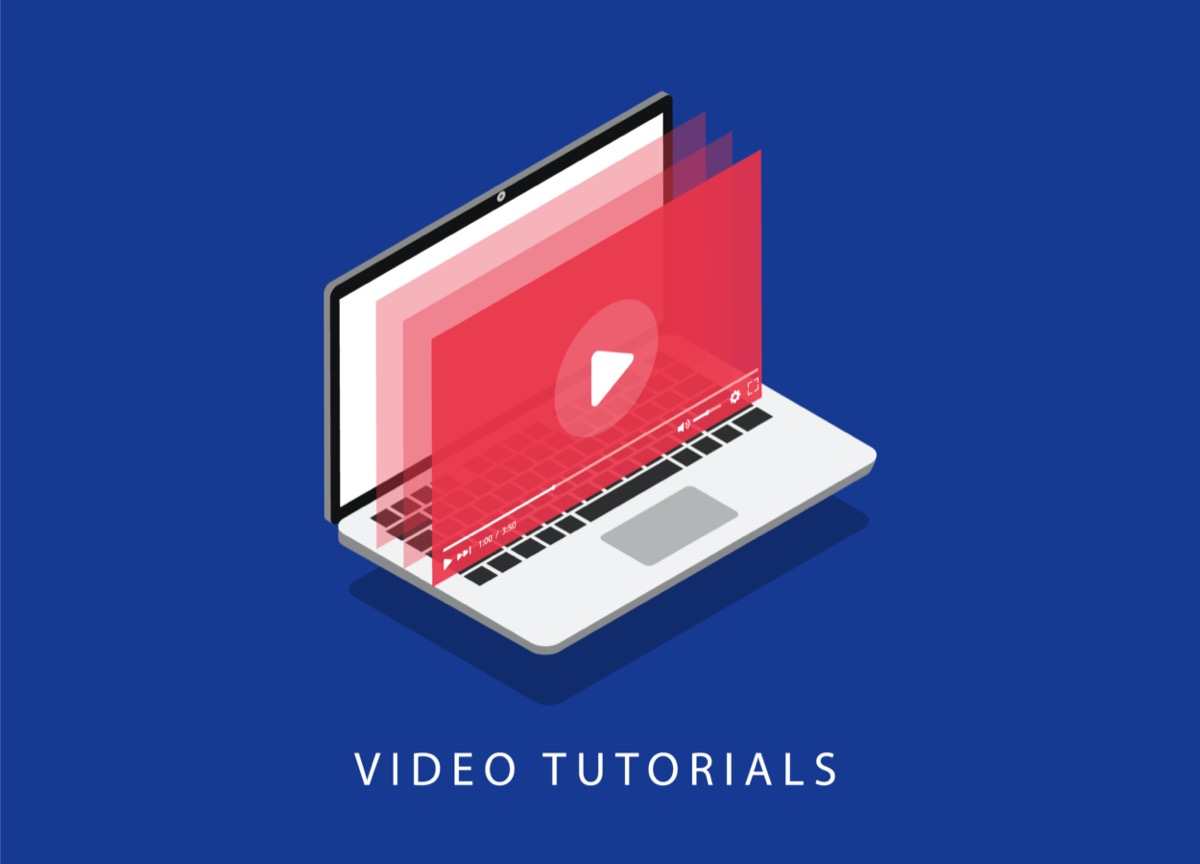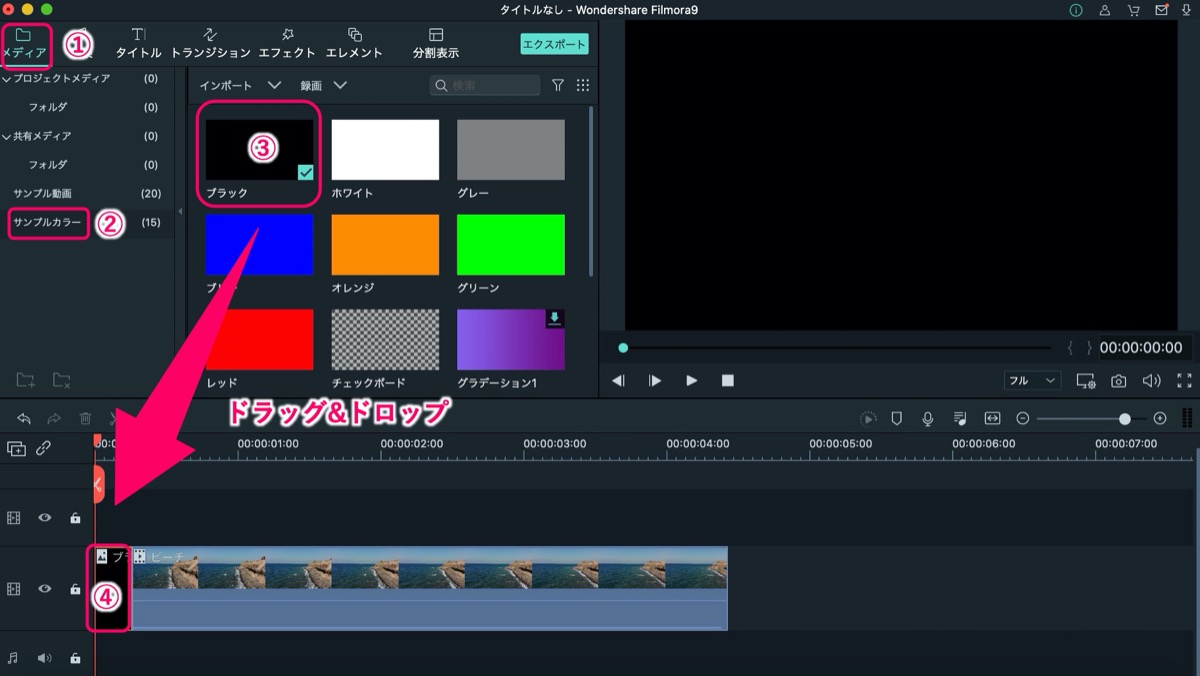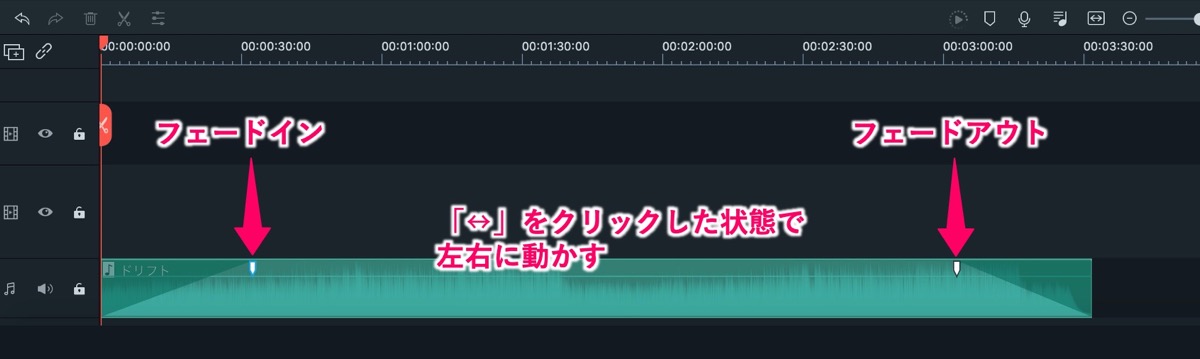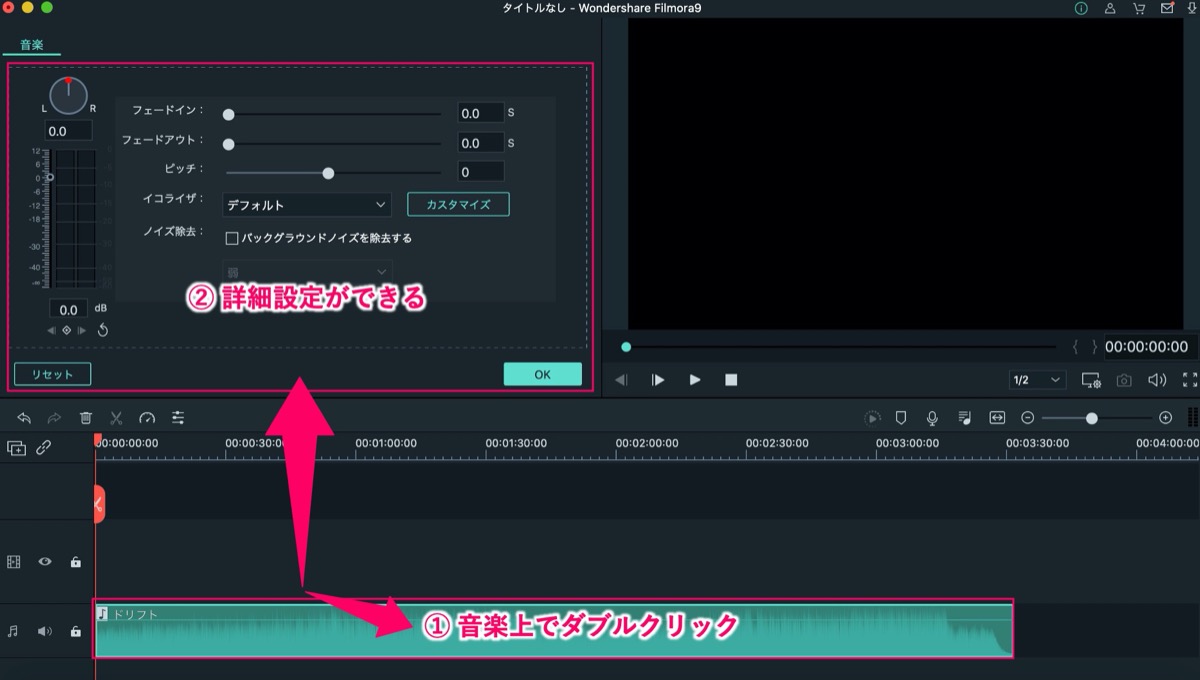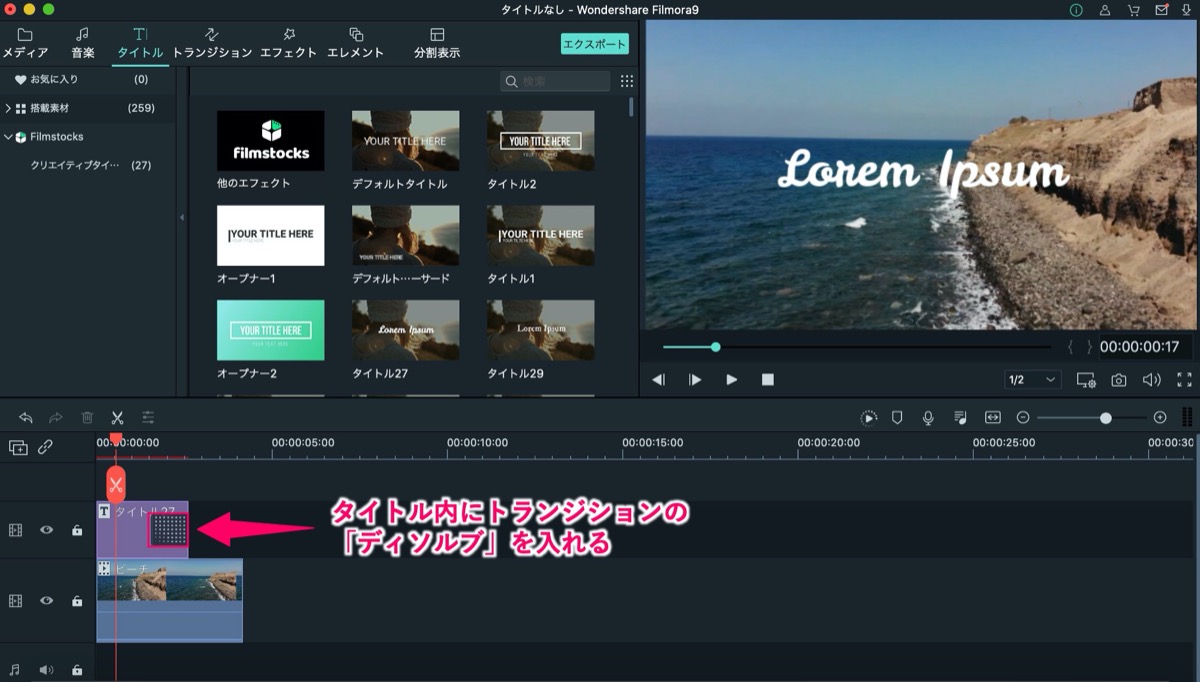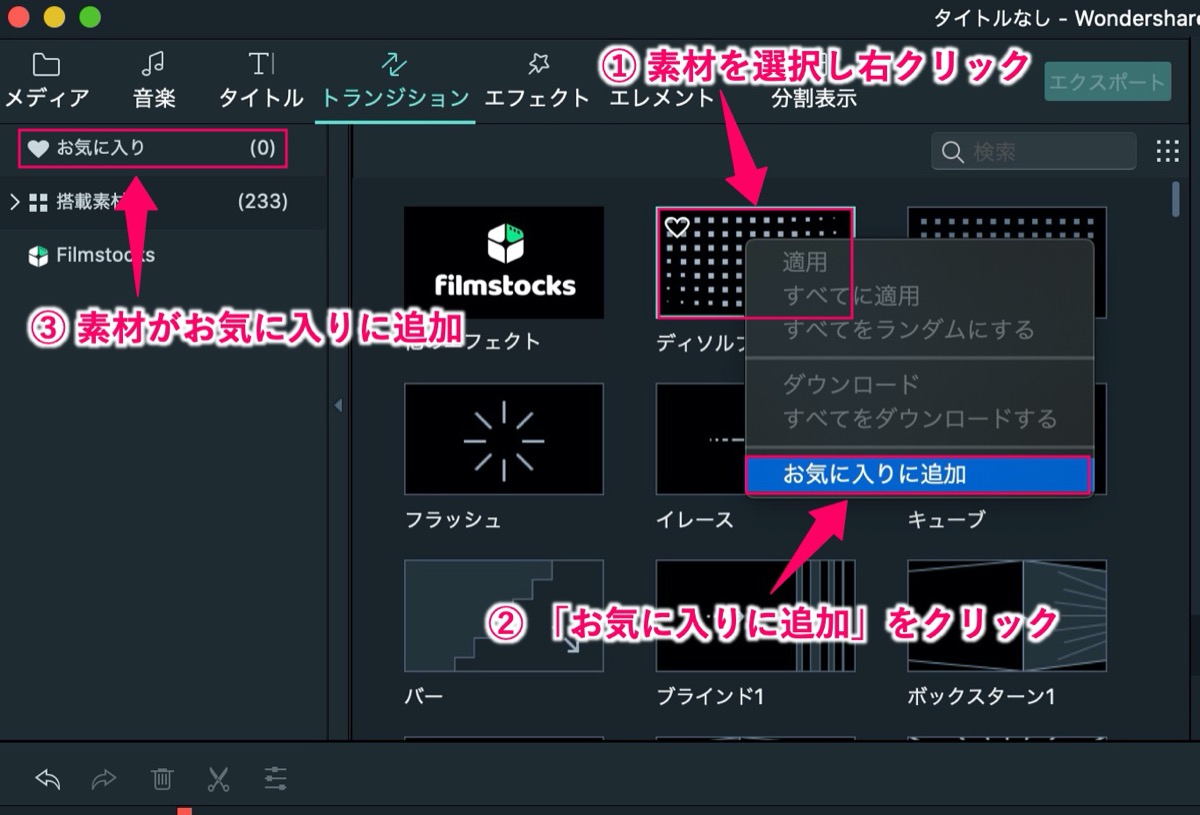【使い方】Filmora9でフェードイン&フェードアウトの方法【各種】
〜今回のひとこと〜
不平不満を言う人がいたら、さりげなくフェードアウトしよう。
こんにちは YASUです。
フェードインとフェードアウトは「トランジション」を使うことで映像の入りと終わりをスムーズにできます。
ひとりごと
フェードインとフェードアウトを上手く使いこなせれば、映像から映像への切り替わりに滑らかさを出すこともでき、動画の終わりにも自然な感じで徐々に映像を消していくこともできるので、覚えておいたほうがいいと思う。
ということで、、、
今回のテーマは「Filmora9のフェードインとフェードアウトの使い方」
本記事の内容
- Filmora9のフェードインとフェードアウトの使い方【基本】
- Filmora9でフェードインとフェードアウトの各種エフェクト設定
- 最後に:よく使う素材は「お気に入り」に追加しよう【効率化】
画像や動画を使って解説しますよ(=゚ω゚)ノ
Filmora9のフェードインとフェードアウトの使い方【基本】
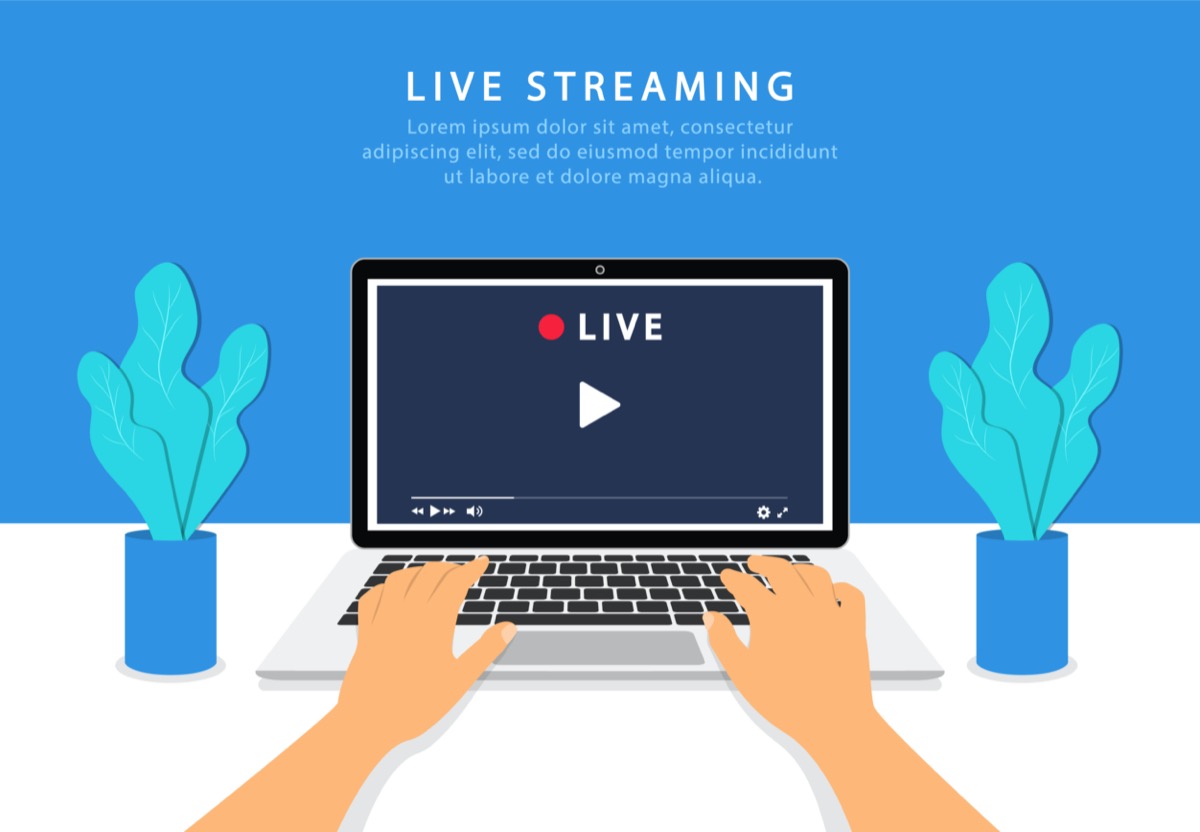
簡単に説明しておくと「フェードイン」とは徐々に映像が映し出されていくことです。
そして「フェードアウト」はその逆で、徐々に映像が消えていくことを言います。
今回はそんなフェードインとフェードアウトの使い方について、Filmora9の動画編集ソフトを使って説明していきます(=゚ω゚)ノ
ということでさっそくですが、まずは基本的なフェードインとフェードアウトの使い方を下記で解説していきます。
まずは編集画面を開いて、編集したい動画をタイムラインに入れていきましょう。
補足:タイムラインとは編集画面下にある動画やエフェクトなどの編集をする場所です。
※ 要するに料理する場所。
「サンプルカラー」と「トランジション」を組み合わせる
トランジションでよく使われている『フェード』を使って解説します。
フェードインの場合
※ 上記画面をクリックすると動画解説します。
メディア → サンプルカラー →フェードインしたい色を選択し、ドラッグ&ドロップで動画内に入れる。
トランジション → フェード を選択し、ドラッグ&ドロップでサンプルカラーと動画の間に入れる。
以上です。
フェードアウトの場合
フェードアウトのやり方はフェードインと同じです。
なので、最後に「エレメント」のエフェクトも追加したやり方を簡単に動画でご紹介しておきます。
※ 上記画面をクリックすると動画解説します。
こんな感じで、エレメントを加えるだけでもちょっとオシャレになりましたね。
基本的なフェードインとフェードアウトの使い方はこんな感じです(=゚ω゚)ノ
ということで、下記からは各種エフェクトにフェードインとフェードアウトを設定していきます。
Filmora9でフェードインとフェードアウトの各種エフェクト設定
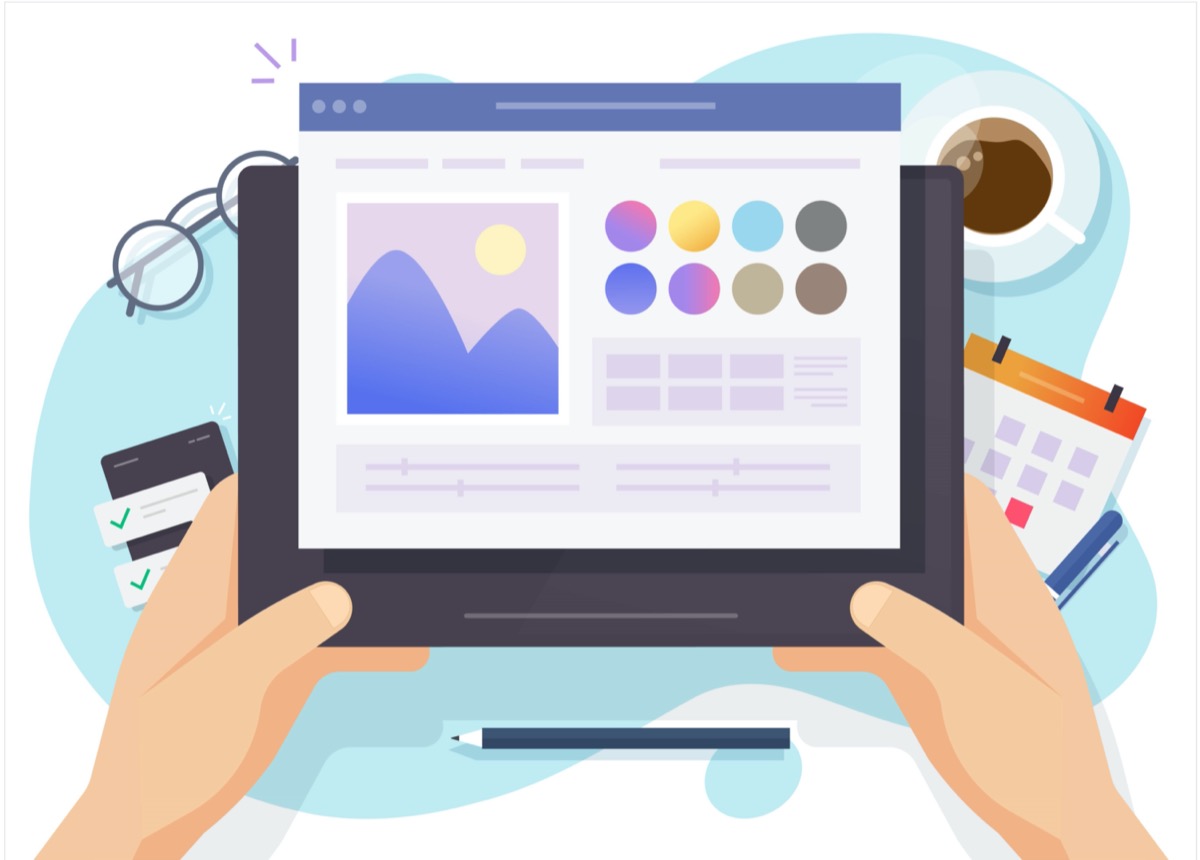
上記ではフェードインとフェードアウトの基本的な使い方をご紹介してきましたが、ここからは各種エフェクトに追加していきます。
- 『音楽』の場合
- 『テキスト』の場合
- 『動画』の場合
ほぼやり方はどれも同じです(=゚ω゚)ノ
なので1つのやり方を覚えれば全て応用がききます。
『音楽』の場合
まずは音楽をタイムラインに入れていきましょう。
※ 上記画面をクリックすると動画解説します。
カーソルを音楽の端に合わせると ↔️ が表示されるので、そこをクリックしたまま左右に動かすことでフェードインとフェードアウトが簡単にできます。
または音楽上でダブルクリックをすると詳細設定ができ、そこでもフェードインとフェードアウトの設定ができます。
※ 音楽上で右クリック→「プロパティを表示」からでも設定可。
補足:万が一音楽が流れても音が出ない場合は、一度Filmora9を全て閉じてから再度立ち上げると音が出るようになります。
『テキスト』の場合
まずはタイムラインの中にある動画の上にテキストを入れていきましょう。
※ 上記画面をクリックすると動画解説します。
※ フェードインのやり方で解説。
タイトルを動画の上に入れる→トランジションの ディソルブ をタイトル内に入れる。
以上です。
補足:タイトル上でダブルクリックすることでタイトルを自由に入力変更することができます。
『動画』の場合
動画のフェードインとフェードアウトに関しては、記事の最初で解説した通りです。
ここでは省略します。
最後に:よく使う素材は「お気に入り」に追加しよう【効率化】
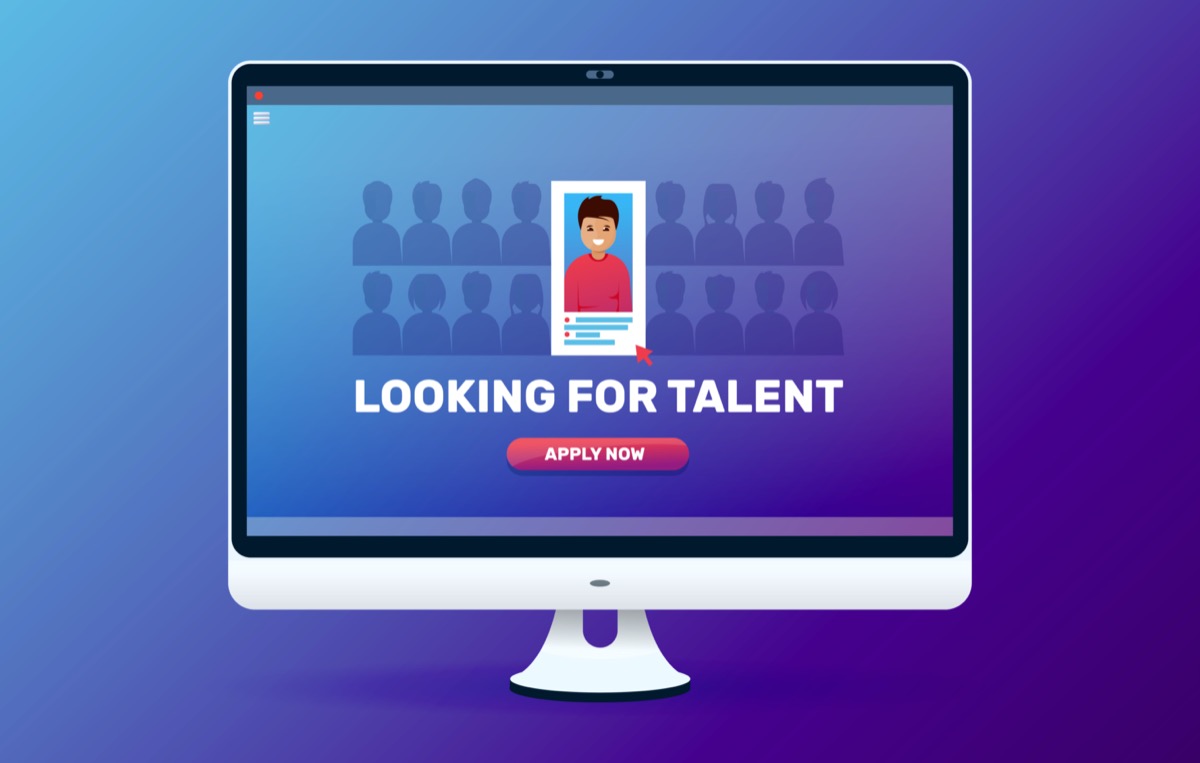
動画編集をより快適に効率よく作業するために、よく使う素材を「お気に入り」に追加しておくことで作業を効率化させることができます。
下記の画像を参考にどうぞ。
素材を選択→右クリック→ お気に入りに追加 をクリック。
これで、よく使う素材をお気に入りから利用できるので、作業がしやすくなります。
ということで今回は以上です。
Filmora9では直感的に操作ができ、誰でも簡単に質の高い動画を制作することができるのでぜひ試してみてください。
おわり。
当ブログではサイト運営に役立つ便利機能やHOW TOをご紹介中(^_^)v
【無料】動画編集ソフト:Filmora9でできる『6つの機能』(使い方)
数ある動画編集ソフトの中でも無料で有料版と同等の機能が使えて、技術的知識がない方でも扱いやすいFilmora9の『6つの機能』について簡単に使い方を解説します。6つの機能は「音楽」「タイトル」「トラン
【Filmora9】カウントダウン(エフェクト)の使い方【9種類】
「Filmora9でカウントダウンのエフェクトを動画に入れる方法について知りたいなぁ・・・」←このような疑問にお答えします。Filmora9の編集ソフトを使うと、誰でも直感的に簡単にカウントダウンのエ
Twitterもやってるので「フォロー」または「いいね」していただけると励みになりますm(_ _)m
☞ yasu_shigemoto
人気記事 【全公開】ブログの立ち上げ方法/サイト作成完全マニュアル【無料】