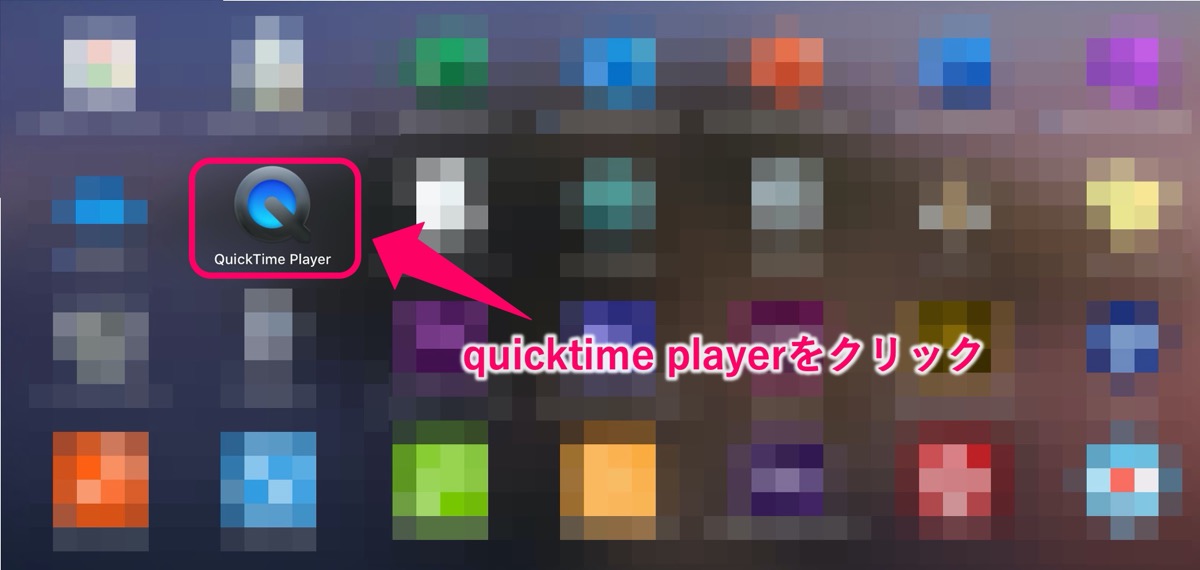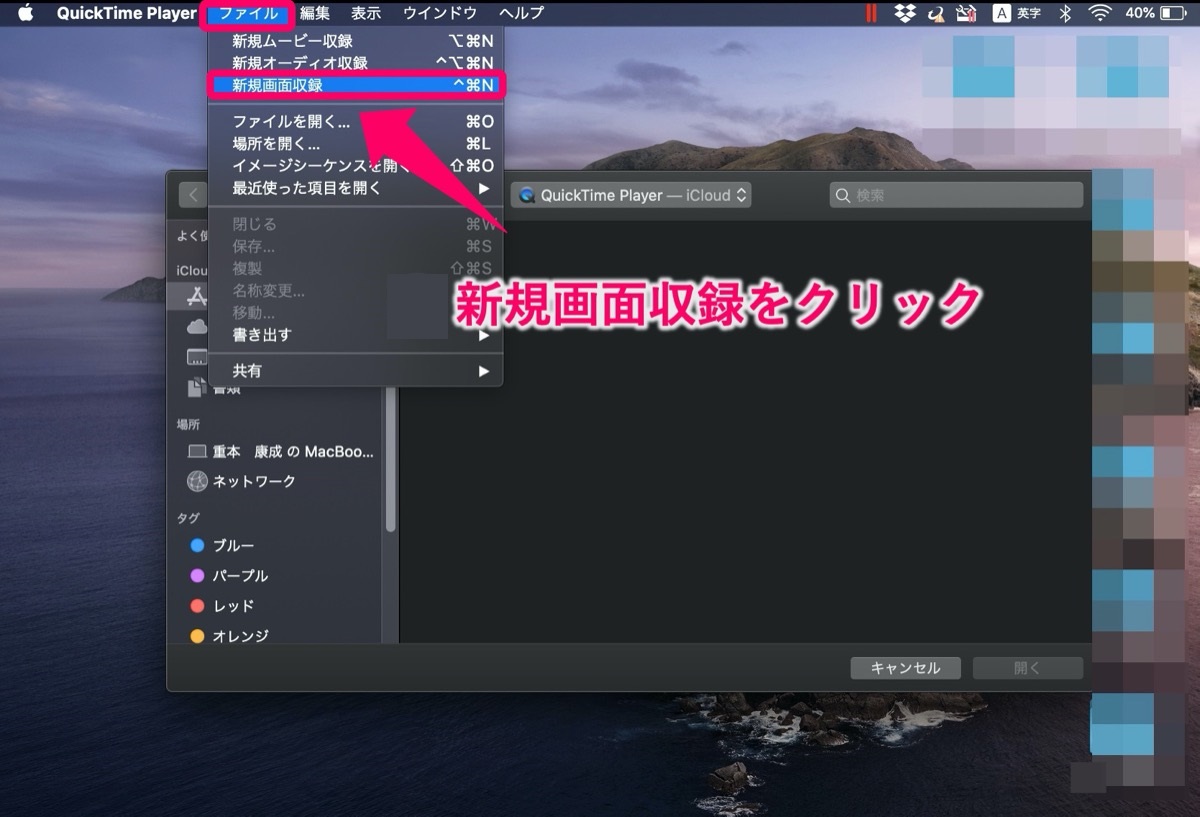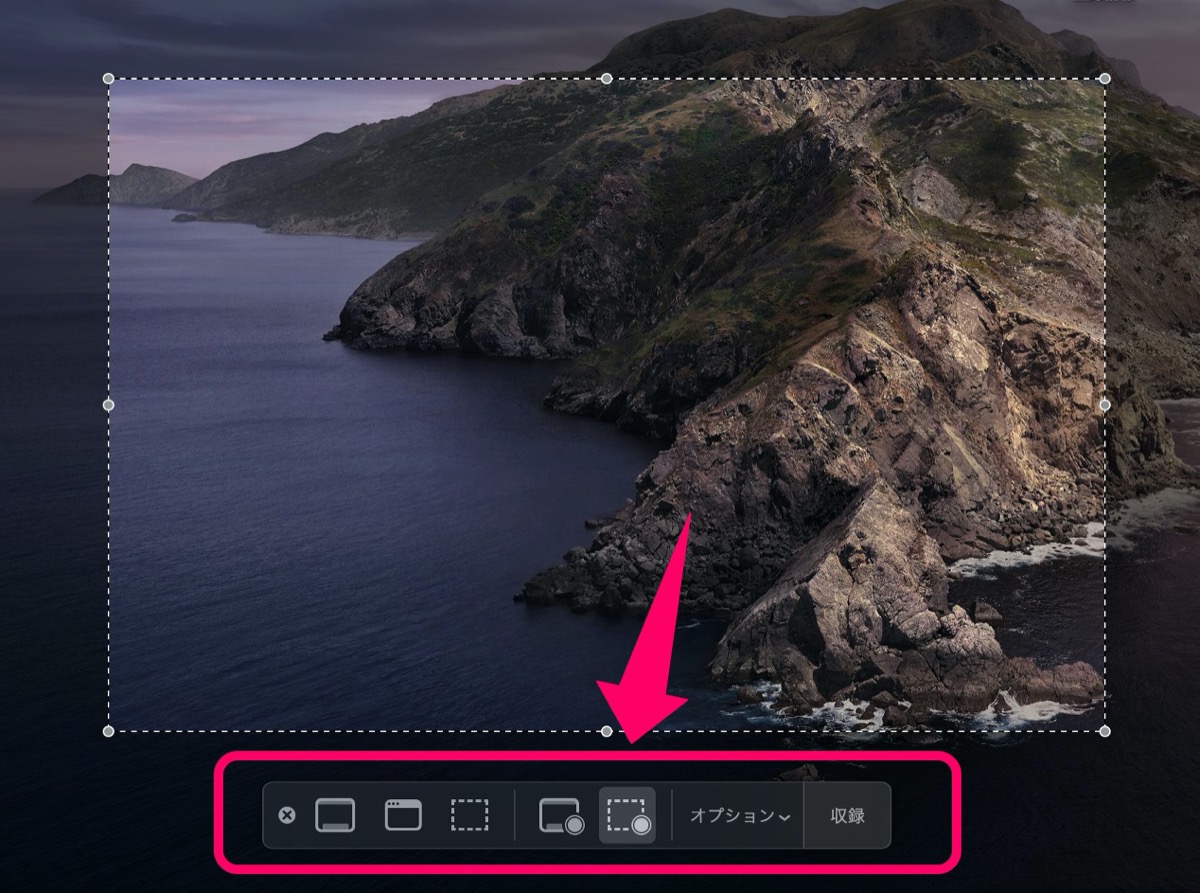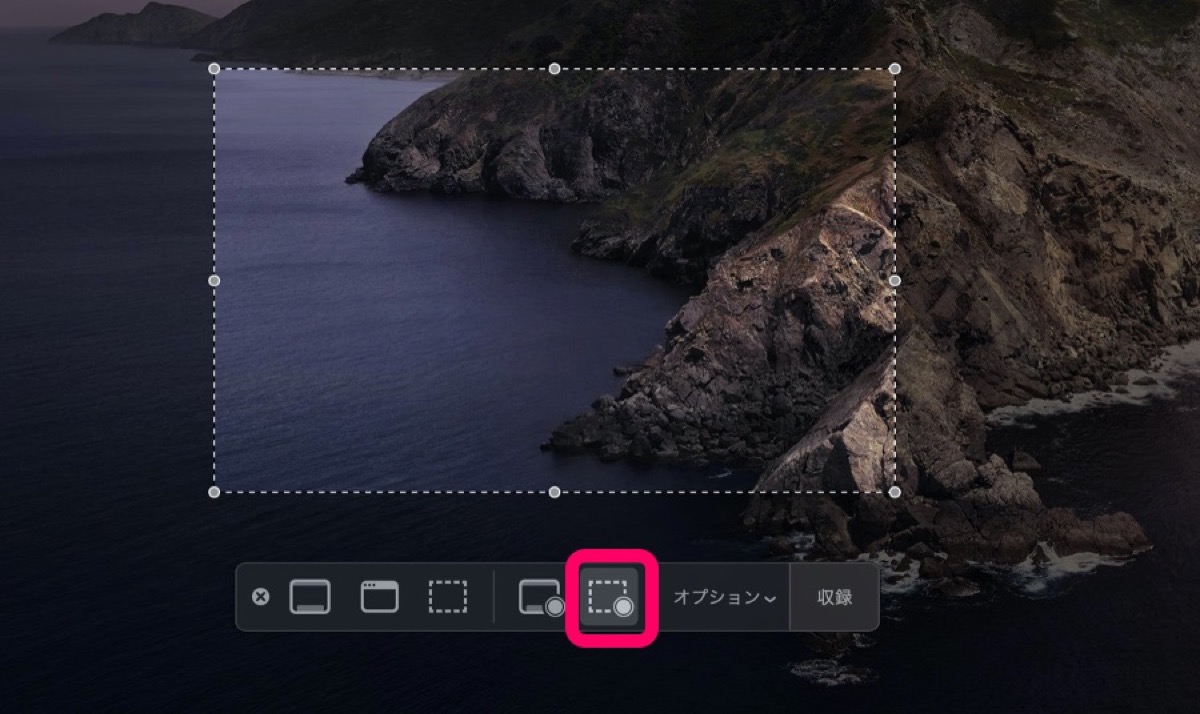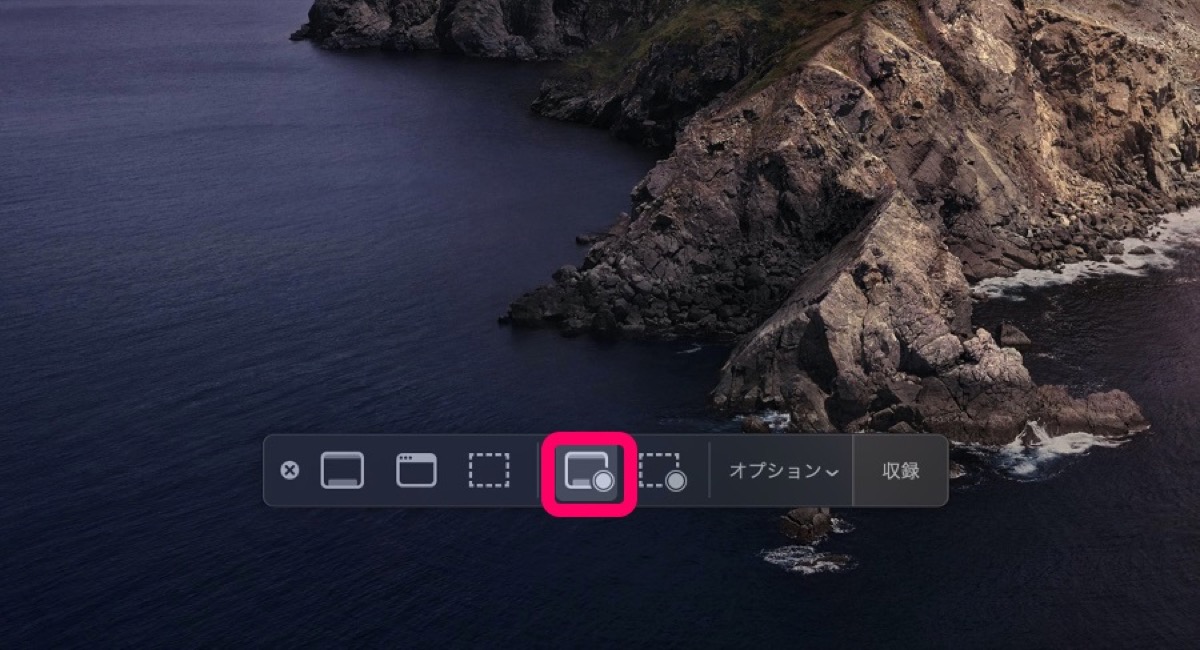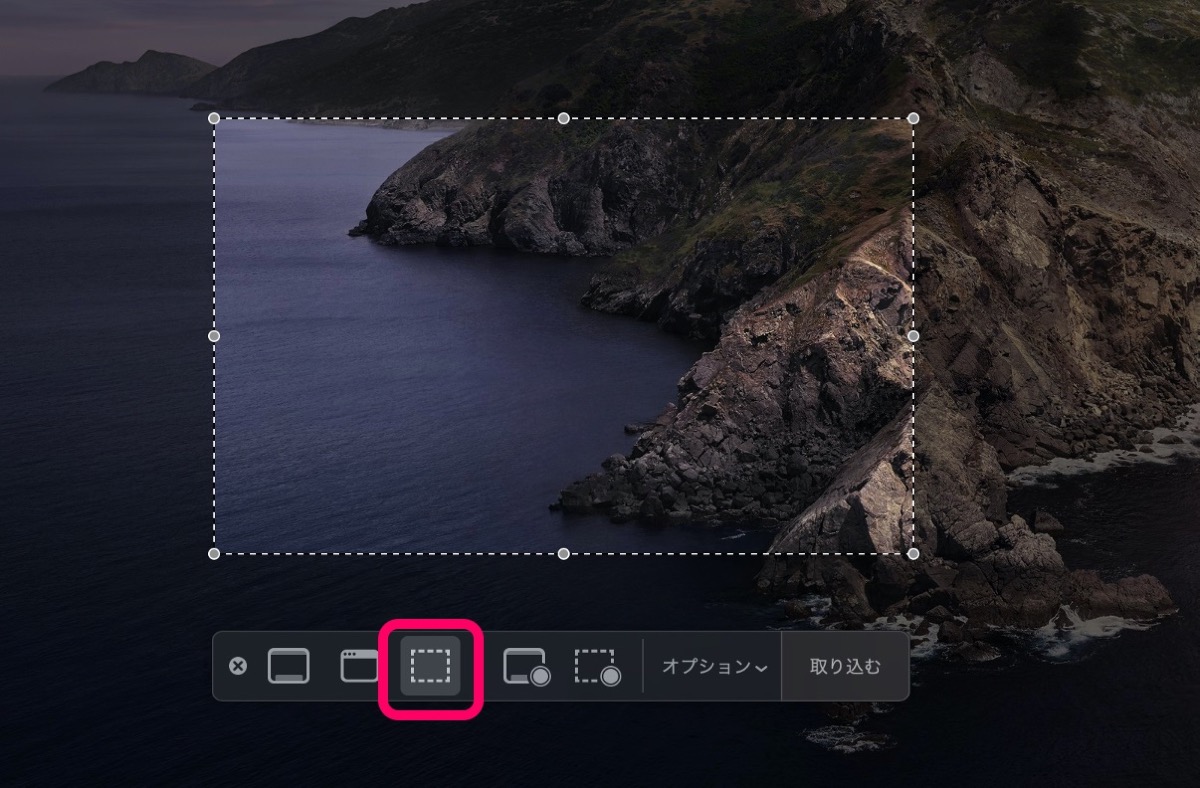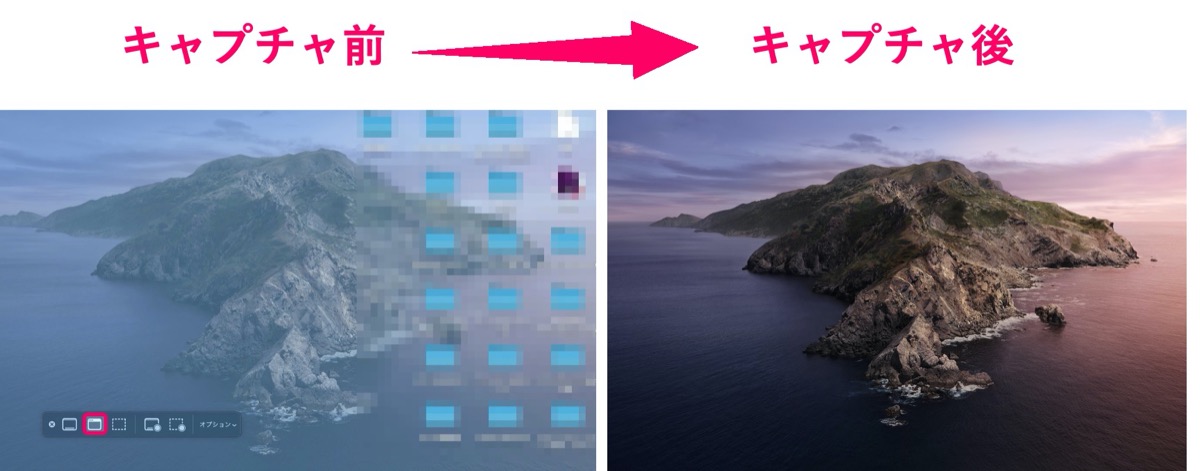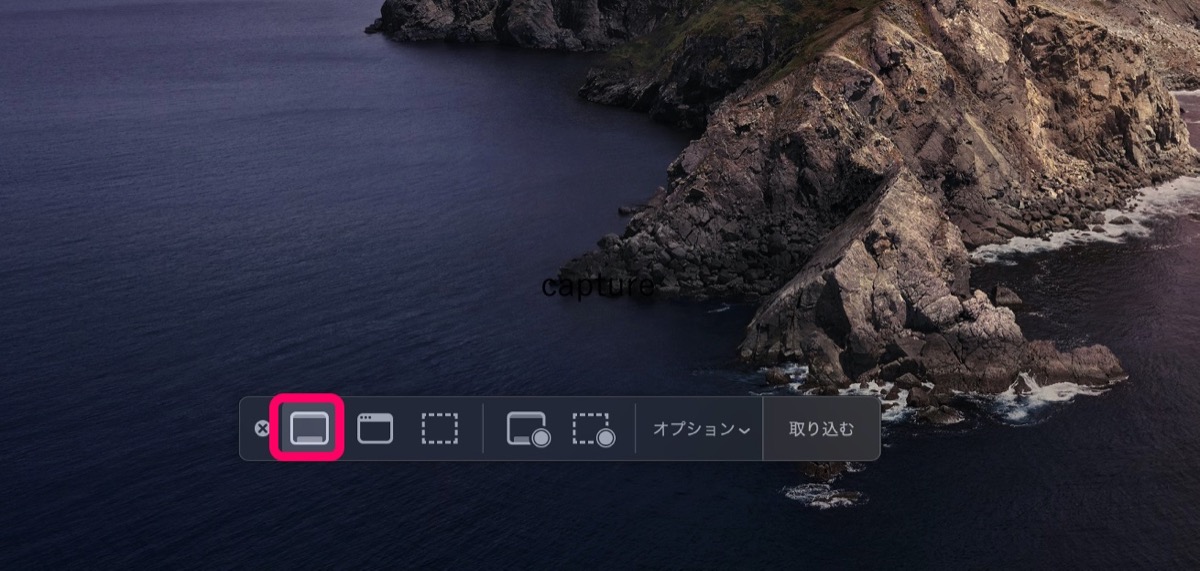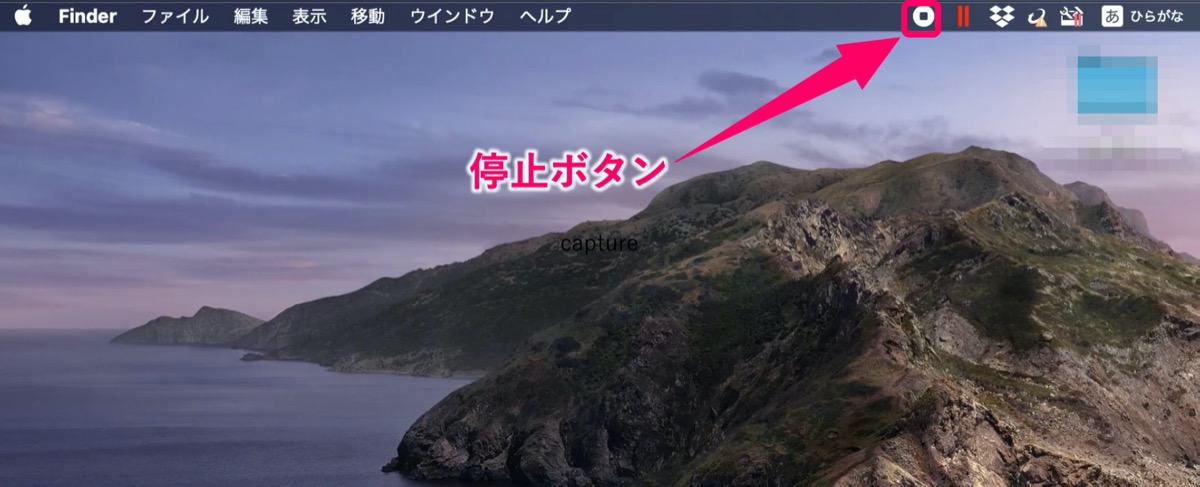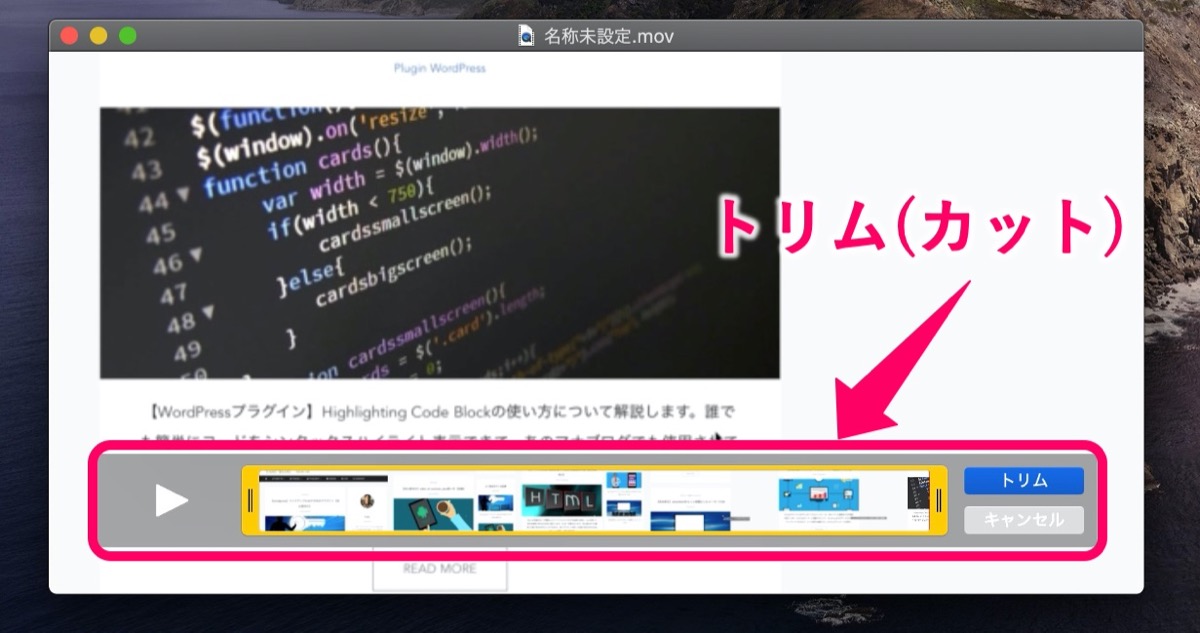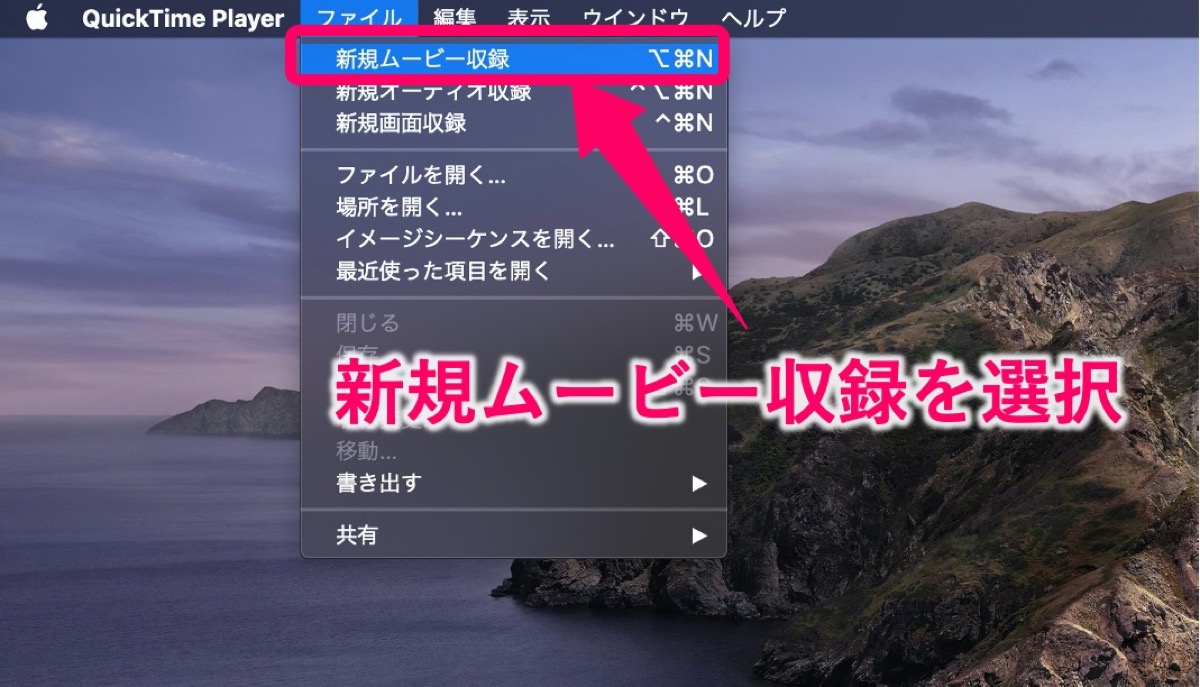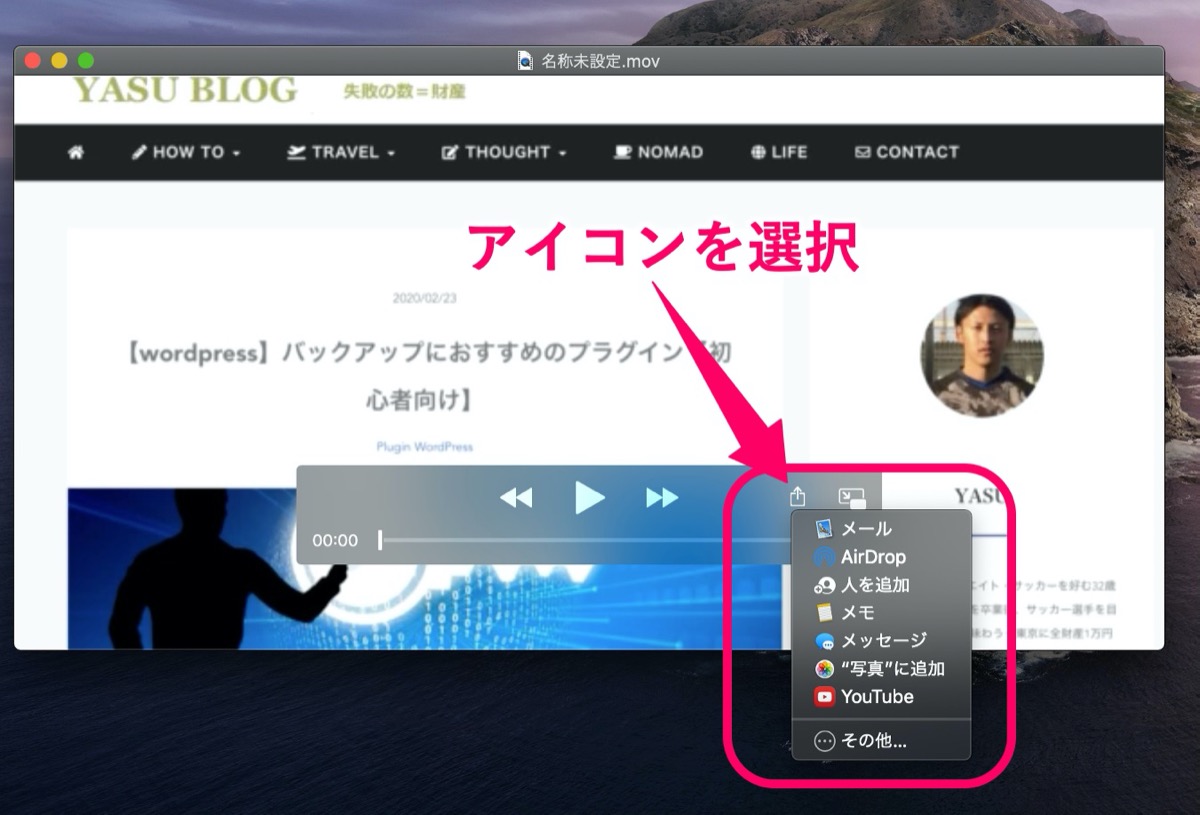【画面録画】quicktime playerの使い方/mac
こんにちは YASUです。
今回はquicktime playerの使い方について簡単に解説します。
そもそもMacにこんなアプリが導入されていたなんて、Macを購入して5年くらい経った今頃気づいてしまいました。
まぁ、、使うあてがないとそもそもアプリを開いてみようとも思わないですよね。
Mac=YouTubeを見るためだったので・・・。
わりと知らない方も少なくはないと思うのでご紹介しておきます。
実際に使ってみると便利なのが分かりました。
本記事の内容
- quicktime playerはどんなことができるの?
- 【PC画面録画】quicktime playerの使い方/mac
- 【自撮り動画】quicktime playerの使い方/mac
quicktime playerはどんなことができるの?

簡単にquicktime playerを使ってどんなことができるのかご紹介しておきます。
quicktime playerの機能
- PC画面の操作を画面録画できる
- PCに搭載されているカメラで自撮り録画できる
- iPhoneで撮影した写真や動画の再生や編集ができる
- 音声録音ができる
- YouTubeなどにも簡単にアップできる
ざっとこんな感じです。
Macを購入したら最初からこんな便利な機能が搭載されています。
これなら簡単にPC画面を録画して、画面での動きや操作方法を画像よりも分かりやすくユーザーに伝えることができます。
これからの時代は画像よりも、動画が主流になってくるので、よりquicktime playerの利用者が増えてくるかもしれません。
【PC画面録画】quicktime playerの使い方/mac
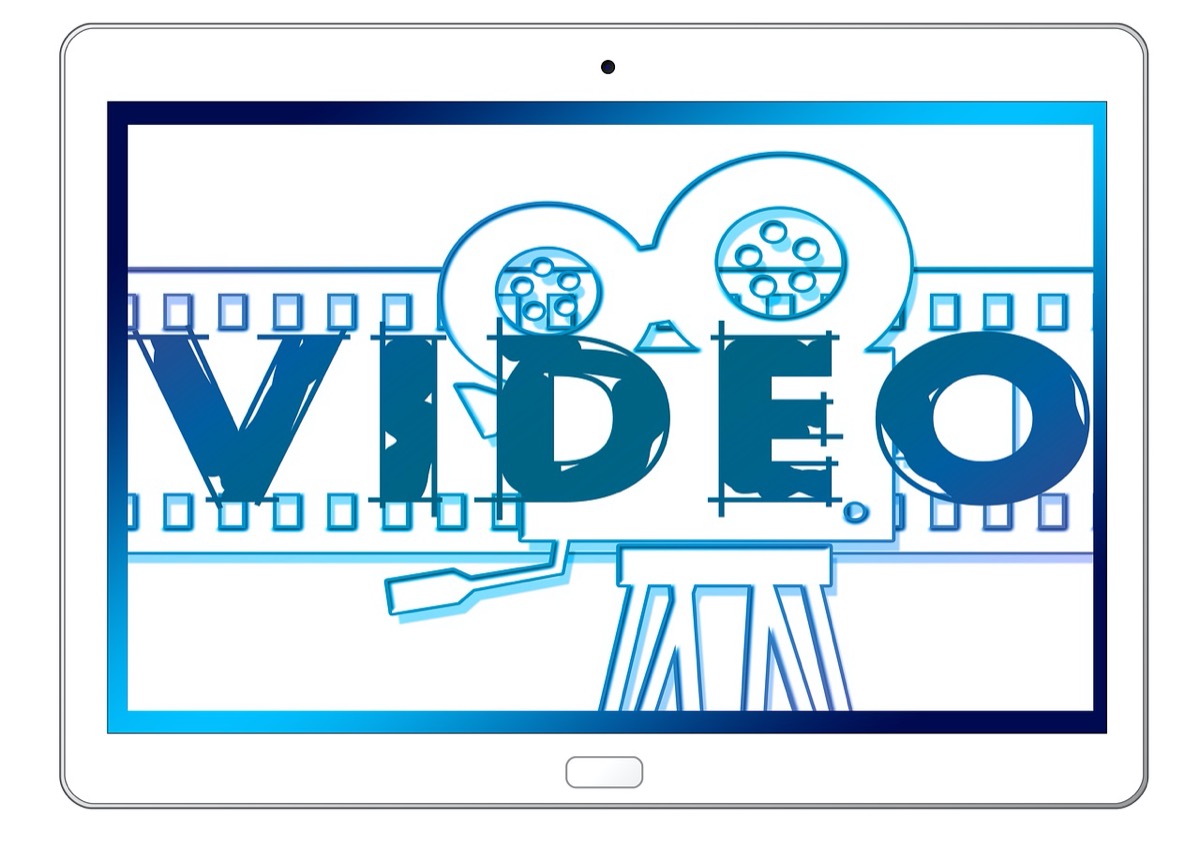
さっそくquicktime playerのPC画面録画の使い方についてご紹介します。
まずはquicktime playerを起動させましょう!
Launchpad(🚀ロケットのアイコン)をクリックすると、中にquicktime playerがあります。
クリックして起動させましょう。
画面上にファイルが表示されているので、ファイル → 新規画面収録 を選択。
上記の画像を見ると分かりますが、いくつかフレームを選択する項目があります。
フレームの内容は「収録」か「キャプチャ」の選択です。
フレーム内容
- 選択部分を収録(録画)
- 画面全体を収録(録画)
- 選択部分を取り込む(キャプチャ)
- 選択したウィンドウを取り込む(キャプチャ)
- 画面全体を取り込む(キャプチャ)
簡単に解説します。
選択部分を収録(録画)
「選択部分の収録」を選択すると、収録したい部分の範囲指定ができます。
画面全体を収録(録画)
「画面全体を収録」を選択するとPC画面全体を収録します。
選択部分を取り込む(キャプチャ)
「選択部分を取り込む」を選択すると、範囲指定した枠の部分だけをキャプチャします。
選択したウィンドウを取り込む(キャプチャ)
「選択したウィンドウを取り込む」を選択すると、デスクトップにあるフォルダを反映させないでキャプチャします。
画面全体を取り込む(キャプチャ)
「画面全体を取り込む」を選択すると画面上に映し出されている(フォルダ含む)全てをキャプチャします。
フレームの内容は以上です。
あとは 収録 を選択すれば収録が開始されます。
停止したい場合は画面上に丸いボタン(◉)があるので、そこを押すと停止します。
収録が終えたら、編集 →トリム を選択すると必要がない部分はカットすることができます。
quicktime player【ショートカット編】
| コマンド | 内容 |
|---|---|
| ⌘(コマンド)+shift+5 | QuickTime Playerを呼び出す |
| ⌘(コマンド)+control+N | 新規画面収録 |
| ⌘(コマンド)+control+esc | 収録停止 |
| ⌘(コマンド)+T | トリムを呼び出す |
その他にもショートカットキーはありますが、とりあえず上記のショートカットができれば効率よく収録できます。
【自撮り動画】quicktime playerの使い方/mac

自撮り録画はYouTubeの撮影などにも使える便利な機能です。
使い方はとっても簡単なので、さらっとご紹介します。
まずはQuickTime Playerを起動させましょう!
ファイル → 新規ムービー収録 を選択
以上で自撮り動画の撮影が開始できます。
自撮り動画【ショートカット編】
| コマンド | 内容 |
|---|---|
| Option+Command+N | 新規ムービー収録 |
| スペースバー | 再生/一時停止 |
とりあえず上記2つのショートカットができれば十分だと思います。
コンテンツの共有
これまでご紹介してきた「PC画面の収録」や「自撮り動画の収録」はメールやSNS、YouTube動画などにアップすることもできます。
共有の方法は収録した動画を再生します。
再生バーの右側にあるアイコンをクリックすると共有したい媒体を選択することができます。
とりあえず「PC画面の収録」と「自撮り動画を収録」の使い方は以上です。
使い方もシンプルでショートカットキーなども活用すると、より効率よく素早くQuickTime Playerを起動させることができるのでとても使い勝手が良いアプリです。
ぜひ実際に試して遊んでみてください(^^)
今回は以上です。
QuickTime Playerで『MP4に書き出し』する方法【変換】
「QuickTime Playerで画面録画した後に.movのファイル形式で書き出されるんだけど、MP4に書き出しすることってできないのかなぁ・・」←このような疑問にお答えします。結論:方法はあります
【Mac】QuickTime Playerで音が出ない時の『3つの対処法』
「QuickTime Playerで音(音声)が出ないんだけど、何か対処法はないのかなぁ・・・」←このような疑問にお答えします。音(音声)を出すための方法は3つあります。内容としてはQuickTime
人気記事 【全公開】ブログの立ち上げ方法/サイト作成完全マニュアル【無料】