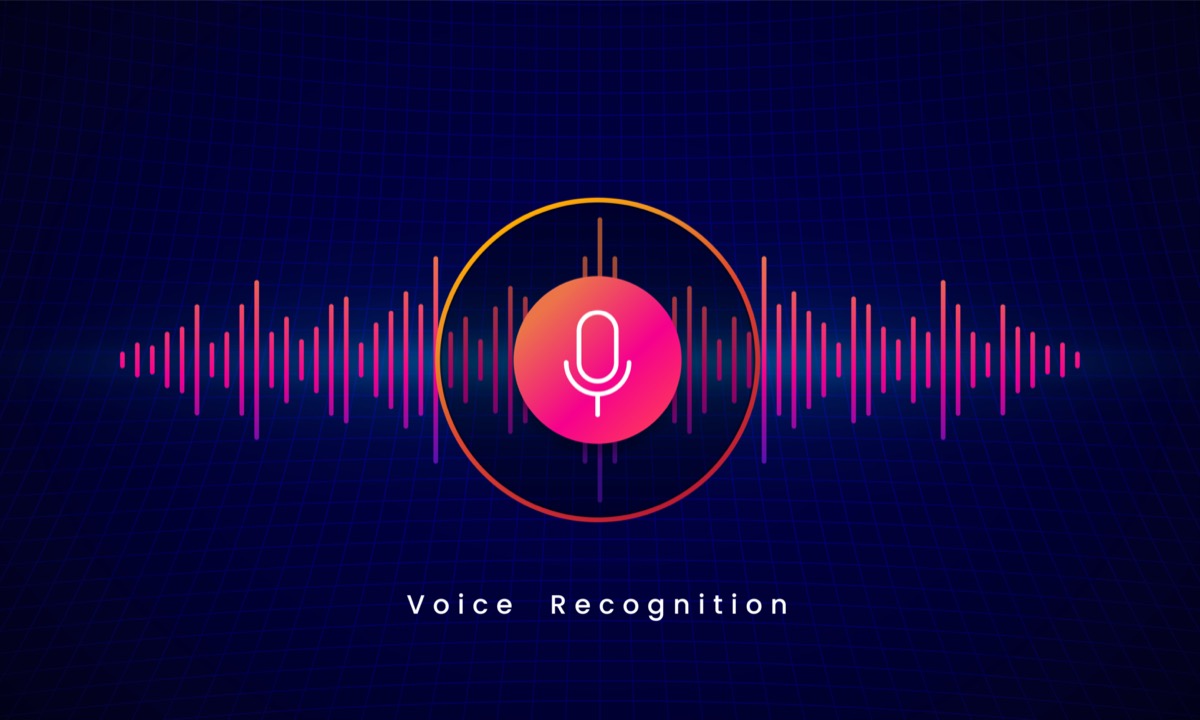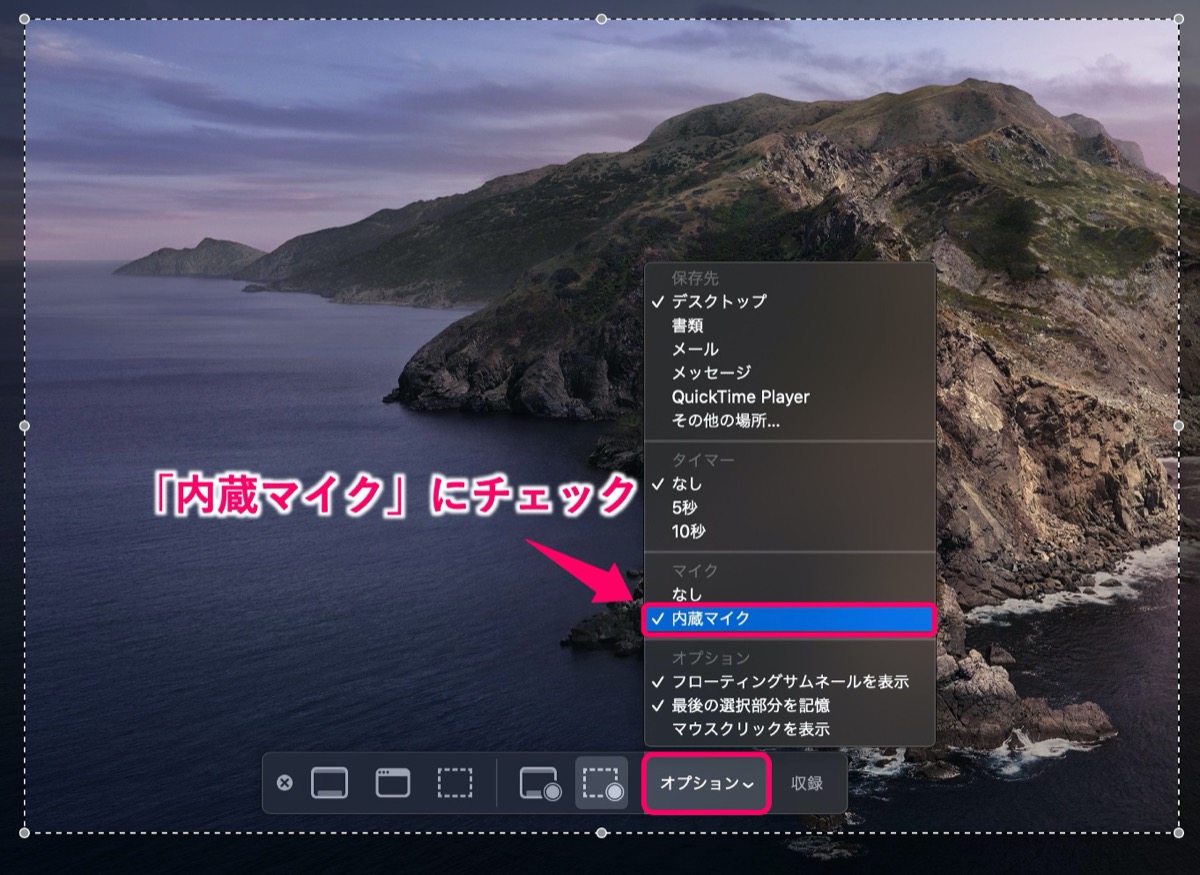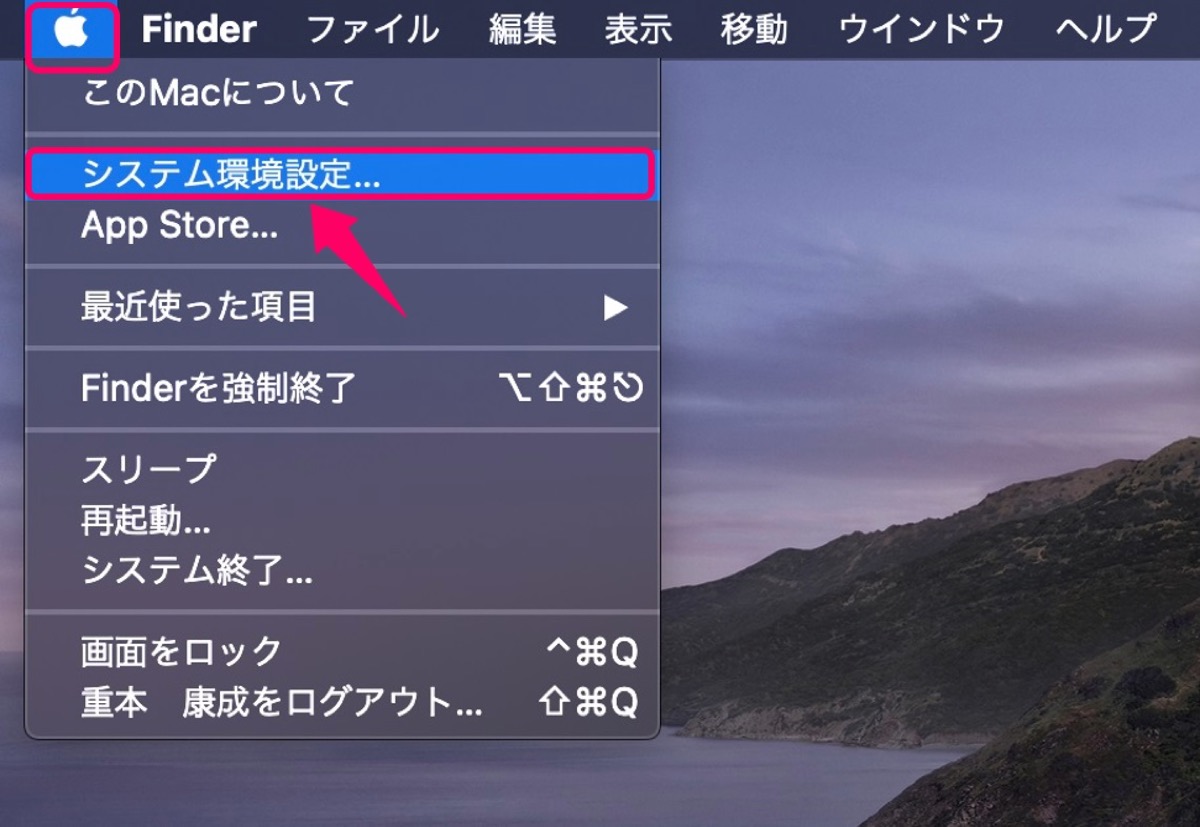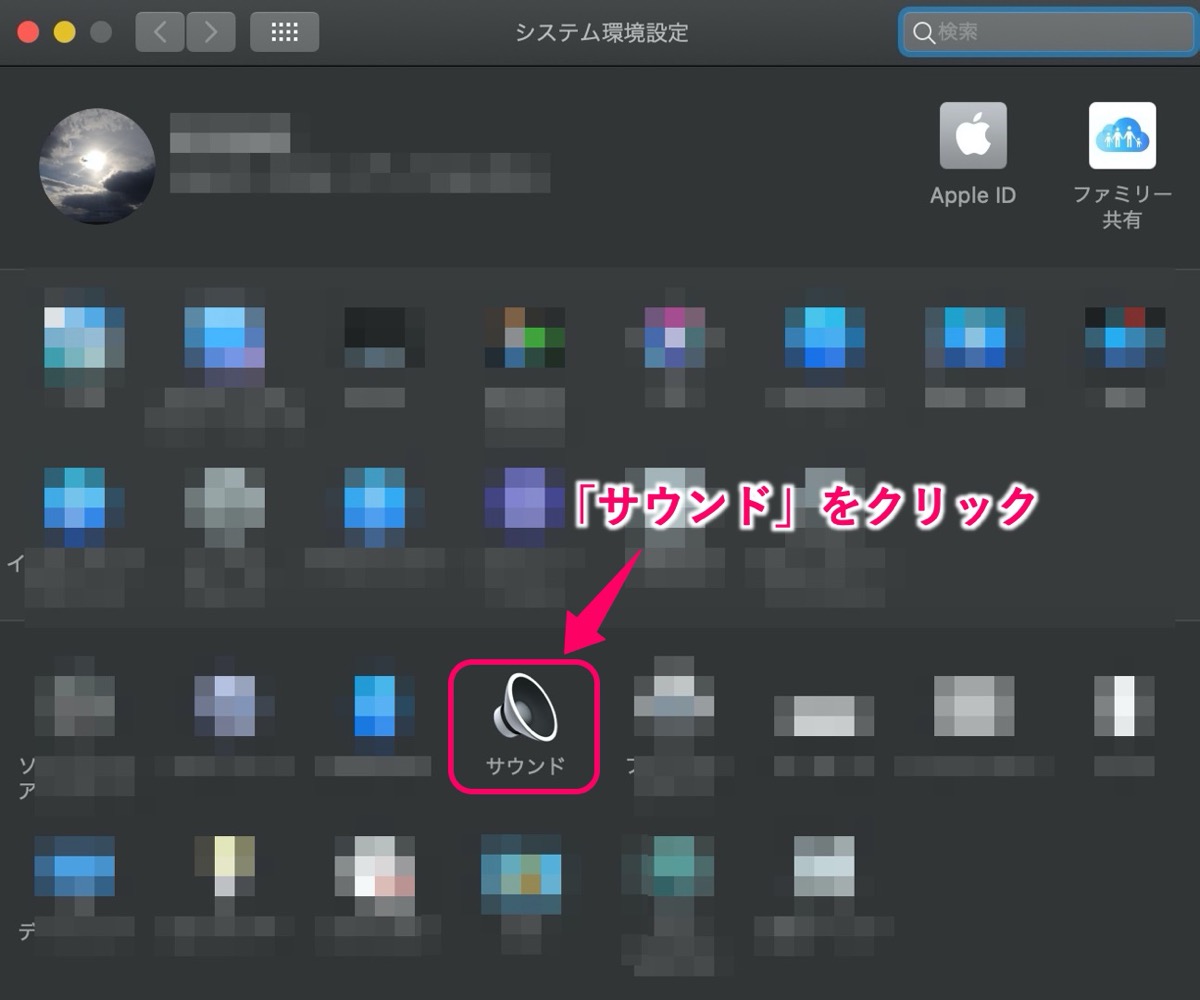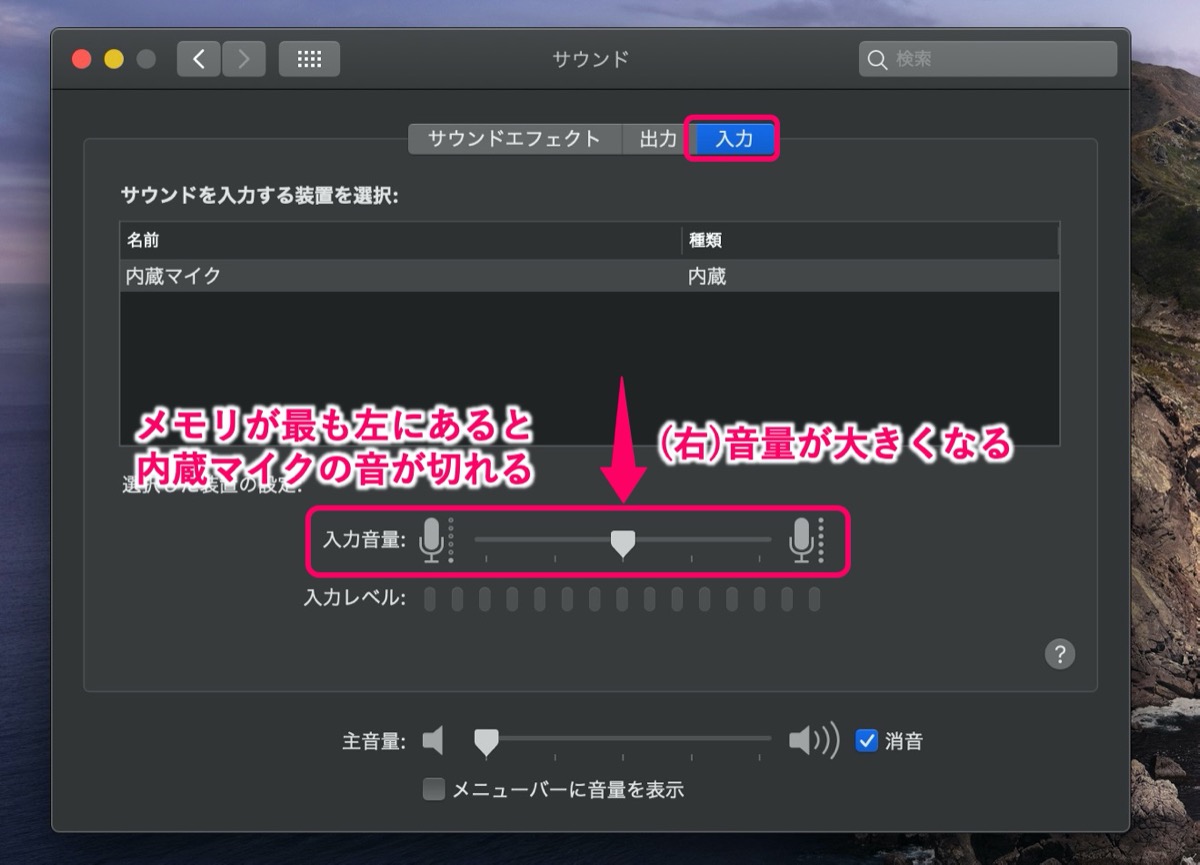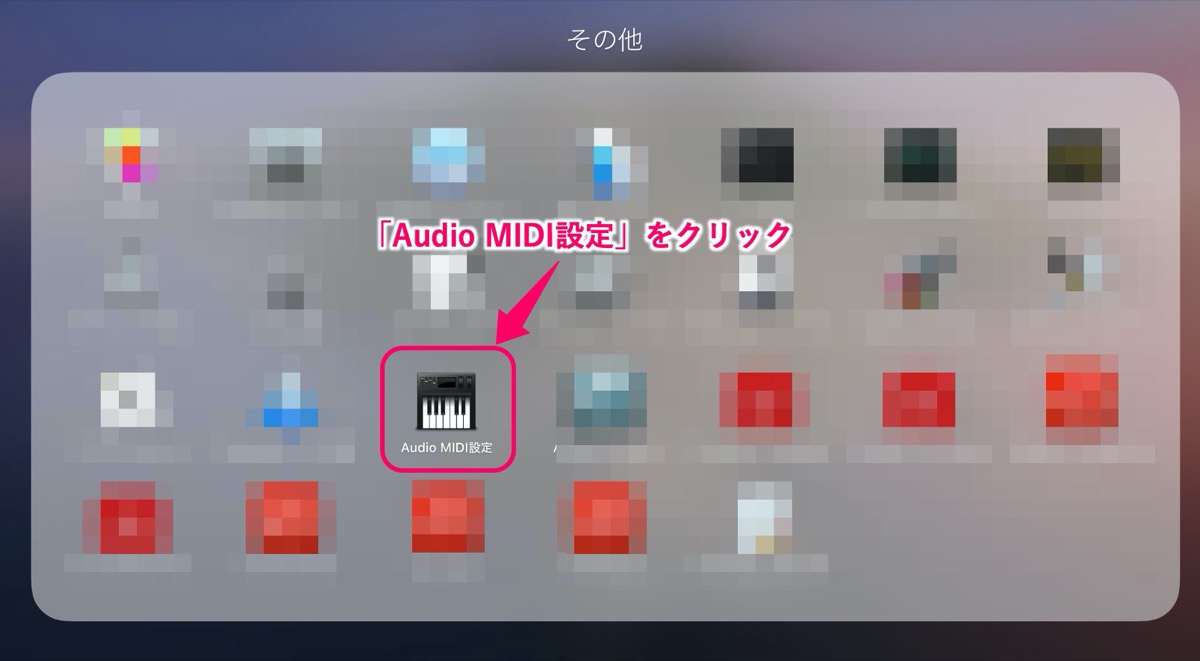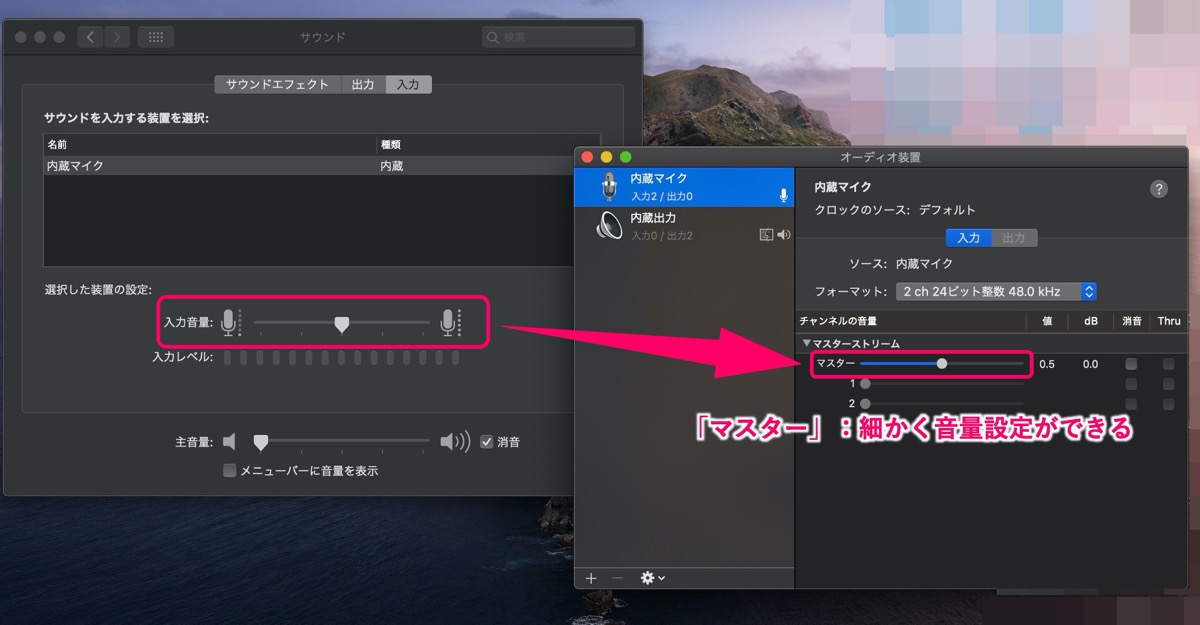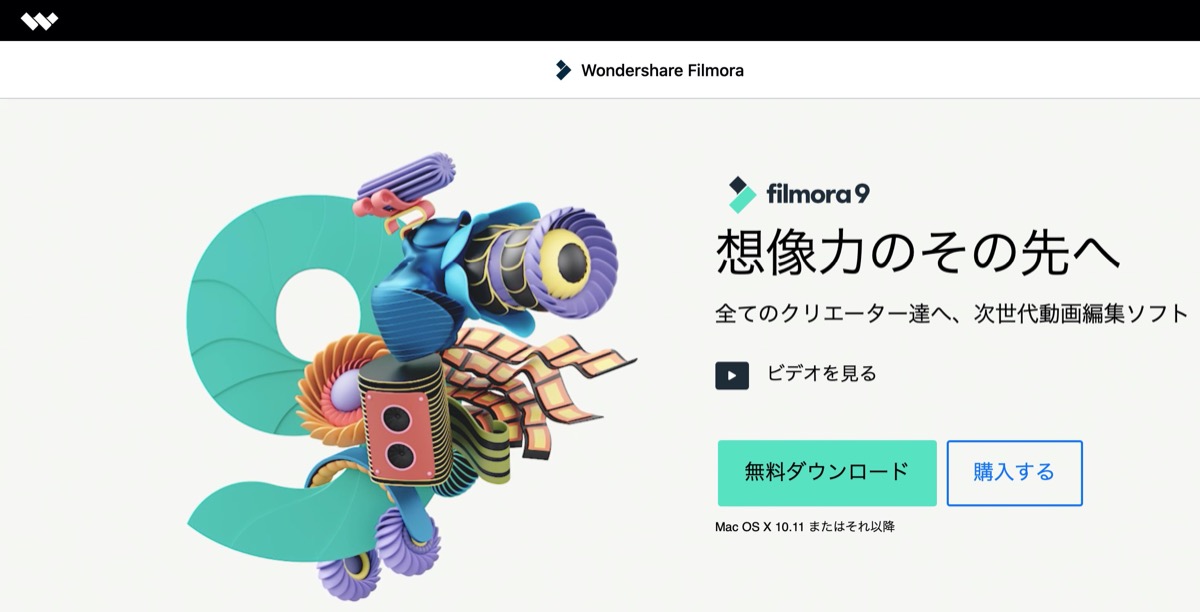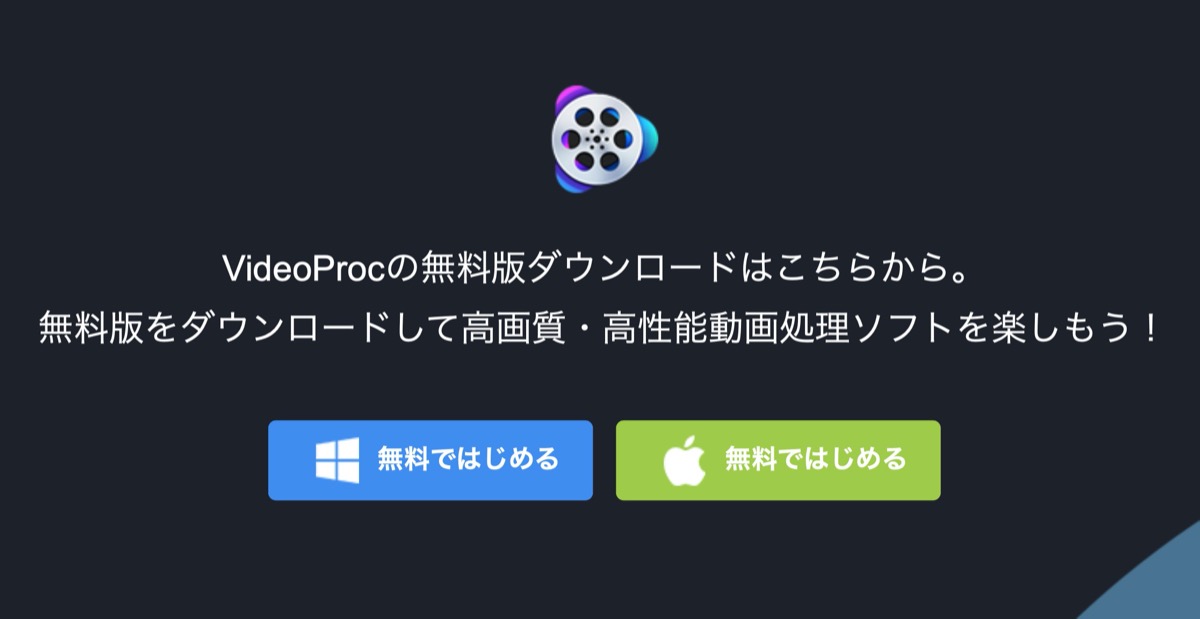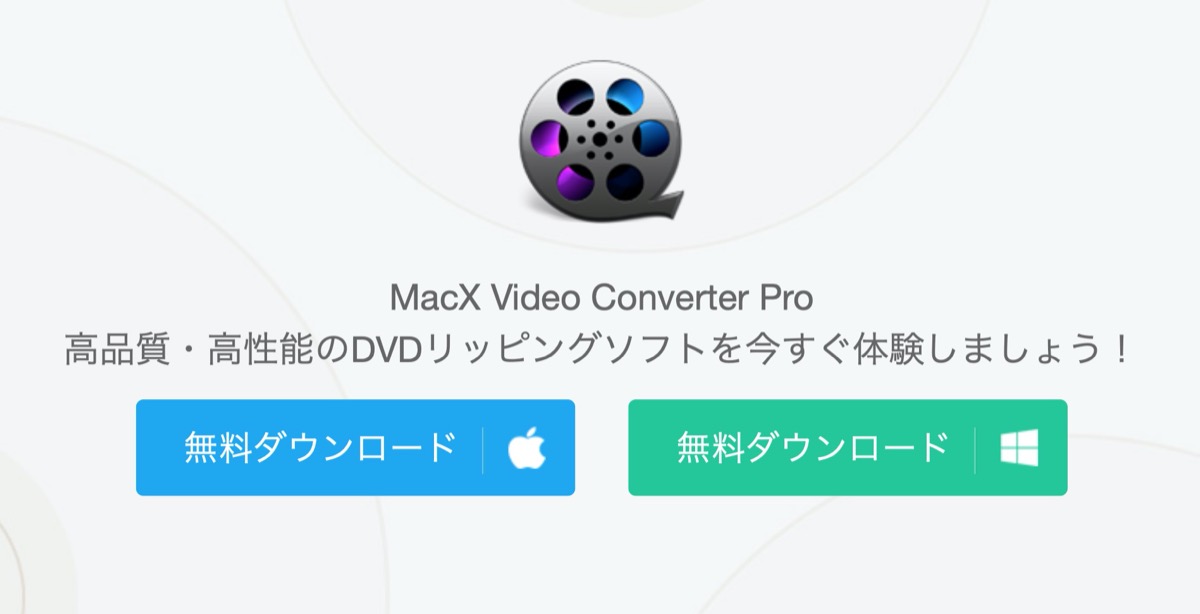【Mac】QuickTime Playerで音が出ない時の『3つの対処法』

QuickTime Playerで音(音声)が出なくて悩んでる人「QuickTime Playerで音が出ないんだけど、何か対処法はないのかなぁ・・・」
このような疑問にお答えします。
結論:音が出ないときの対処法は3つあります。
〜今回のひとこと〜
心の声は口に出さないと相手には伝わらない…
こんにちは YASUです。
QuickTime Playerを使って音が入らない場合は「Mac本体」の内蔵マイクを設定してあげることで解決できます。
ひとりごと
Mac搭載のQuickTime Playerを使って画面録画をすると、音が出ないという人もいると思うけど、おそらくMac本体の内蔵マイクの設定なんじゃないかなと思う。
とりあえず、対処方法としては3つくらいあり、音声を設定できる場所を片っ端から設定することで解決できると思う。
ということで、、、
今回のテーマは「QuickTime Playerで音がでない時の対処法 × フリーソフトを使う」
本記事の内容
- 【Mac】QuickTime Playerで音が出ない時の『3つの対処法』
- QuickTime Playerで音が出ない時はフリーソフトを使おう
たぶんこの設定で音は出るようになると思います(=゚ω゚)ノ
【Mac】QuickTime Playerで音が出ない時の『3つの対処法』

最初にお伝えしておくと、3つの対処法の内1つは対処法というよりは最終手段として「フリーソフトを使う」ですm(_ _)m
分かってます。
もはや対処法でもなんでもなく「そもそもQuickTime Playerじゃなくなってるし…。」
と言いたくなることも…m(_ _)m
・・・・・・
・・・・・・
気を取り直して、、
実際にQuickTime Playerで音を出す方法はあります。
・1つ目はQuickTime Playerの設定
・2つ目はMac本体の設定
この2つの設定のどちらか一方でもちゃんと設定ができいなかったら、音(音声)が全く入らないので気を付けましょう!
ということで、、さっそくですが音を出すための対処法をご紹介していきます。
QuickTime Playerで音を出す方法
- その①:QuickTime Playerのオプション設定をする
- その②:Mac本体でシステム環境設定→サウンド設定をする
- 最終手段:フリーソフトを使う
画像を使って簡単に解説します(=゚ω゚)ノ
その①:QuickTime Playerのオプション設定をする
ここではQuickTime Playerの簡単な設定をします。
上記画像を参考にどうぞ。
まずはQuickTime Playerを起動させましょう!
※ ショートカットキー (コマンド(⌘)+shift+5)
新規画面収録 をクリック→ オプション → 内蔵マイクにチェック を入れる。
以上です。
QuickTime Playerの設定はこれだけです。
「こんなのはすでに試してるよって」方は下記へ進んでください。
ここでチェックを入れた内蔵マイクの内部を下記で設定していきます。
その②:Mac本体でシステム環境設定→サウンド設定をする
ここではMac本体の設定をしていきます。
QuickTime Playerのオプションにある「内蔵マイク」の内部の設定です。
Mac本体の画面左上にある アップル(🍎アイコン) → システム環境設定 をクリック。
サウンド(📢アイコン) をクリック。
「入力音量:」の部分を調整してあげることで内蔵マイクの音量の調整ができます。
上記画像を参考にどうぞ。
注意:最も左にメモリがあると音が全く出なくなるので気を付けましょう。
以上です。
これでQuickTime Playerで画面録画をすると、音(音声)が入るようになります。
さらに、内蔵マイクの細かい設定をしたい場合は「Audio MIDI設定」から設定できます。
おまけ:Audio MIDI設定(内蔵マイクの心臓部)全てはここから
Mac画面下にある Launchpad(🚀アイコン) をクリック。(アプリケーション画面を開く)
Audio MIDI設定 をクリック。
内蔵マイクの「マスター」の部分で細かく音量(値)を設定することができます。
Audio MIDI設定は、先ほど説明したサウンドやQuickTime Playerの内蔵マイクと繋がってる感じ(=゚ω゚)ノ
こんな感じで↓
画面側, QuickTime Player(内蔵マイク)
↓
内部, システム環境設定(サウンド)
↓
心臓部, Audio MIDI設定
ということで、話をまとめると「内蔵マイクを設定」することでQuickTime Playerで音(音声)が出るようになります。
それでもダメなら・・すいません分かりませんm(_ _)m
下記へ進んでください。
QuickTime Playerで音が出ない時はフリーソフトを使おう

最後にこれまで説明してきた方法でも全く音(音声)が出なかった場合は、画面録画ができるフリーソフトをダウンロードして使いましょう。
フリーソフトだと、画面録画だけでなく、ファイルの軽量化や形式の変換・編集といった作業をまとめて行うことができます。
もちろん音(音声)も出ますよ(=゚ω゚)ノ
QuickTime Playerだと、編集はカット(切り取り)くらいしかできないので、他のソフトを利用するのもありだと思います。
実際に僕が使っている画面録画ができるおすすめの無料ソフトを3つご紹介して終わりにします。
※ 2020.06.14時点
- Filmora9
- Video Proc
- MacX Video Converter Pro
Filmora9
超おすすめのフリーソフトです。
無料でここまでできるのかという感じです。
画面録画だけではなく、高度な動画編集機能も兼ね備えている画面録画ソフトです。
Webカメラの映像も録画することができ、PC画面の音だけではなく、マイクの音声も録音できます。
当ブログを書いてる最近、このソフトを導入して、これめっちゃ良いという感じでハマってます。
有料版もありますが、無料版でも十分使い勝手がいいです。
【無料】Filmora9を使えば簡単に画面録画ができる【使い方】
無料で画面録画や動画編集ができるフリーソフトはたくさんありますが、今回はそんな画面録画ソフトの中でも人気のある『Filmora9(フィモーラ)の画面録画』について使い方を簡単に解説します。有料版もあり
Video Proc
Video Procは主に動画変換ソフトとして重宝して使っていますが、画面録画としても十分使えるソフトです。
かなりシンプルに作られていて、初心者の方でも扱いやすいです。
もちろん画面録画で音を入れることもでき、余計なごちゃごちゃした機能も付いていないので、ただ画面録画だけを使って保存できれば良いという方にはおすすめ。
本格的に動画編集などもしたい方向けではないです。
Video Procを使い『iPhoneで画面録画』をする方法【使い方】
「Video Procの動画編集ソフトを使ってiPhoneで画面録画をしたいんだけど、使い方が分からない僕にも分かるように教えてほしいなぁ・・」←このような疑問にお答えします。使い方はシンプルで、誰で
MacX Video Converter Pro
☞ MacX Video Converter Proをダウンロード (無料)
MacX Video Converter Proは上記のVideo Procと同じ会社が扱っている製品です。
内容も似ていますが、主にMacX Video Converter Proでは動画変換がメインといった感じです。
公式サイトには画面録画は × と表記されていますが、「レコーダー」機能の項目から画面録画ができました。
まとめ
最後に記事の内容をまとめておきます。
QuickTime Playerの音(音声)が出ないときの対処法
- QuickTime Playerの内蔵マイクにチェックを入れる
- Mac本体のシステム環境設定(サウンド)を設定する
- Audio MIDI設定で内蔵マイクの詳細を設定する
- フリーソフトを使う
という感じです。
どうしても音(音声)が出なかった場合は無料ソフトを使えば一発で問題解決です。
おわり。
当ブログではサイト運営に役立つ便利機能やHOW TOをご紹介中(^_^)v
QuickTime Playerで『MP4に書き出し』する方法【変換】
「QuickTime Playerで画面録画した後に.movのファイル形式で書き出されるんだけど、MP4に書き出しすることってできないのかなぁ・・」←このような疑問にお答えします。結論:方法はあります
【画面録画】quicktime playerの使い方/mac
Macに標準アプリとして導入されているPCの画面を動画撮影することができるquicktime playerの使い方についてご紹介します。ビジネスの資料や教材を作る時にも活用でき、自撮りで動画撮影をする
Twitterもやってるので「いいね」していただけると喜びますm(_ _)m
☞ yasu_shigemoto
人気記事 【全公開】ブログの立ち上げ方法/サイト作成完全マニュアル【無料】