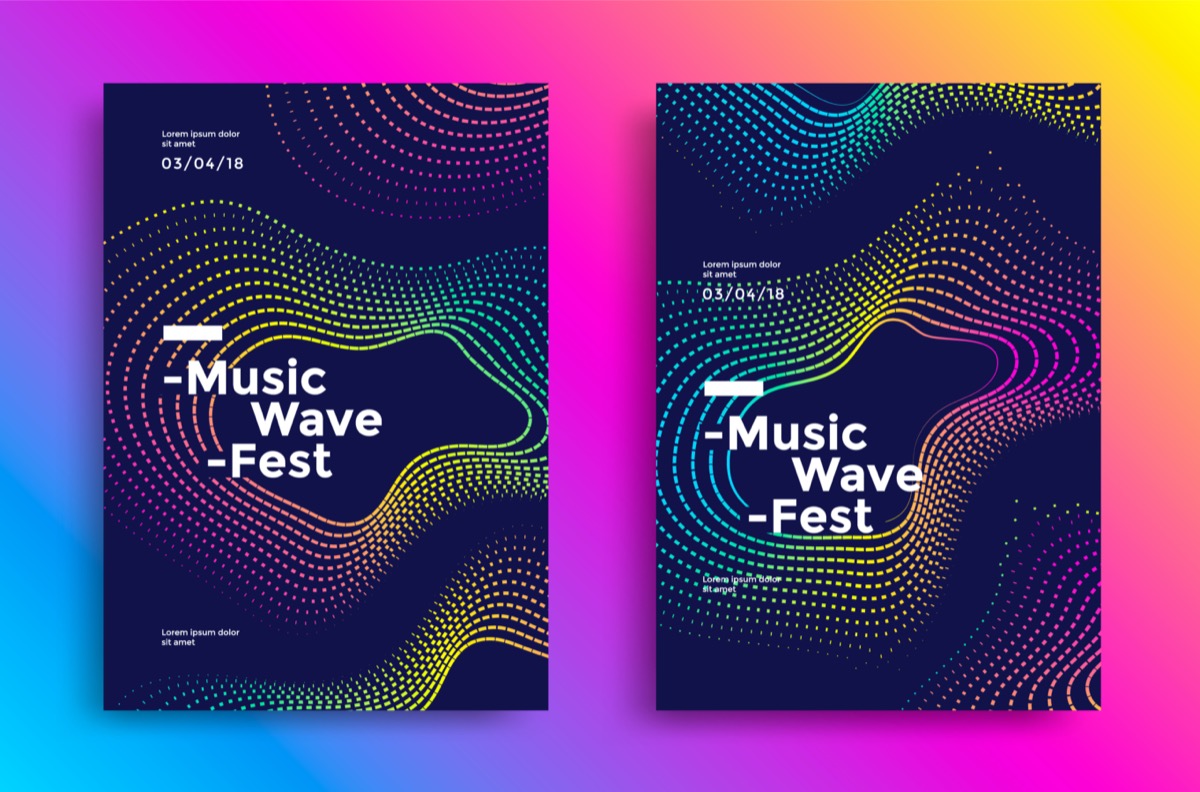【音楽変換・DRM解除ソフト】Apple Music Converterの口コミ・評判について【TuneMobie】
〜今回のひとこと〜
DRM解除できるのはいいよね..
こんにちは YASUです。
今回はTuneMobie Apple Music Converterのレビュー記事です。
※ 公式サイトにも記事を掲載されました。
(https://www.tunemobie.net/apple-music-converter-mac/reviews.html)
Apple Musicの音源をDRM解除したい人も少なくはないと思うけど、Apple Music Converterを使うことで、DRM解除できてかつ曲の情報を保持したままファイル形式を変換できるのはありがたいですね。
ということで、本題に移ります。
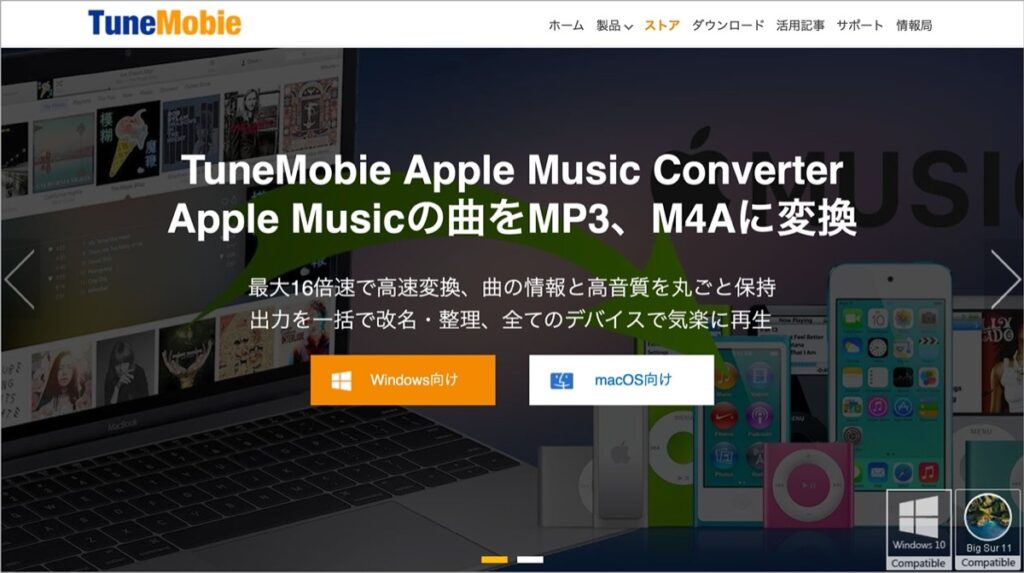
今回のテーマは「TuneMobie Apple Music Converter × 口コミ・評判 × レビュー」
本記事の内容
- 【TuneMobie】Apple Music Converterとは?【機能紹介】
- Apple Music Converterには『無料体験版』と『有料版』がある【違い】
- Apple Music Converterの口コミ・評判【レビュー】
- Apple Music Converterのメリット・デメリット
- Apple Music Converterの簡単な使い方【無料体験版をダウンロード】
- まとめ:Apple MusicのDRMを解除しよう!
DRM解除したい人にはおすすめ(=゚ω゚)ノ
【TuneMobie】Apple Music Converterとは?【機能紹介】
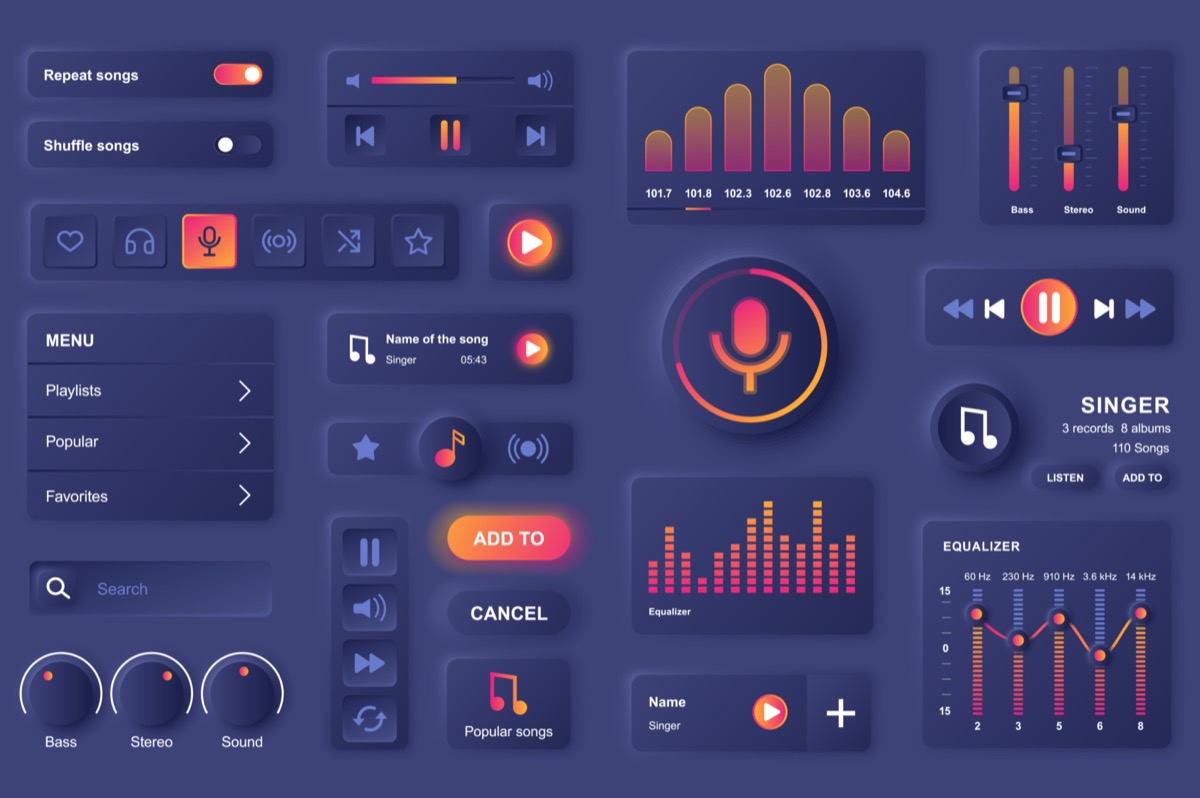
Apple Music「変換・DRM解除ソフト」です。
特徴
- ファイルの拡張子をMP3、M4Aなどに変換
- DRM(デジタル著作権管理)の解除
上記がメインでして、なぜこのようなソフトがあるのかというと、、
Apple Musicでダウンロードされた音楽はDRMによって保護されているため、様々なMP3プレーヤーで再生できない、その他、あらゆる利用に制限がかかっています。
そのため、今回ご紹介しているApple Music Converterを使うことで、DRMを解除することができ、さらにファイル変換させることもできます。
Apple Musicからダウンロードされた音楽は「M4Pファイル」で出力されていますが、MP3ファイルに変換させることもできます。イコール、MP3プレーヤーで再生が可能。
Macの動作環境・対応形式・対応出力形式
スマホ画面の方は ➡︎ にスライドして見てください。
動作環境
| 項目 | 内容 |
| 対応OS | macOS 10.9.5(Mavericks)、10.10(Yosemite)、10.11(El Capitan)、 10.12(Sierra)、10.13(High Sierra)、10.14(Mojave)、 10.15(Catalina)、11 (Big Sur) |
| CPU | 1G Hz 及び以上 |
| 画面解像度 | 1024×768 ピクセル及び以上 |
| メモリ | 512MB 及び以上 |
| 必須環境 (10.9.5 – 10.14.6) | iTunes 12.2 及び以降 (最新バージョンを推奨) |
| 必須環境 (10.15 Catalina & 11 Big Sur) | Musicアプリケーション (最新バージョンを推奨) |
対応形式
| 項目 | 内容 |
| 音声 | ・Apple Musicの曲(*.m4p) ・DRM保護されたAAC/M4Pファイル(*.m4p) ・iTunes M4Bオーディオブック(*.m4b)※ ・Audibleオーディオブック(*.aa、*.aax)※ ・Apple Lossless(*.m4a) ・ほかのiTunesが対応する音声形式: MP3(*.mp3)、AAC(*.m4a)、 WAV(*.wav)、AIFF(*.aiff) ※のマークの項目はmacOS 10.15 Catalina以降では対応していません。 |
| 動画 | ・iTunesムービー、テレビ番組(*.m4v)※ ・Apple Musicからのミュージックビデオ(*.m4v) ・iTunesが対応する動画形式(*.mp4、*.m4v、*.mov)※ ※のマークの項目はmacOS 10.15 Catalina以降では対応していません。 |
対応出力形式
| 項目 | 内容 |
| 音声 | MP3、M4A、AC3、AU、FLAC、 AIFF、MKA、M4R、AAC、WAV |
Windowsの動作環境・対応形式・対応出力形式
スマホ画面の方は ➡︎ にスライドして見てください。
動作環境
| 項目 | 内容 |
| 対応OS | Windows 10/8.1/8/7(32-bit & 64-bit) |
| CPU | 1G Hz及び以上 |
| 画面解像度 | 1024×768ピクセル及び以上 |
| メモリ | 512MB及び以上 |
| 必須環境 | iTunes 12.2 及び以降 (最新バージョンのiTunesを推奨) |
対応形式
| 項目 | 内容 |
| 音声 | ・Apple Musicの曲(*.m4p) ・DRM保護されたAAC/M4Pファイル(*.m4p) ・iTunes M4Bオーディオブック(*.m4b) ・Audibleオーディオブック(*.aa、*.aax) ・Apple Lossless(*.m4a) ・ほかのiTunesが対応する音声形式:MP3(*.mp3)、 AAC(*.m4a)、WAV(*.wav)、AIFF(*.aiff) |
| 動画 | ・iTunesムービー、テレビ番組、ミュージックビデオ(*.m4v) ・iTunesが対応する動画形式(*.mp4、*.m4v、*.mov) |
対応出力形式
| 項目 | 内容 |
| 音声 | MP3、M4A、AC3、AU、FLAC、AIFF、AAC、WAV |
Apple Music Converterには『無料体験版』と『有料版』がある【違い】
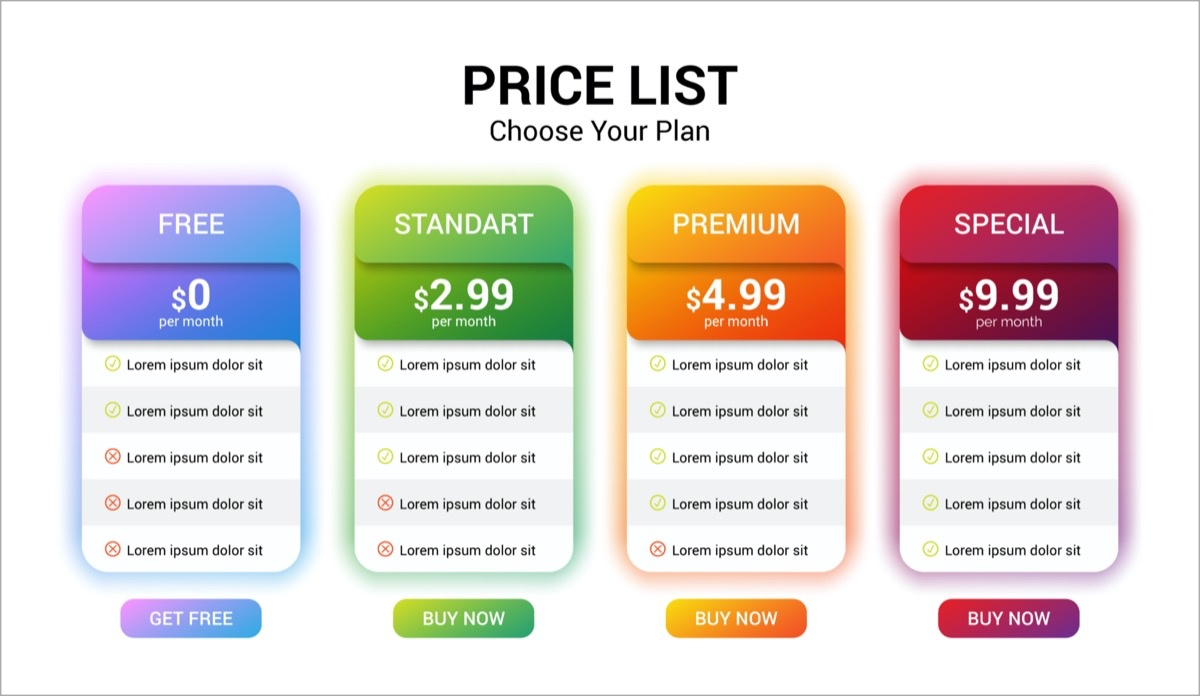
簡単に説明すると違いは3つあります。
- 無料体験版:ファイルごとに3分しか変換できない
- 無料体験版:30日間無料体験(30日後、体験終了)
- 有料版:無制限で利用可能
無料体験版には制限があります。
ちなみに有料版の料金は下記。
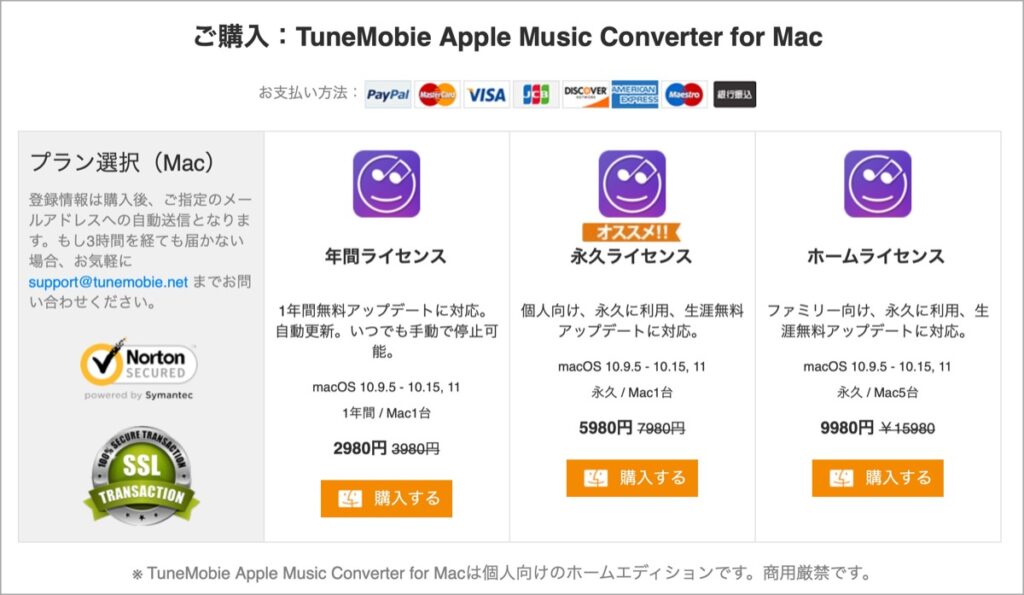
Apple Musicをよく利用される方は「永久ライセンス」の一択ですね。
一度購入してしまえば、ずっと使い続けることができるのでおすすめです。
:詳細はApple Music Converterの公式ページを参考にどうぞ。
Apple Music Converterの口コミ・評判【レビュー】
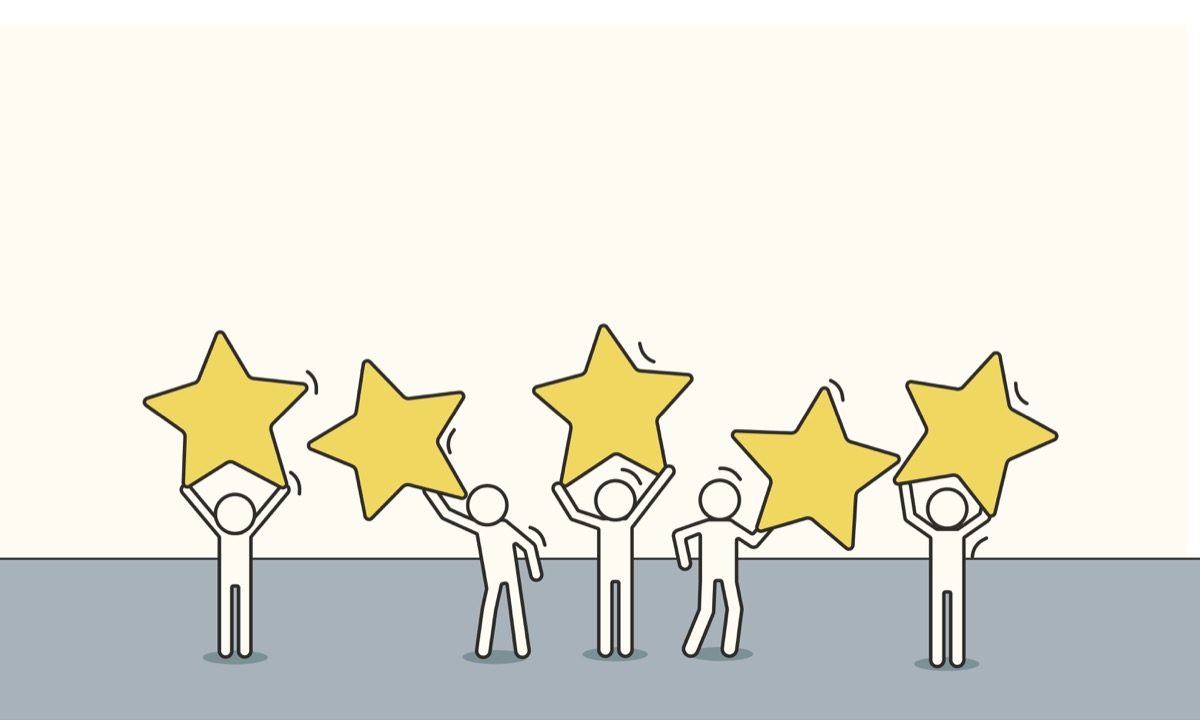
公式サイトから一部引用させていただきました。
ちなみに、当記事を書いてる時点ではTwitterなどには利用者の声はありませんでした。
利用者の声
Apple Musicを購読した時、iPod Nanoで聴けると思ったのに、同期できませんでした。ほかのデバイスを購入する気がなかったです。今、Apple Music Converterを使って、問題を完璧に解決しました!
すばらしいソフトです。私のMP3プレーヤーでもApple Musicの曲を聴けました。
Apple Music ConverterでオーディオブックをM4A形式に変換して、iRiver MP3プレーヤーで再生できます。うれしい!
iTunes内の音楽を取り出したりするのって何かと面倒なイメージがあり、同じ曲でも違うソフトや場面で使用する場合は再度CDから入れたり、ダウンロードしたりしていましたが、今回の『TuneMobie Apple Music Converter』を使用することでかなり簡単に別の機器でも聞けるようになるので便利ですね!
m4pという拡張子であり、iTunesでしか再生できません。なので、ちょっと調べましたが、変換しないと他の機器では再生できないらしい。
…
以上で、どの機種でも使えるようなMP3形式に変換された音楽を使う事ができるようになりました。好きな音楽をガンガンダウンロードして好きな時に聞けそうです。
Apple Musicで音楽をダウンロードすると「M4A」ファイル、かつDRMで制限もかかっているため、利用できるデバイスや機能なども限られていますが、Apple Music Converterを使うことで、これらの制限を解除できかつMP3などで再生できることに好評価されている方が多く見受けられました。
Apple Music Converterのメリット・デメリット
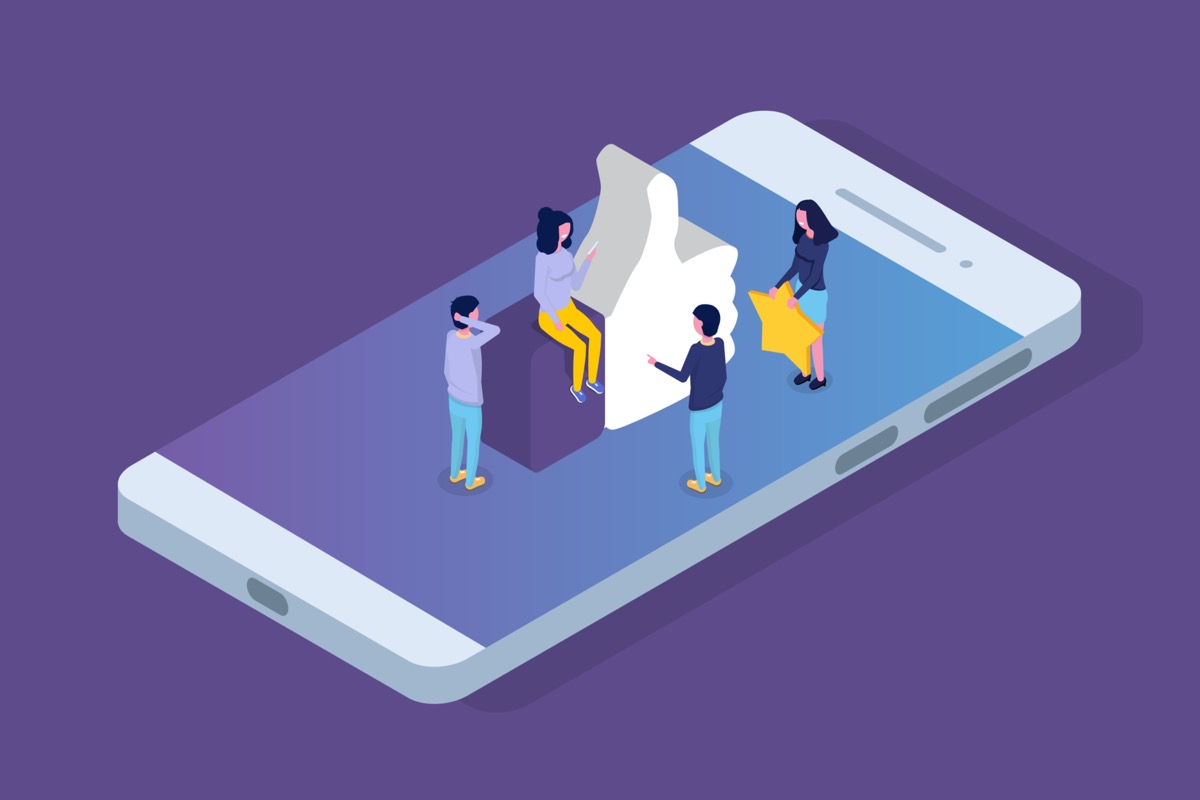
メリットだけではなく、デメリットもあります。
メリット
前半で説明してきた通りですね。
- ファイルの拡張子をMP3、M4Aなどに変換
- DRM(デジタル著作権管理)の解除
Apple Music Converterの特徴でもあり、メリットです。
特に僕が感じたメリットはDRMの解除ですね。
変換ソフトだけなら他にも無料でたくさんありますが、Apple Musicでダウンロードした音楽の制限を解除させて、他のファイルにも変換させることができ、ソフトがApple Musicと連動しているため、使い勝手もいいです。
Apple Musicユーザーにとっては持ってると便利なソフトですね。
デメリット
デメリットは3つあります。
- 無料体験版では3分までしか変換できない
- 無料体験版では30日間までしか利用できない
- 結局、長期的に使っていくなら有料版を購入するしかない
有料版には永久ラインセンスなどもあり、一度購入さえしてしまえばずっと使い続けることができますが、、、とはいえ、できれば無料体験版の利用期限くらいはなくして欲しいですね。
Apple Music Converterの簡単な使い方【MP3変換】
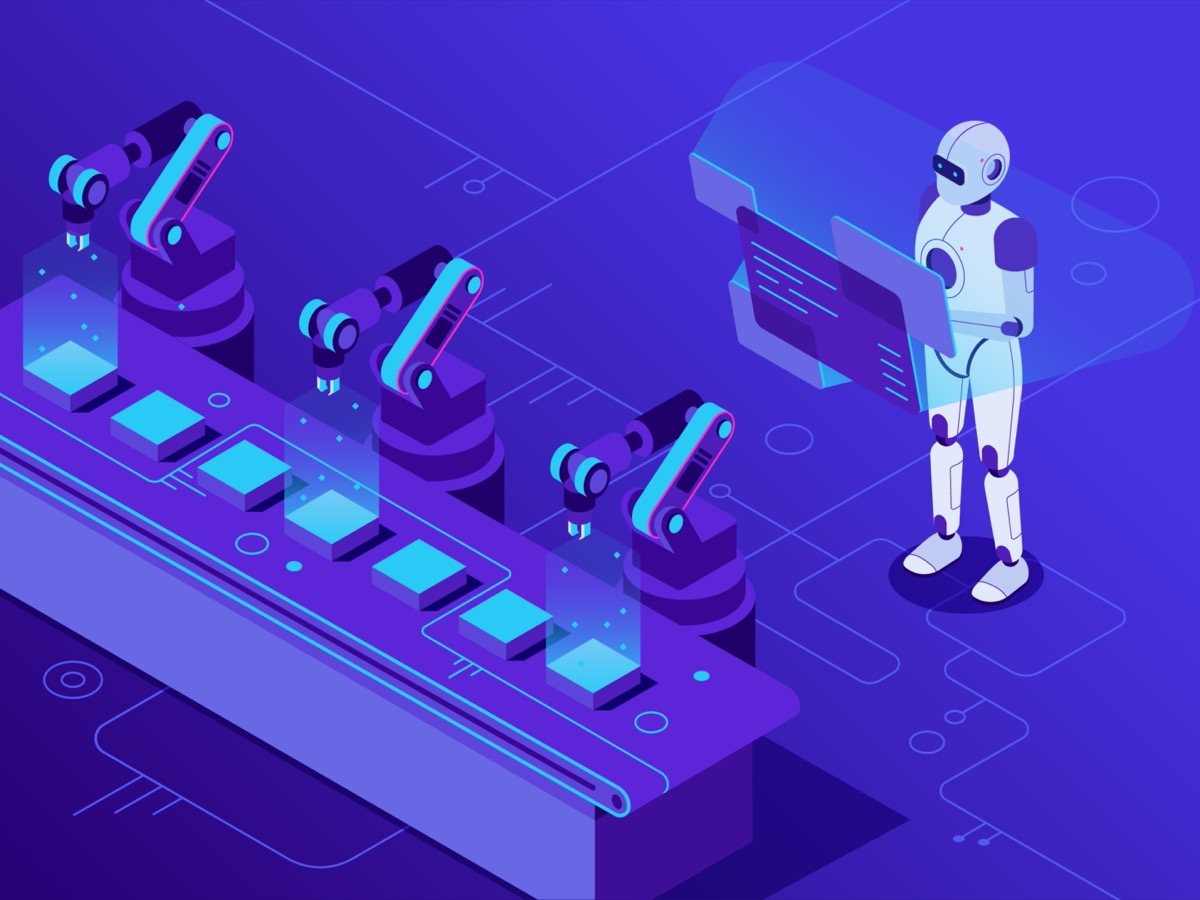
ファイルを変換、出力までの手順を簡単に説明します。
利用からファイル出力までの手順はこんな感じです。
ステップ①:TuneMobieの公式ページへ移動
↓
ステップ②:Apple Music Converterの 無料体験 をダウンロード
↓
ステップ③:Apple Music Converterをインストール
↓
ステップ④:Apple Music Converterを起動
↓
ステップ⑤:変換させたい音楽を選択
↓
ステップ⑥:変換 をクリックし変換開始
↓
ステップ⑦: 完了
画面はシンプルなので迷わず使えると思います。
簡単に解説していきますね。
※ 細かい設定などは省略します。
Apple Music Converterのダウンロード・インストール
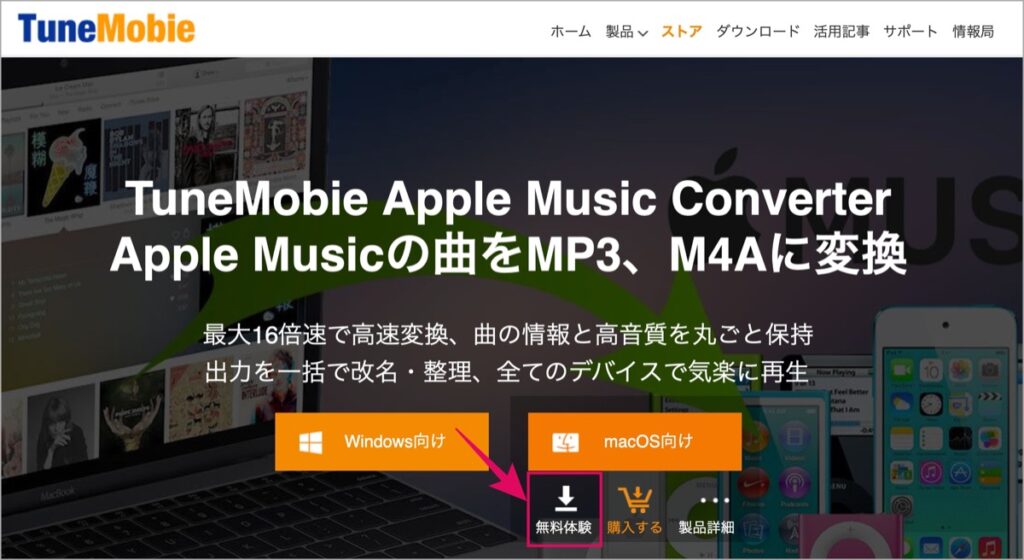
公式ページへ移動し、OSを選択して 無料体験 をクリックします。
無料体験をクリックするとダウンロードが開始されます。
あとは、指示に従いインストールしましょう。
補足:動作環境を確認しておきましょう。
Apple Music Converter起動・ファイル変換
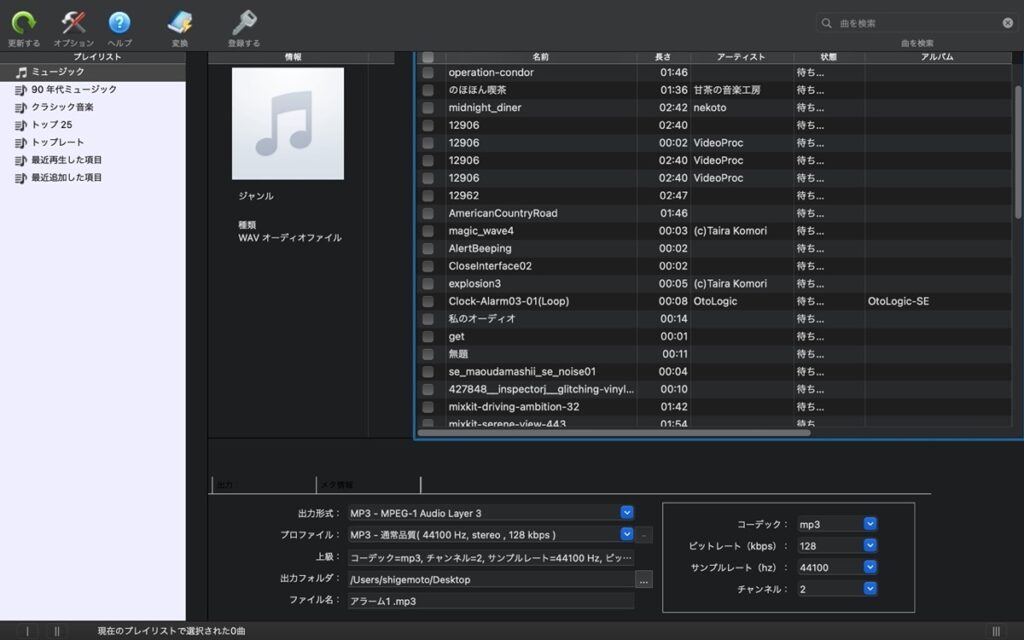
起動させる上記のような画面が表示されます。
Apple Musicでダウンロードした音楽も一覧表示されています。
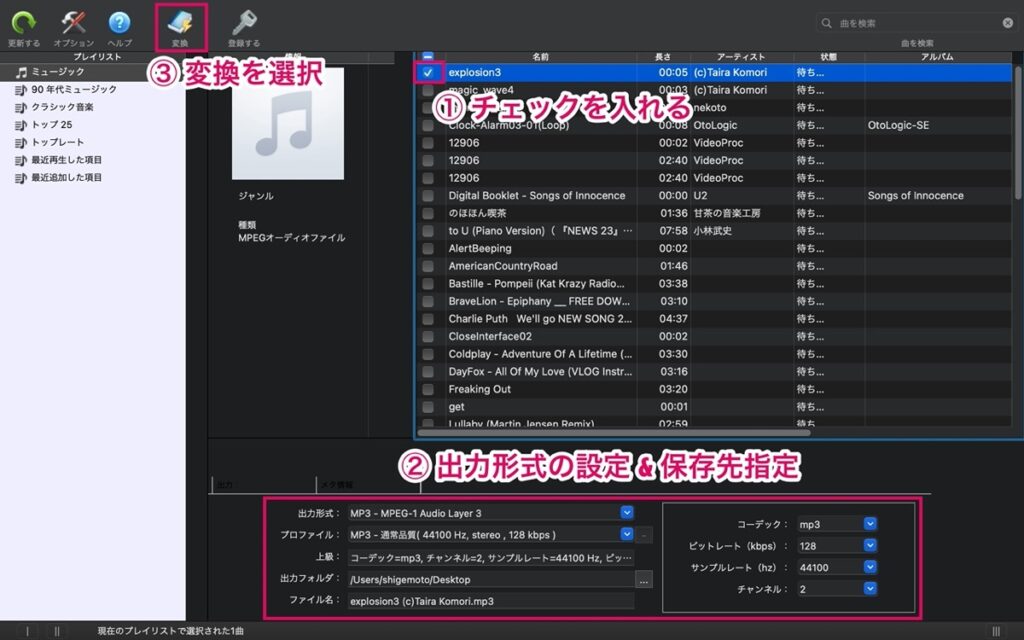
ファイル変換させたい音楽にチェックを入れ、変換 を選択。
すると、、、
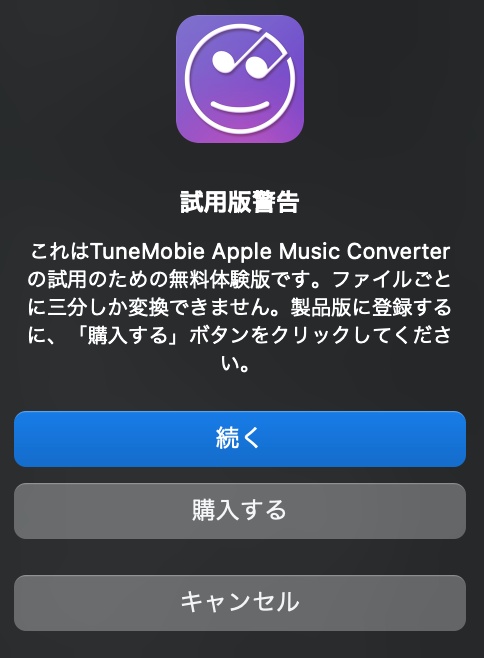
無料体験版では上記のポップが表示されます。
内容は:「ファイルごとに変換できるのは3分まで」
というメッセージです。
ここは気にせず 続く を選択。
すると、、、
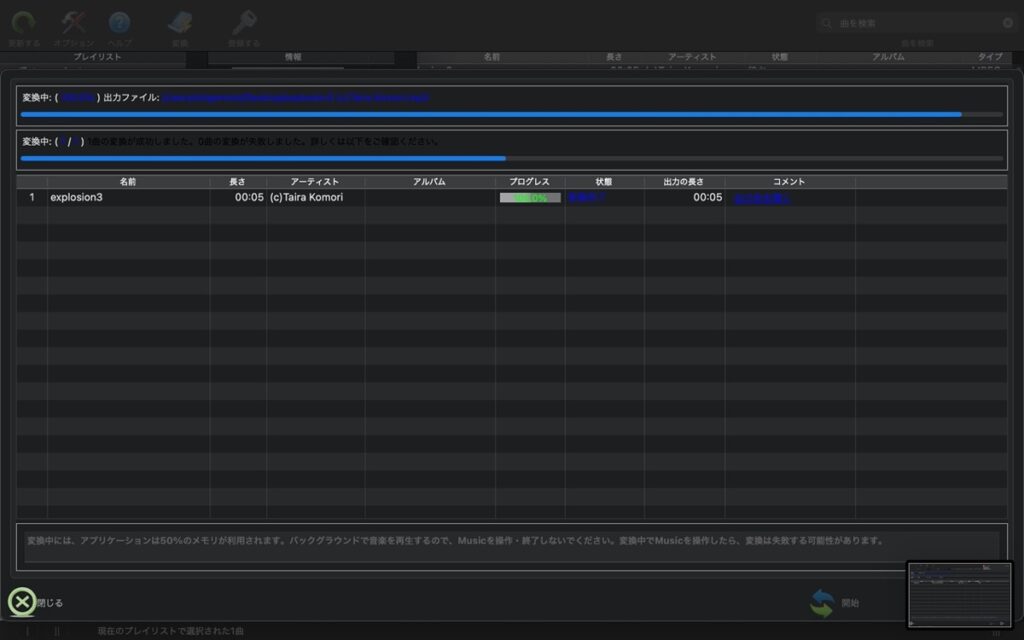
変換が開始されます。
終了すると、指定の場所に変換されたファイルが出力されます。
以上です。
基本的な使い方はこんな感じです。
その他、細かい設定もできるので、あとは実際に使ってみてください。
まとめ:Apple MusicのDRMを解除しよう!
ということで、TuneMobie Apple Music Converterの評判についてご紹介しました。
まとめておきます。
- ファイルの拡張子をMP3、M4Aなどに変換できる
- DRM(デジタル著作権管理)の解除
- DRMを解除できることで、MP3プレーヤーなどでも再生できる
- 無料体験版では「3分」までしか変換できない
- 無料体験版では「30日間まで」しか利用できない
Apple Musicユーザーにはおすすめなソフトだと思います。
とはいえ、長く使っていくなら結局は有料版を購入するしかありませんね。
まずは、お試し感覚で使ってみてください。
おわり。
TuneMobie Apple Music Converterのレビュー紹介でした。
【超簡単】Video ProcでMP3に変換する方法【音声圧縮】
Video Procを使って簡単にMP3に変換できる方法について解説します。Web動画のダウンロードから編集・DVD変換・画面録画・音声変換などを無料で利用することができ、技術的知識がない方でも簡単に
【使い方】スーパーメディア変換で『MP4をMP3』に音質変換させる方法
「Wondershareのスーパーメディア変換でMP4をMP3に音質変換するにはどうすればいいんだろう・・・」←このような疑問にお答えします。動画から音声だけを保存したい時には、スーパーメディア変換を
人気記事 【全公開】ブログの立ち上げ方法/サイト作成完全マニュアル【無料】