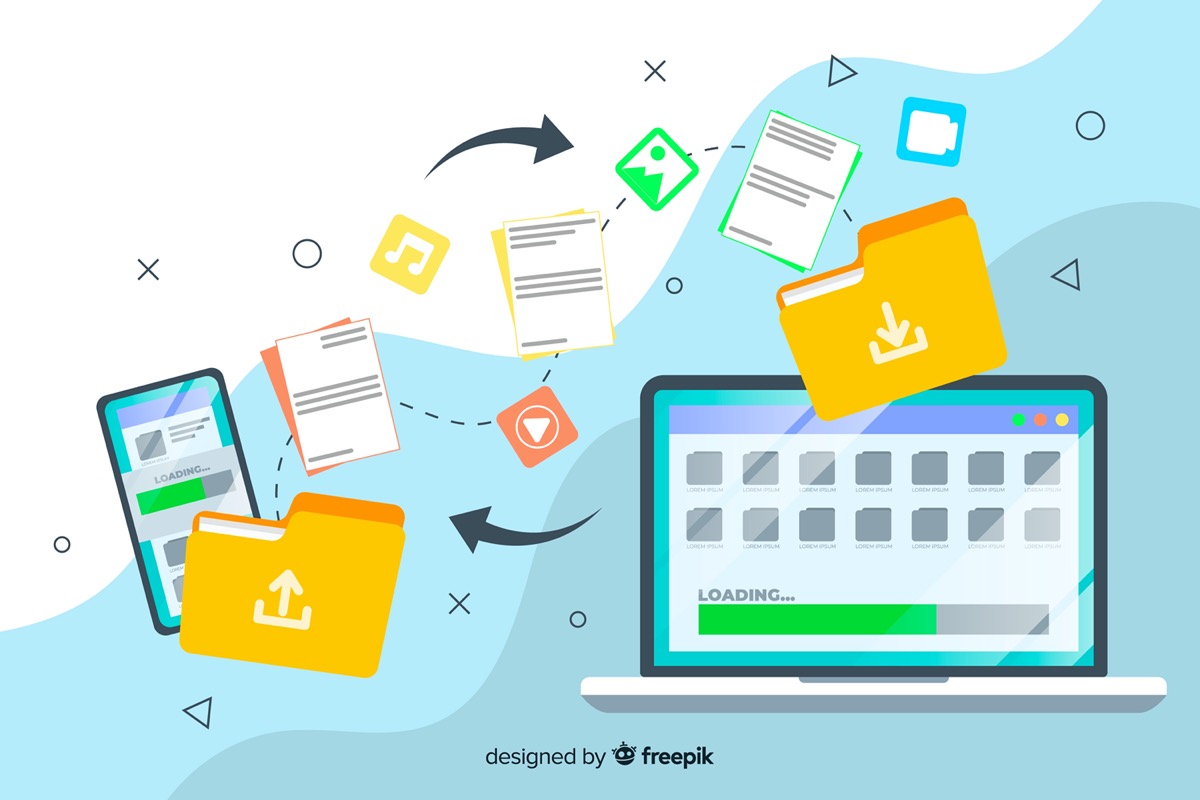【動画変換ソフト】VidMobie 究極動画変換の口コミ・評判について【レビュー】
〜今回のひとこと〜
変換できる機能によって重たいファイルも軽くできる
こんにちは YASUです。
今回はVidMobie 究極動画変換のレビュー記事です。
※ 公式サイトにも記事を掲載されました。
(https://www.vidmobie.net/video-converter-ultimate-mac/reviews.html)
様々な動画形式を簡単に変換できる動画変換ソフト『VidMobie 究極動画変換』の口コミ・評判・レビュー記事です。今回は執筆依頼があり、実際にソフトを無料ダウンロードして使ってみました。忖度なしでレビューしたのでメリットだけではなく、デメリットもあり。
ということで、本題に移ります。

今回のテーマは「VidMobie 究極動画変換 × 口コミ・評判 × レビュー」
本記事の内容
- VidMobie 究極動画変換とは?
- VidMobie 究極動画変換には『無料版』と『有料版』がある【違い】
- VidMobie 究極動画変換の口コミ・評判【レビュー】
- VidMobie 究極動画変換のメリット・デメリット
- VidMobie 究極動画変換の簡単な使い方【ファイル変換】
- まとめ:VidMobie究極動画変換は無料なので使ってみよう!
VidMobie究極動画変換とは?
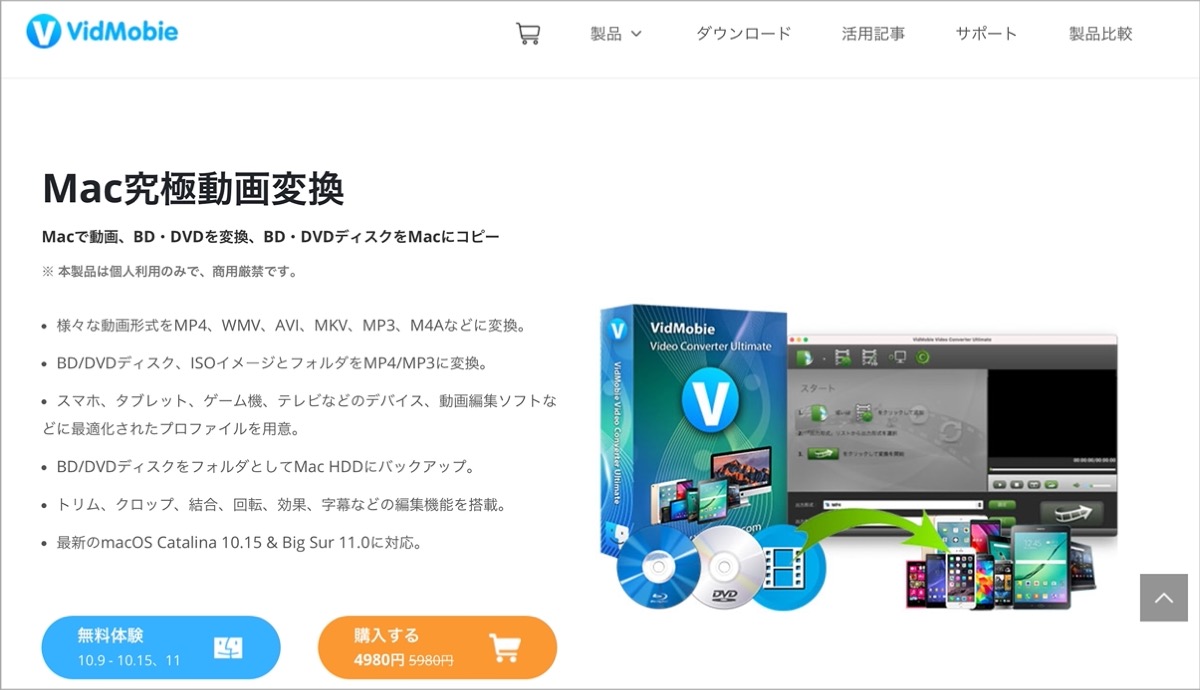
ファイル形式を変換できるソフトです。
特徴
- ファイル形式(拡張子)をMP4、MP3などに変換
- ブルーレイ・DVDをデジタル化
- デバイスを持ち歩いて再生
- 簡単な動画編集
- ブルーレイ・DVDをMac・Windowsにコピー
詳細は公式サイトに記載されているので割愛します。
形式を変えることで重たいデータファイルを軽くすることもでき、いろんなデバイスで楽しむことができます。自分以外の人とファイルを共有するときにも「〇〇の形式で送って欲しい」とか言われた場合でも、このようなソフトを使えば簡単に形式を変換できるので、便利ですね。
Macの動作環境、対応入力・出力、対応出力形式
スマホ画面の方は ➡︎ にスライドして見てください。
動作環境
| 項目 | 内容 |
| 対応OS | macOS 10.9 – 10.15(Catalina)、11(Big Sur) |
| CPU | 1GHz インテルプロセッサー或いはそれ以上 |
| RAM | 1G或いはそれ以上、4GB以上をおすすめします |
| ディスプレイ | 1024×768ピクセルのモニター或いはそれ以上の解像度 |
| HDD領域 | インストール 100MB、DVDコピー 9GB、ブルーレイコピー 50GB |
| インターネット接続 | DVDやブルーレイの変換とコピーにインターネット接続が必要です |
| DVD-ROM | DVDディスクの変換とコピーにDVDドライブが必要です |
| BD-ROM | ブルーレイディスクの変換とコピーにブルーレイドライブが必要です |
対応入力・出力
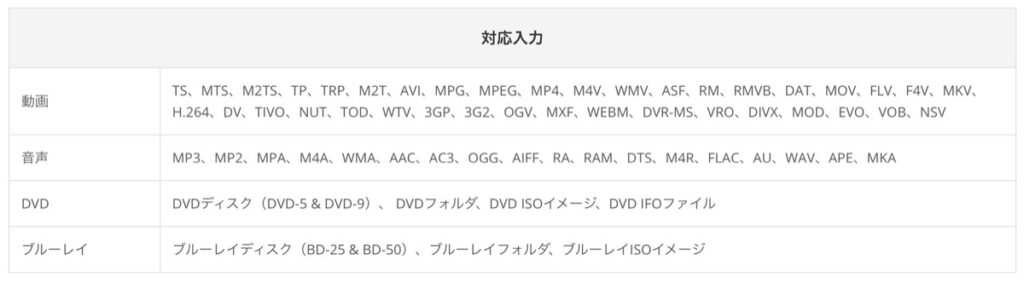
対応出力形式
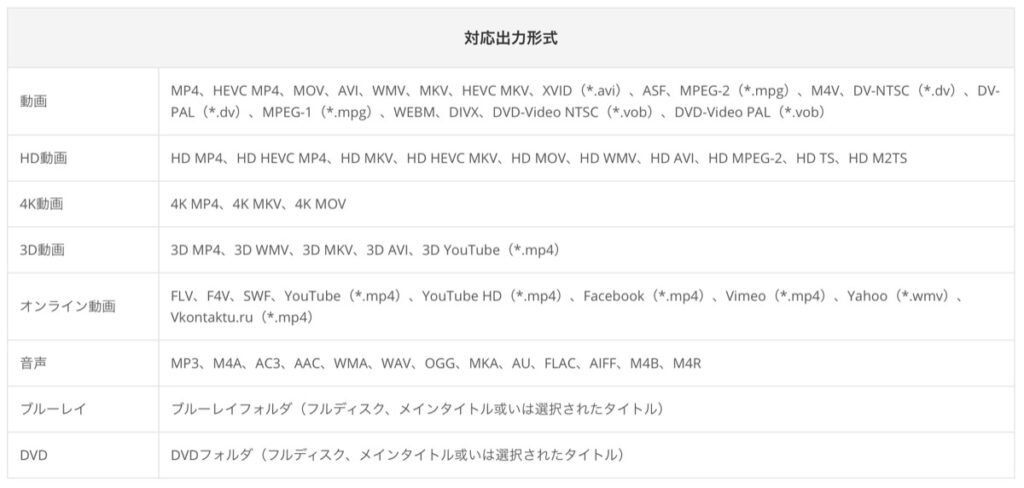
Windowsの動作環境、対応入力・出力、対応出力形式
スマホ画面の方は ➡︎ にスライドして見てください。
動作環境
| 項目 | 内容 |
| 対応OS | Window 10/8.1/8/7 (32-bit & 64-bit) |
| CPU | 1GHzプロセッサー或いはそれ以上 |
| RAM | 1G或いはそれ以上、4GB以上をおすすめします |
| ディスプレイ | 1024×768ピクセルのモニター或いはそれ以上の解像度 |
| HDD領域 | インストール 100MB、DVDコピー 9GB、ブルーレイコピー 50GB |
| インターネット接続 | DVDやブルーレイの変換とコピーにインターネット接続が必要です |
| DVD-ROM | DVDディスクの変換とコピーにDVDドライブが必要です |
| BD-ROM | ブルーレイディスクの変換とコピーにブルーレイドライブが必要です |
対応入力・出力
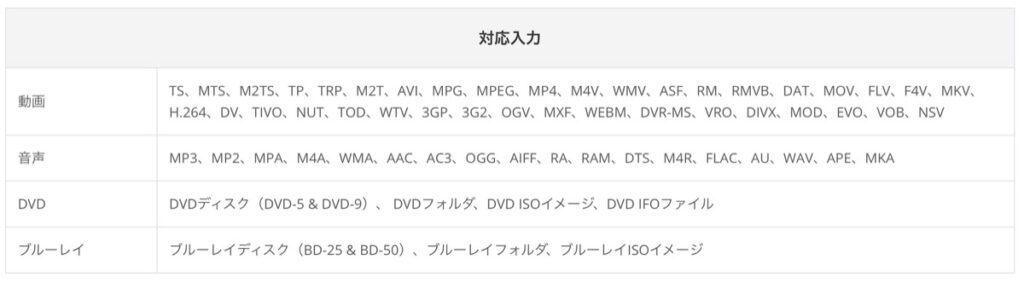
対応出力形式
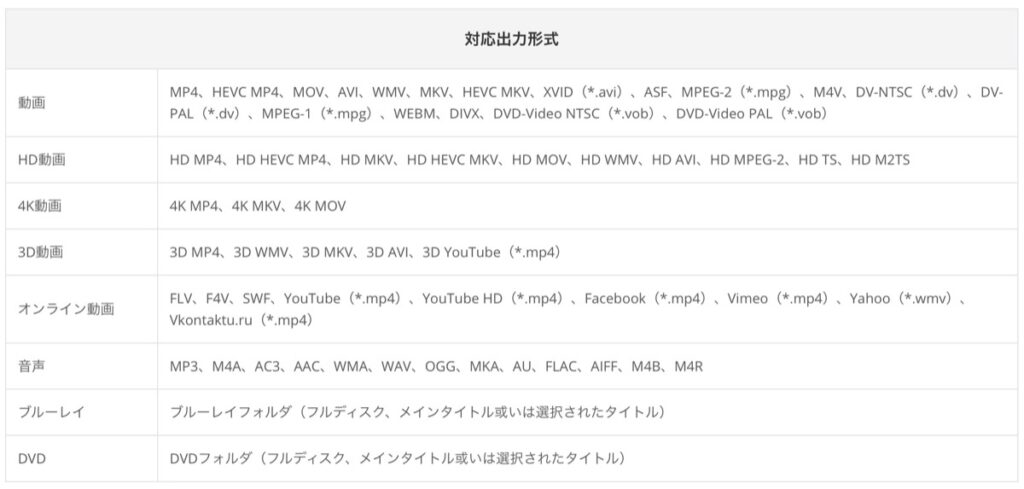
VidMobie 究極動画変換には『無料版』と『有料版』がある【違い】
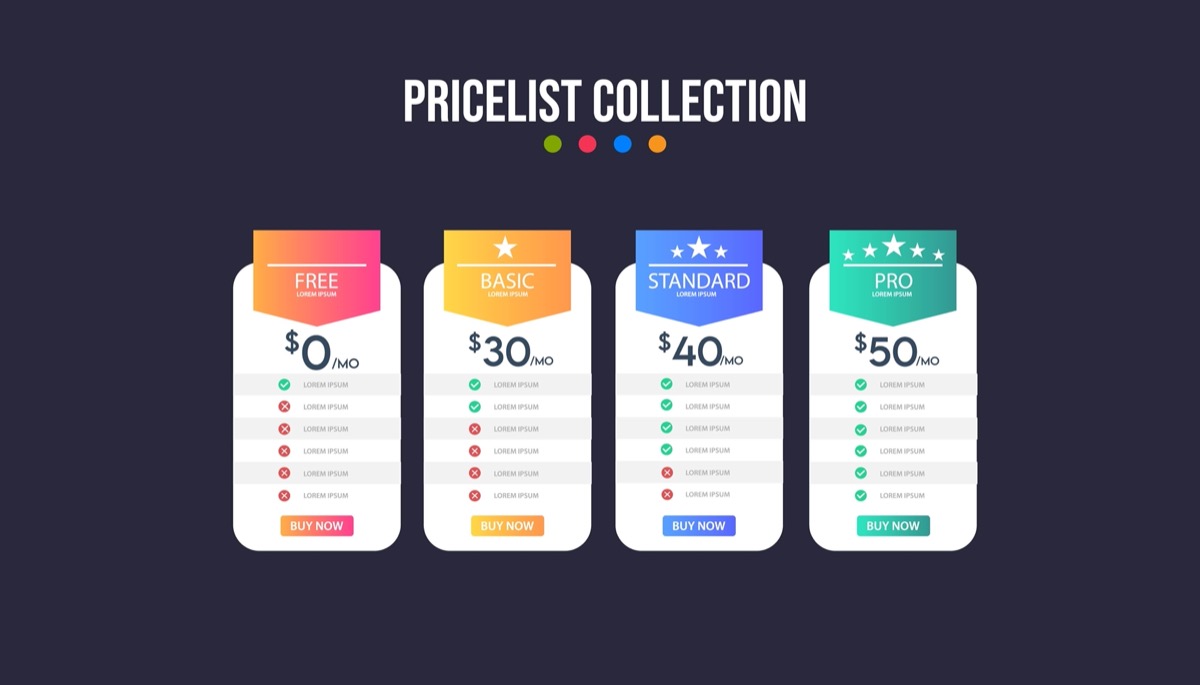
大きな違いは下記です。
- 無料体験版:ファイルごとに最初の3分しか変換できない
- 有料版:無制限で利用可能
無料体験版だと制限があります。
ちなみに有料版の料金は下記。
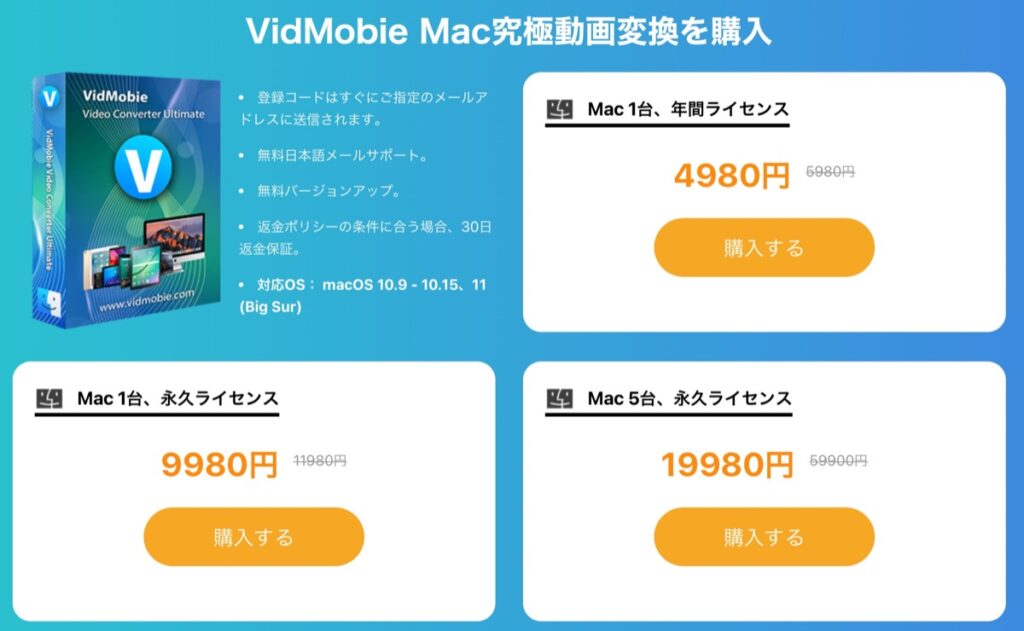
よくファイル形式を変換される方は、「永久ライセンス」の一択かなと。
一回購入すれば、ずっと使い続けることができるのでおすすめです。
» VidMobie 究極動画変換 30日返金保証付きはこちら
VidMobie 究極動画変換の口コミ・評判【レビュー】

SNSから口コミを探してみましたが、当記事を書いてる時点では利用者の口コミはありませんでしたので、公式サイトから一部引用しています。
利用者の声
家族で四人もMacを使って、四人もブルーレイファンです。Mac 5台のボリュームライセンスを入手しました。便利です。
ソフトのインターフェースは分かりやすいです。アイコンを見れば、すぐに機能が分かれます。
これからブルーレイ・DVDディスクを購入しないことにしましたが、やはり前に購入したディスクをバックアップする必要があります。VidMobie製品はディスクの変換とコピーも可能で、正に私が欲しいソフトウェアです。ほかの同類製品の高い価格と比べれば、お金も節約できます。
これからムービーのダウンロードと購入はブルーレイとDVDのディスクの代わりに、iTunesストアに変更しました。そして、昔購入した古いブルーレイディスクとDVDディスクをHD MP4動画に変換して、iTunesライブラリに追加しようと思いました。このアプリケーションを使ったら、ここまでは順調で、一部のディスクを変換できました。残りのディスクも徐々に処理するつもりです。
VidMobie Mac究極動画変換はブルーレイiPad変換に最適です。簡単にiPadで高画質のムービーを楽しめました。嬉しかったです。
実際に僕もVidMobie 究極動画変換のMac版を利用しましたが、直感的に扱えて使いやすかったです。シンプルに「変換したいファイルを選択 → 出力形式を選択 → 変換開始ボタンを押す」だけで、簡単にファイル形式を変換させることができます。
ソフトをダウンロード、インストールするとすぐに利用できるので、まずは無料体験版を使ってみるで良いと思います。
VidMobie 究極動画変換のメリット・デメリット

忖度なしで、メリットだけでなく、デメリットの部分も記載していきます。
メリット
前半の特徴でも説明したとおりです。
- ファイル形式(拡張子)をMP4、MP3などに変換
- ブルーレイ・DVDをデジタル化
- デバイスを持ち歩いて再生
- 簡単な動画編集
- ブルーレイ・DVDをMacにコピー
- 無料体験版付き
- 30日返金保証付き
これらの機能をまとめて使えることですね。
無料体験版でまずは試せることと、有料版を購入しても30日間の返金保証も付いてるので安心です。
このようなファイル変換ソフトは世の中にはたくさんあり、ぶっちゃけ違いはほとんどありませんが、VidMobie 究極動画変換では、「変換だけではなく、ディスクをMacやWindowsのハードディスクにコピーすることもできることはメリットだと思います。
一つのソフトで多機能に優れているので、とりあえず迷ったらVidMobie 究極動画変換を使ってみるのもありですね。
デメリット
デメリットは下記のとおり。
- 無料体験版ではファイルごとに最初の3分しか変換できない
どの変換ソフトもだいたい同じですが、無料体験版なので、変換できる時間に制限をかけられています。この辺はしょうがないと言えばしょうがないですね…。
※ DVDやブルーレイなどのコピーなど、リッピングしない方には”究極動画変換”は不要だと思うので、その際はファイル変換機能だけ搭載されている「動画変換」の方を利用するといいですよ。有料版でも値段が安いです。まずは自分が何を目的として使うかで、ソフトを選べばOK。
VidMobie 究極動画変換の簡単な使い方【ファイル変換】
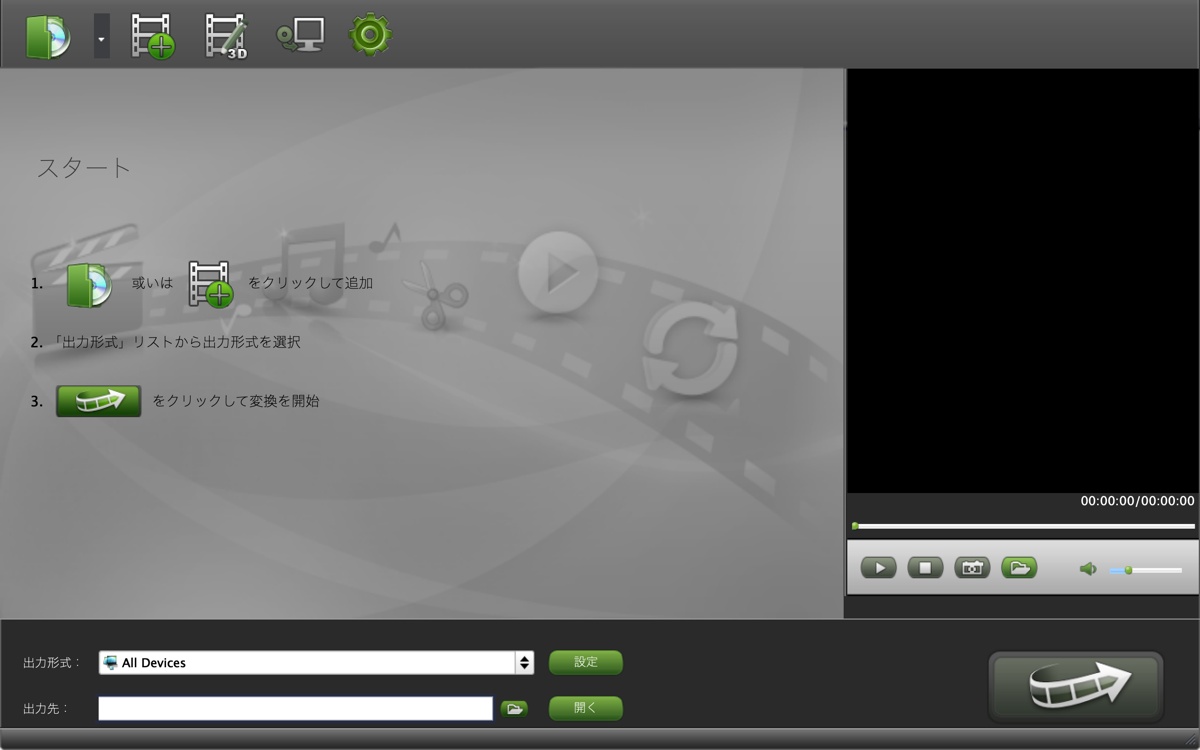
ダウンロードからファイル変換までの手順を簡単に説明します。
流れとしてはこんな感じ。
ステップ①:VidMobie 究極動画変換の公式ページへ移動
↓
ステップ②:VidMobie 究極動画変換の 無料体験 をダウンロード
↓
ステップ③:VidMobie 究極動画変換をインストール
↓
ステップ④:VidMobie 究極動画変換を起動
↓
ステップ⑤:変換させたいファイルを選択
↓
ステップ⑥:変換開始のボタン をクリックし変換開始
↓
ステップ⑦: 完了
細かい設定などもないので、すぐに利用できます。
VidMobie 究極動画変換のダウンロード・インストール
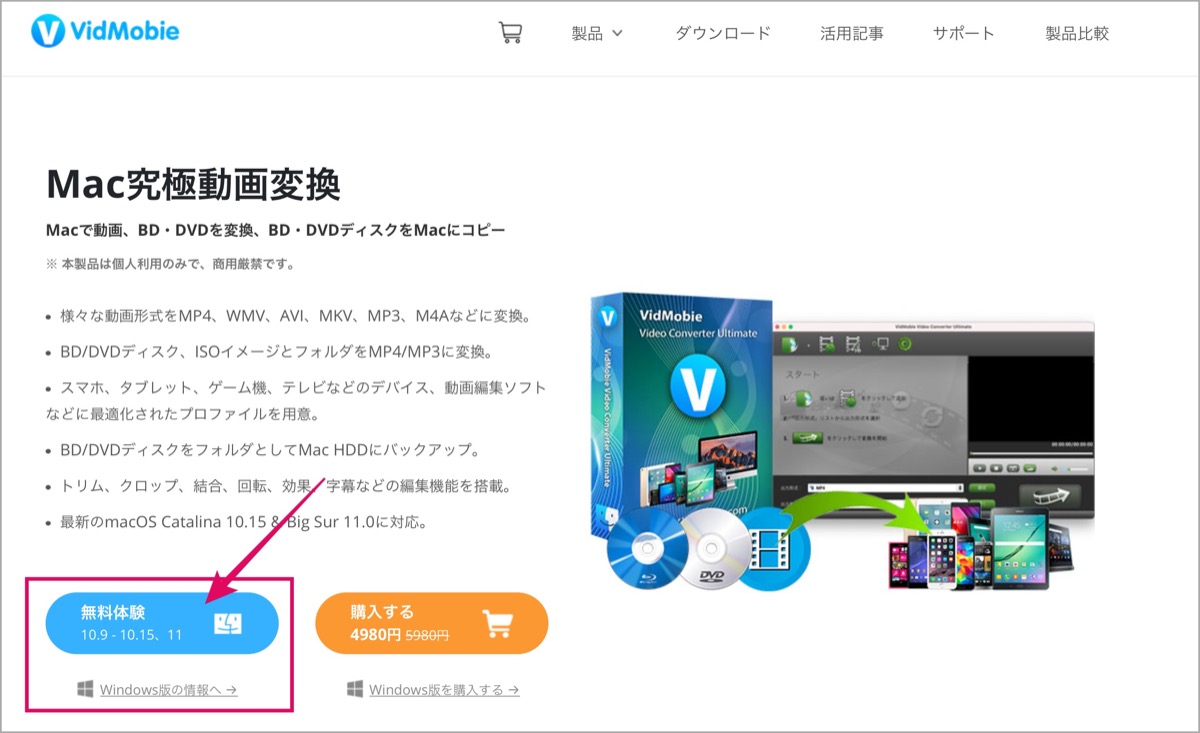
» VidMobie 究極動画変換
公式サイトに移動し、OSを選択して 無料体験 をクリック。
すると、ダウンロードが開始されます。
あとは、指示に従いインストールするだけです。
上手くインストールができなかった場合
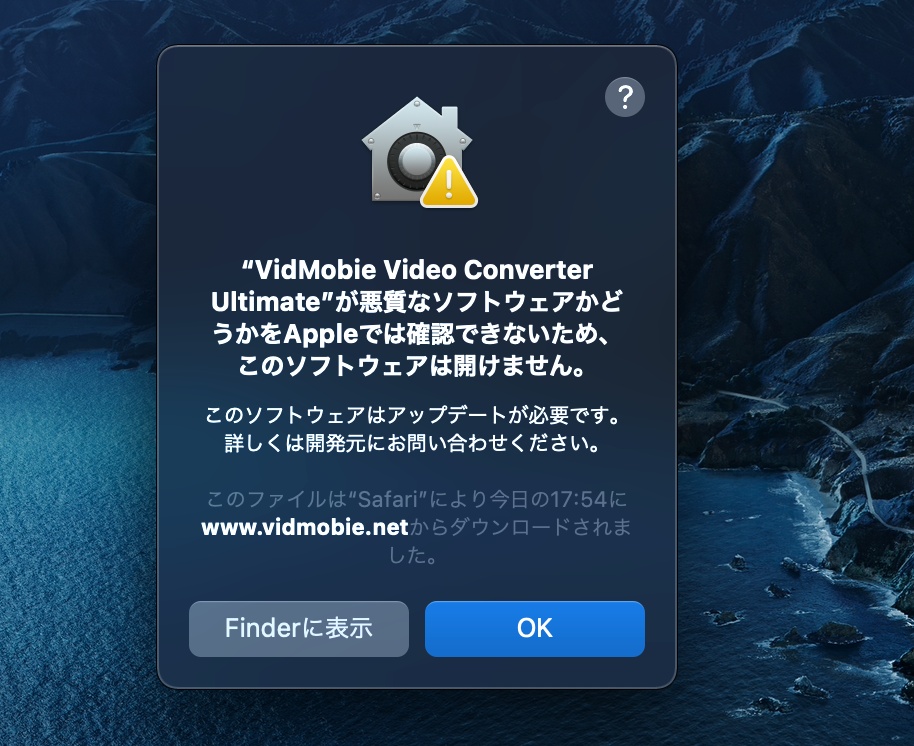
インストール時に、万が一上記のようなポップが表示された場合は下記のリンク先に記載されている手順で進めればすぐに利用できるようになります。
» 参考:開発元が未確認のMacアプリケーションを開く
補足:動作環境も確認しておきましょう。
VidMobie 究極動画変換起動・ファイル変換
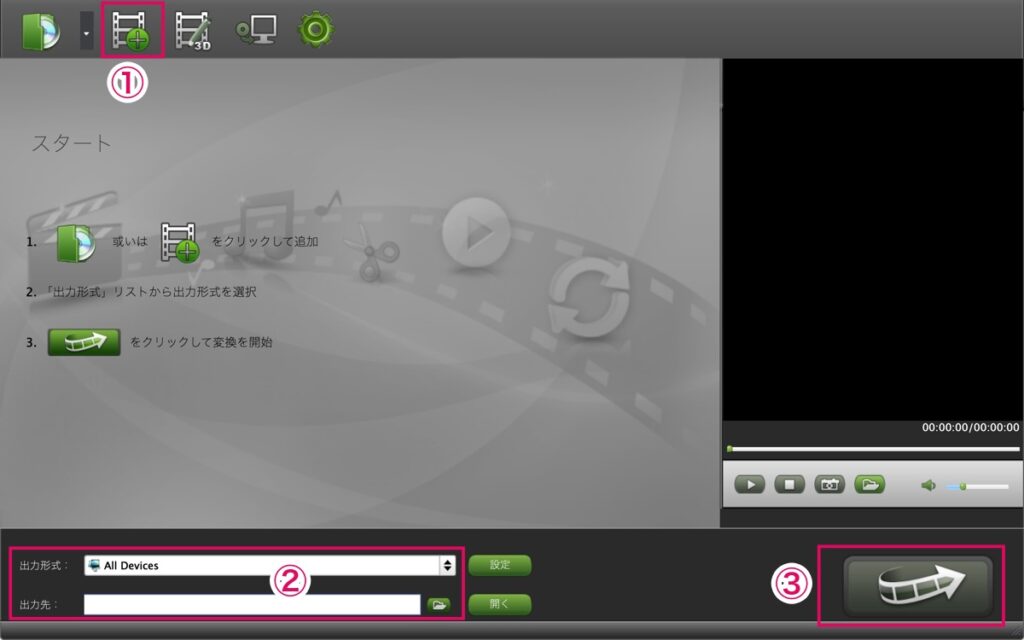
起動させると上記のような画面が表示されます。
手順①:+ を選択
手順②:変換させたいファイルを選択
手順③:出力形式 ・出力先 を選択
手順④:→ (矢印マーク)をクリック。
以上です。
これだけで、簡単にファイル形式を変換させることができます。
繰り返しですが、無料体験版ではファイルごとに最初の3分しか変換できません。
まとめ:VidMobie 究極動画変換は無料なので使ってみよう!
ということで、最後にまとめます。
- ファイル形式(拡張子)をMP4、MP3などに変換
- ブルーレイ・DVDをデジタル化
- デバイスを持ち歩いて再生
- 簡単な動画編集
- ブルーレイ・DVDをMacにコピー
- 無料体験版では最初の3分までしか変換できない
- 30日返金保証付き
ファイル変換ソフトは、どのソフトも似たり寄ったりなところもありますが、VidMobie 究極動画変換では変換機能だけではなく、DVDやブルーレイなど、ディスクをOSのハードディスクにコピーできる機能も搭載されているので、リッピングしたい方はおすすめです。
無料体験版は制限付きですが、3分以内ならいくらでも変換できるので、まずは「ちょっと使ってみようかな」くらいな気持ちで試してみるといいと思います。
おわり。
VidMobie 究極動画変換のレビュー紹介でした。
他のファイル変換ソフトと比べてみたい方は以下の記事も参考にどうぞ。
【使い方】スーパーメディア変換で『MP4をMP3』に音質変換させる方法
「Wondershareのスーパーメディア変換でMP4をMP3に音質変換するにはどうすればいいんだろう・・・」←このような疑問にお答えします。動画から音声だけを保存したい時には、スーパーメディア変換を
【動画圧縮】Video Procでファイル形式を変換【使い方】
「Video Procの動画変換ソフトを使って動画を圧縮したいんだけど、技術的知識のない僕でもわかりやすく使い方を教えて欲しいなぁ・・」←このような疑問にお答えします。『Video Proc』では動画
人気記事 【全公開】ブログの立ち上げ方法/サイト作成完全マニュアル【無料】